未能安装 Windows 更新可能会导致各种问题,因此许多用户想知道如何通过注册表启用 Windows 更新。
在上一篇文章中,我们探讨了Windows 11更新错误的复杂性,如您所知,如果未启用Windows Update,则可能会发生此类错误。
因此,请继续阅读以了解有关启用此基本功能的正确方法的更多信息。
禁用 Windows 更新的注册表项是什么?
若要通过注册表禁用 Windows 更新,需要修改以下项:
HKEY\LOCAL\MACHINE\SOFTWARE\Policies\Microsoft\Windows\WindowsUpdate\AU
输入此项后,您需要对AUOptions DWORD进行更改,以通过注册表禁用Windows Update。
如何在注册表中启用 Windows 更新?
通过更改注册表来配置 Windows 更新
- 在您的主屏幕上,在搜索栏中输入注册表编辑器,然后以管理员身份运行。
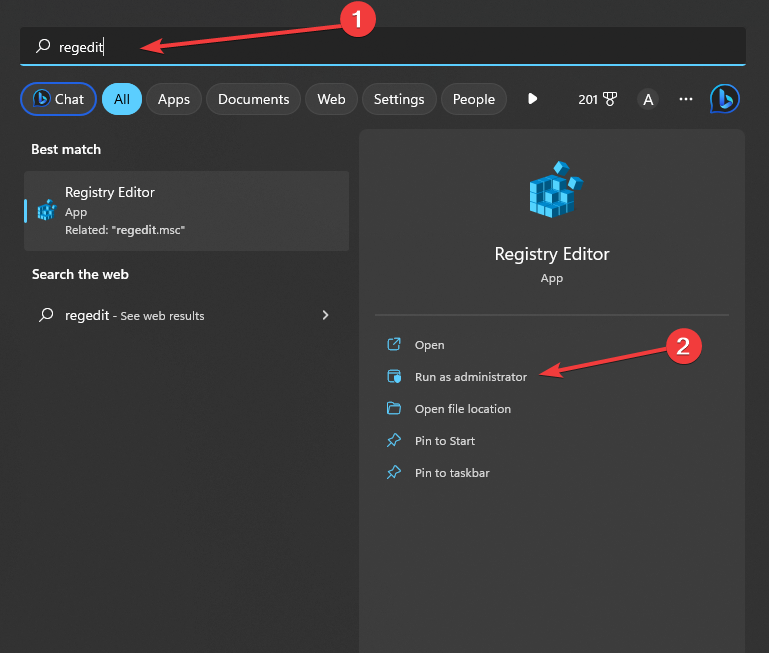
- 出现 UAC 后,选择“是”。
- 注册表打开后,导航以下路径:
HKEY_LOCAL_MACHINE/SOFTWARE/Policies/Microsoft/Windows
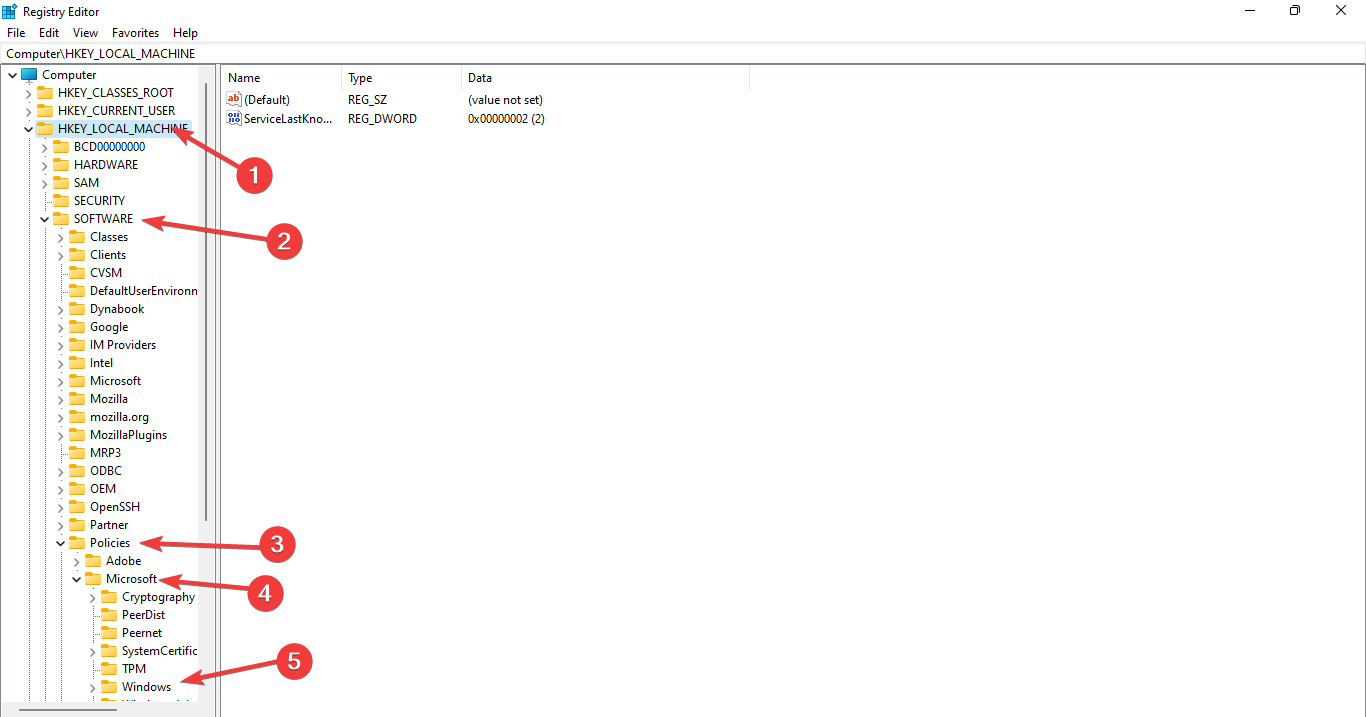
- 现在右键单击 Windows 目录。
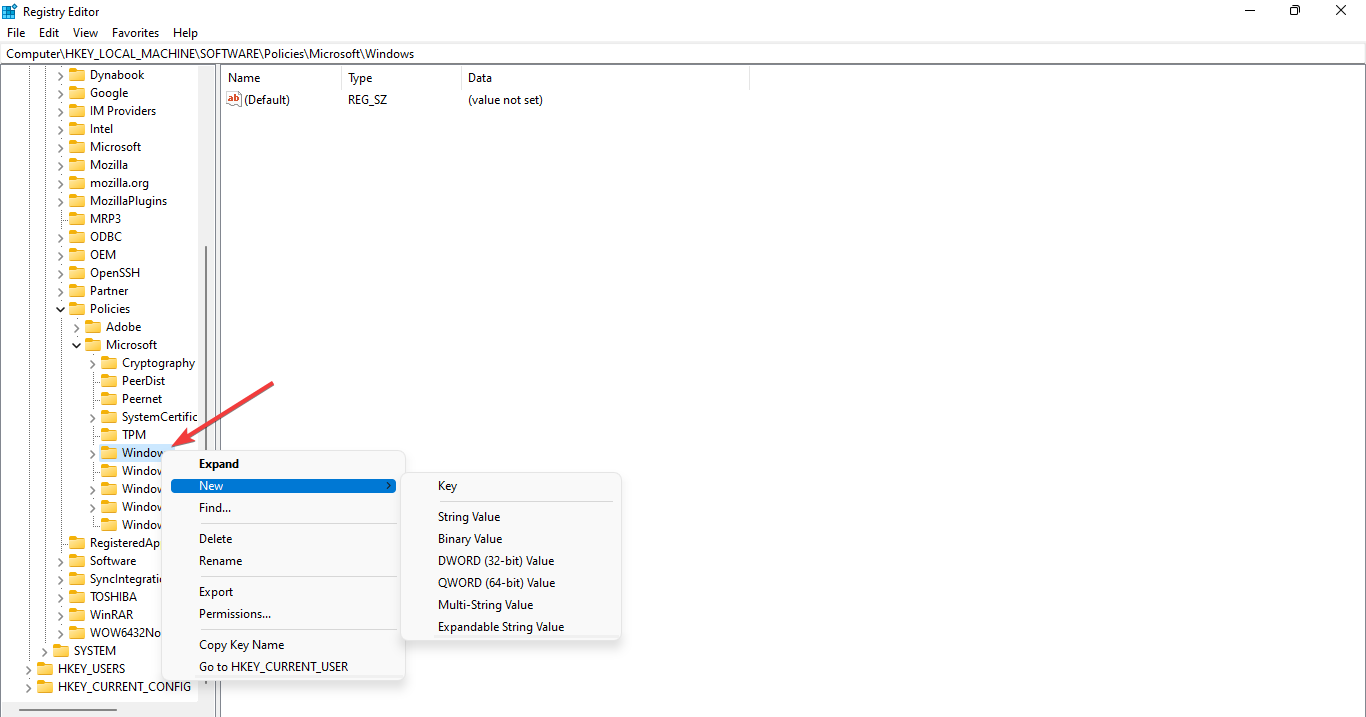
- 单击“新建”并选择“密钥”,然后创建一个名为“Windows 更新”的新文件夹。
- 接下来右键单击Windows更新。选择“新建”,然后选择“密钥”并创建一个名为 AU 的新目录。
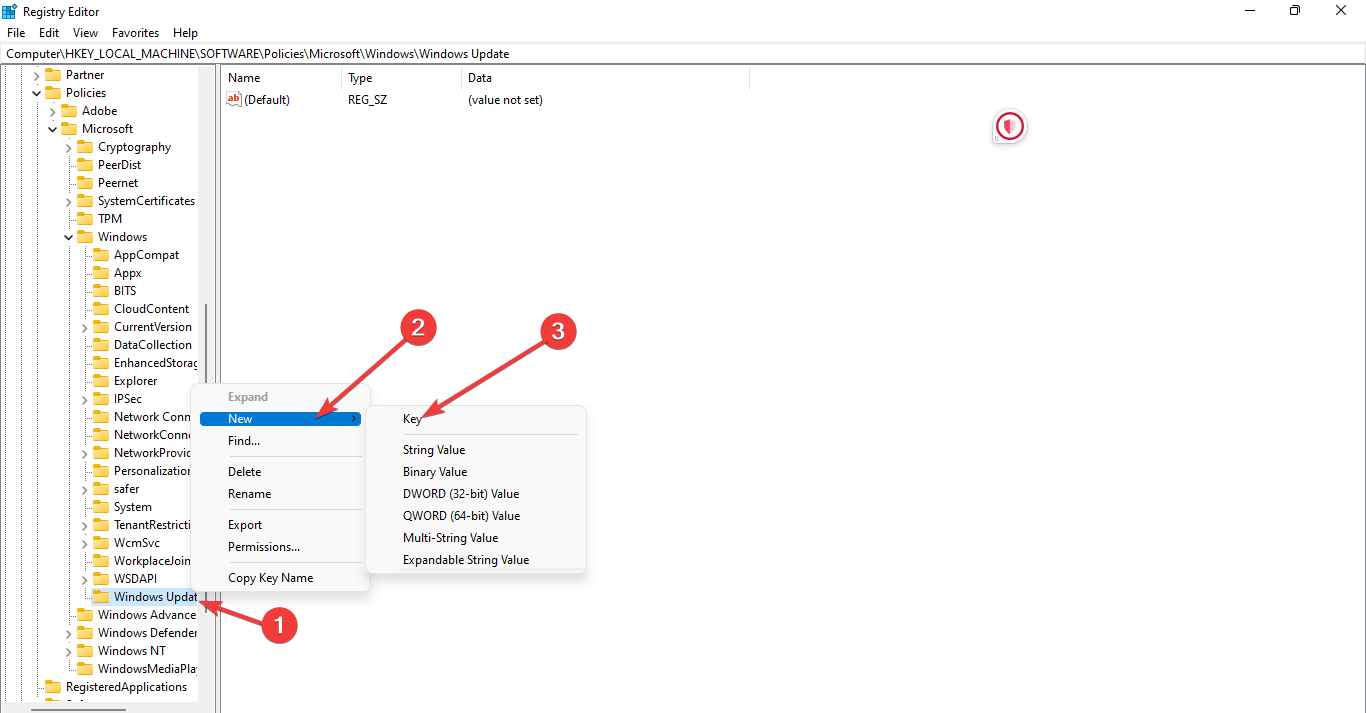
- 再次右键单击 AU 目录。
- 下一个操作是单击“新建”并选择双字。
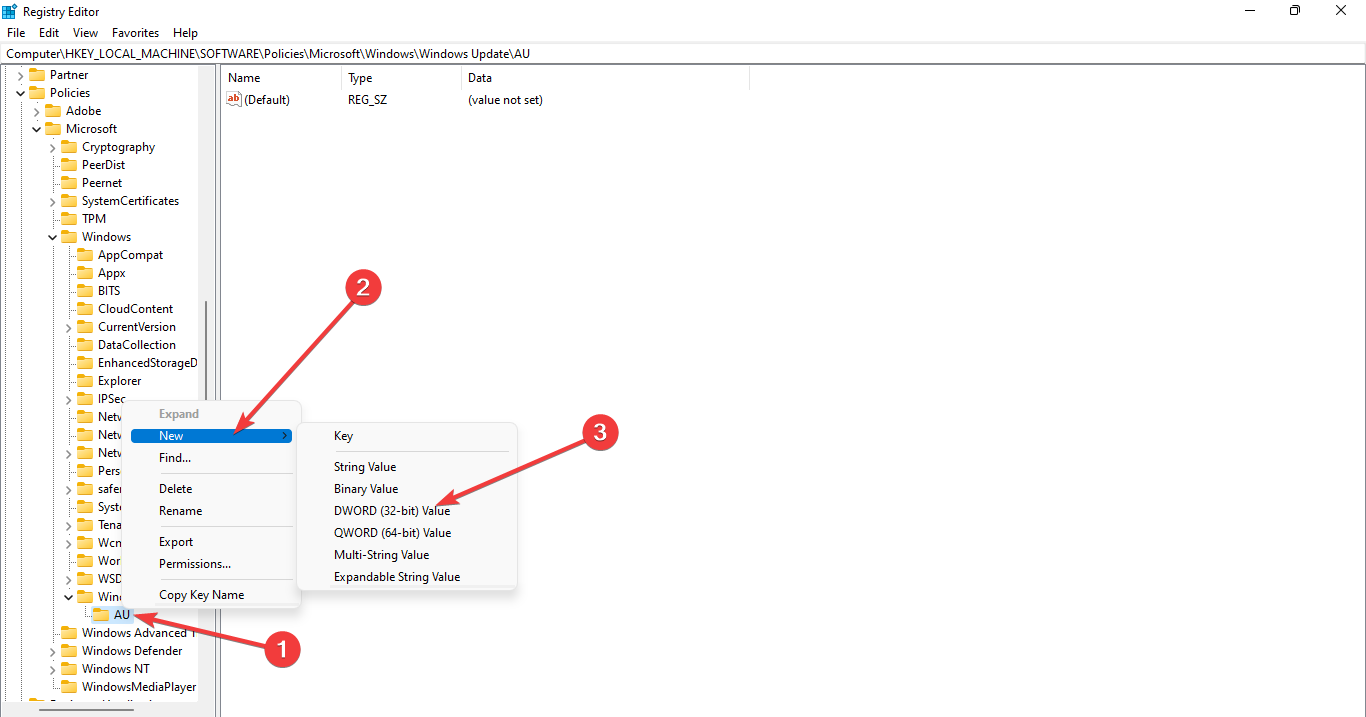
- 现在,将您的密钥名称定义为 AUOptions,然后双击 AUOptions 以编辑 DWORD 值。
- 请输入一个介于2-5之间的数字作为值数据,然后单击“确定”以保存设置。
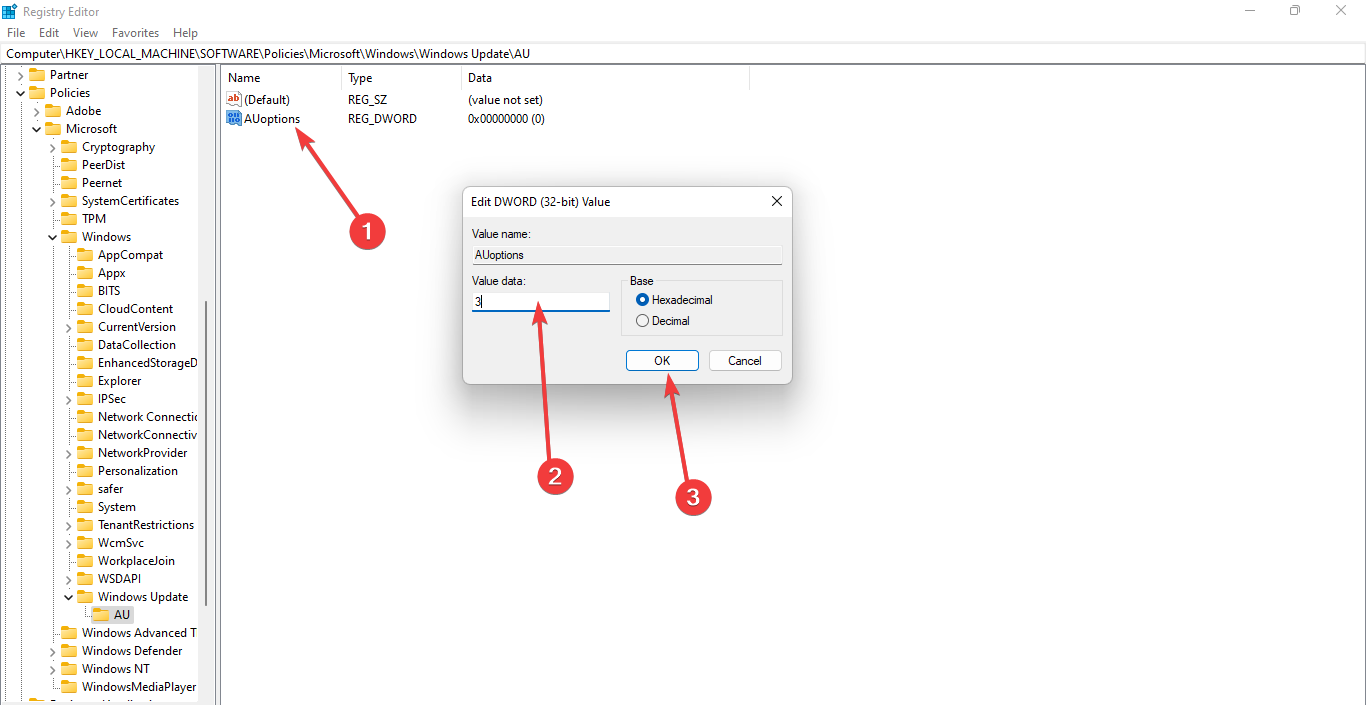
每个数值的说明如下所示:
- 2 – 此设置将在系统上下载和安装更新之前提醒您。
- 3 – 所有更新将自动下载并在安装前通知您。
- 4 – 此设置将自动下载并自动设置安装时间。
- 5 – 允许访问本地系统管理员以选择更新状态。
这是通过注册表启用 Windows 更新的方法。如您所见,只要您仔细按照我们的说明进行操作,它并不复杂。
如果您遇到任何其他问题,我们建议您参考我们关于 Windows 更新无法正常工作或加载的广泛指南。本指南提供了类似的补救措施,可以帮助您找到问题的解决方案。
 Win 11系统之家
Win 11系统之家
