
了解如何将Mac启动到安全模式可以帮助解决Mac的无数问题。在最坏的情况下,您可以使用安全模式来恢复数据和应用更新。这是如何做到的。
如何在安全模式下启动 M1/M2 苹果硅 Mac
在安全模式下启动 Mac 的说明因您使用的是 Apple 芯片还是英特尔 Mac 而异。您可以通过在macOS运行时单击Apple>关于本机并查看“芯片”条目旁边列出的内容来查找此信息。
如果您无法启动Mac(因此是安全模式),那么您可以猜测。如果您有 13 年之后生产的 MacBook Air 或 2020 英寸 MacBook Pro、14 英寸或 16 英寸 MacBook Pro、2020 年之后生产的 Mac mini、新型(彩色)24 英寸 iMac 或 Mac Studio 台式机,那么您可能拥有 M1 或更高版本的芯片。
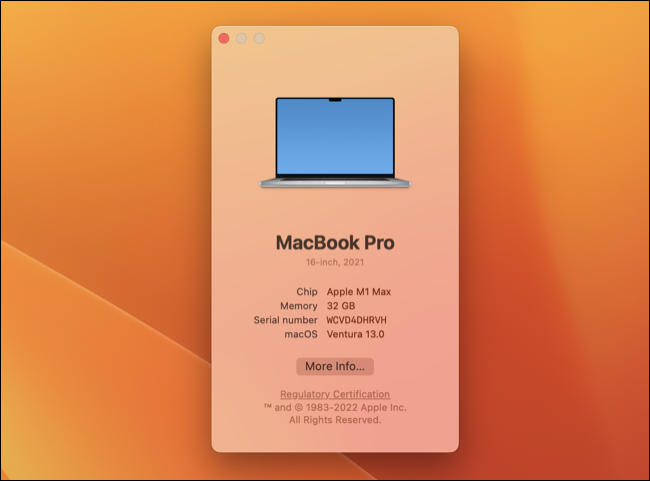
启动到安全模式的说明非常简单。首先,如果您无法正常关机,请使用 Apple > 关机或按住电源(或触控 ID)按钮关闭 Mac。等待几秒钟,让计算机关闭电源。
现在按住电源(或触摸 ID)按钮并等待机器开始启动。您应该会看到“继续持有启动选项…”消息将显示在屏幕上。继续坚持。几秒钟后,Mac将开始启动启动菜单,此时您可以松开电源按钮。
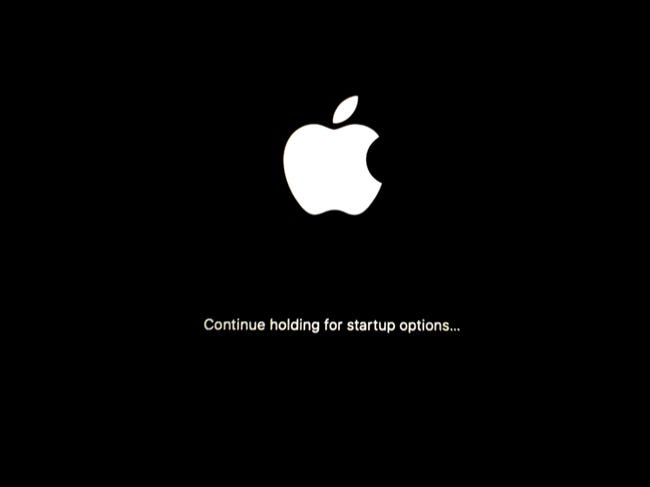
接下来,您将看到可以从中启动Mac的卷列表,以及带有macOS设置图标的标有“选项”的图标。
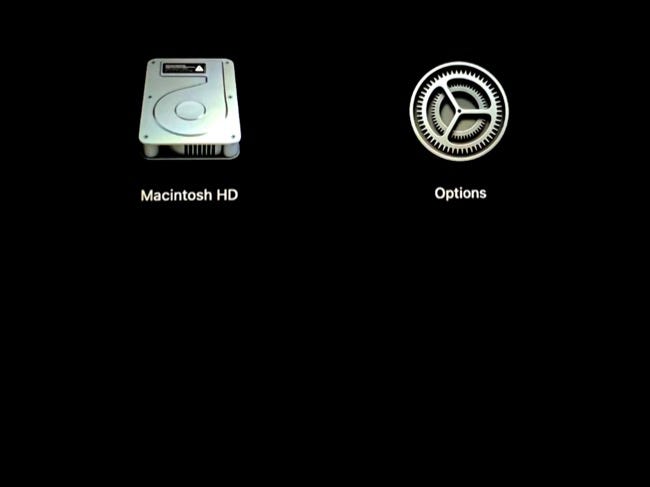
单击您的启动卷(可能是“Macintosh HD”),然后按住 Shift 键并单击“以安全模式继续”进行启动。
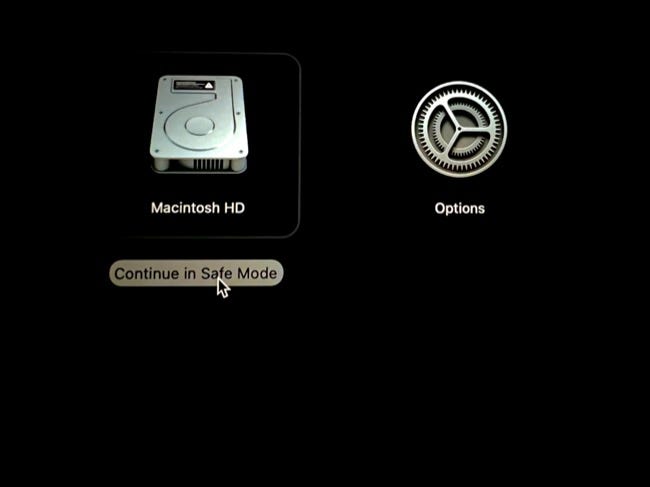
您的 Mac 将重新启动,然后在安全模式下自动启动。
如何在安全模式下启动英特尔 Mac
如果您有较旧的英特尔 Mac,说明会更简单一些。您需要做的就是使用Apple > Restart或Apple > Shutdown 菜单重新启动或关闭Mac。您还可以按住电源(触控 ID)按钮来切断电源并中断 Mac,如果您无法访问 macOS 桌面,这很方便。

现在,当 Mac 启动时,按住 Shift 键。保持它,直到您看到登录窗口,此时您可以释放 Shift。正常登录(您可能需要登录两次),之后您的 Mac 应处于安全模式。
我如何知道我的 Mac 处于安全模式?
无论您使用的是苹果芯片还是基于英特尔的Mac,安全模式的迹象都是相同的。您应该在登录(或锁定)屏幕的右上角看到“安全启动”。登录或解锁 Mac 后,这将不可见。
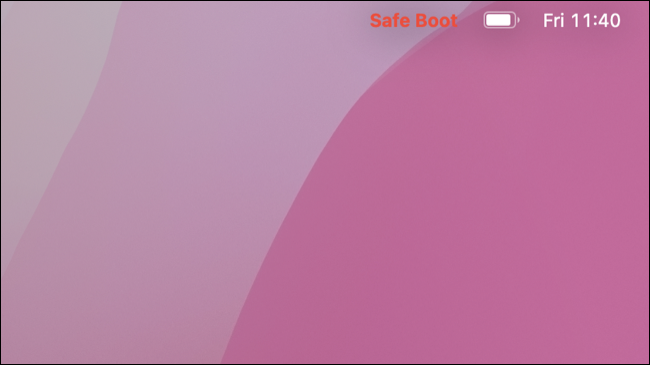
还有另一种方法可以在登录时检查这一点。单击Apple徽标,然后按住键盘上的“选项”按钮,然后单击显示的“系统信息”选项。
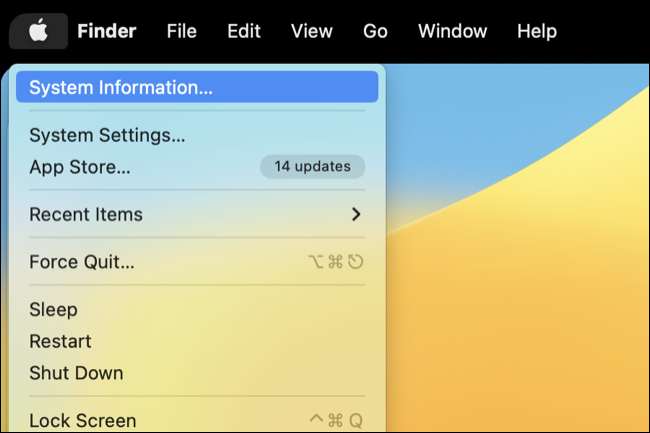
现在单击“软件”标题以进入“系统软件概述”屏幕。在“启动模式”旁边,您应该看到“安全”模式。如果您不在安全模式下,这将改为“正常”。
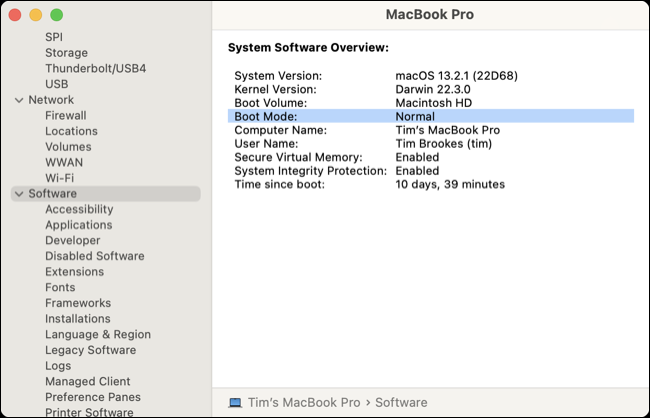
什么是 Mac 上的安全模式,它有什么作用?
安全模式是一种故障保护模式,旨在检查和修复问题,同时禁用可能阻止 Mac 正常启动的项目。
当您在安全模式下启动时,您可能会注意到Mac的加载速度比正常情况慢一点(尽管这在新的Apple Silicon型号上不太明显)。这种缓慢是由于安全模式运行的文件修复与磁盘工具的急救模式没有什么不同。
在此安全模式之上,禁用所有登录项,因此不会加载在启动时导致问题的任何应用程序。启动到安全模式时,仅加载 macOS 内置字体,因为字体可能是恶意软件的载体。最重要的是,包括内核缓存、系统缓存和字体缓存在内的缓存也会在启动到安全模式时清除。
在旧版本的 macOS 和非 Apple Silicon Mac 上,安全模式还会禁用所有第三方内核扩展。除非您特别允许它们,否则基于 Apple 硅的 Mac 机型不会使用第三方内核扩展,因为 Apple 认为它们对“操作系统的完整性和可靠性”存在风险,并要求您在恢复模式下降级到“降低安全性”。
在现代苹果硅Mac上,几乎所有其他东西都可以在安全模式下正常运行,包括通过Wi-Fi,USB和Thunderbolt设备以及标准应用程序进行网络。苹果表示,某些功能(例如DVD的视频播放,Wi-Fi,共享和某些外部设备)可能无法正常工作,包括某些计算机上的加速图形。
无论您使用的是哪个系统,依赖于安全模式禁止的项目(如第三方字体、Mac 启动时启动的帮助程序应用程序等)的任何 App 都会受到影响。
如何在 Mac 上退出安全模式?
要退出安全模式,只需照常重新启动Mac即可。单击屏幕左上角的Apple徽标,然后选择“重新启动并等待”。除非您再次专门触发安全模式(使用“启动选项”菜单或按住 Shift 键),否则您的 Mac 将正常启动。
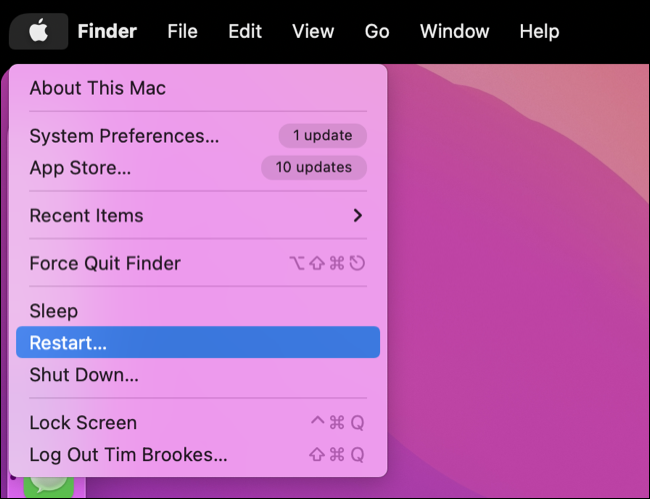 重新启动” width=”730″ height=”499″ data-mce-src=”https://www.howtogeek.com/wp-content/uploads/2022/10/restart_mac.png?trim=1,1&bg-color=000&pad=1,1″ data-mce-style=”box-sizing: inherit; border: 0px; height: auto; max-width: 730px;”>
重新启动” width=”730″ height=”499″ data-mce-src=”https://www.howtogeek.com/wp-content/uploads/2022/10/restart_mac.png?trim=1,1&bg-color=000&pad=1,1″ data-mce-style=”box-sizing: inherit; border: 0px; height: auto; max-width: 730px;”>
如何在安全模式下解决问题
在解决macOS问题时,安全模式可能是灵丹妙药。如果您在让 Mac 正常启动时遇到问题,安全模式是一个很好的起点。macOS 将检查您的计算机是否存在问题,删除可能有问题的缓存,并禁用可能干扰正常操作的登录项(或内核扩展)。
有时,启动到安全模式然后正常重新启动即可解决Mac问题。如果您的Mac卡在启动循环中并且您根本无法像往常一样访问操作系统,则尤其如此。其他时候,它可以为您指明解决问题的正确方向。
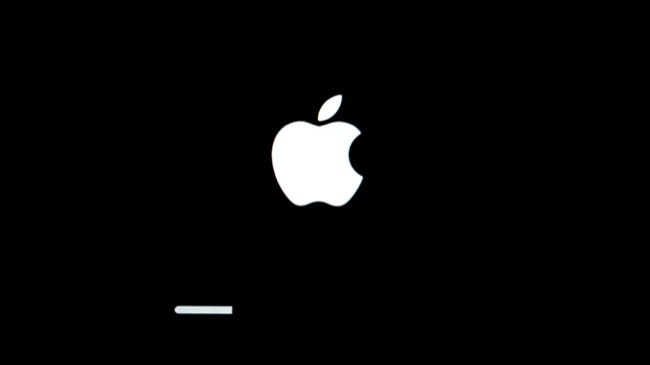
如果安全模式是您当前可以使用 Mac 的唯一方法,则可以使用它来潜在地解决问题。删除登录项以防止软件自动启动和更新 macOS 是良好的起点。您还可以创建一个新的macOS用户帐户,以查看问题是否仅限于您的个人资料。
在最坏的情况下,您可以使用安全模式访问数据并使用时间机器进行备份,然后再执行 macOS 的全新安装(或简单的恢复出厂设置)。
修复Mac的更多方法
软件问题会让你失望吗?了解如何修复 Mac 上崩溃的应用并解决常见的 Mac 应用商店问题。注意到您的 MacBook 电池没有持续很长时间吗?了解如何延长 MacBook 电池续航时间,并确定电池耗尽的原因。
 Win 11系统之家
Win 11系统之家
