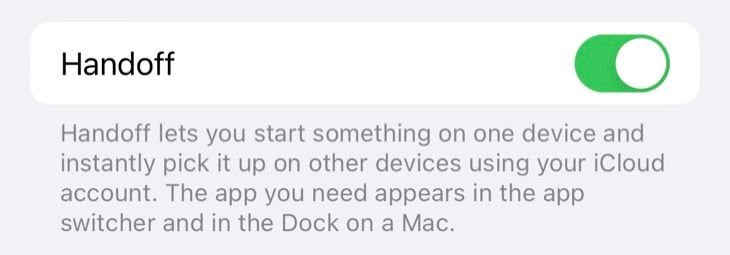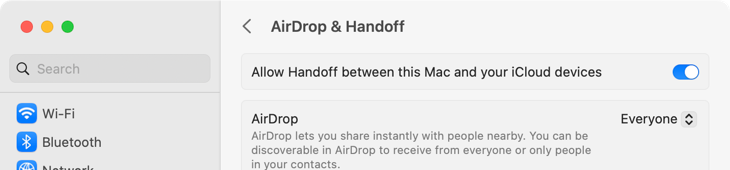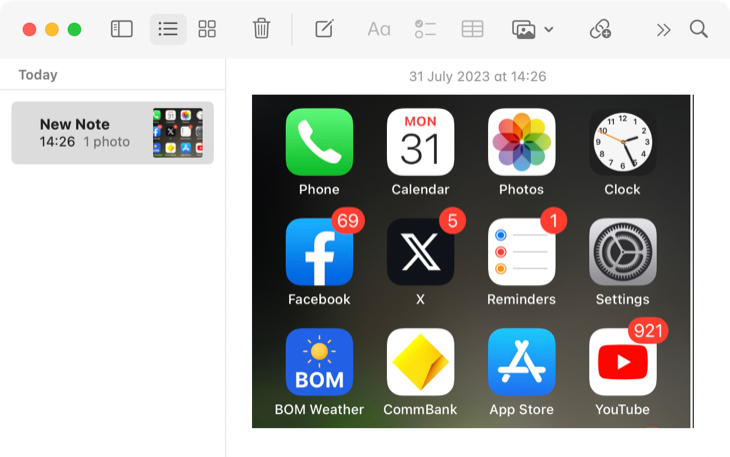您是否知道可以在Mac上复制某些内容,然后将其粘贴到iPhone或iPad上,而无需安装其他软件?这是您在使用它之前可能不会意识到需要的功能之一,但是一旦您了解了它,您就会完全依赖它。
如何在Mac,iPhone和iPad上启用共享剪贴板
Apple将此功能称为通用剪贴板,它适用于任何满足Apple系统连续性要求的Mac,iPhone,iPad和iPod touch。您需要一台运行iOS 10或更高版本的设备(至少是iPhone 5,第四代iPad,iPad Pro,iPad Air,iPad mini 2或第六代iPod Touch)和运行macOS Sierra或更高版本的Mac(大多数2012年或更高版本的型号,2015年MacBook和2013年Mac Pro除外)。
要使该功能在 Mac 电脑之间运行,您需要两个系统才能运行 macOS High Sierra 或更高版本。
最重要的是,您要与通用剪贴板一起使用的任何设备都需要在设备设置中登录到相同的Apple ID。您还需要在这些设备上启用蓝牙和 Wi-Fi。最后,您需要确保“接力”已打开。
您可以在 iPhone(或 iPod touch)和 iPad 上的“常规设置”>>“隔空播放和交接”下,或在运行 macOS 13 Ventura>更新版本的 Mac 上的“系统设置”下检查“通用> AirDrop & Handoff”。运行 Monterey 或更早版本的旧 Mac 机型可以在“系统偏好设置”>“通用”下选中“切换”复选框。
启用此功能后,只需像往常一样复制和粘贴并粘贴到配套设备上即可。检索剪贴板的内容时可能会有轻微的延迟,尤其是在复制照片等文件时。
为什么共享剪贴板如此有用
如果您经常发现自己同时在两个设备之间跳动,则共享剪贴板很有用。对于串行多任务处理者,该功能非常有用,可让您快速将数据从一个应用程序移动到另一个应用程序,而无需依赖iCloud Drive或Apple Notes等中介媒体。
例如,如果您需要iPhone的屏幕截图,但讨厌填满照片库,请照常截取屏幕截图,然后点击“共享”,然后点击“复制”,然后从iPhone中删除屏幕截图。您现在可以点击 命令+ V 在 Mac 上并将屏幕截图粘贴到笔记、电子邮件或其他文档中。
它还可用于拷贝未保存在 iCloud 钥匙串中的密码、您只需要一次的地址或电话号码、网络或电子邮件地址等。我们发现,在Mac上使用Windows时,从iPhone复制iCloud钥匙串密码时,它特别有用,尽管您也可以在Windows中设置iCloud钥匙串。
通用剪贴板不起作用?尝试这些修复
如果禁用蓝牙或 Wi-Fi,通用剪贴板将无法使用,因此请确保在 iPhone 或 iPad(从屏幕右上角向下轻扫)或 Mac(通过屏幕右上角的菜单栏)上使用“控制中心”的任何设备上启用这些功能。
您也可以尝试在任何似乎无法正常工作的设备上切换“接力”复选框(如上所述)。最后,我们在使用 VPN 时无法让通用剪贴板正常工作(我们在使用 VPN 的 AirDrop 和 AirPlay 方面也遇到了问题)。虽然不方便,但关闭VPN然后重新打开似乎工作正常。
 Win 11系统之家
Win 11系统之家