Apple 的生态系统通过一个线程连接其所有设备,以提供独特的体验,让您从您可能拥有的任何设备访问相同的数据,或者从一台设备到另一台设备从您离开的地方继续。但是,如果您不希望 Mac 和 iPhone 共存怎么办?您可以在不依赖 Apple 生态系统的情况下使用这些设备吗?
从技术上讲,是的,您可以断开 Mac 和 iPhone 之间共享或同步用户数据的连接,在这篇文章中,我们将指导您完成断开 Mac 与 iPhone 连接的所有方法,反之亦然。
断开 Mac 和 iPhone 的连接:让我们首先探索它们是如何连接的
在学习如何断开这两个设备的连接之前,您应该首先了解 Mac 和 iPhone 如何相互连接。连接这两个设备的最基本方法是通过iCloud,这是您最初设置Mac和iPhone时发生的事情。
当您将 iPhone 和 Mac 添加到您的 Apple 帐户时,它们将立即连接。借助 iCloud,您可以相互同步 Mac 和 iPhone 上 App 中的内容,备份 iPhone 中的图片以在 Mac 上可见,以及您可能已使用 iCloud 云盘备份的其他文件。
也有传统的方法可以连接两个设备。您可以使用 USB 转 Lightning 电缆将文件从 Mac 传输到 iPhone 或相反。Apple 还提供 AirDrop 功能,让人们可以通过 Wi-Fi 和蓝牙在两台设备之间移动文件,而无需依赖物理连接。
除了iCloud Sync,用户还可以启用Handoff和Continuity功能,如果设置得当,他们将在Mac上开始操作并在iPhone上拾取,反之亦然。此功能还允许您从一台设备拷贝文本和内容,并将它们无缝粘贴到另一台 Apple 设备上。Apple 的 Continuity Camera 允许用户从 iPhone 扫描某些内容,并将其直接插入 Mac 上的电子邮件、网页页面或应用程序中。
连接 Mac 和 iPhone 的其他方法包括 Mac 上的 iPhone 通话、从 iPhone 到 Mac 的短信转发、将 Mac 连接到 iPhone 的个人热点以及通过蓝牙将两台设备配对。
如何断开 Mac 与 iPhone 的连接
有很多方法可以断开 Mac 和 iPhone 的连接,您可以按照这些方法直接从 iPhone 中删除 Mac。
方法1:从Apple ID中删除Mac
配对两台或多台苹果设备的基础围绕着该公司的iCloud网络展开。要使用 iCloud 及其同步功能并从中受益,您的所有 Apple 设备都必须登录同一个 Apple 帐户。因此,如果您希望将Mac与iPhone完全分开,最好的方法是直接从Apple帐户中删除macOS设备。
- 要从您的 Apple ID 中删除 Mac,请打开“设置”应用,然后点击顶部的 Apple ID 卡。
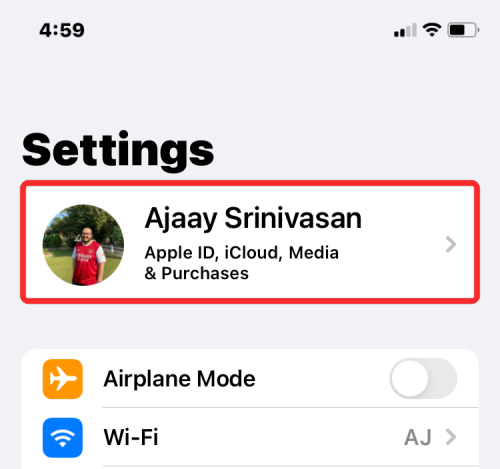
- 现在,向下滚动并从底部的设备列表中找到您的 Mac 或 MacBook。
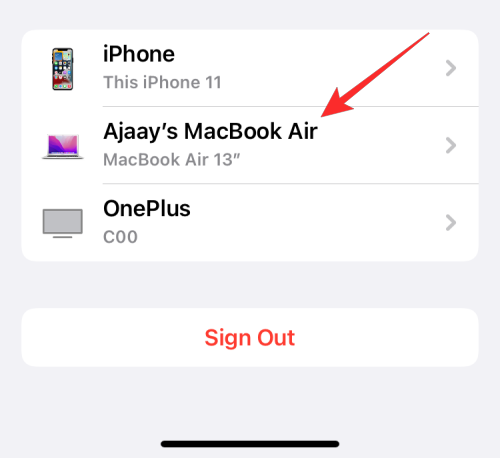
- 在“设备信息”中,点击“从帐户中删除”。
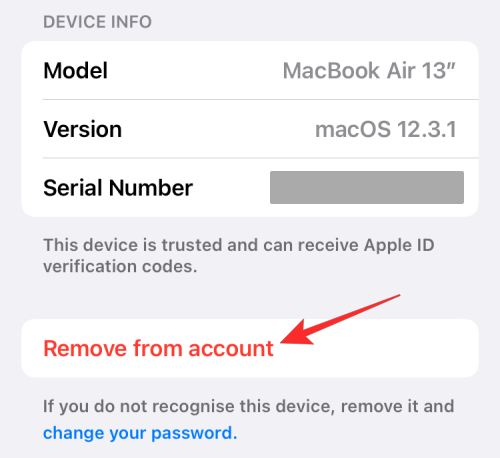
- 您现在将在屏幕上看到一个提示,要求您确认。点击此提示中的删除。

Apple 现在将从您的帐户中删除 Mac,并且它将不再与您的 iPhone 配对。
如果您不想从Apple帐户中完全删除Mac,但想从iPhone的某些方面取消配对,则可以参考以下方法。
方法2:通过蓝牙断开Mac的连接
- 要通过蓝牙取消 Mac 与 iPhone 的配对,请在 iOS 上打开“设置”应用,然后选择“蓝牙”。

- 在蓝牙内部,打开顶部的蓝牙开关。
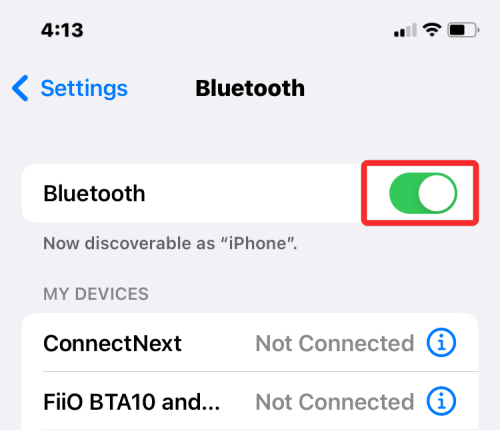
- 如果您可以从“我的设备”下的列表中找到您的 Mac,请点击它旁边的 i 图标。
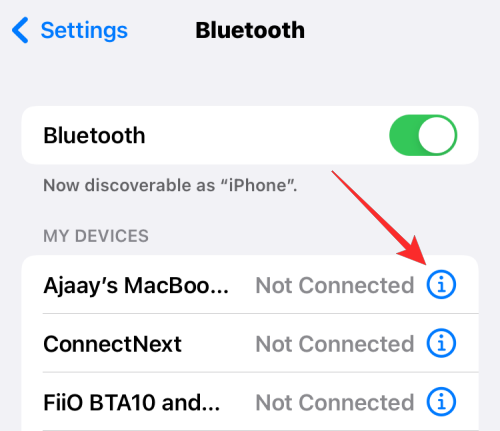
- 在下一个屏幕上,点击忘记此设备。
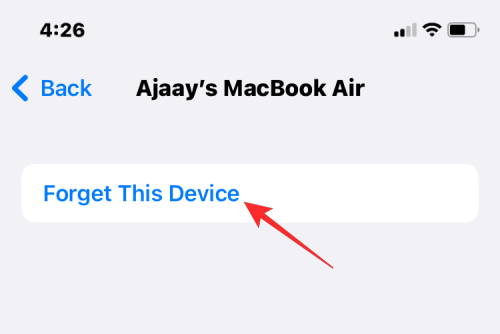
- 要确认,请在底部出现的提示中点击忘记设备。
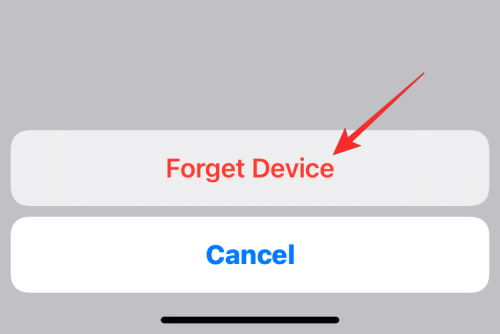
您的 Mac 现在将从 iPhone 上先前配对的蓝牙设备列表中删除。
方法3:在Mac上禁用电话
Apple 允许用户直接在 Mac 上通过 iPhone 拨打和接听电话。虽然当您的 iPhone 和 Mac 共享同一个 Apple ID 时,这仍然有效,但如果您不想像方法 #1 那样从 Apple 帐户中删除这些设备中的任何一个,则可以单独禁用此功能。
- 若要禁止拨打 Mac 的电话,请打开“设置”应用,然后选择“电话”。
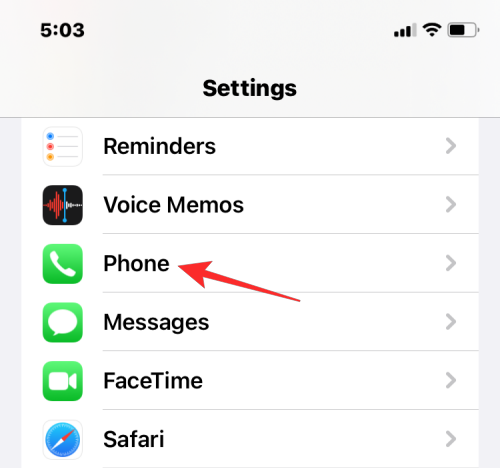
- 在电话中,点击其他设备上的通话。
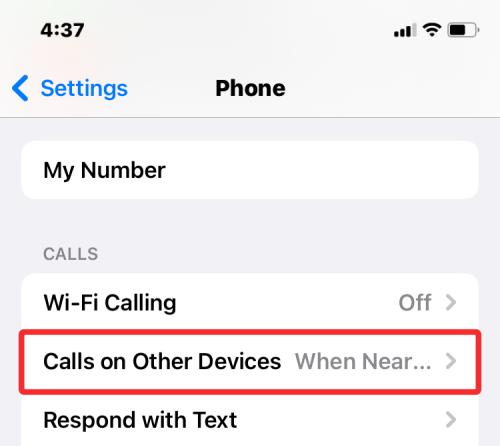
- 在下一个屏幕上,关闭Mac旁边的“允许通话”下的切换开关,以禁用所选设备上的呼叫转移功能。您仍然可以在此列表中启用的其他设备上拨打和接听电话。
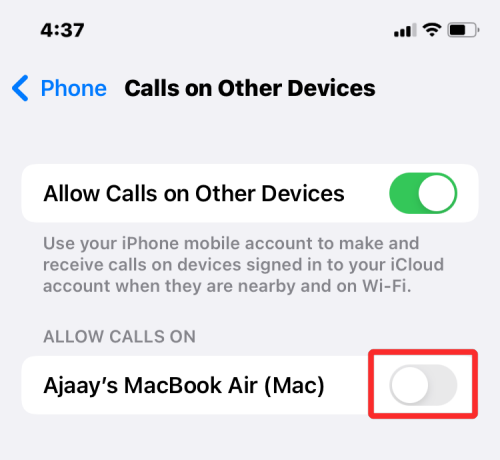
- 如果您希望您的呼叫仅在 iPhone 上应答,您可以禁用顶部的“允许在其他设备上呼叫”切换。

方法4:关闭将短信转发到Mac
Apple 允许用户配置其 Mac 的 Messages 应用程序,以便他们直接在 Mac 上接收来自 iPhone 的每条短信和 iMessages 消息。如果您想断开 Mac 并阻止它接收您的短信,您可以通过禁用 iPhone 上的短信转发功能来实现。
- 要禁用短信转发,请在 iPhone 上打开“设置”应用,然后选择“消息”。
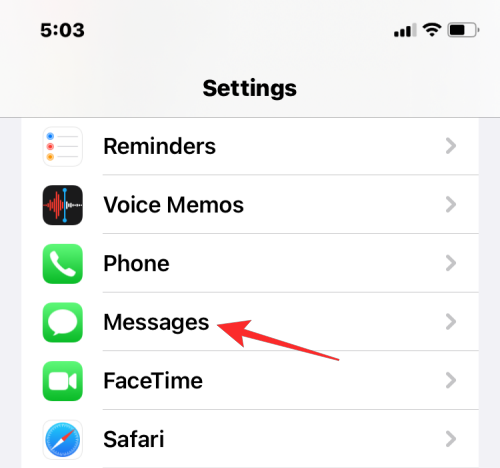
- 在“消息”中,向下滚动并点击“短信转发”。
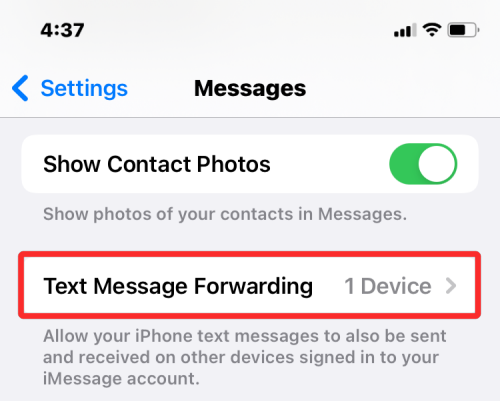
- 在此屏幕上,关闭 Mac 旁边的切换开关。

这应该会阻止您的 Mac 接收在 iPhone 上发送的 SMS 消息。
方法5:启用Notes以在iPhone上本地保存
如果您在 iPhone 和 Mac 上使用相同的 Apple 帐户,并且为设备上的所有应用程序和服务打开了 iCloud,那么您在 Mac 上创建的所有笔记也会复制到 iPhone,反之亦然。如果您想将 iPhone 笔记保存在设备本身中而不将它们同步到 Mac,则需要将它们本地保存在 iOS 上。
- 若要禁用将备忘录同步到 Mac,请打开“设置”应用,然后选择“备忘录”。
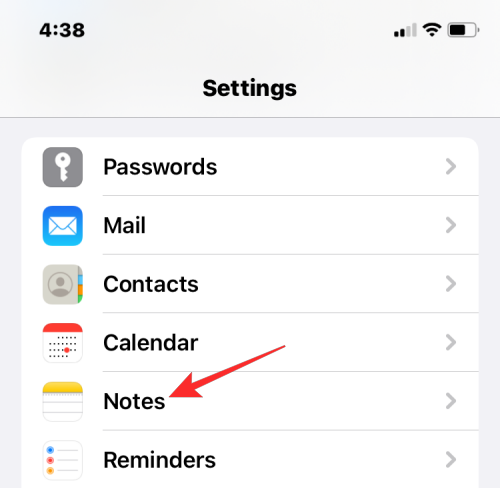
- 在Notes中,打开“在我的iPhone上”帐户切换。
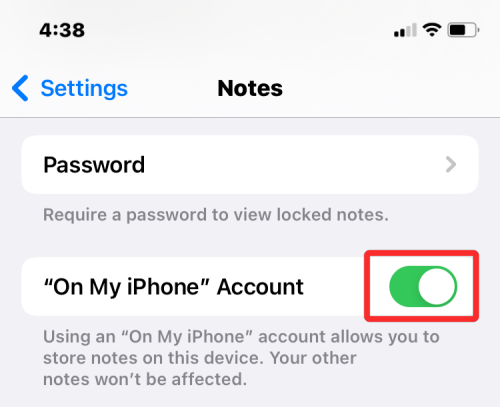
这应该可以确保您在 iPhone 上创建的所有笔记都保存在此设备上,并且无法在任何其他设备(包括 Mac)上访问。
方法6:在iOS中禁用Handoff
为了允许用户使用他们的设备进行多任务处理,Apple 提供了接力功能。顾名思义,Handoff 可让您在 iPhone 上开始一项任务并在 Mac 上继续执行,反之亦然。但是,如果您不喜欢此功能,并且不希望 Mac 显示 iPhone 中正在进行的任务或内容,则可以在 iOS 上禁用“接力”。
- 要关闭 iPhone 上的“接力”功能,请打开“设置”应用,然后选择“常规”。
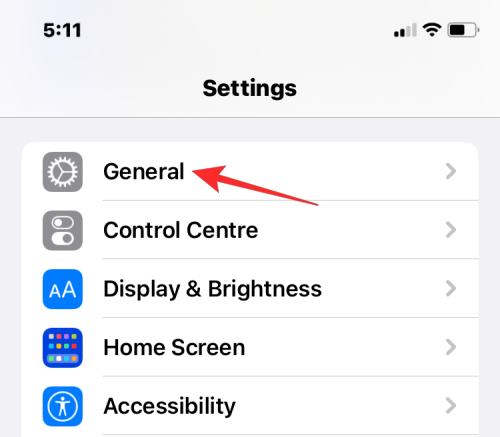
- 在“常规”中,点击“AirPlay和Handoff”。
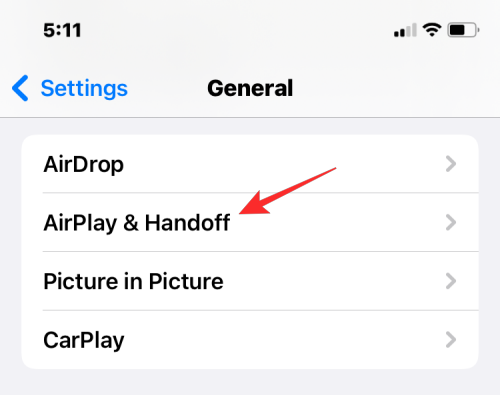
- 在下一个屏幕上,关闭“接力”开关。
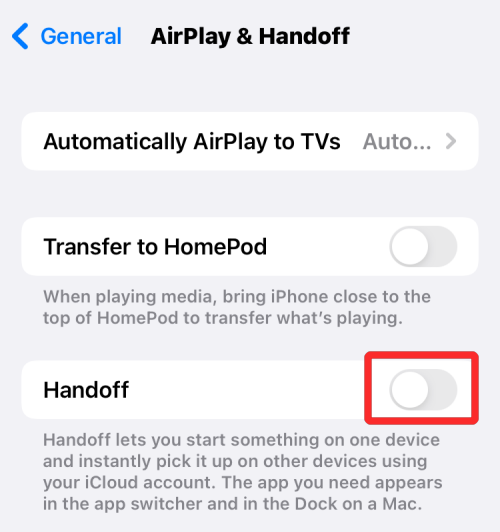
您将不再在此 iPhone 上看到 Handoff 横幅,也不会在 Mac 上看到此特定 iPhone 上的 Handoff 图标。
方法7:关闭AirDrop以防止iPhone在Mac上显示
AirDrop 是一项漂亮的功能,旨在通过 Wi-Fi 和蓝牙在 iPhone、iPad 和 Mac 之间即时发送和接收文件和内容。您可以使用“隔空投送”来共享 Mac 或 iPhone 上 App 内可用的文件、照片、视频、音频、链接、文本、文稿、通讯录、位置、语音备忘录和项目。如果您不使用 Airdrop,并且不希望您的 iPhone 在共享文件时显示在 Mac 中,那么您可以将其关闭。
- 为防止您的iPhone显示在Mac的Airdrop窗口中,请启动控制中心并点击并按住Wi-Fi图标或蓝牙图标。
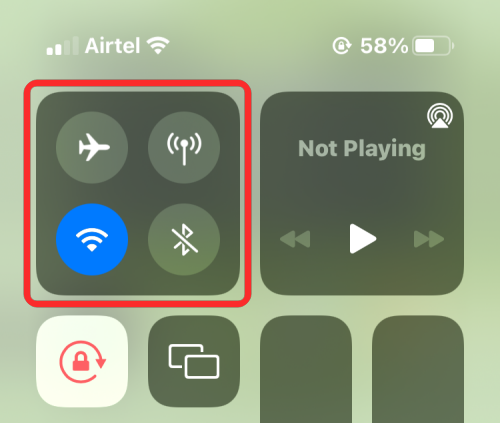
- 这应该会展开控制中心内的网络菜单,该菜单现在将显示更多选项。如果“隔空投送”图标为蓝色,则表示它已启用从其他设备接收。要禁用空投,请点击空投图标。
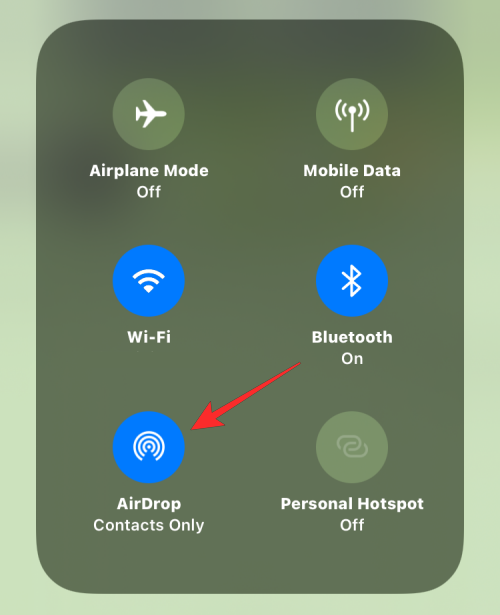
- 在显示的溢出菜单中,选择“接收关闭”。
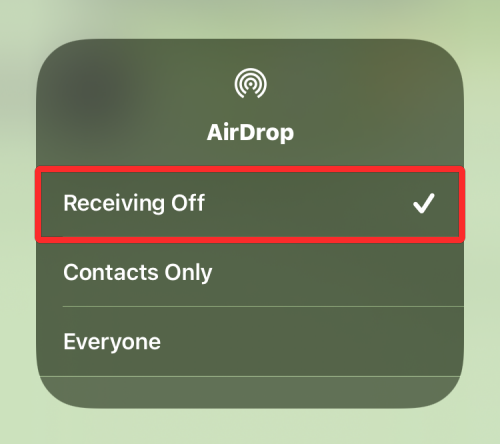
您已成功在iPhone上禁用AirDrop,它将不再显示在Mac上的Finder应用程序或Airdrop窗口中。
如何断开iPhone与Mac的连接
在上一节中,我们解释了在 iOS 上断开 Mac 和 iPhone 连接的所有操作。如果要在macOS上取消配对,可以按照以下方法操作。
方法1:断开连接到iPhone的USB电缆
也许断开iPhone与Mac连接的最明显方法是将两个设备从连接电缆上物理分离。如果您已使用USB转Lightning电缆将iPhone连接到Mac,则需要在断开两个设备的连接之前将iPhone从计算机中弹出。
- 要从 Mac 中弹出 iPhone,请在 macOS 上打开 Finder 应用程序,然后从左侧边栏的“位置”下找到您的 iPhone。要移除 iPhone,请将鼠标悬停在 iPhone 上,然后单击弹出图标(标有水平线和上方的向上箭头)。
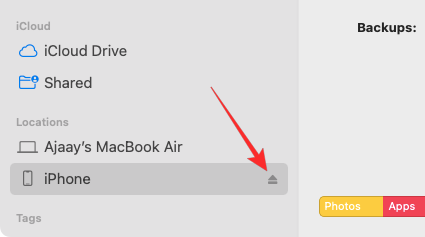
- 当您的iPhone成功弹出时,它将从Finder内的此侧边栏中消失。
现在,您可以拆下连接两个设备的电缆以完全断开它们。
方法2:通过Wi-Fi禁用iPhone可见性
如果您的 iPhone 在从 Mac 上拔下电缆后仍继续出现在 Finder 应用程序中,那么您的两台设备都可能通过 Wi-Fi 连接。
- 要防止您的 iPhone 在没有物理连接的情况下显示在 Mac 上,请打开 Finder 应用程序并从左侧边栏中选择您的 iPhone。
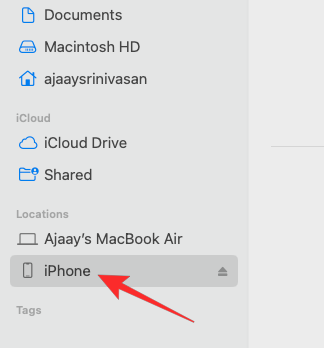
- 当您的 iPhone 出现时,向下滚动屏幕 常规 选项卡并取消选中 在 Wi-Fi 上显示此 iPhone 框。完成后,单击右下角的“应用”。
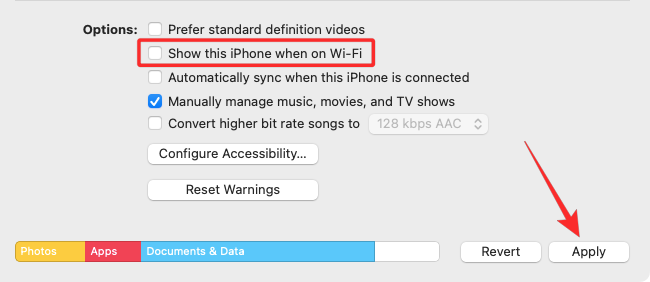
您的 iPhone 应该不会出现在 Mac 的 Finder App 上,除非两台设备都使用 USB 转闪电数据线连接。
方法3:阻止Apple将数据同步到iCloud
与在 iPhone 上一样,Apple 也会将您在 Mac 上执行的所有操作同步到 iCloud。如果您将应用程序从 iPhone 和 Mac 同步到 iCloud,则两台设备都将通过 iCloud 连接,因为您在 iPhone 上的此特定应用程序上执行的任何操作都将在 Mac 版本的应用程序上可见和访问,反之亦然。如果您为此 App 关闭 iCloud,其数据将仅保存在设备上,不会在设备之间同步。因此,要断开iPhone和Mac的连接并防止数据在两个设备之间同步,您需要为Mac上的所有/某些应用程序关闭iCloud。
- 若要阻止 Apple 在 Mac 上同步到 iCloud,请前往“系统偏好设置”>苹果 () 菜单。
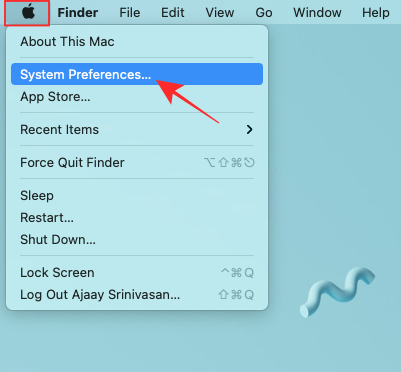
- 在“系统偏好设置”中,选择“Apple ID”。
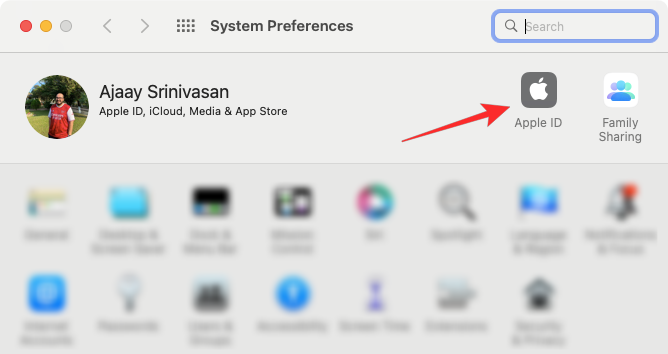
- 当您的Apple帐户加载时,单击左侧边栏中的iCloud选项卡。
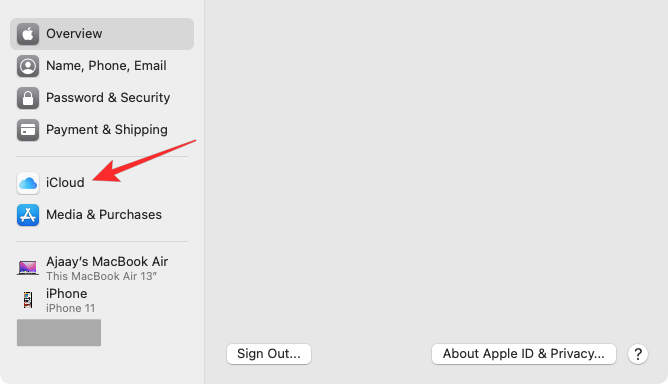
- 在右侧面板上,您应该会看到可以通过iCloud同步的服务列表。在这里,取消选中您不希望iCloud从Mac同步数据的服务旁边的框。
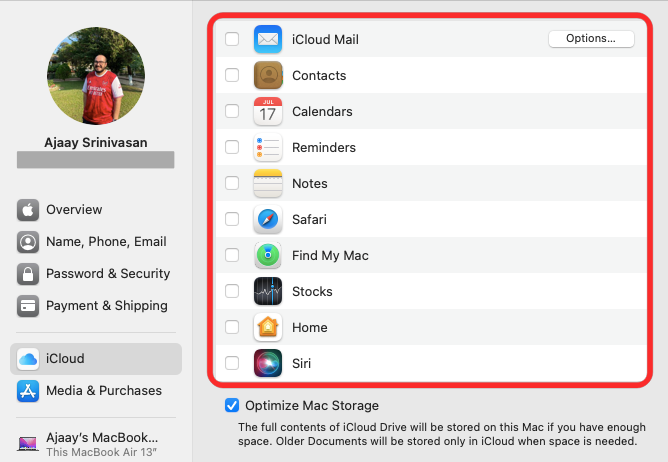
方法4:在Mac上关闭“接力”
也可以像在 iPhone 上一样在 Mac 上禁用接力功能。禁用后,您的 Mac 将不再显示您可能正在 iPhone 上处理的任何正在进行的任务,并且 Mac 的任何活动都不会显示在您的 iPhone 上。
- 若要在 Mac 上关闭“接力”,请前往“系统偏好设置”>苹果 () 图标。您也可以从 Dock、Launchpad 或 Finder 中打开“系统偏好设置”。
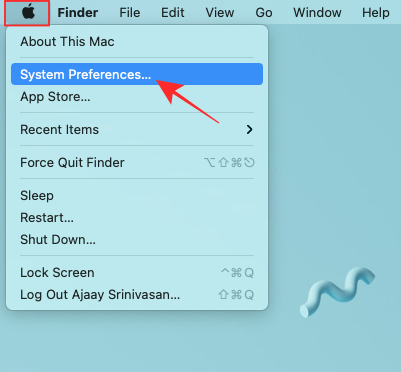
- 在“系统偏好设置”中,选择“常规”。
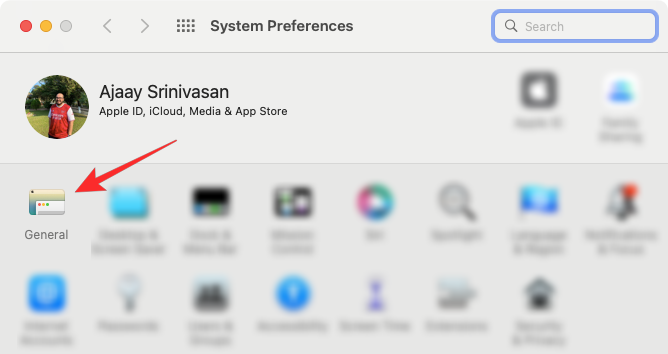
- 在窗口底部,取消选中“允许在这台 Mac 和 iCloud 设备之间接力”复选框。

这应该会禁用 Mac 上的“接力”。
方法5:在Mac上禁用来自iPhone的呼叫
如果您之前将 Mac 配置为拨打和接听 iPhone 电话,则可以禁用该功能,以便 Mac 上不会弹出 iPhone 电话。
- 要在 Mac 上停用来自 iPhone 的通话,请在 macOS 上打开 FaceTime 通话 App,然后从顶部菜单栏转到 FaceTime 通话>偏好设置。
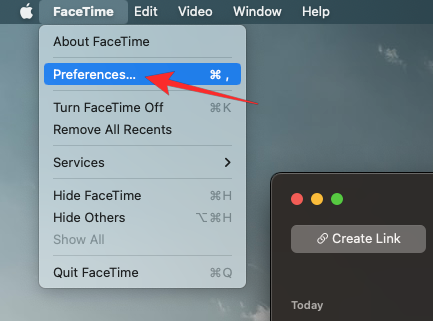
- 当“首选项”窗口打开时,选择顶部的“设置”选项卡,然后取消选中“来自 iPhone 的呼叫”框。
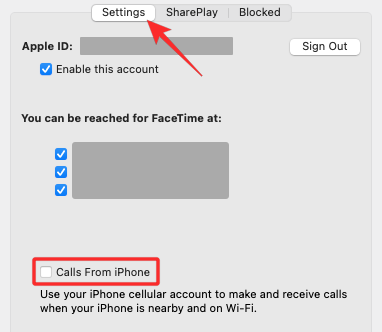
这应该可以防止您的 iPhone 在 Mac 上转接电话。
方法6:从“消息”应用禁用来自iPhone的短信
默认情况下,Mac 的“信息”应用将仅显示您通过 iMessage 信息接收的文本、照片和文件。如果您看到来自 iPhone 的 SMS 消息出现在此应用程序中,则您可能已启用短信转发,可让您在 Mac 上接收和发送 SMS 消息。
- 要在 Mac 上禁用短信转发,请在 Mac 上打开“信息”应用,然后从顶部菜单栏转到“信息”>偏好设置。
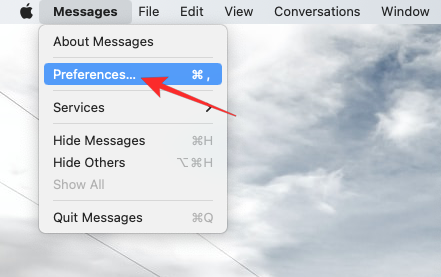
- 现在,在“首选项”窗口中,单击顶部的“iMessage”选项卡。要在 Mac 上打开短信,请取消选中“可以在以下位置联系到您接收消息”下的所有电话号码。
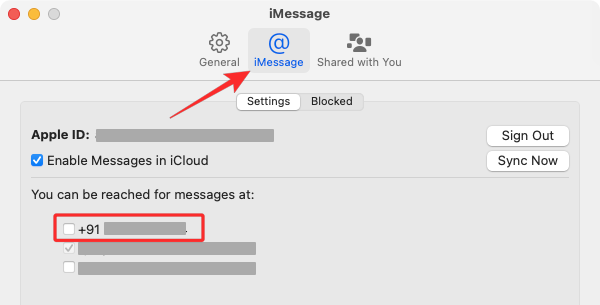
- 若要确保您从 Mac 发送的信息是从您的 Apple ID 发送的,请在“从以下位置开始新对话”菜单中选择一个 iCloud 地址而不是电话号码。
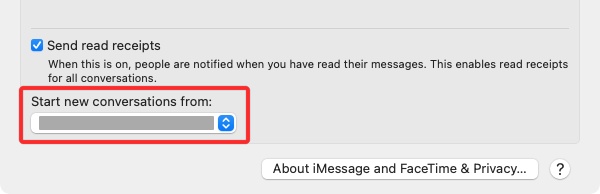
执行此操作时,iPhone的任何SMS消息都不会显示在Mac上。
方法7:断开Mac与iPhone的移动热点的连接
与任何现代智能手机一样,iPhone 具有个人热点功能,允许用户通过 Wi-Fi 将他们的蜂窝数据广播到其他设备以共享互联网连接。
- 如果您已将 Mac 连接到 iPhone 的个人热点,您可以通过单击菜单栏中的“个人热点”图标来断开它。这将打开顶部的 Wi-Fi 菜单。如果您当前已连接到 iPhone 的热点,则此设备旁边的个人热点图标将为蓝色。
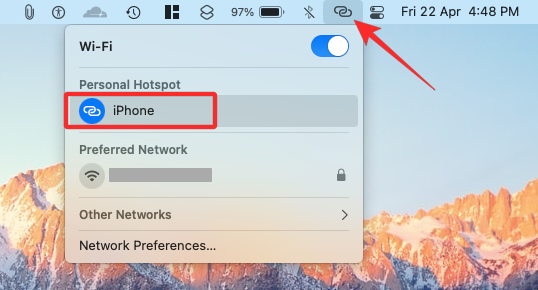
- 要断开 Mac 与 iPhone 热点的连接,请单击 Wi-Fi 菜单中 iPhone 左侧的热点图标,或单击附近可用的其他无线网络。

- 如果您不再打算连接到 iPhone 的个人热点,请单击同一 Wi-Fi 菜单中的“网络偏好设置”。
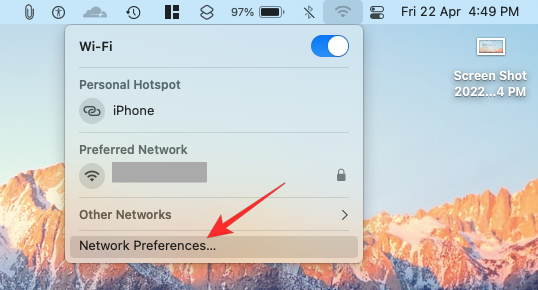
- 在出现的“网络”窗口中,单击右下角的“高级”。
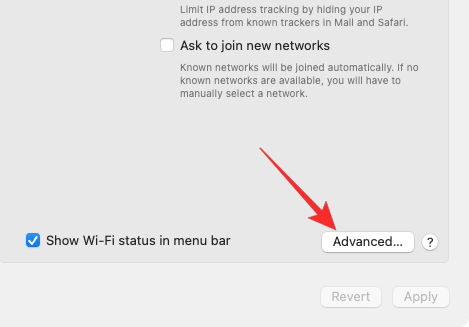
- 在下一个屏幕上,从“首选网络”框中选择您的iPhone,然后单击-图标。
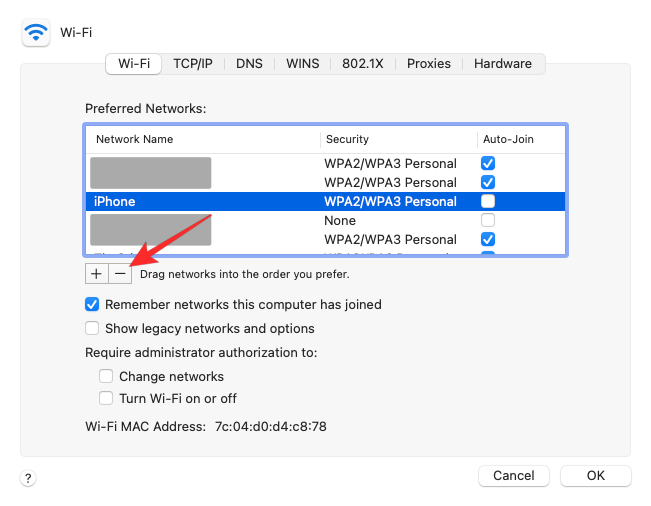
- 在接下来显示的对话框中,选择“删除”。

iPhone的个人热点网络现在将从Mac中删除。
方法8:通过蓝牙取消配对iPhone
如果您通过蓝牙将 Mac 连接到 iPhone,您可以像在 macOS 上取消配对任何其他蓝牙设备一样取消配对。
- 转到“系统偏好设置”>苹果 () 图标。您也可以从 Dock、Launchpad 或 Finder 中打开“系统偏好设置”。
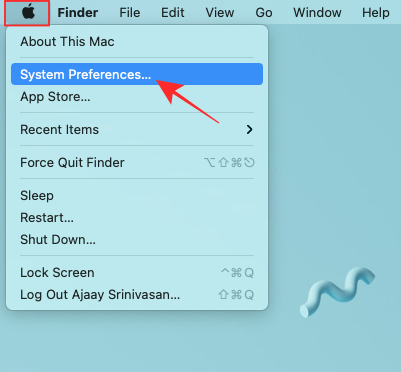
- 在“系统偏好设置”中,选择“蓝牙”。
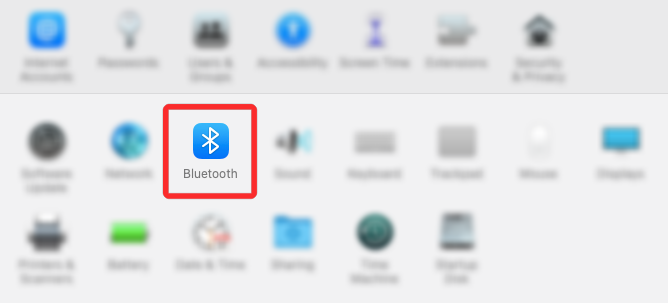
- 在打开的窗口中,单击“打开蓝牙”(如果尚未启用蓝牙)。
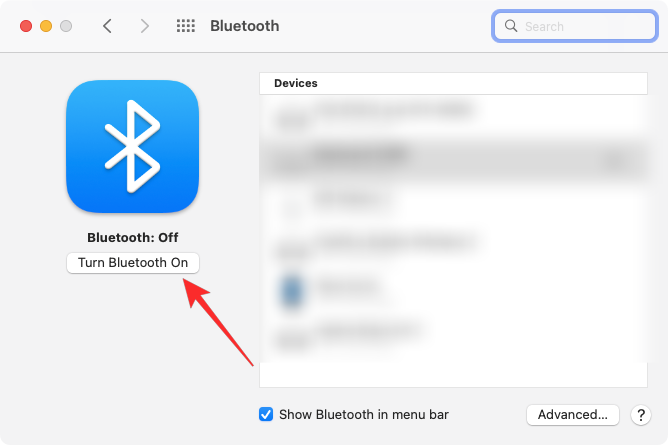
- 在右侧窗格中,您应该看到已连接到Mac的所有设备。要忘记您的 iPhone 并取消配对,请单击“设备”中 iPhone 旁边的 x 图标。
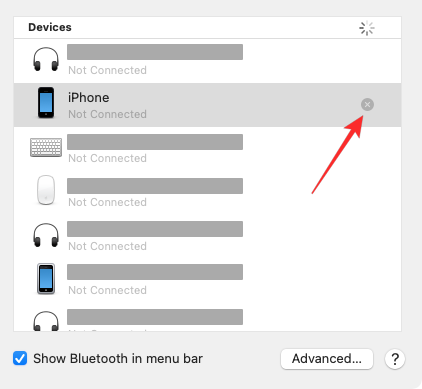
- 将出现一个提示,要求您确认操作。单击“删除”以取消iPhone与Mac的配对。
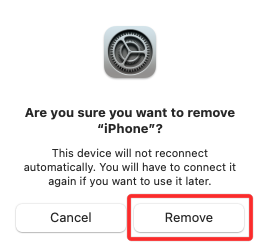
- 完成后,即使两台设备上的蓝牙都已启用,您的 iPhone 也不会自动连接到您的 Mac。
方法9:防止Mac出现在Airdrop上
Apple 的 AirDrop 功能允许 Mac 和 iPhone 使用蓝牙和 Wi-Fi 即时相互共享文件和内容。如果您不经常将文件从 iPhone 传输到 Mac,您可以关闭 AirDrop 的接收模式,这应该会停止将 Mac 显示为 iPhone 共享菜单上的可用设备之一。
- 要防止您的 Mac 显示在 AirDrop 上,请单击顶部菜单栏中的“控制中心”图标。如果“隔空投送”已打开,其图标将显示为蓝色。
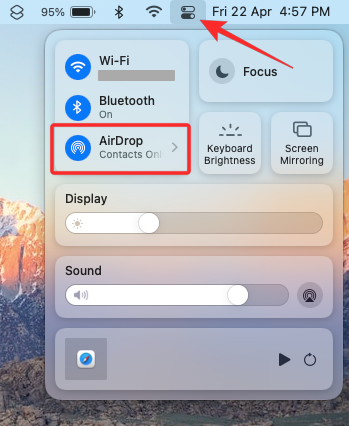
- 如果是这样,请单击此蓝色空投图标并等待它变为灰色。您现在将知道 AirDrop 在您的 Mac 上被禁用。
- 禁用 Airdrop 的另一种方法是打开 Finder 应用程序并单击左侧边栏上的 Airdrop 选项卡。
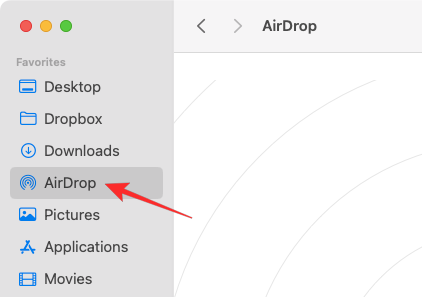
- 在 AirDrop 窗口中,单击“允许我被发现:”旁边的菜单,然后选择“没有人”。
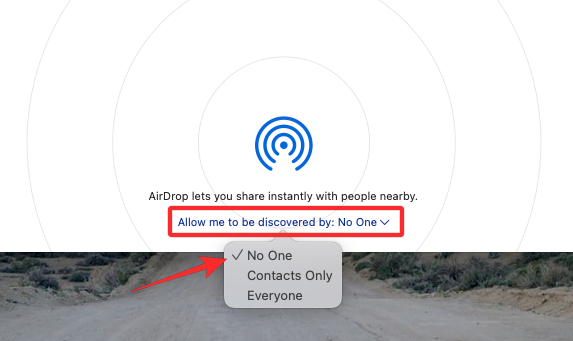
方法10:使用“系统偏好设置”从Apple ID中删除iPhone
如果您不希望 Mac 与 iPhone 保持配对状态,并且想要继续使用当前的 Apple ID,则可能需要从此 Apple ID 中移除 iPhone。这应该完全断开您的iPhone与Mac的连接,然后您可能必须在断开连接后使用另一个Apple帐户设置iPhone。
- 若要在 Mac 上从 Apple ID 中移除 iPhone,请前往“系统偏好设置”>苹果 () 菜单。
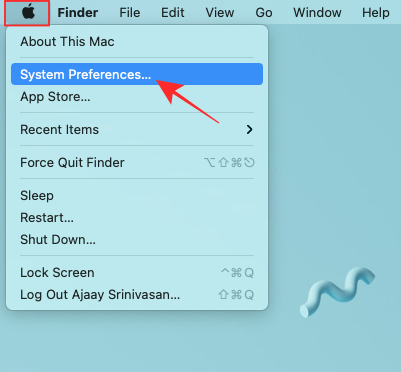
- 在“系统偏好设置”中,选择“Apple ID”。
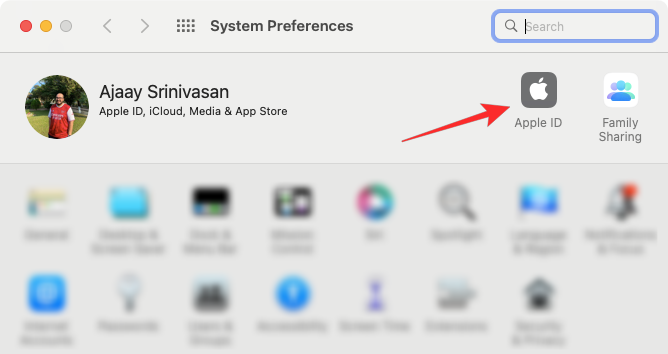
- 在下一个窗口中,从左侧边栏中选择要删除的iPhone。
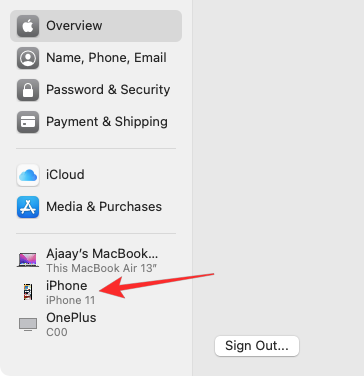
- 加载右窗格后,单击底部的“从帐户中删除”。
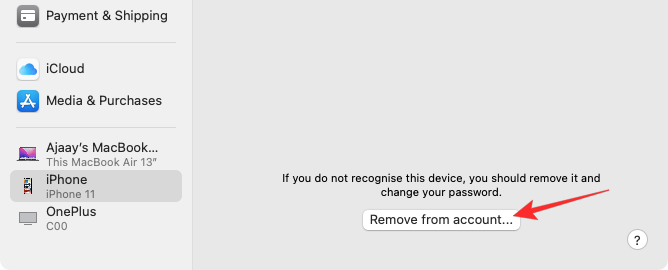
- 在出现的提示中,单击“删除”以确认您的决定。
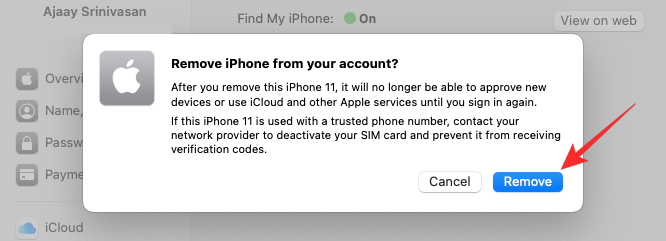
所选的iPhone现在将与您的Mac断开连接,并从您的Apple帐户中删除。如果您想使用这款 iPhone,您可能需要使用另一个 Apple 帐户才能登录。
常见问题
如何在断开连接之前将数据从 Mac 传输到 iPhone?
要将文件从 Mac 移动到 iPhone,您可以使用 USB 转闪电数据线或 AirDrop,尽管您应该更喜欢后者来快速、即时地完成工作。
为什么我的 iPhone 会自行连接和断开连接?
如果这两个设备是通过 USB 转 Lightning 电缆连接的,那么最实际的原因是 Mac 或 iPhone 端口中的电缆不合适或污垢。您可以尝试清洁此电缆/端口,看看是否正常工作,如果不能,您可以将电缆换成新电缆。
从 Apple ID 中删除设备的目的是什么?
删除您的 iPhone 或 Mac 会将它们与您的 Apple 帐户分离,这反过来又会阻止任一设备上的内容相互同步。断开连接后,两台设备将具有单独的标识,并且所有连续性功能都将丢失。
如何将我的 Mac 重新连接到我的 iPhone?
您需要拿起MacBook并使用与iPhone相同的Apple ID登录它。然后,Apple的iCloud会自动重新链接设备并开始将它们反映在您的iPhone上。
如何阻止 Safari 在 iPhone 和 Mac 之间同步数据?
您可以按照上面的相关方法关闭 iPhone 或 Mac 上的“接力”功能来做到这一点。
如何查看我的 Apple ID 在何处使用?
当您访问 iPhone 的“设置”应用程序或 Mac 的“系统偏好设置”时,您可以检查您的 Apple ID 并查看连接到同一帐户的所有设备。
 Win 11系统之家
Win 11系统之家
