什么是文件扩展名?
文件扩展名位于文件名的末尾,用作文件类型标识符。此扩展由句点后跟 2-4 个字符组成。

当您尝试打开某个文件时,Windows 会分析这些字符并启动分配给该文件类型的应用程序。
有超过一千种可用的文件扩展名,并且许多应用程序都有它们使用的独特扩展名。
默认情况下是否显示某些文件扩展名?
对于大多数文件类型,默认情况下不会显示 Windows 11 上的文件扩展名。这包括可执行文件、图片等。但是,会显示某些扩展名,例如 DLL 文件的扩展名。
这是一个聪明的设计选择,因为许多用户不知道文件名和文件扩展名之间的区别,经验不足的用户可能会意外更改文件扩展名。
如何在 Windows 11 中查看文件扩展名?
1. 使用视图菜单
- 在文件资源管理器中打开所需的目录。
- 现在单击“查看”,展开“显示”部分并单击“文件扩展名”。
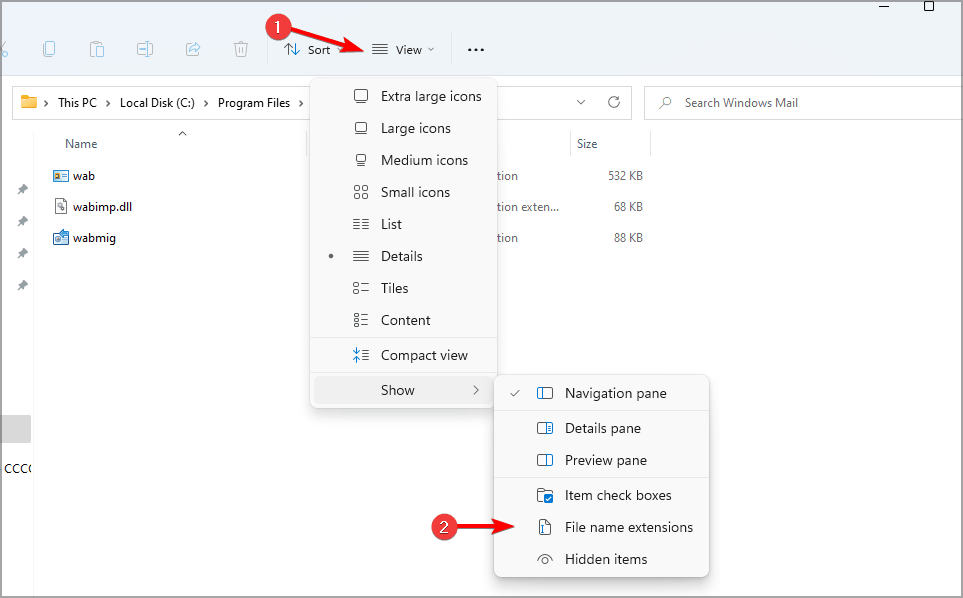
请记住,只需单击两次即可使用相同的选项隐藏 Windows 11 中的文件扩展名。
2. 更改文件资源管理器选项
- 单击任务栏中的搜索图标以打开搜索菜单。
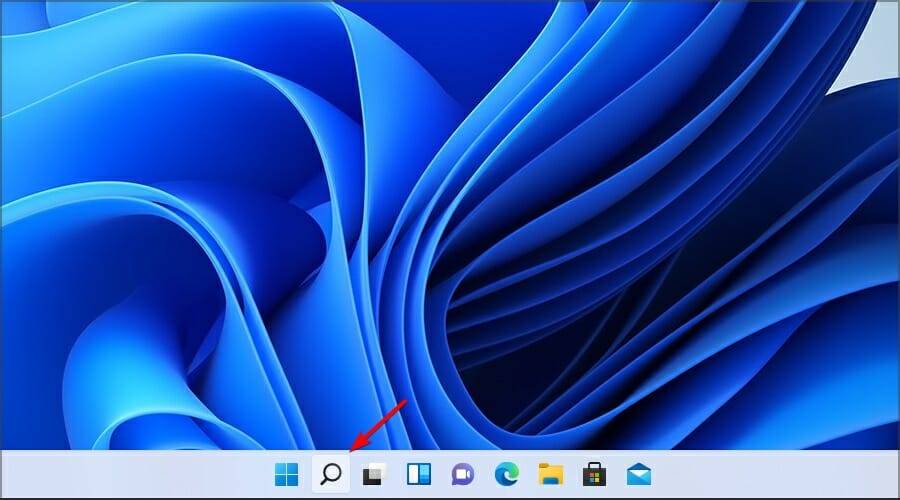
- 现在输入文件资源管理器选项。从结果中选择文件资源管理器选项。
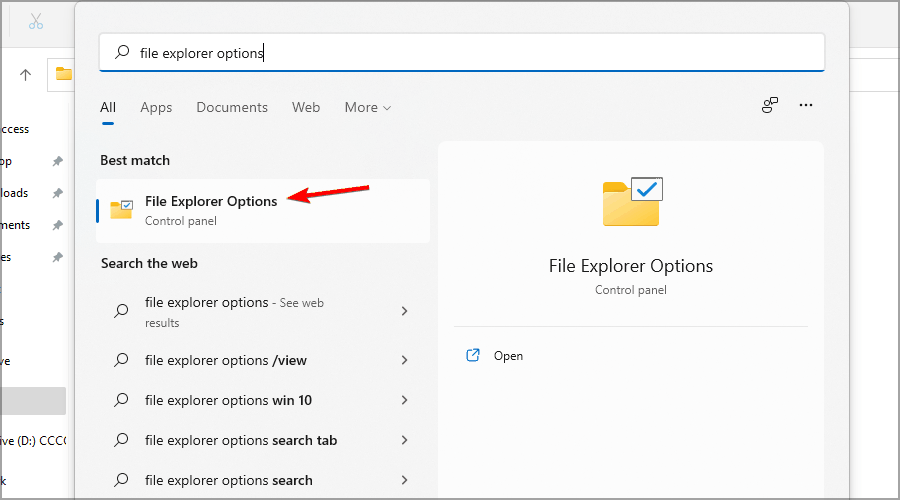
- 前往查看选项卡并取消选中隐藏已知文件类型的扩展名。单击应用和确定以保存更改。
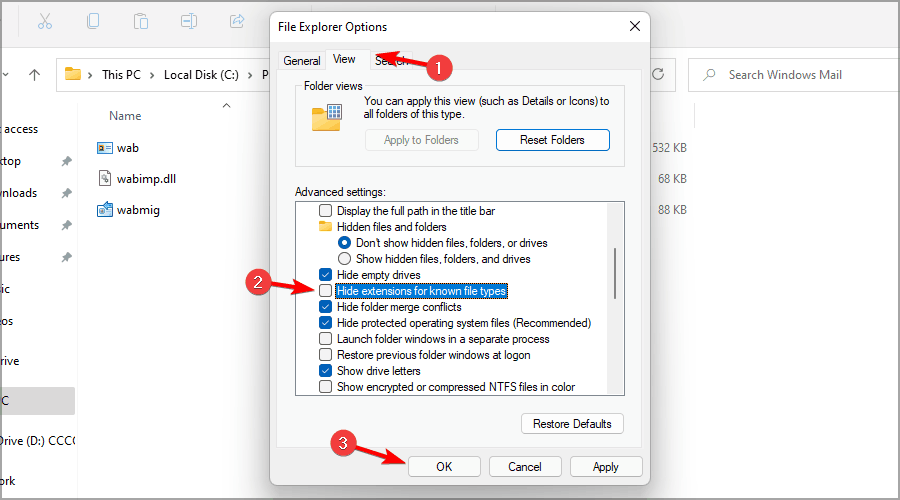
保存更改后,您将看到所有文件类型的文件扩展名。许多人报告说,搜索栏在 Windows 11 中不起作用,如果您碰巧遇到同样的问题,有一些快速的方法可以解决它。
3.修改你的注册表
- 按Windows Key+R并输入regedit。单击“确定”。
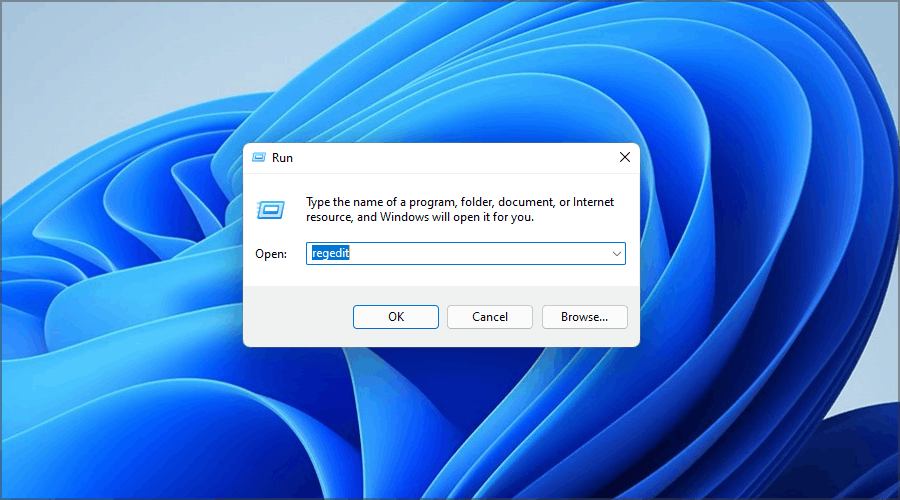
- 当注册表编辑器打开时,在右窗格中转到以下键:
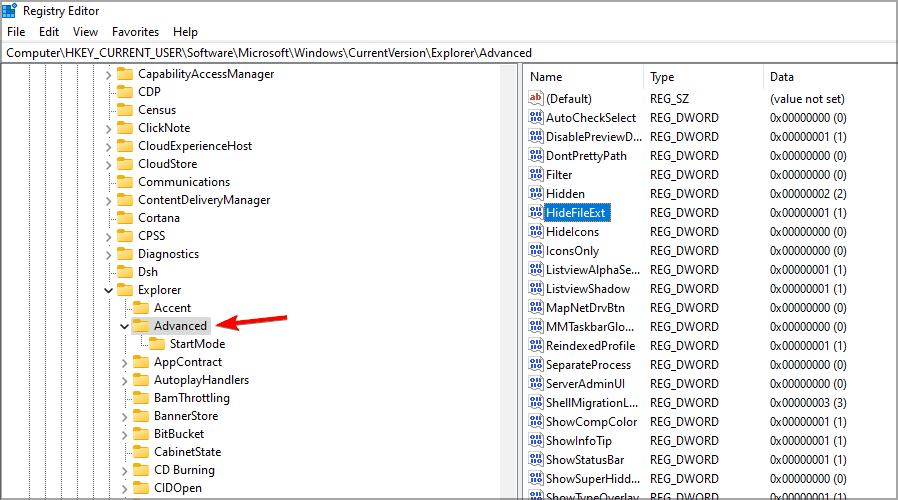
Computer\HKEY_CURRENT_USER\Software\Microsoft\Windows\CurrentVersion\Explorer\Advanced - 现在双击HideFileExt DWORD。
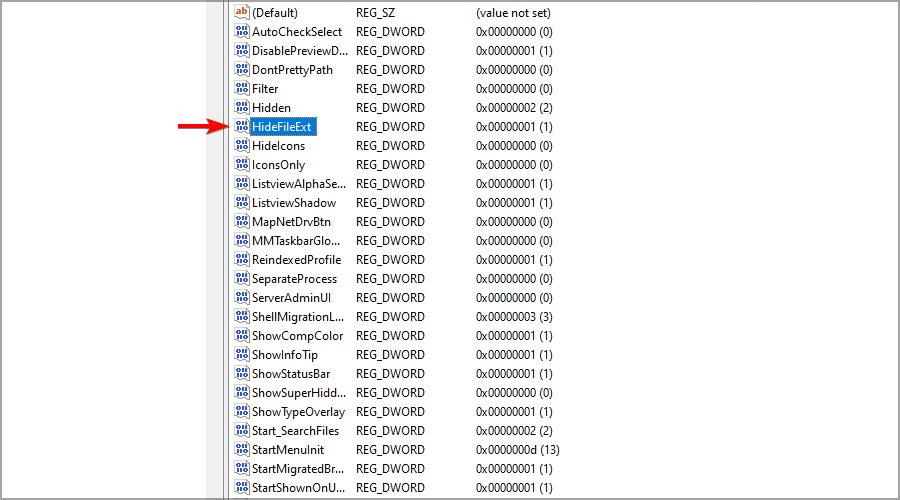
- 将值数据设置为0并单击确定。
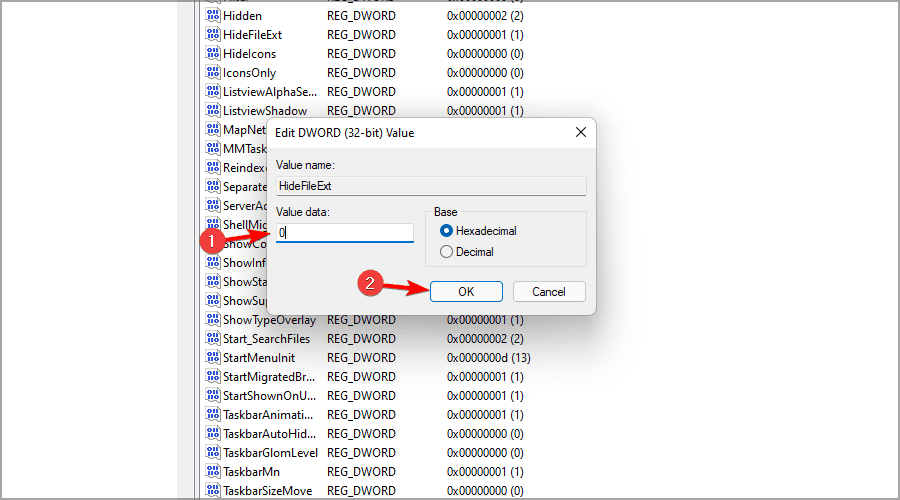
要显示文件扩展名,您可能需要在此过程后重新启动 Windows 11 电脑。
如果我更改文件的文件扩展名会怎样?
Windows 已经有一个系统可以防止这种情况发生,如果您尝试更改扩展名,您将收到一条警告消息,告诉您文件扩展名将无法使用。
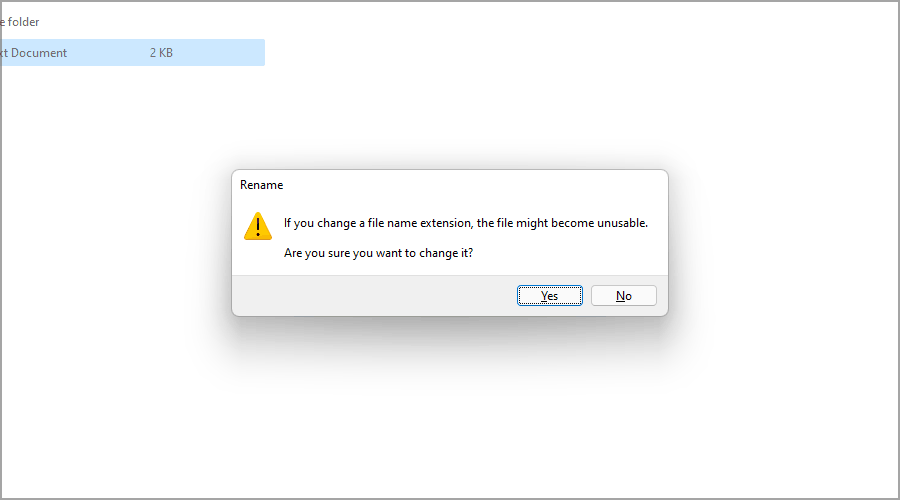
但是,如果您设法更改扩展名,则根据文件扩展名和文件类型会有多种结果。
假设您重命名文件并意外删除了其文件扩展名,那么您将无法再打开该文件。
但是,您可以通过重命名文件并在末尾添加文件扩展名来轻松解决该问题。当您将一个文件扩展名更改为另一个时会发生什么?
例如,如果您将 .jpg 文件的扩展名更改为 .png,由于文件类型相似,该文件应该仍然有效。
但是,如果您将其更改为不同的格式,例如 .txt,该文件将被另一个应用程序打开并且无法正常工作,但是将扩展名更改回原始扩展名应该可以解决问题。
我什么时候应该显示文件扩展名?
对于大多数日常用户,无需显示文件扩展名。但是,如果您是高级用户,并且您正在寻找特定的文件类型,或者如果您想更改文件的文件扩展名,那么您可以继续并显示文件扩展名。
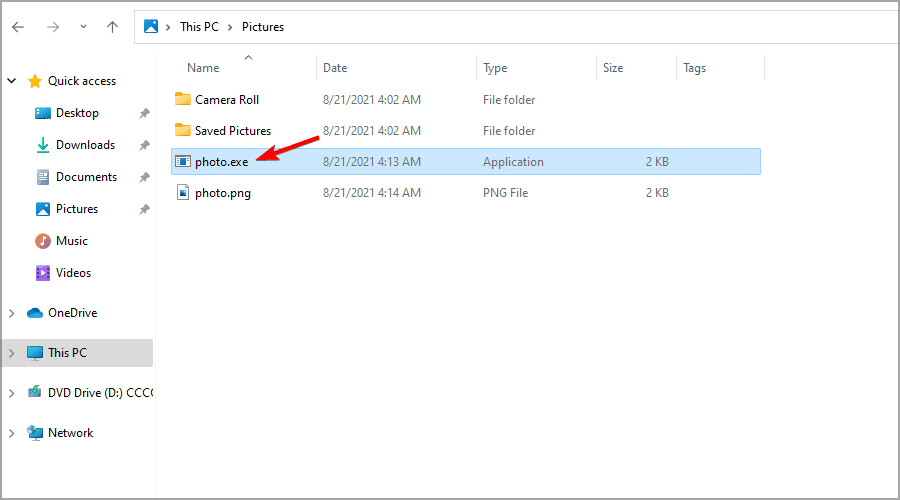
显示文件扩展名可能有用的另一个示例是在处理恶意软件时。它有时会尝试复制常规文件的名称并诱使用户运行它。
但是,通过显示文件扩展名,应该很容易检测到模仿正常文件的恶意文件。
这些只是您可以用来在 Windows 11 上显示文件扩展名的几种简单方法,因此请务必尝试一下。如您所见,其中一些类似于在 Windows 10 中尝试显示文件扩展名时应用的那些。
在大多数情况下,不需要为所有文件类型启用文件扩展名,但如果您选择这样做,请确保在重命名文件时不要更改或删除文件扩展名。
 Win 11系统之家
Win 11系统之家
