您可以在 Amazon Prime 上下载哪些内容
新的 Amazon Prime Windows 应用程序可让您将内容直接下载到本地存储。这意味着您不需要有效的互联网连接来查看它!那不是梦吗?
与其移动应用程序一样,Amazon Prime 不允许您下载其所有内容。因此,您需要检查自己喜欢的内容是否可以下载以供离线查看。单击可下载的内容后,标题旁边将显示一个“下载”按钮。
您还可以仔细阅读所有可下载的内容并选择您要下载的内容!为此,请单击左侧面板中的“下载”按钮(您可以通过单击顶部的汉堡菜单来展开面板)。
由于您尚未保存任何下载,因此该页面将为空。单击“查找要下载的内容”。
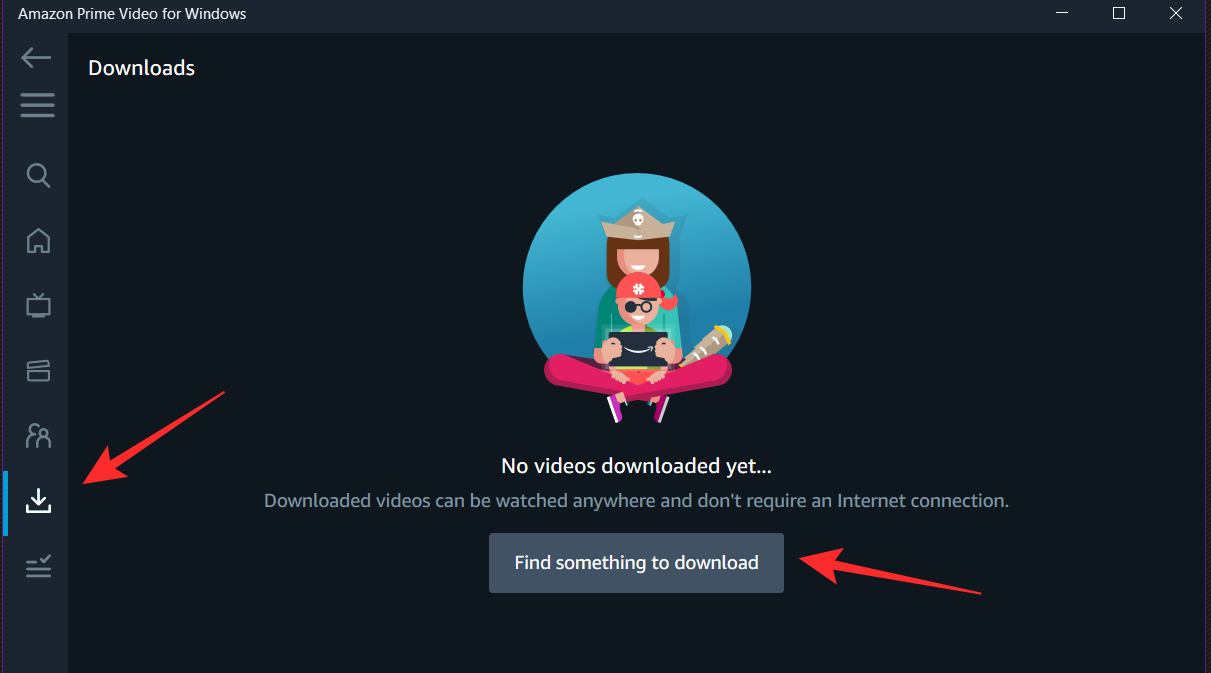
以下页面将显示 Amazon Prime 允许您下载以供离线查看的所有内容。
你能改变下载的质量吗?
与其移动应用程序不同,新的 Prime Video Windows 应用程序不提供单独更改下载内容质量的选项。在移动应用程序上,单击“下载”会弹出一个弹出窗口,您可以在其中选择质量和后续大小或视频。
但是,要更改 Windows 应用程序中的下载质量,您需要访问“设置”。点击左下角的“设置”按钮。
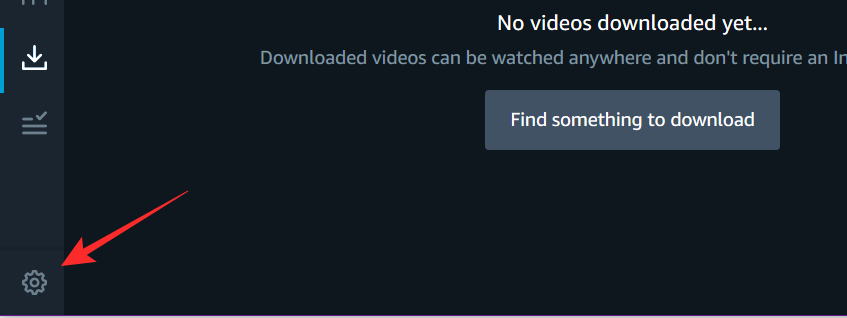
现在在“下载质量”下,您可以在“最佳”、“更好”和“良好”之间进行选择。下载的大小取决于您选择的质量;质量越高,尺寸越大。
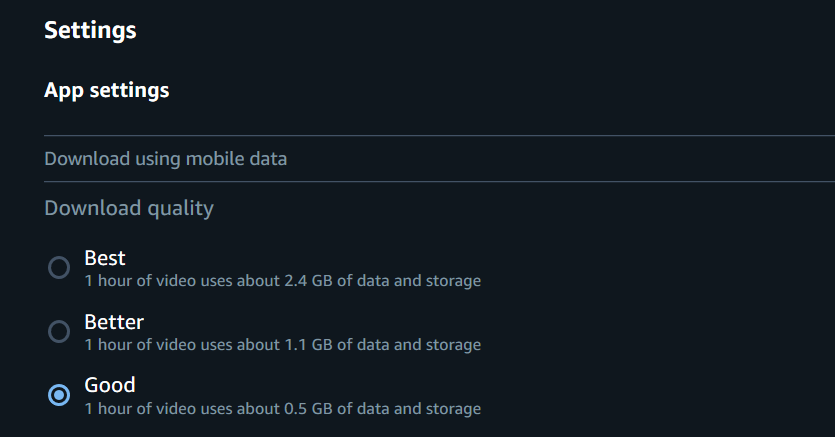
可以更改下载位置吗?
不幸的是,Prime Video 不允许您选择下载内容的位置。由于它是 Windows Store 应用程序,因此该应用程序的默认下载位置将在 C 盘中。
如何下载内容以在 Windows PC 上离线查看
Prime Video 使下载内容以供离线观看变得极其简单。但是,与移动应用程序不同的是,如果您正在下载的是电视节目,则只能下载个别剧集,而不能下载整个季节。
►在您的 Windows PC 上下载 Prime Video 应用程序
首先打开 Prime Video 应用程序。要下载剧集,请找到该节目,然后滚动到您要下载的特定剧集。现在点击剧集标题右侧的“下载”按钮。
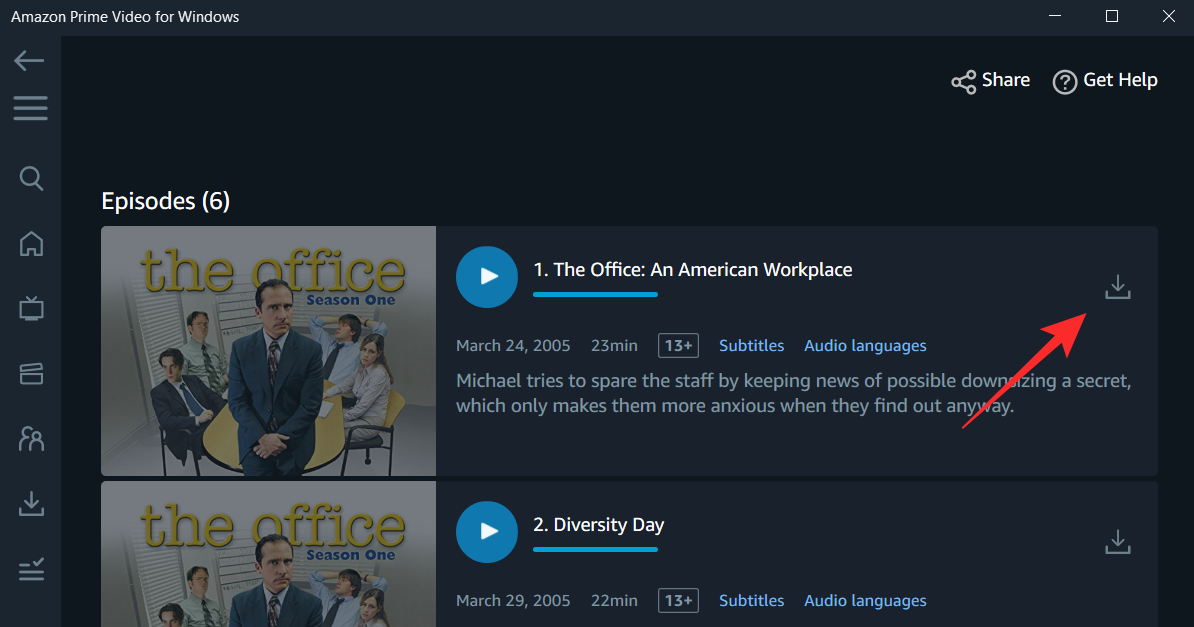
根据您的互联网速度和您选择的下载质量,下载您的内容可能需要一段时间。
您可以在应用程序上查看购买的内容吗?
是的你可以!Prime Video 应用程序可让您流式传输从Amazon.com以及跨平台电影观看应用程序“Movies Anywhere”购买的内容。所有这些内容都可以直接在您的 Prime Video Windows 应用程序上轻松访问。
除了购买的内容,您还可以租借和订阅 Prime Video 频道。根据您所在的世界,这些可能包括 HBO、Showtime、Cinemax 等。
如何访问您下载的内容
下载喜欢的节目后,您可以直接从 Prime Video 应用程序访问它们。要访问您下载的内容,请启动该应用程序,然后单击左侧面板中的“下载”。
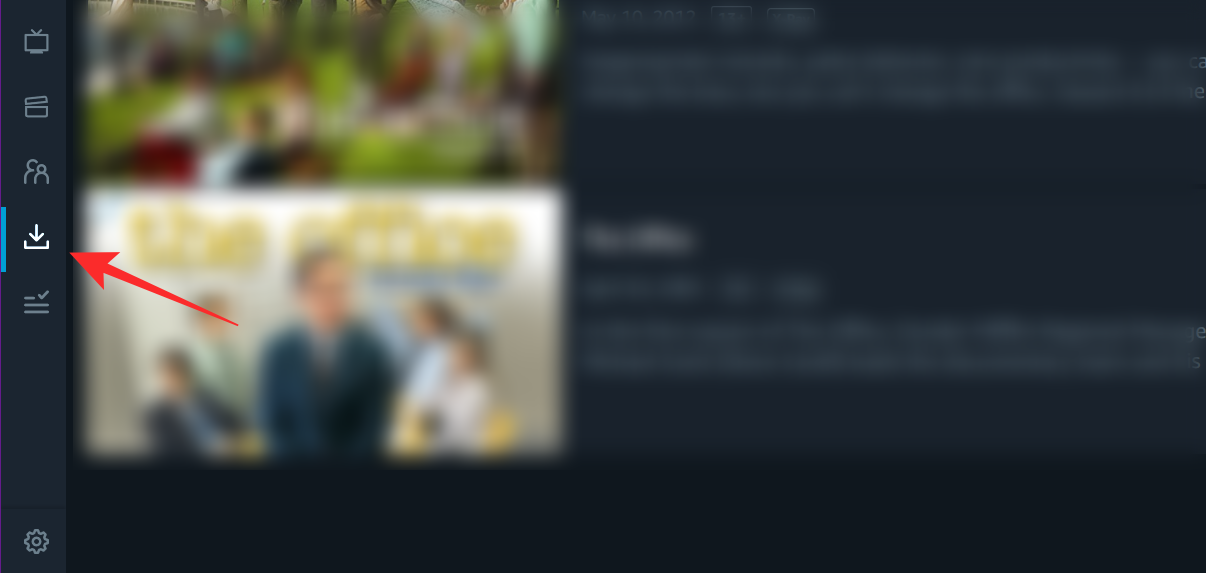
在这里,您将按下载顺序看到已下载的所有内容的列表。不幸的是,该应用程序不会将电视节目组合在一起,因此如果您在不同时间下载了剧集,则必须从列表中单独选择要观看的剧集。
要查看剧集,请点击剧集右侧的箭头。(出于某种原因,点击剧集不会播放它)。
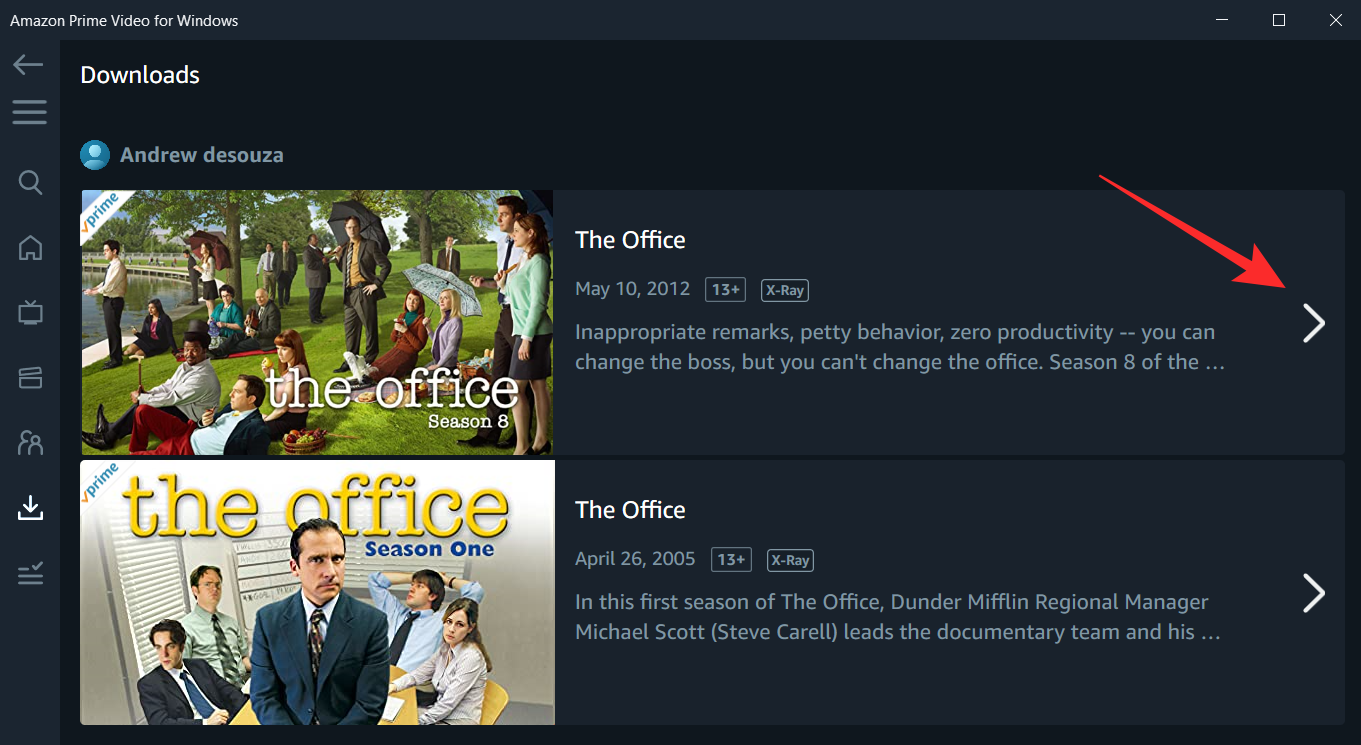
下载的内容在应用程序上停留多长时间
这有点棘手。从技术上讲,所有下载的内容都将无限期地保留在您的设备上。如果你不看它,这也是正确的。因此,如果您下载 10 集而不观看它们,它们将保留在应用程序中。
但是,如果您处于离线状态并开始观看剧集,则该剧集只能观看 48 小时。时间一到,视频将无法再访问。您可以在该时间范围内多次观看该剧集。
要延长时间,您只需将 PC 连接到 Internet。一旦您的设备重新上线,过期的内容就会再次可用。只要您按下下载的视频播放键,计时器就会启动。
您可以在应用程序之外访问下载的内容吗?
不能。下载的内容只能在 Prime Video 应用程序中查看。尽管内容已下载到您的本地存储,但无法在应用程序外查看。
 Win 11系统之家
Win 11系统之家
