游戏在您的系统上的 Steam 客户端中下载速度是否非常慢?当谈论下载游戏或更新游戏时,Steam 占据了榜首。因此,您的网络或下载游戏的磁盘存在一些问题。这些是一些保持 Steam 下载峰值速度的解决方案。
修复1 –清除Steam下载缓存
最近几天下载了一些东西?清除 Steam 下载缓存应该可以解决问题。
步骤 1 –最大化 Steam 客户端。
步骤 2 –在主页上,转到“Steam”并使用“设置”将其打开。
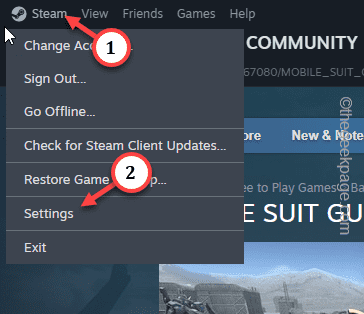
第 3 步 –切换到“下载”。
第 4 步 –如果您仔细观察,您可以找到清除下载缓存部分。点击“清除缓存”按钮一次以清除Steam下载缓存。
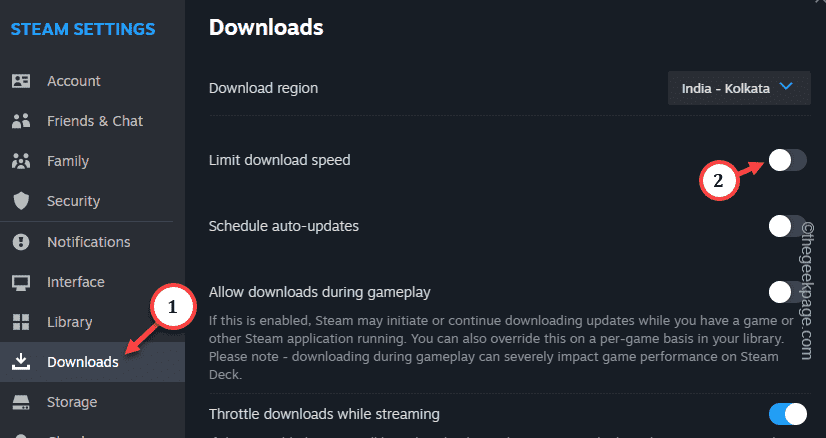
这样,您可以轻松地从 Steam 应用程序中清除当前的下载缓存。
开始全新的游戏下载。
修复2 –解除下载限制
Steam 有一个下载限制器,它可能已经到位并影响下载操作。
步骤 1 –再次打开 Steam 客户端。
步骤 2 –点击“Steam”并打开“设置”以再次打开Steam设置。
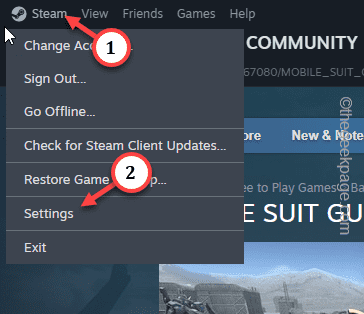
第 3 步 –打开“下载”框后,只需确保将“限制下载速度”设置为“关闭”。
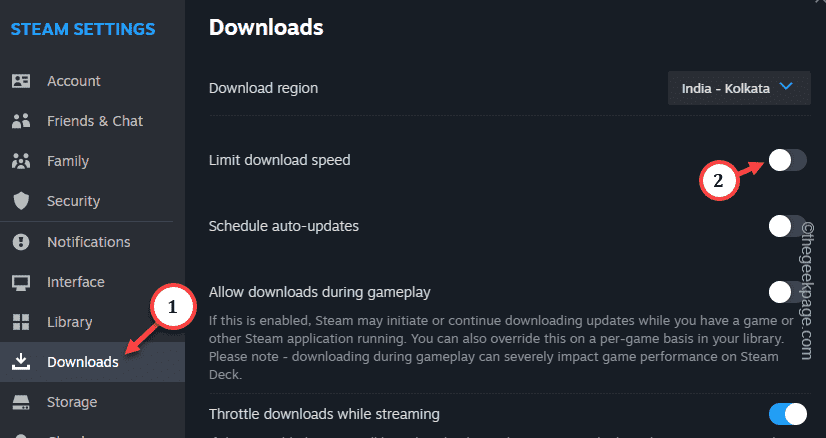
这样,您可以解除 Steam 下载过程的限制器。
这将使《无畏契约》的下载速度提高很多。
修复3 –选择最近的服务器
Steam 下载速度慢的主要原因可能只是因为使用离您所在位置更远的服务器。
步骤1 –要选择附近的服务器,您必须打开Steam并单击“设置”。
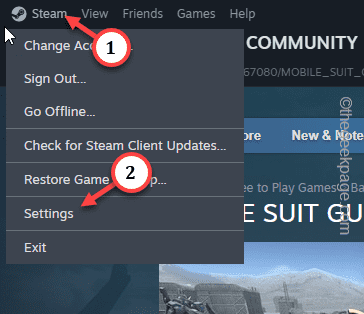
第 3 步 –进入“下载”。
第 4 步 –在 Steam 设置页面的右侧,您将看到下载区域。
步骤 5 –查看您使用的是哪个服务器。只需单击下拉列表并选择离您所在位置最近的服务器。
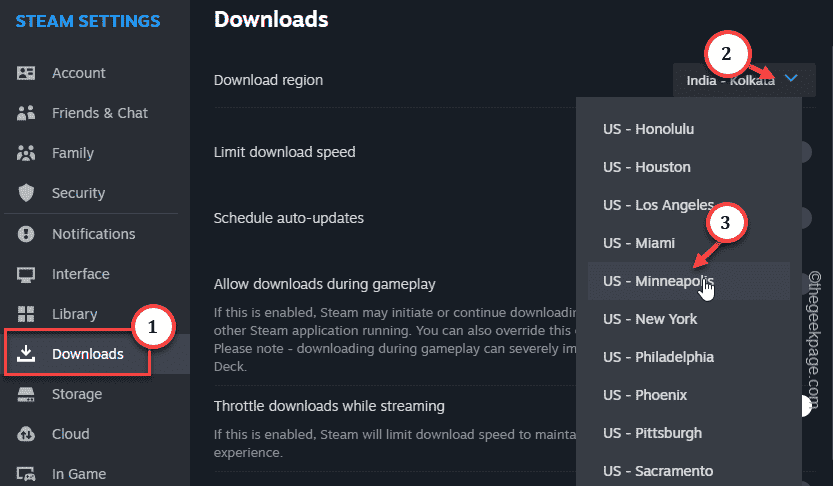
您不必执行任何操作。因此,关闭并重新启动 Steam 客户端。
您肯定会注意到下载速度的明显提高。
修复4 –减少磁盘负载
Steam 下载速度慢背后的另一个原因可能是磁盘上的巨大负载。您可以通过禁用连接的用户体验来执行的操作。
步骤 1 –点击?一次后键入“命令”。
步骤 2 –右键单击最佳匹配项“命令提示符”,然后单击“以管理员身份运行”。
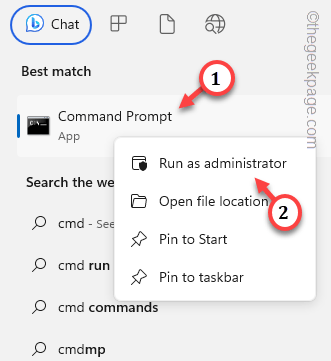
第 3 步 –一个接一个地输入这两个命令,然后按 Enter 以停止连接的用户体验和遥测服务。
stop-service diagtrack set-service diagtrack -startuptype disabled
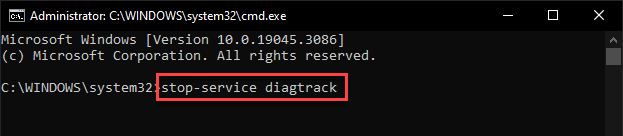
这将大大降低磁盘使用率。检查 Steam 下载状态。
希望这有帮助。
 Win 11系统之家
Win 11系统之家
