当您运行太多后台进程时,它通常会影响PC的性能并往往会减慢速度。但有些比其他的更成问题。音乐.ui.exe属于这一类!
对于某些用户来说,它会触发高 CPU 使用率,而另一些用户会发现 RAM 消耗增加,这两者都不利于 PC 的性能。继续阅读以了解有关该过程和有效解决方案的所有信息!
music.ui.exe 在 Windows 中导致问题的迹象是什么?
以下是您在使用Music.UI.exe(与Music Player相关的过程)时遇到问题的原因:
- 高 CPU 使用率:虽然 CPU 使用率百分比低于 10% 应该不是问题,但由于音乐库的原因,超过 25% 应该引起关注。在大多数情况下,CPU 使用率百分比接近 50-60%。
- 应用崩溃:当电脑由于磁盘使用量或资源消耗增加而速度变慢时,应用开始崩溃。并且 music.ui.exe 已被发现导致问题。
- PC 被恶意软件感染:虽然这种情况很少见,但该过程引起的问题可能是由伪装成 Music.UI.exe 的恶意软件引起的。它的安全风险评级相当低,但在验证文件位置并使用安全软件扫描文件之前,您不应该坐下来。
音乐 UI EXE 文件位于何处?
music.ui.exe文件链接到Microsoft创建的娱乐平台,是默认操作系统安装的一部分。Groove Music或Zune软件通常会触发该过程,并存储在WindowsApps下的专用目录中。
音乐播放器进程的文件位置是(版本可能有所不同):C:\Program Files\WindowsApps\Microsoft.ZuneMusichttp://_10.18011.13411.0_x64__8wekyb3d8bbwe/
但是,您可能需要确保完整的文件夹访问权限才能查找和修改可执行文件。并且,当您使用它时,请检查 Groove 音乐目录以了解任务管理器显示 CPU 使用率增加时的进程。
是什么取代了Groove Music?
在万众期待之后,Microsoft用有史以来最受欢迎的媒体播放器取代了 Groove 音乐。最近的Windows更新将完成这项工作,替换所有Windows设备上的应用程序。
虽然它最初应该只影响 Windows 11 PC,但现在Microsoft打算在 Windows 10 上取代 Groove 音乐,这一切都在进行中!
解决常见 music.ui.exe 问题的最佳解决方案是什么?
在我们转向稍微复杂的解决方案之前,以下是快速解决方案:
- 重新启动计算机。
- 如果您一直终止 Groove Music 和 music.ui.exe并且它仍在任务管理器中运行,许多人建议在终止它之前让程序运行几分钟。
- 使用可靠的防病毒工具扫描PC。您应该前往文件的存储路径并验证文件大小。它大致在 12-13 MB 的范围内。
如果不起作用,请转到下面列出的修补程序。
1.从启动应用程序中删除凹槽音乐
- 按 + + 打开任务管理器,然后导航到启动应用程序选项卡。CtrlShiftEsc
- 选择 凹槽音乐 从列表中,然后单击底部的禁用。
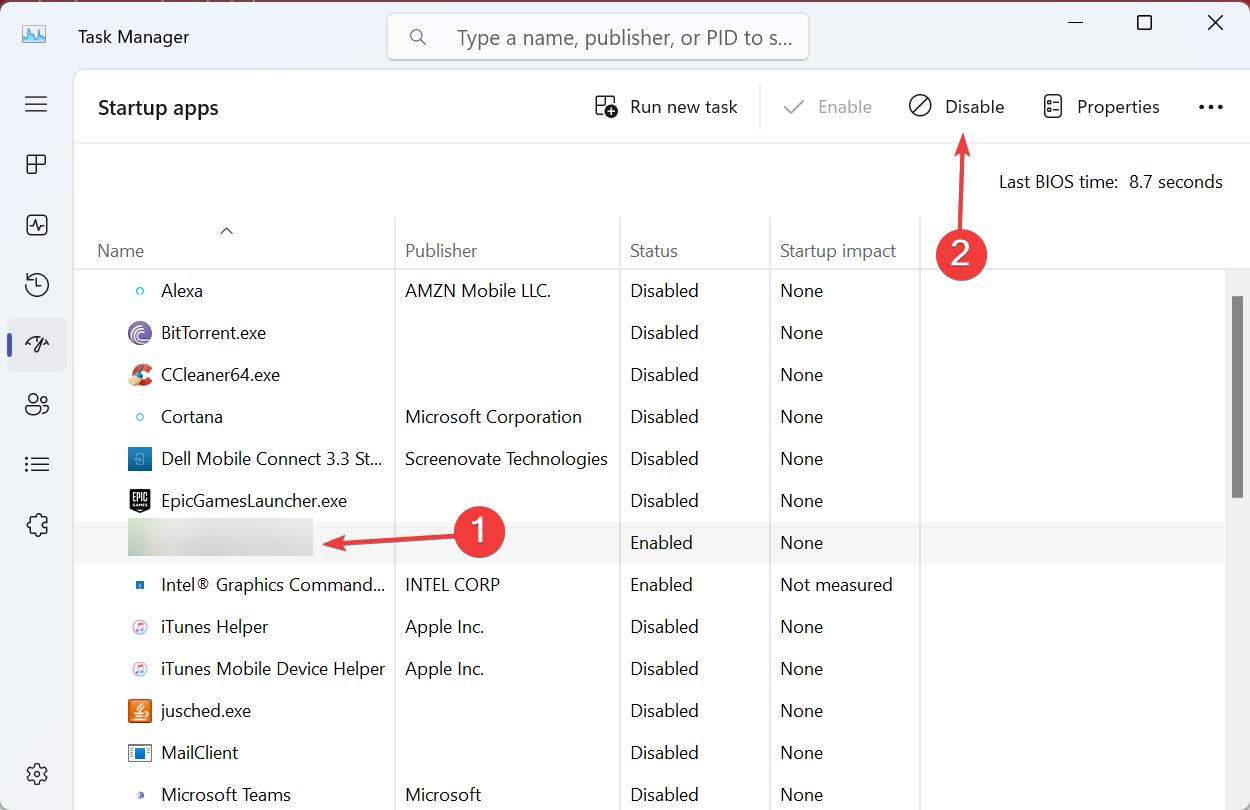
从自动启动程序列表中删除Groove Music,即启动Windows时启动的程序,在由于Music.UI.exe而面临高磁盘或CPU使用率时应该会有所帮助。
2.禁止凹槽音乐在后台运行
- 按 + 打开“设置”,从导航窗格中转到“应用程序”,然后单击“已安装的应用程序”。WindowsI
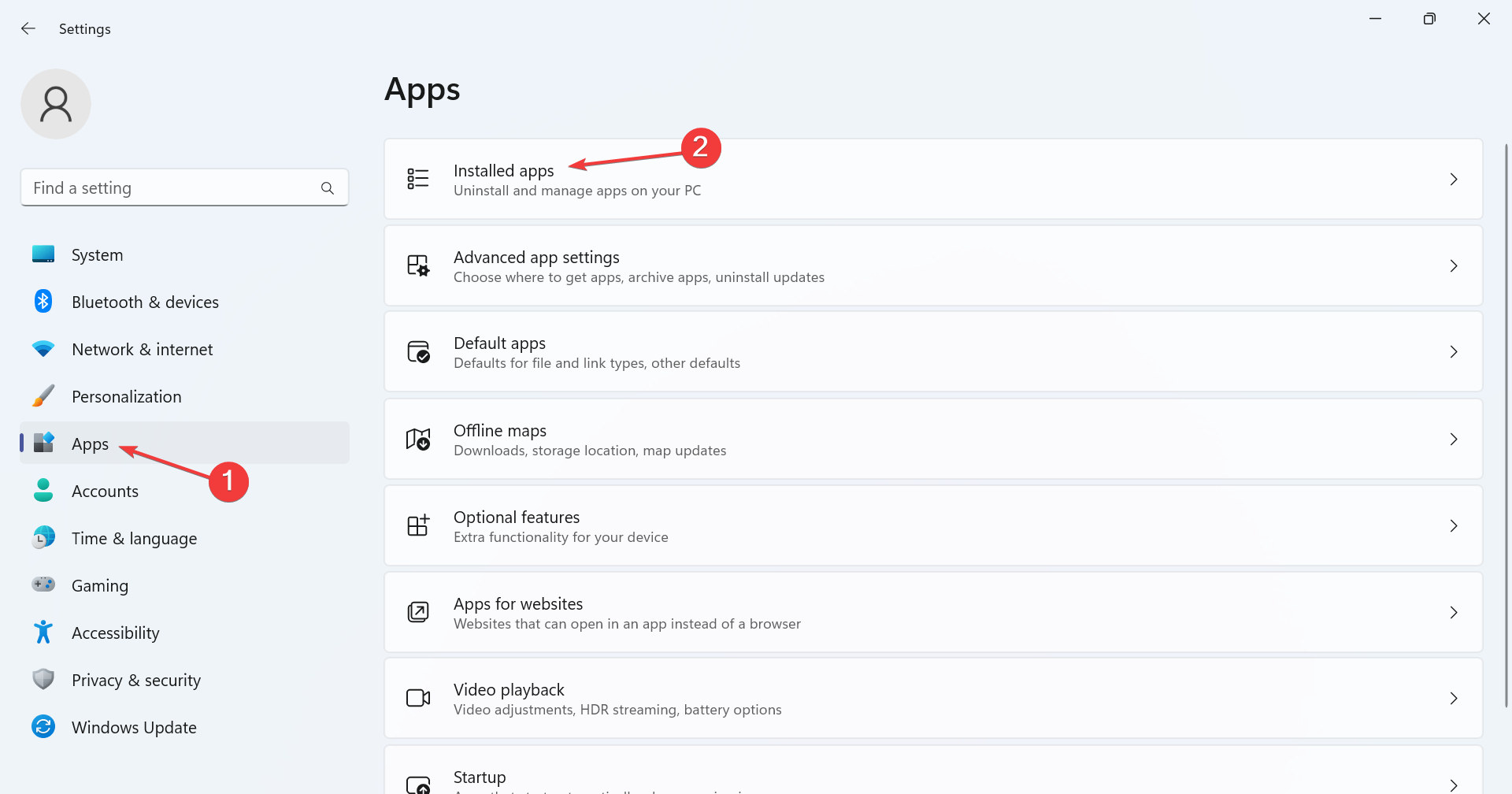
- 现在,找到 Groove 音乐,单击它旁边的省略号,然后选择高级选项。
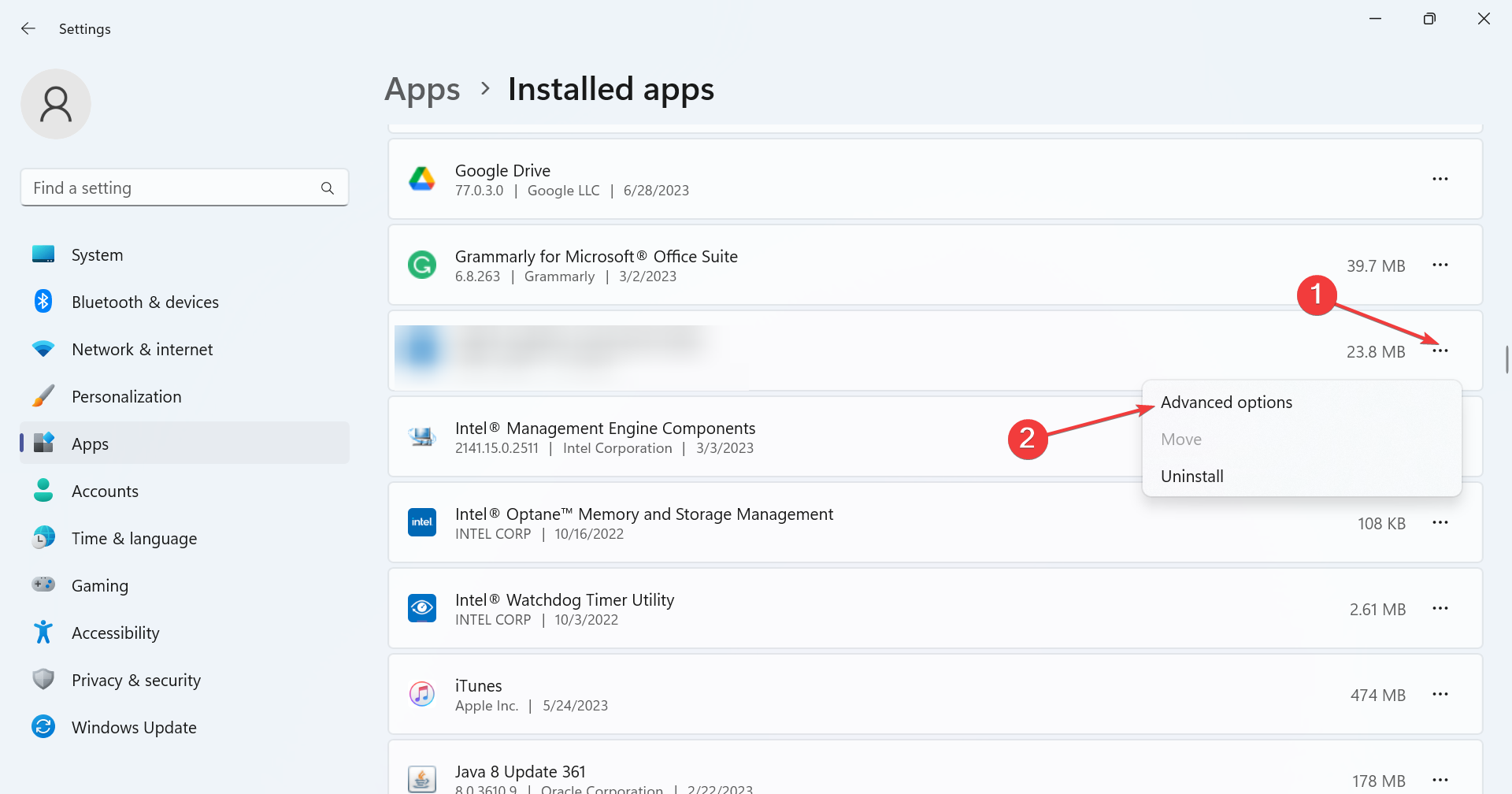
- 从允许此应用在后台运行下拉菜单中选择从不。
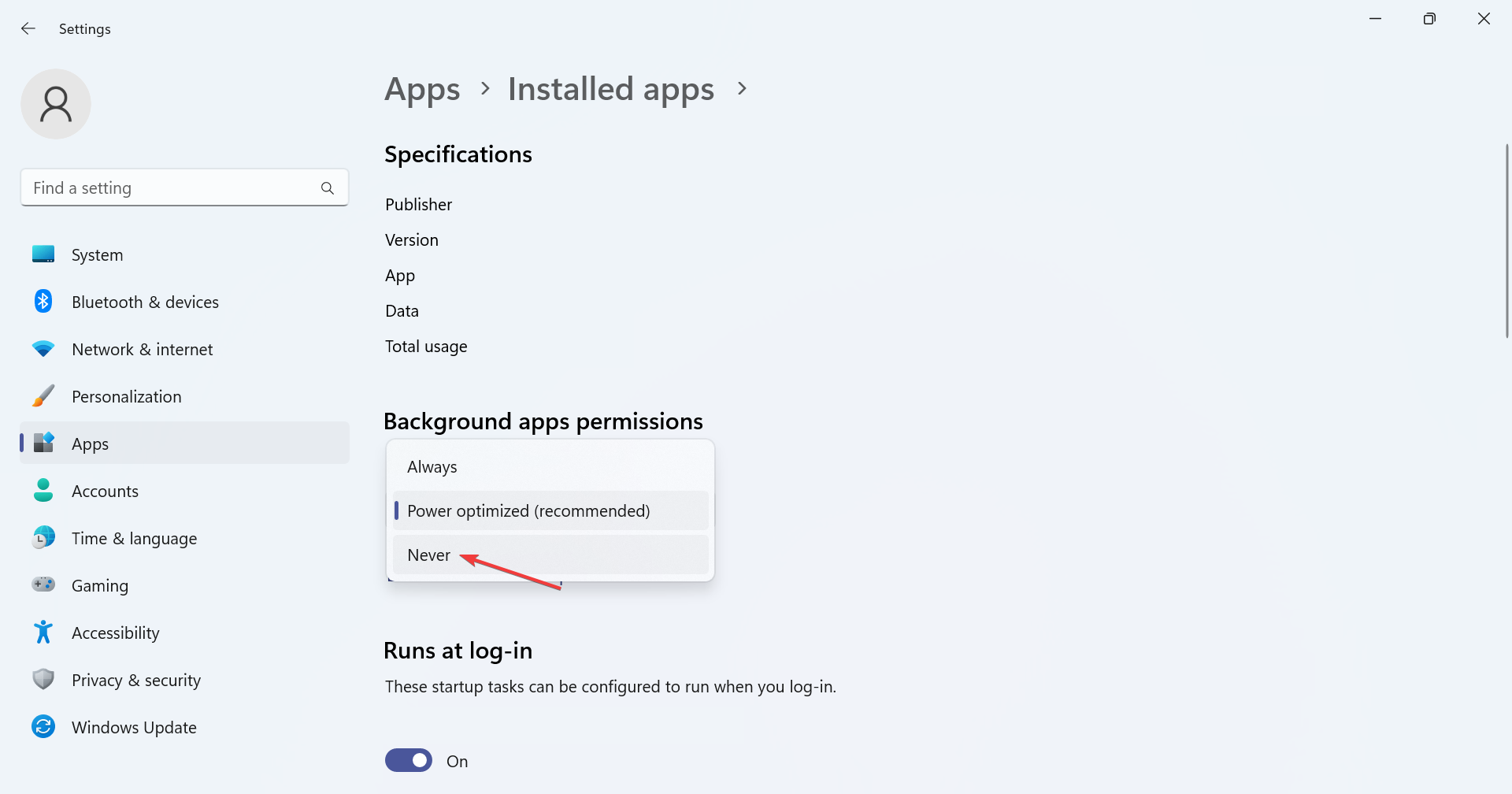
- 完成后,重新启动计算机以使更改生效。
就是这样!对于 Groove Music,禁用应用程序在后台运行将阻止它自动启动进程并修复烦人的 Windows 资源消耗。
某些PC问题很难解决,尤其是在Windows的系统文件和存储库丢失或损坏时。
请务必使用专用工具,例如 Fortect,它将扫描损坏的文件并将其替换为其存储库中的新版本。
此外,一些用户只需更改 Windows 中的默认音乐应用程序即可消除该问题。
3.卸载凹槽音乐和Zune软件
- 按 + 打开“设置”,导航到“应用”选项卡,然后从右侧选择“已安装的应用”。WindowsI
- 从程序列表中找到 Groove 音乐,单击省略号,然后选择卸载。
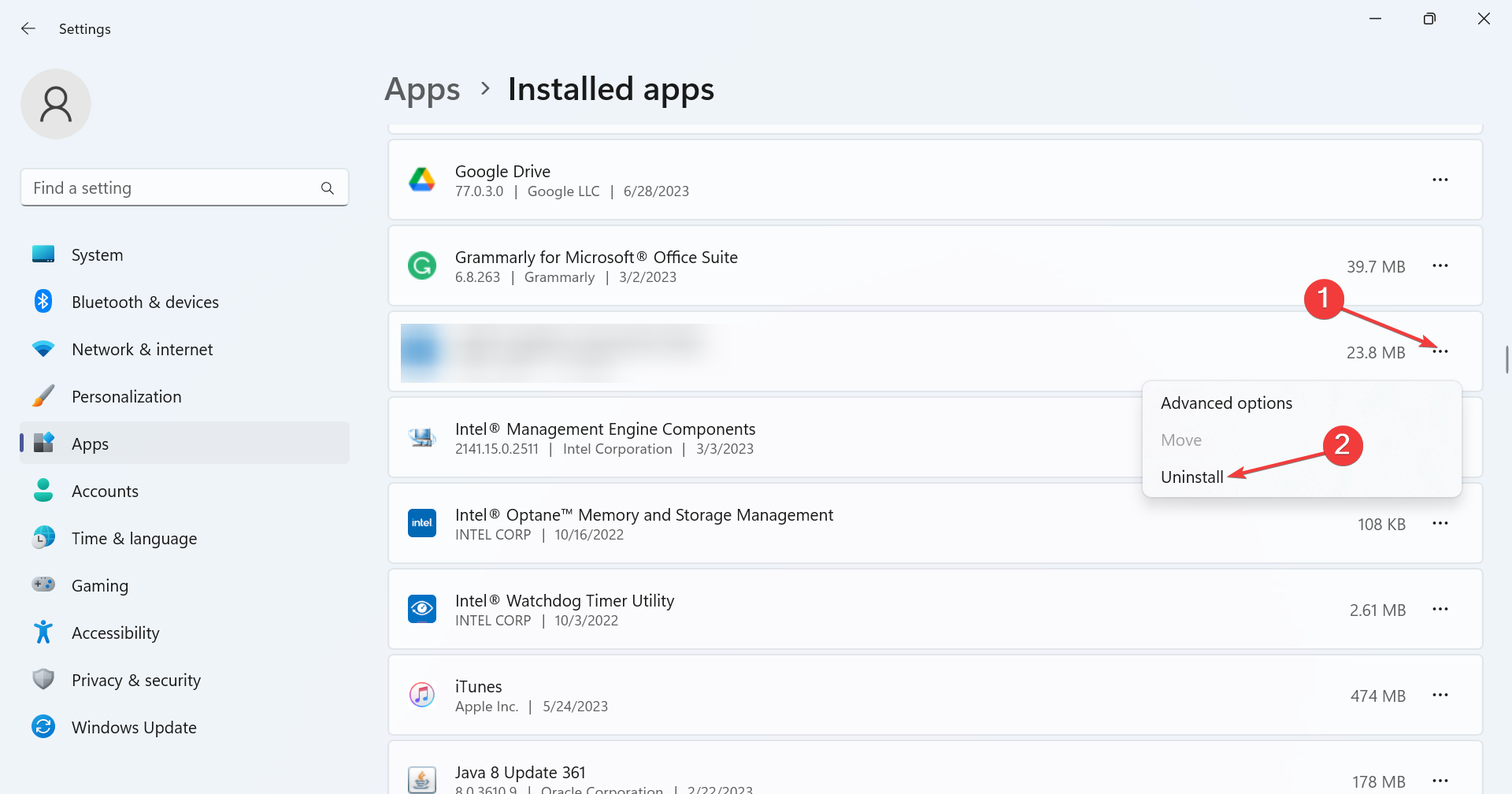
- 再次单击确认提示中的卸载。
- 同样,也从 PC 上卸载 Zune 软件。
通常,所有music.ui.exe错误的快速解决方法是卸载触发它的应用程序,在这种情况下,该应用程序是Groove Music或Zune软件。
请记住,当您使用专用的卸载程序软件时,它还有助于消除由于该过程而触发的任何注册表错误。所以,一定要尝试一个!
4.切换到另一个媒体播放器
根据您在其他设备上使用的播放器,始终可以选择切换到另一个程序。卸载 Groove 音乐后,切换到 苹果音乐, YouTube 音乐, 或其他流行的媒体播放器之一.
这不仅可以修复任何music.ui.exe错误,还可以确保您可以使用更多自定义功能收听自己喜欢的音乐,并享受更好的体验。
如何安全有效地禁用music.ui.exe?
是的,您可以禁用 music.ui.exe只要 Groove Music 不是设备的主要或默认音乐播放器。终止进程或卸载程序没有害处。
根据用户的帖子,该过程消耗了处理器的 12%,当与 PC 上的其他程序结合使用时,该处理器占用了整块。根据一家领先的网站,该文件的技术安全评级为 18%,更有理由禁用它!
更重要的是,根据可靠的消息来源,35% 的专家认为此文件是一种威胁,因为黑客经常创建看起来与 music.ui 相同.exe并且共享相同名称的恶意软件。当投票完成后,92%的用户支持删除文件。
用户如何防止将来使用 music.ui.exe 出现问题?
既然您已经了解了该过程的所有信息,那么还必须了解如何防止将来出现类似问题。一种理想的方法是卸载该程序以检查内置CPU使用率,然后切换到Apple Music或YouTube音乐等替代方案。
请记住,在大多数情况下,您应该能够在没有任何专家帮助的情况下立即解决问题。如果您卸载该应用程序,则可以消除将来遇到music.ui.exe任何问题的机会。
在离开之前,请检查一些快速提示,以增加计算机的音量超过最大容量。
 Win 11系统之家
Win 11系统之家
