我们总共包含了 20 个 (!) 修复程序来解决以下 Windows 11 上开始菜单的问题。其中 3 个是一般性修复,只有在您确定 17 个主要修复没有帮助后才应尝试。
17 个主要修复
在尝试 3 个常规修复(也在下面给出)之前先尝试这些修复。
修复 #1:卸载并重新安装 Windows 更新 KB5004300
眼尖的用户最近发现的一个修复程序似乎可以轻松修复新 Windows 11 升级的开始菜单。以 KB5004300 名称发布的 Windows 更新似乎导致了此问题。在您的 PC 上卸载并重新安装相同的内容将为您修复开始菜单和任务栏。请按照以下指南开始。
按下Windows + i键盘以打开“设置”应用。单击左侧的“Windows 更新”。
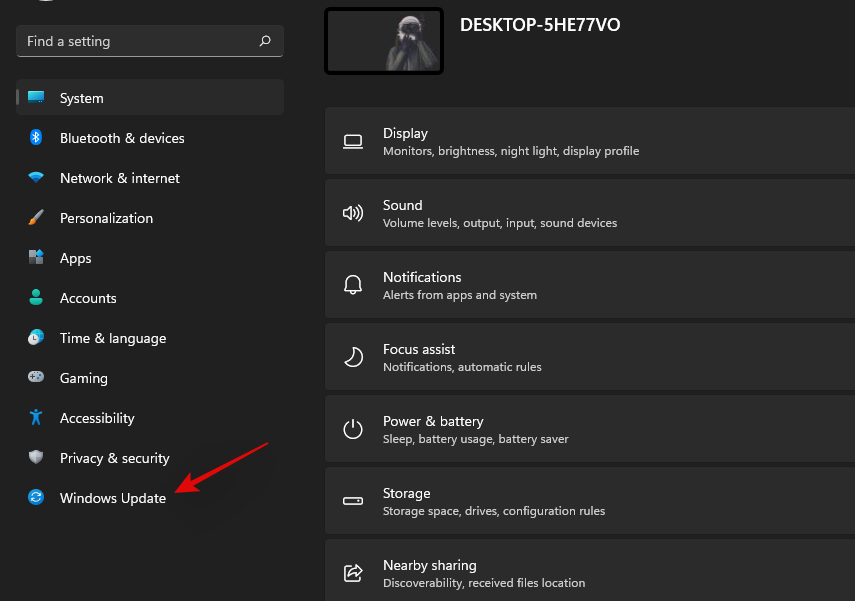
现在点击“更新历史记录”。
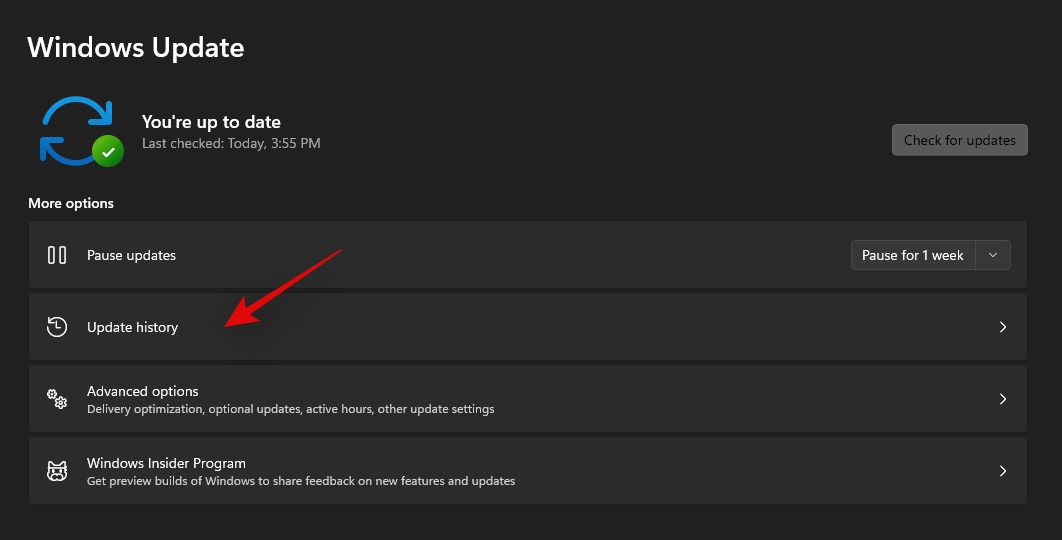
单击“卸载更新”。
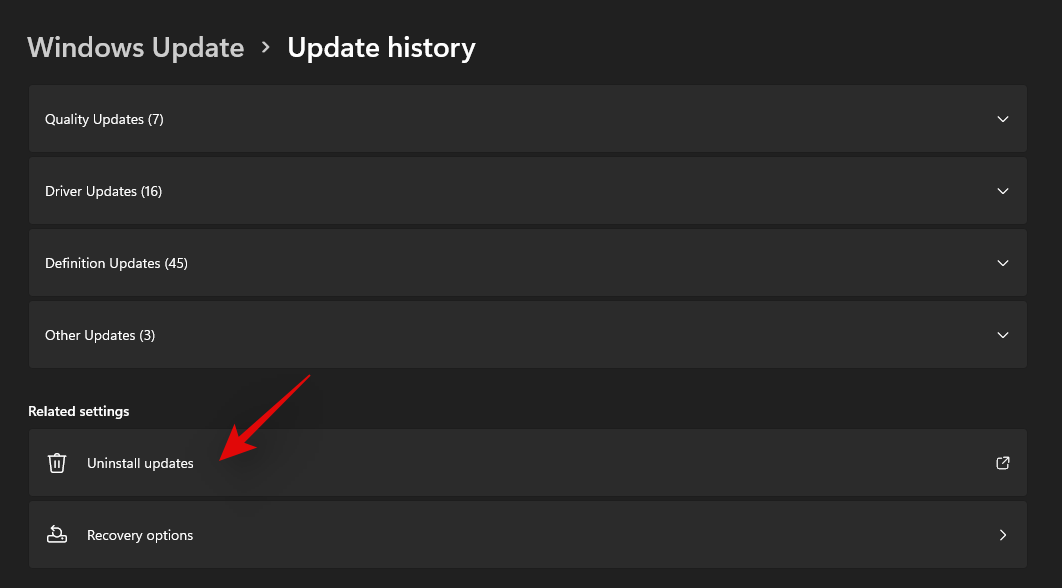
您现在将被重定向到控制中心。在列表中找到相关的 KB5004300 更新并单击并选择它。
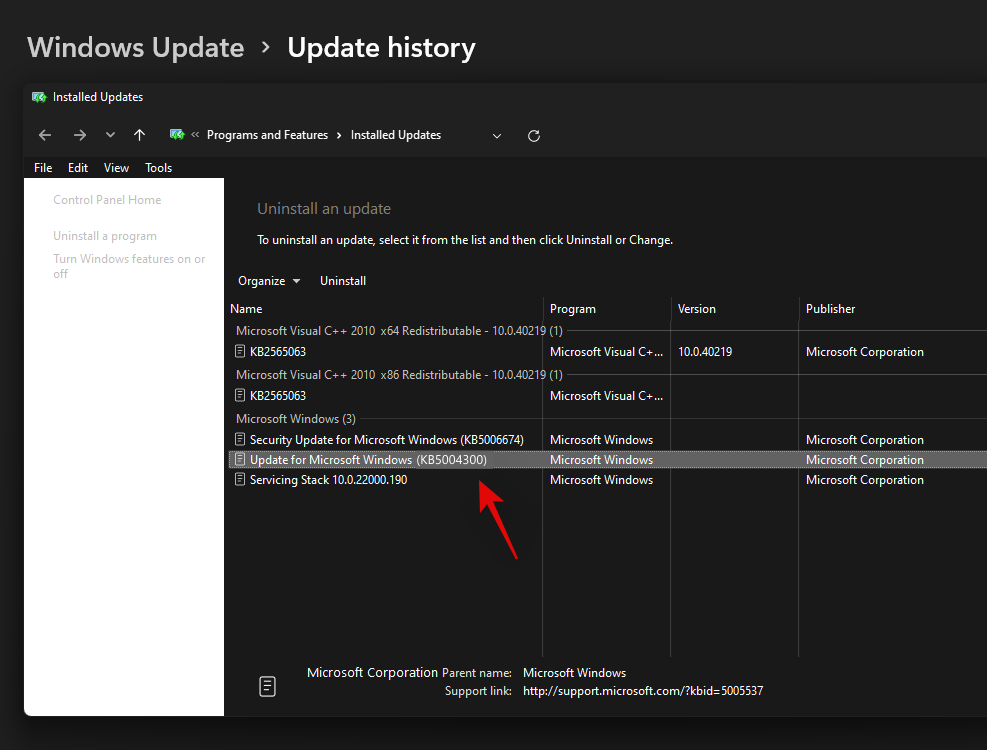
现在点击顶部的“卸载”。
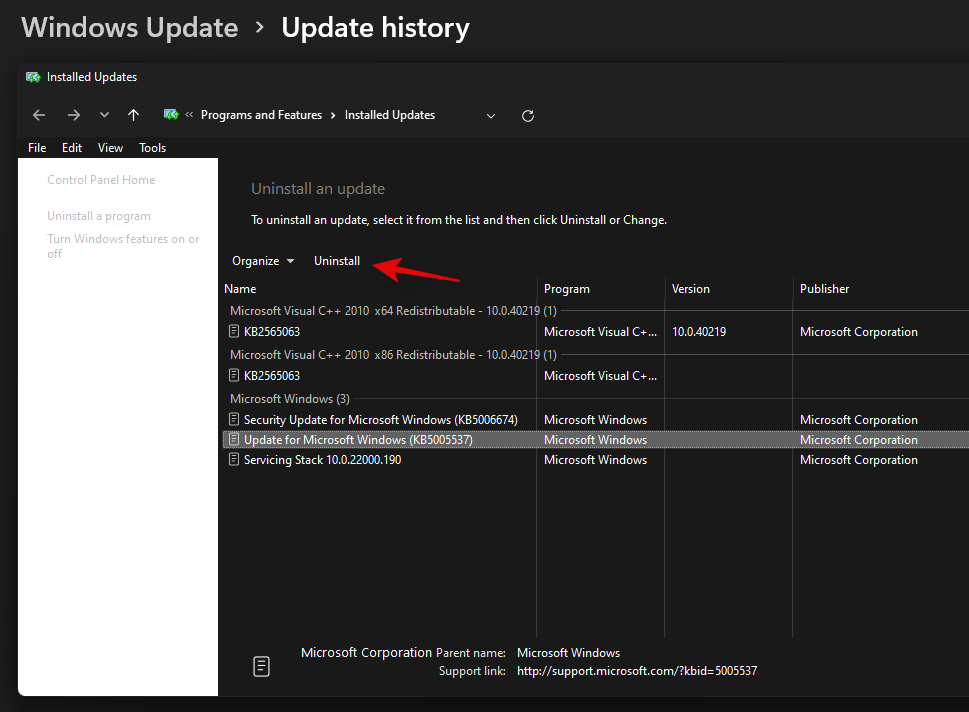
按照屏幕上的说明从 PC 中删除更新。更新后,重新启动您的 PC 以进行良好的测量。
现在Windows + i,在您的 PC 重新启动后再次按下并再次选择 Windows 更新。
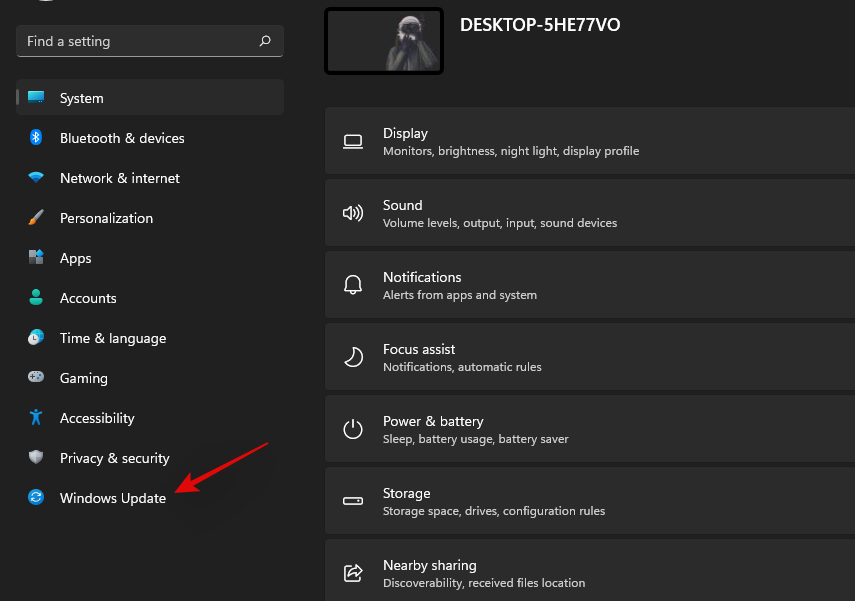
检查更新,您现在应该可以选择再次在您的 PC 上安装 Windows Update KB 5004300。
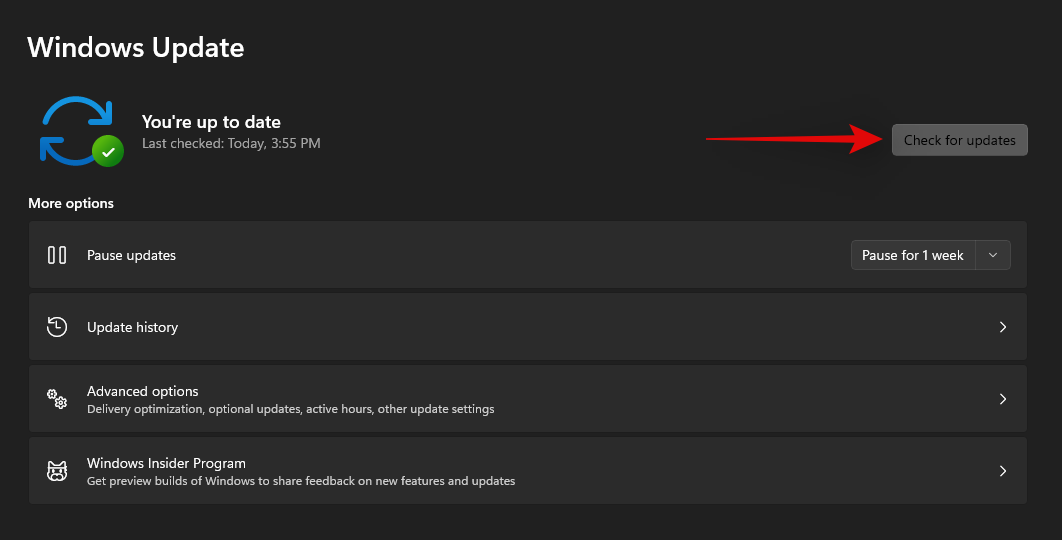
下载并安装更新,任务栏和开始菜单功能现在应该会在 Windows 11 中恢复。
修复 #2:强制重启 Iris 服务
Microsoft 最近对内部版本的更新导致许多用户的任务栏和开始菜单出现重大问题。如果您也订阅了 Insider 频道并且在更新到版本号 22449 或更高版本时遇到问题,那么您可以使用下面提到的修复程序。
此方法将删除 Iris 服务的注册表值,该值应在重新启动时强制重新安装。对于大多数用户来说,重新安装似乎有助于解决此问题。即使您不在同一个版本中,此修复程序也值得一试。请按照以下指南开始。
注意: 此命令将立即重新启动您的 PC。如果您在后台有任何正在进行的工作,请确保在继续本指南之前将其保存。
按下 Windows + S 键盘并搜索 CMD。单击“以管理员身份运行”或按Ctrl + Shift + Enter 键盘上的按钮 。
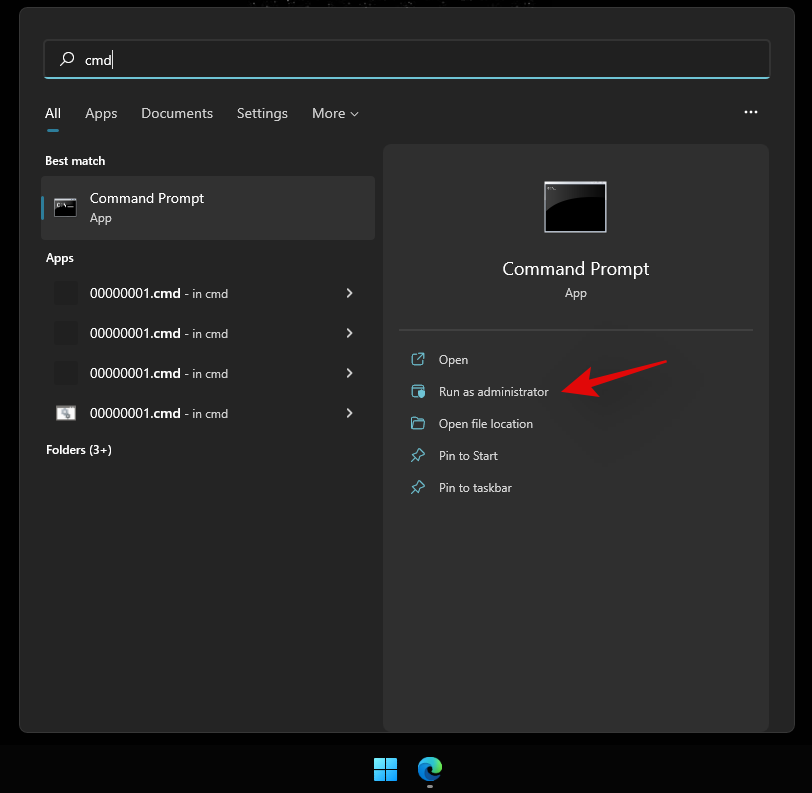
输入以下命令,然后按键盘上的 Enter。
reg delete HKCU\SOFTWARE\Microsoft\Windows\CurrentVersion\IrisService /f && shutdown -r -t 0
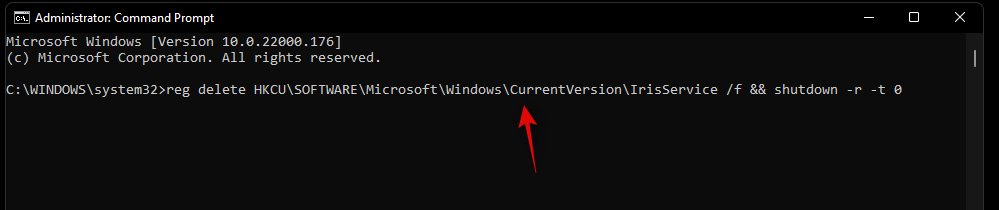
您的 PC 现在将重新启动。像往常一样登录到您的 PC,现在应该在您的系统上恢复“开始”菜单功能。
修复 #3:重新启动您的 PC
这是迄今为止在尝试修复 Windows 11 PC 上的大多数问题时想到的最直接的方法。通常,当您重新启动系统时,实际上是强制所有进程(包括 Windows)重新启动其所有服务和进程。这也会重新启动“开始”菜单的进程,这将有助于解决问题。
如果不明显,请按照以下步骤重新启动 PC。
确保关闭所有应用程序和文件。或者,只需同时按下即可进入桌面屏幕 Windows key + D 。现在,同时按下 Alt + F4 键盘上的键以显示“关闭 Windows”屏幕。
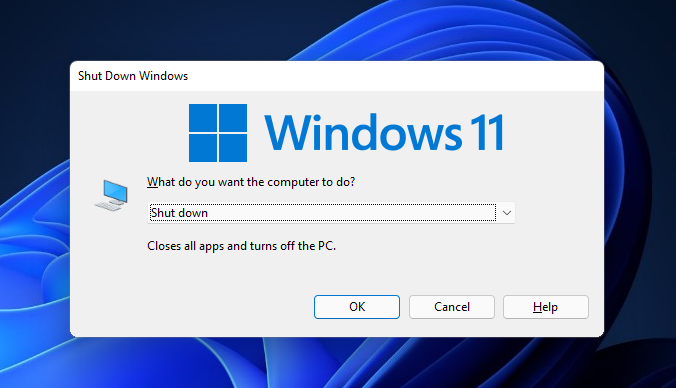
单击下拉菜单,选择“重新启动”,然后按“确定”按钮。
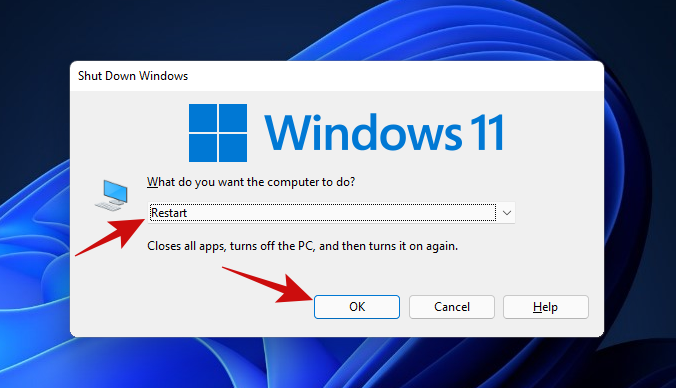
一旦您的 PC 重新启动,您应该能够再次使用“开始”菜单。如果仍然不能,请尝试下一个方法。
修复 #4:使用任务管理器重新启动 Windows 资源管理器
冻结开始菜单的下一个简单修复使用任务管理器。任务管理器可以成为管理 Windows PC 上任何正在运行的进程的完美工具。
如果您的“开始”菜单不想响应您的点击,请按照下面提到的步骤查看它是否能解决您的问题。
按下 Ctrl + Shift + Esc 按键来触发任务管理器。如果您的任务管理器看起来像这样,请单击“更多详细信息”按钮以访问详细视图。
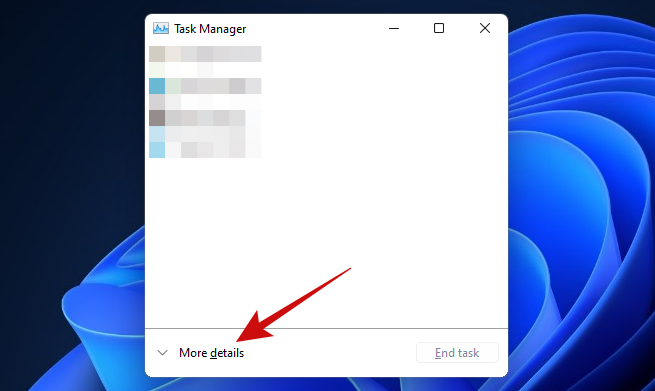
进入任务管理器后,滚动进程列表以找到“Windows 资源管理器”进程。右键单击该进程,然后单击“重新启动”选项。
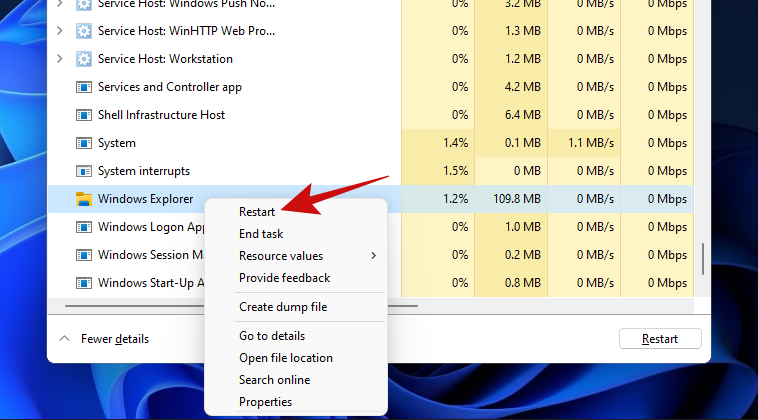
单击后,Windows 应立即重新启动 Windows 资源管理器进程,这将修复您的开始菜单。
重新启动 Windows 资源管理器进程与重新启动 PC 非常相似。唯一的区别是,在这里,您只重新启动一个进程,而在重新启动时,您将重新启动所有进程。另外,过去很多人都用这种方法成功修复了他们的开始菜单,这值得一试。
修复 #5:检查 Windows 的更新
如果您仍然无法打开“开始”菜单,则应该尝试使用 Windows Update。这个问题可能比你想象的更普遍,微软可能已经发布了一个修补程序来修补无响应的“开始”菜单。
以下是您如何做到这一点。
一起打开设置应用程序 Win key + i 。打开后,单击“Windows 更新”选项。
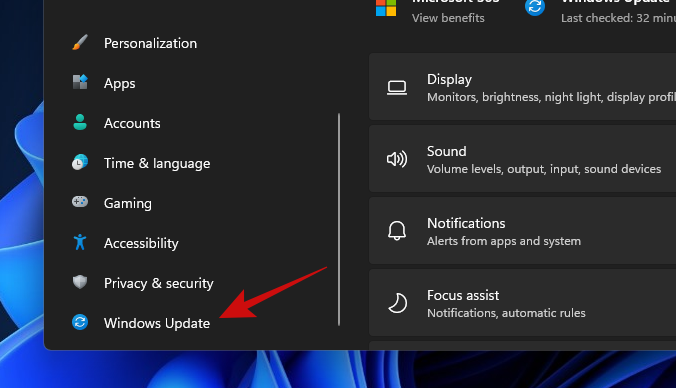
单击大的“检查更新”按钮开始检查适用于您 PC 的 Windows 的任何可用更新。如果可用,让 Windows 安装所有更新。
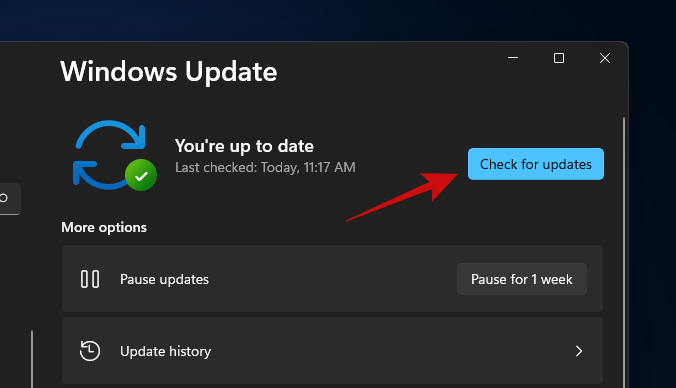
当 Windows 完成更新您的 PC 后,只需重新启动它并尝试打开“开始”菜单。如果您仍然无法打开“开始”菜单,我们认为是时候进行更高级的修复了。
修复 #6:运行 DISM 和 SFC
DISM(部署映像服务和管理)和 SFC(系统文件检查器)是识别和修复损坏的 Windows 安装的两个最有效的工具。这些工具可以与命令提示符或 Windows PowerShell 一起使用。对于本指南,我们将在命令提示符中使用它们。
让我们从 DISM 开始。DISM 可用于获取损坏的 Windows 文件的新副本。
按 Win key + r 打开“运行”框,输入 cmd ,然后Ctrl + Shift + Enter 一起按 (而不是按 Enter)以打开提升的命令提示符。
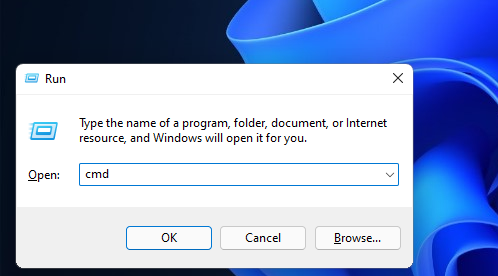
进入命令提示符后,粘贴以下代码并按 Enter。
DISM /Online /Cleanup-Image /RestoreHealthDISM 现在将通过从 Windows 更新请求该文件的全新副本,尝试从当前安装中恢复损坏的文件(如果有)。整个过程大约需要 15-20 分钟。以下是该命令的实际效果。
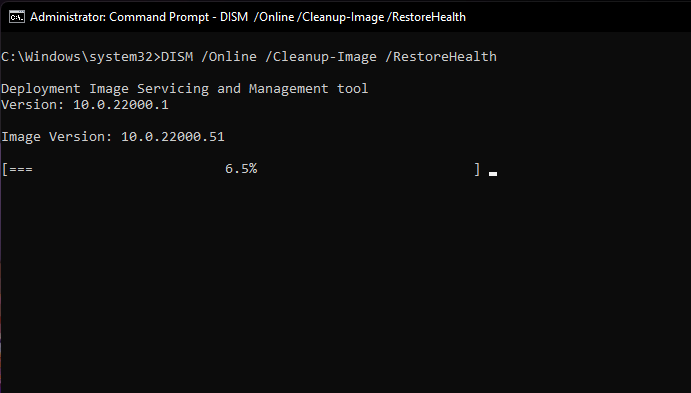
一旦该命令恢复了所有损坏的文件,您应该会看到类似这样的内容。
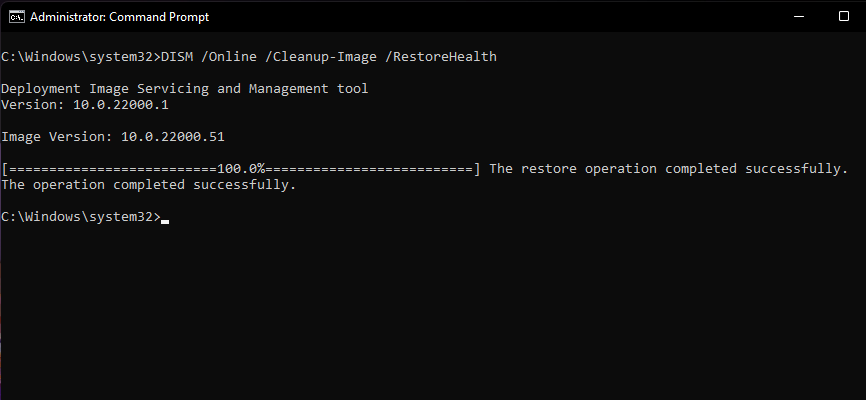
完成此步骤后,保持命令提示符窗口打开以运行下一个命令。
下一步是验证所有 Windows 11 文件的完整性,以确保它们处于良好状态。为此,我们将使用 SFC 工具。
就是这样。
将以下代码粘贴到命令提示符窗口中,然后按 Enter。
sfc /scannow命令如下所示。
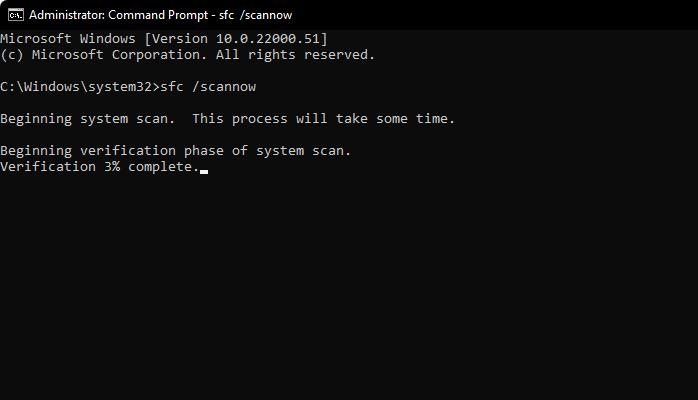
上面的命令只需几分钟即可完成对 Windows 文件完整性的扫描。完成后,结果应如下所示。
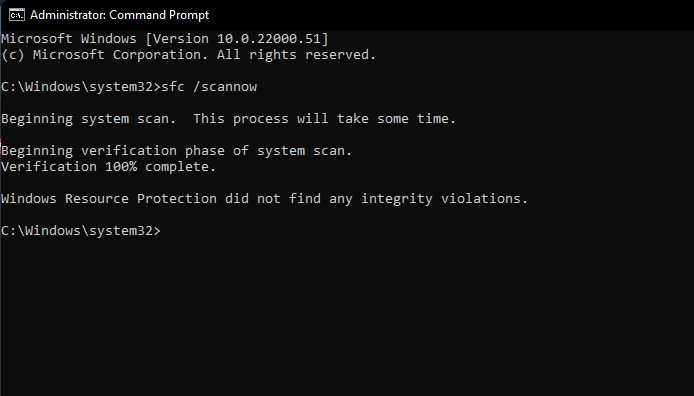
提示: 确保您的 PC 具有稳定的互联网连接,以使用此方法。
现在是重新启动的时候了。
仍然停留在损坏的开始菜单上,是时候尝试下一个方法了。
修复 #7:重建搜索索引
开始菜单和 Windows 搜索紧密集成。搜索和索引问题可能已经进入“开始”菜单并对其产生影响。所以,我们也要排除这种可能性。
让我们来看看执行此操作的步骤。
按 打开运行框 Win key + r。然后将以下文本粘贴到“运行”框中并按 Enter。
control /name Microsoft.IndexingOptions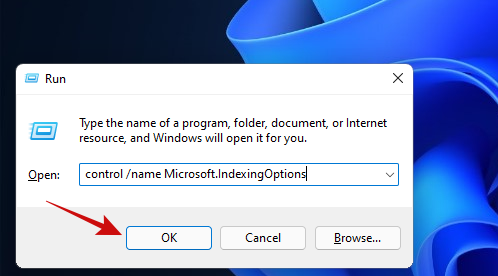
您应该会看到一个名为“索引选项”的弹出窗口打开。单击“修改”按钮。
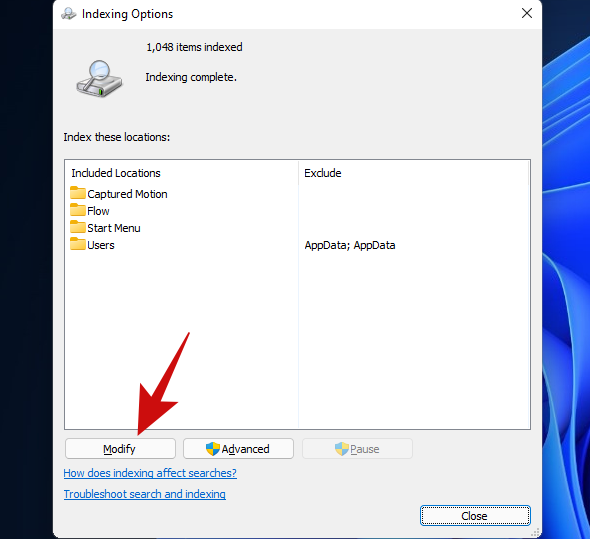
单击“显示所有位置”按钮。
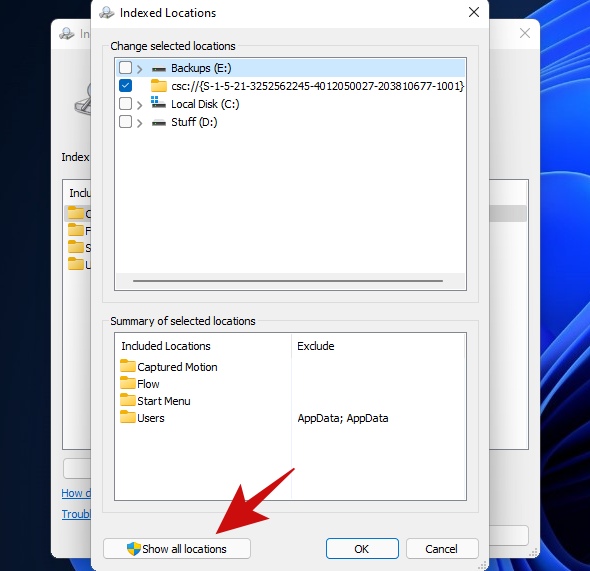
在此屏幕上,取消选中所有位置并单击“确定”按钮。我们只勾选了一个位置,因此我们只取消了此列表中的一个位置。
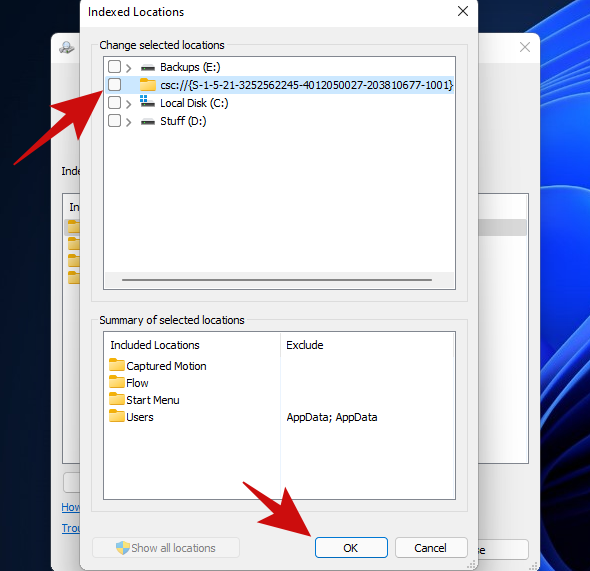
单击“高级”按钮。
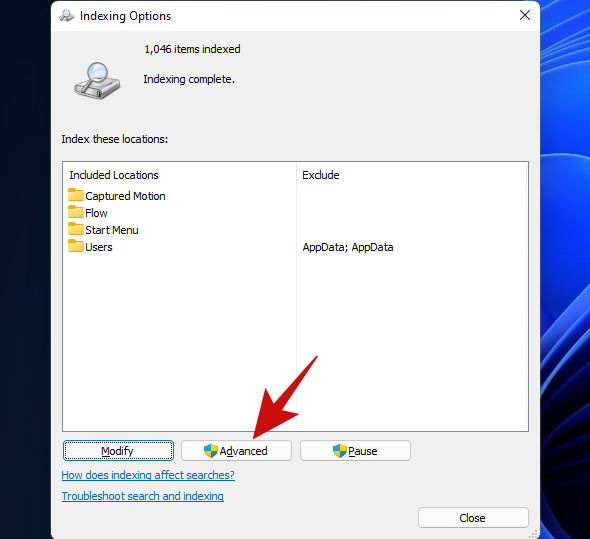
单击“重建”按钮。
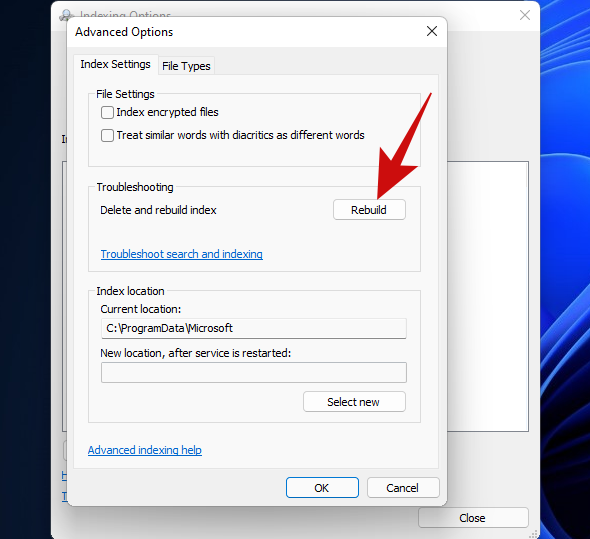
Windows 现在将开始重建搜索索引。请放心,整个过程现在将由 Windows 处理并且实际上不需要任何用户输入,尽管它确实需要相当长的时间才能完成。
当 Windows 重建您的搜索索引时,重新启动您的 PC。再次进入 Windows 后,尝试打开“开始”菜单。如果它仍然不起作用,我们认为是时候选择更具弹性的方法了。
如果您安装了任何第三方程序来修改开始菜单的外观或功能,那么我们建议您删除所有此类程序。很可能,这些程序之一与新的 Windows 11 开始菜单不兼容,这就是您面临系统问题的原因。如果您有下面提到的以下应用程序之一,那么我们建议您尽快还原它们的设置并卸载它们。这些应用大部分是为 Windows 10 设计的,在一定程度上与 Windows 11 开始菜单代码不兼容。最近的 Windows 11 更新可能破坏了它们的兼容性,导致开始菜单在您的系统上出现故障。
- 打开外壳
- 经典开始
- WinAero Tasbar
- 任务栏X
和更多。如果删除修改开始菜单的第三方应用程序有助于恢复其功能,那么您可以等待兼容更新再次使用该应用程序。
您是否使用注册表黑客在 Windows 11 上获取较旧的 Windows 10 开始菜单?如果是这样,则此注册表黑客的功能可能会因最近的 Windows 11 更新而中断。在这种情况下,您可以使用以下指南恢复系统上的更改。
按 Windows + R 键盘上的键并在“运行”对话框中键入以下内容。
regedit
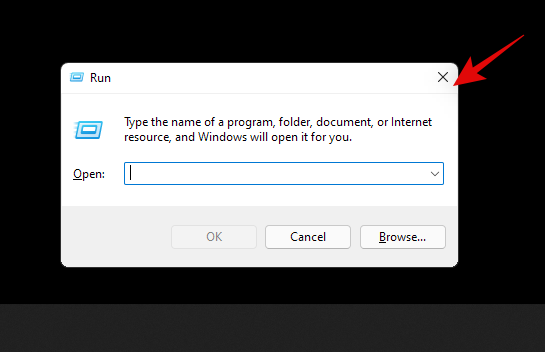
完成启动注册表编辑器后,按键盘上的 Enter 键。您也可以单击“确定”。
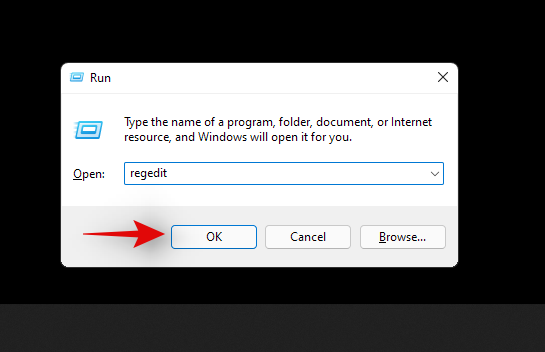
现在将下面给出的地址复制并粘贴到注册表编辑器顶部的地址栏中,然后按键盘上的“Enter”。
Computer\HKEY_CURRENT_USER\Software\Microsoft\Windows\CurrentVersion\Explorer\Advanced
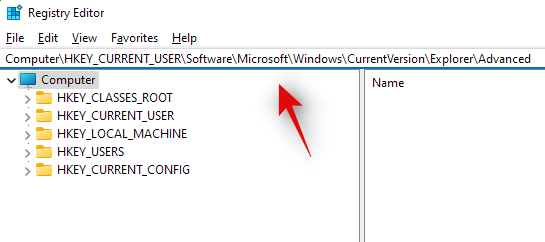
在您的右侧查找“Show_StartClassicMode”并右键单击它。
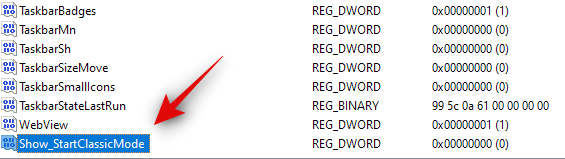
选择“修改”。
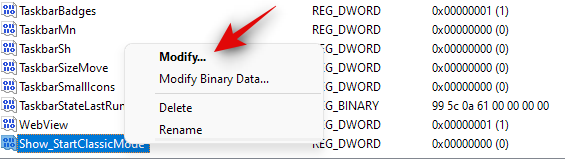
将其值数据更改为“0”并单击“确定”。暂时不要关闭注册表编辑器。
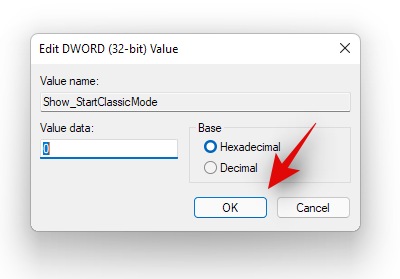
按下 Ctrl + Shift + Esc 键盘以启动任务管理器。现在单击并切换到顶部的“详细信息”选项卡。
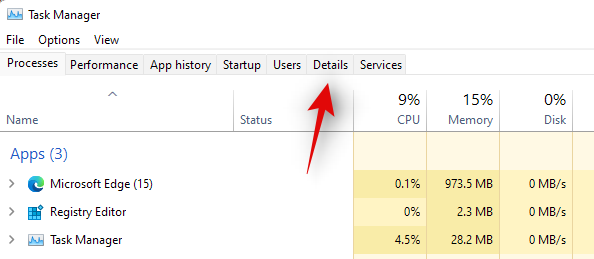
单击并从列表中选择 Explorrer.exe,然后按键盘上的 Delete 键。

单击“结束进程”确认您的选择。
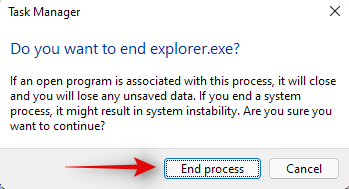
现在单击左上角的“文件”并选择“运行新任务”。
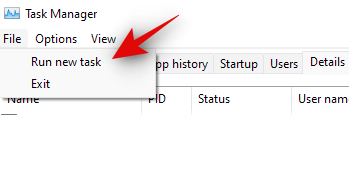
输入“Explorer.exe”,然后按键盘上的 Enter。您也可以单击“确定”。
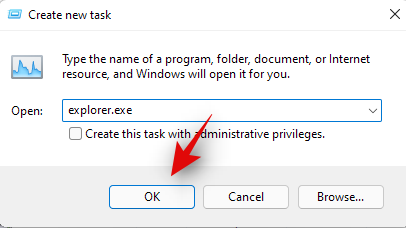
资源管理器现在将在您的系统上重新启动。切换回注册表编辑器并单击并选择“Start_ShowClassicMode”。
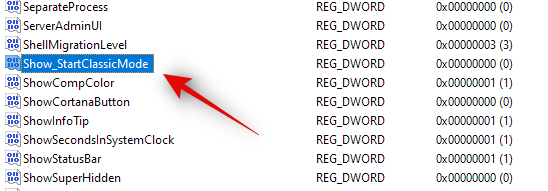
按键盘上的 Delete 键并确认您选择删除注册表值。
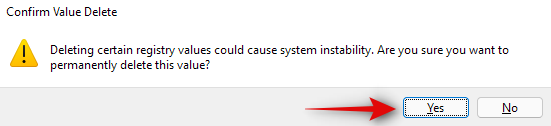
现在重新启动系统以获得良好的测量。
如果您的开始菜单由于注册表黑客获取旧的开始菜单而无法正常工作,那么现在应该修复它。您可以通过单击任务栏中的“开始”菜单图标来检查相同的内容。
与其前辈相比,Windows 11 已经取得了长足的进步。后台进程、任务和应用程序现在更加精简,各种功能和元素似乎都有自己的专用包。这些专用软件包使您可以更轻松地解决 Windows 某些功能的问题,甚至在最坏的情况下重新安装它们。如果开始菜单仍然不适合您,那么您可以重新安装 Windows 11 的基本元素,这也会在您的系统上重新安装开始菜单模块。这应该有助于修复任何后台冲突,并使开始菜单在您的系统上备份和运行。请按照以下指南开始。
按下 Windows + S 键盘并搜索 PowerShell。一旦应用程序出现在您的搜索结果中,点击“以管理员身份运行”。
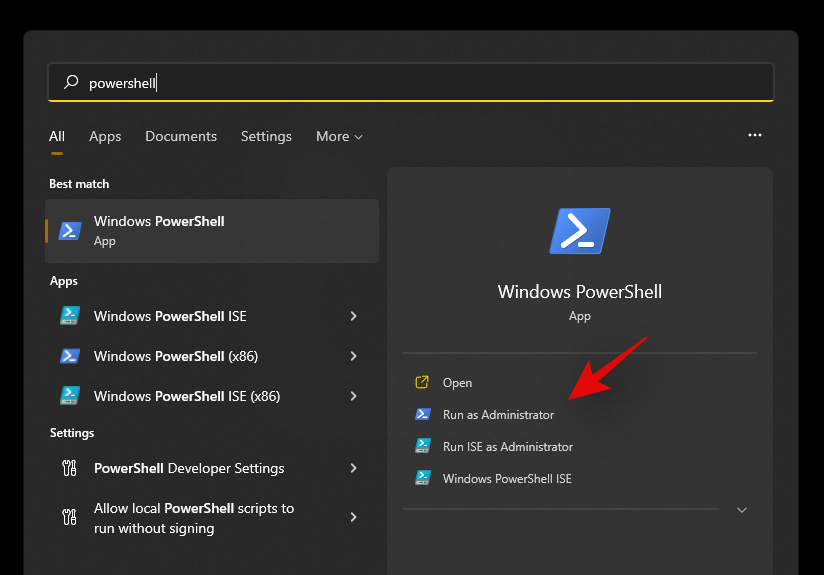
现在输入以下命令并按键盘上的“Enter”。
Get-appxpackage -all *shellexperience* -packagetype bundle |% {add-appxpackage -register -disabledevelopmentmode ($_.installlocation + “\appxmetadata\appxbundlemanifest.xml”)}
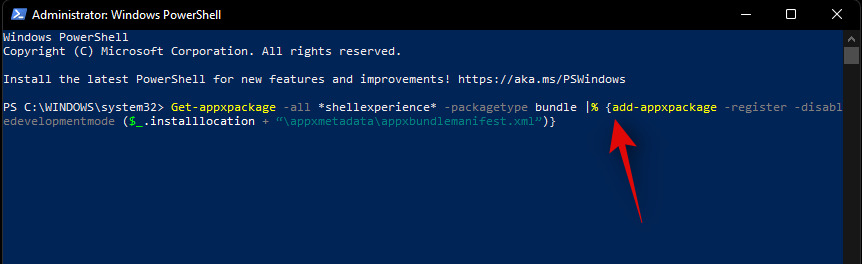
忽略您收到的任何警告并继续该过程。完成后,重新启动系统以进行良好的测量。
现在,开始菜单和其他基本功能已经重新安装到您的系统上,让我们重建您的系统索引,让一切重新启动并重新运行。按 Windows + R 键盘上的打开“运行”对话框。
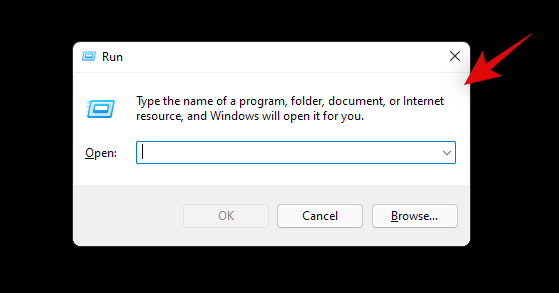
输入以下命令,然后按键盘上的 Enter。
control /name Microsoft.IndexingOptions
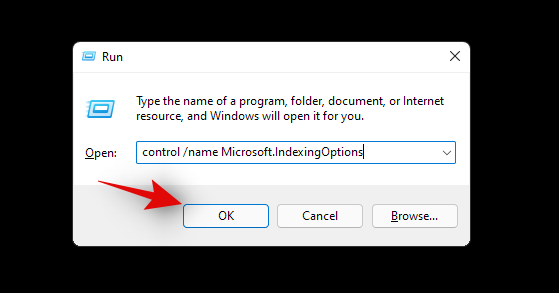
单击“修改”并选择“显示所有位置”。

取消选中当前列表中的所有框。
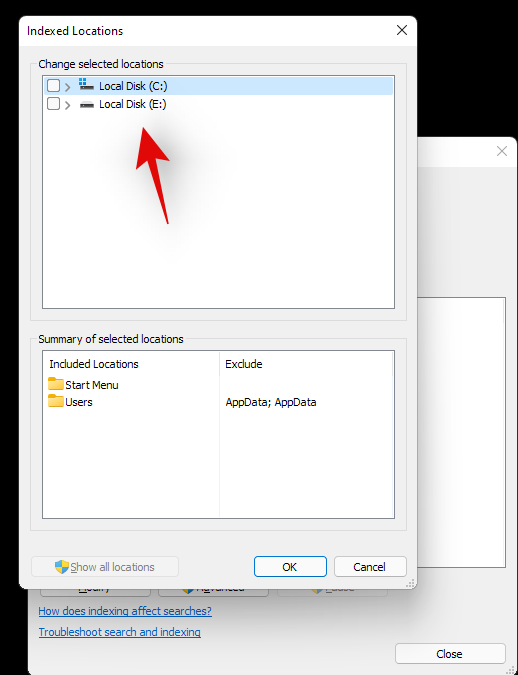
单击“确定”。
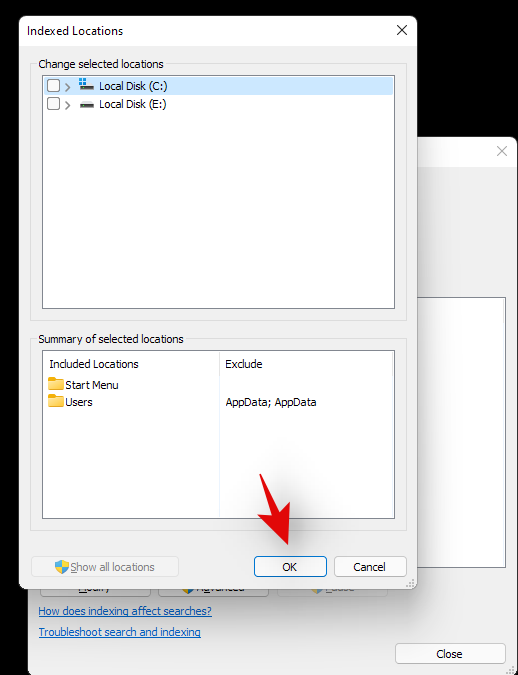
现在点击“高级”。
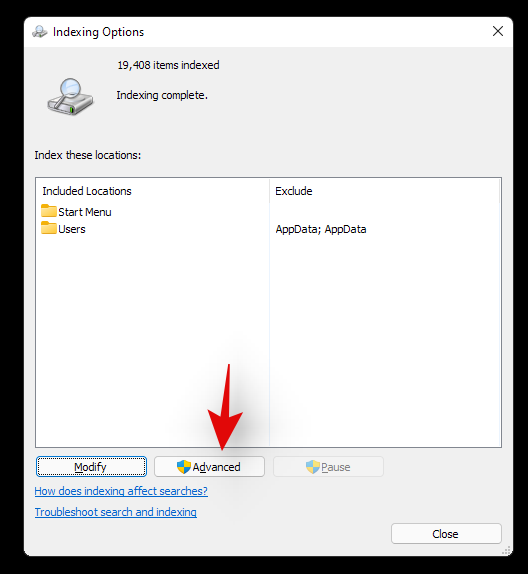
在故障排除下选择“重建”。
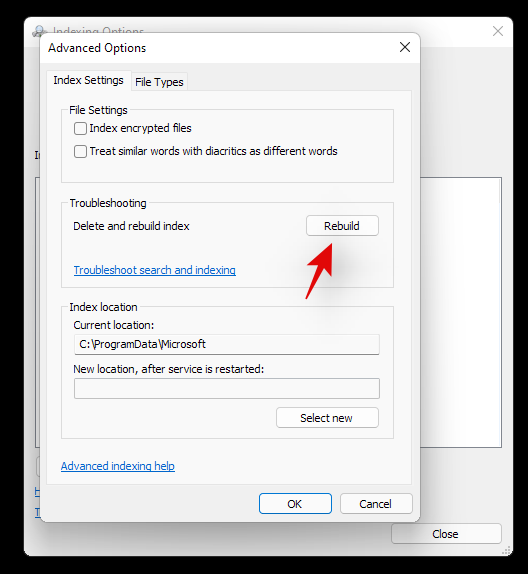
屏幕上弹出警告后,单击“确定”。
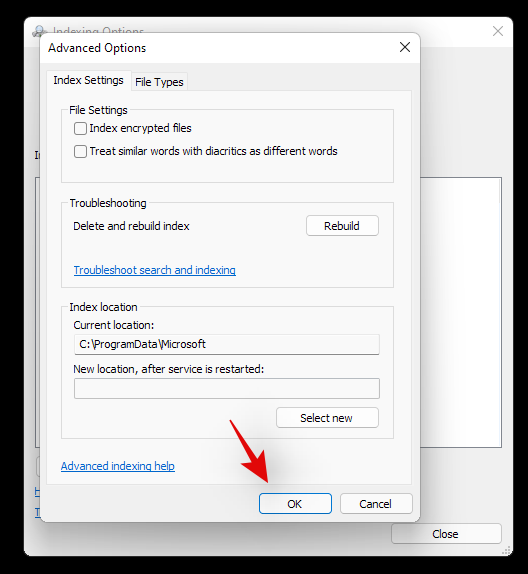
该过程完成后,我们强烈建议您重新启动系统。
您现在可以尝试在系统重新启动后单击“开始”图标。重新安装开始菜单应该有助于解决大多数系统上开始菜单的任何问题。
修复 #11:安装任何挂起的驱动程序和 Windows 更新
这可能有点明显,但您绝对应该在系统上安装任何挂起的驱动程序更新或 Windows 更新。这将帮助您启动并运行最新的驱动程序,并帮助您的系统与系统上安装的所有硬件兼容。虽然驱动程序很少会导致 Windows 功能出现问题,但您永远不会太确定。因此,我们建议您在系统上安装最新的可用驱动程序。您可以使用下面的链接转到我们在 Windows 11 上更新驱动程序的详细指南。如果您使用的是预制系统或笔记本电脑,那么我们建议您也查看您的 OEM 支持页面以获取专用驱动程序更新。
有一个注册表值,如果修改,可以完全禁用您的“开始”菜单。如果您一直在使用注册表修改器、清理器等,那么很可能是修改了此注册表值,最终禁用了系统上的“开始”菜单。此外,一旦 Windows 10 发布,“开始”菜单的功能就被转移到 Xaml 进程中。众所周知,此过程会出现故障
使用以下指南检查系统上是否禁用了开始菜单,并在需要时重新启用它。
按下 Windows + R 键盘并输入下面给出的以下命令。
regedit

现在按键盘上的 Enter 键或单击“确定”。
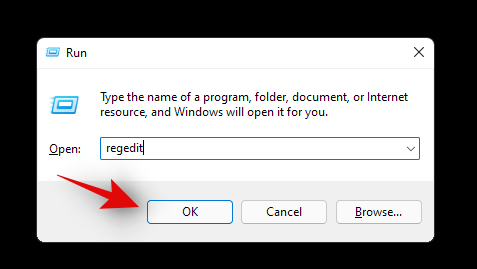
将以下地址复制并粘贴到注册表编辑器顶部的地址栏中。
HKEY_CURRENT_USER\Software\Microsoft\Windows\CurrentVersion\Explorer\Advanced
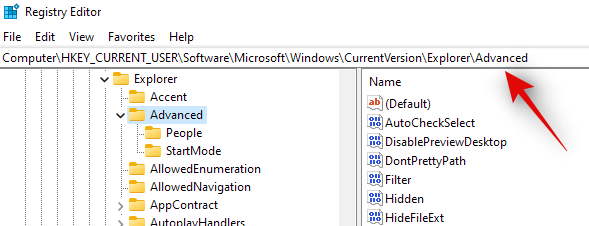
现在右键单击您的右侧选项卡并选择“新建”。
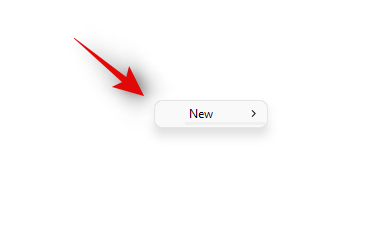
选择“DWORD(32 位值)”。
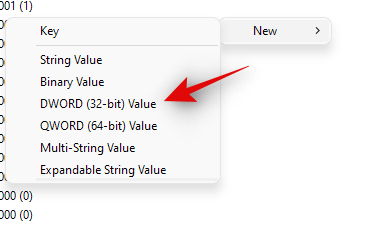
输入名称为“EnableXamlStartMenu”。
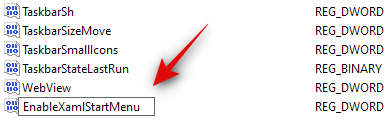
将值输入为“0”。
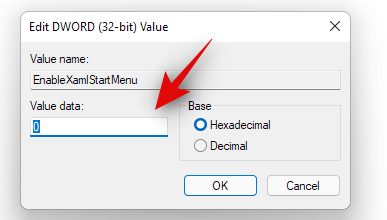
立即重新启动您的 PC。
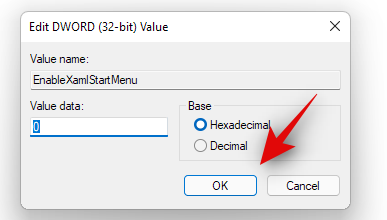
重新启动后,立即尝试激活“开始”菜单。如果 Xaml 进程遇到冲突,那么现在应该修复它们,并且“开始”菜单应该重新备份并在您的系统上运行。
修复 #13:重新启动 Windows 后台服务
如果开始菜单仍然无法启动,那么是时候重新启动所有后台 Windows 服务了。通常重新启动“ShellExperienceHost.exe”就足够了,但如果这对您不起作用,您可以尝试重新启动下面列出的所有服务。这通常会使开始菜单在大多数系统上备份并运行。
按 Ctrl + Shift + Esc 键盘上的打开“任务管理器”。现在单击顶部的“详细信息”以切换到“详细信息”选项卡。
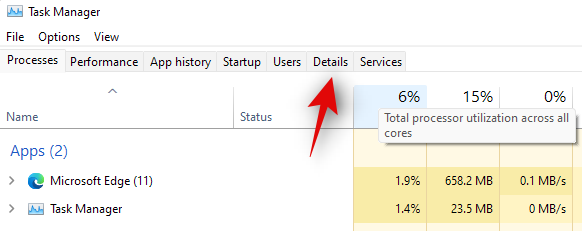
在列表中找到“StartMenuExperienceHost.exe”并单击并选择它。
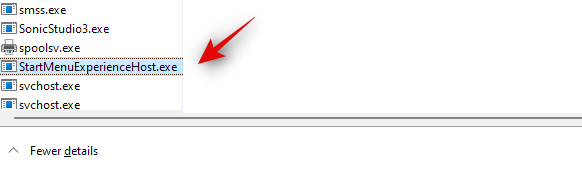
按键盘上的 Delete 键或单击右下角的“结束任务”。再次单击“结束进程”以确认您的选择。
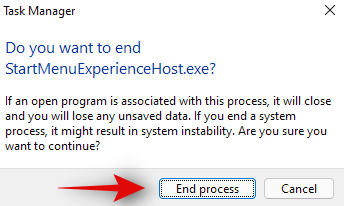
ShellExperienceHost.exe 现在将被杀死。该过程应在几秒钟内自动重新启动。重新启动后,尝试激活系统上的“开始”菜单。如果菜单开始工作,那么您就可以开始了。但是,如果它仍然无法正常工作,请使用上面的指南在您的系统上重新启动以下服务。
- 搜索索引器
- 搜索主机程序
- 运行时代理程序
就是这样!如果后台进程阻止您访问“开始”菜单,那么现在应该为您解决问题。
修复 #14:运行 Windows 疑难解答
在 2019 年的 Windows 1909 功能更新期间,由于后台冲突,“开始”菜单基本上已损坏。为了为大众解决这个问题,微软发布了一个疑难解答来帮助解决这个问题。如果开始菜单仍然不适合您,那么您可以尝试在您的系统上运行此疑难解答。使用以下指南在您的系统上下载并运行故障排除程序。
- Microsoft 开始菜单疑难解答 | 下载链接
将上面链接的存档下载到本地存储上的方便位置并提取其内容。
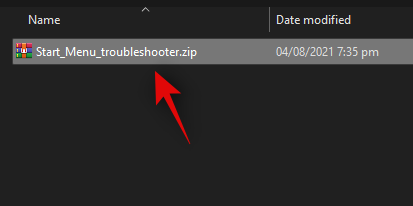
现在将“startmenu.diagcab”文件复制并粘贴到桌面上。
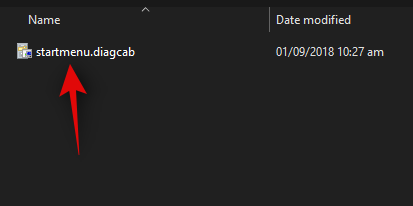
双击并从桌面运行该文件。点击“高级”。
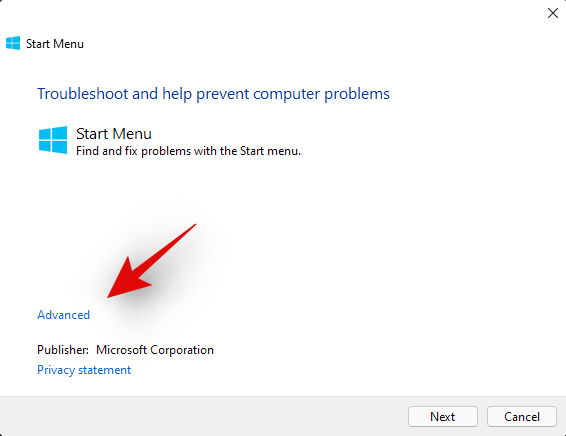
选中“自动应用修复”复选框。完成后单击“下一步”。
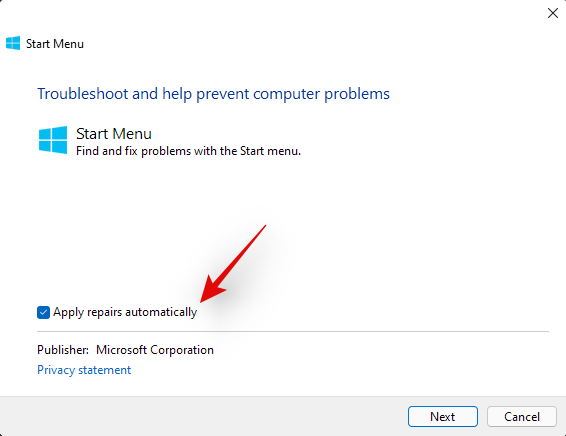
疑难解答程序现在将执行其操作并尝试修复系统上的“开始”菜单。发现的任何错误或问题都将自动修复,现在应该在您的系统上恢复“开始”菜单的功能。
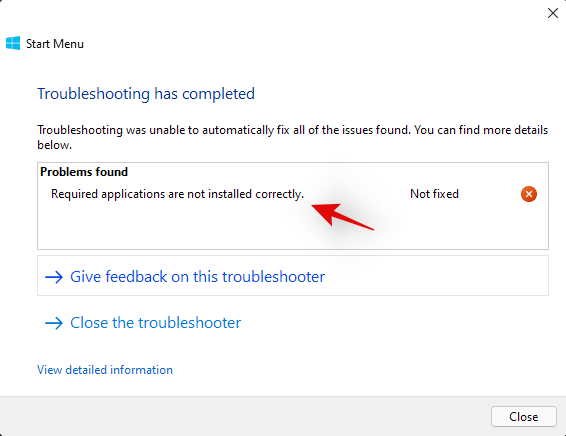
但是,如果故障排除程序无法修复“开始”菜单,则这可能表明您的系统存在更严重的问题。在这种情况下,让我们验证 Windows 是否真的能够访问和启动系统上开始菜单的进程。使用下面的检查来帮助您完成该过程。
我们现在需要检查开始菜单是否在您安装的 Windows 11 中实际可用。让我们创建一个新的本地帐户,以帮助您验证其功能。如果开始菜单在新帐户中有效,则可能是您当前的用户帐户存在问题。
按下 Windows + i 键盘,然后单击左侧的“帐户”。
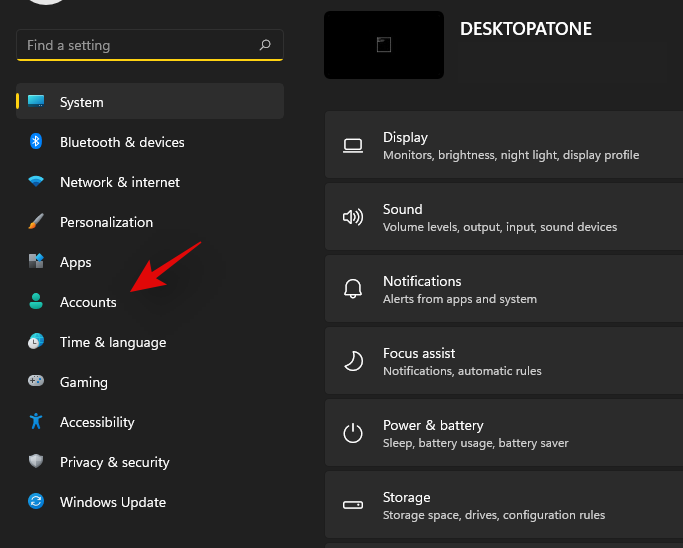
点击“家庭和其他用户”。
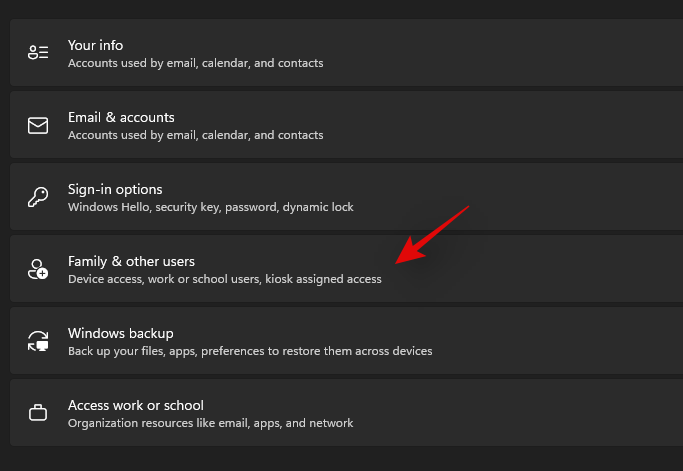
现在点击其他用户下的“添加帐户”。
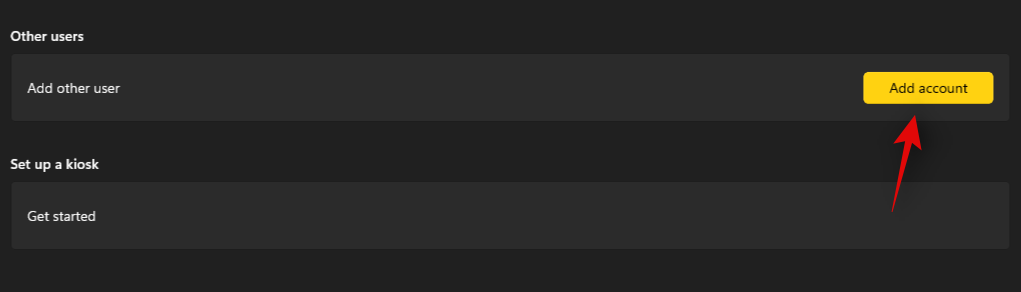
单击“我没有此人的登录信息”。
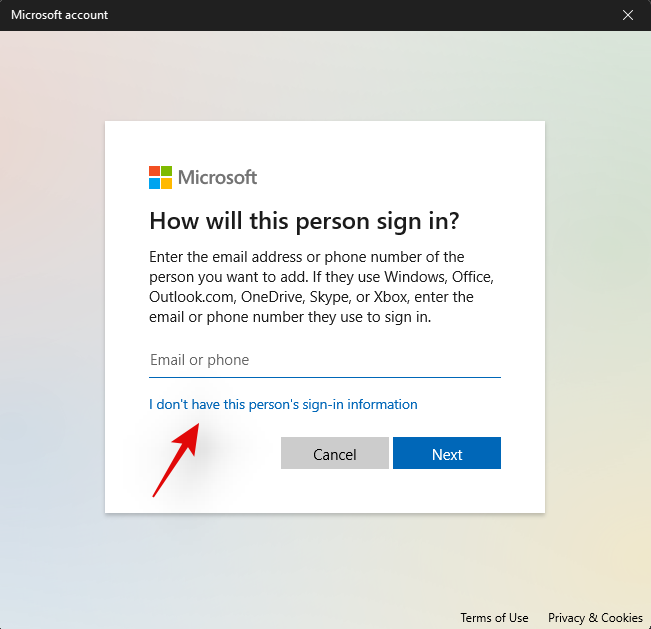
单击“添加没有 Microsoft 帐户的用户”。
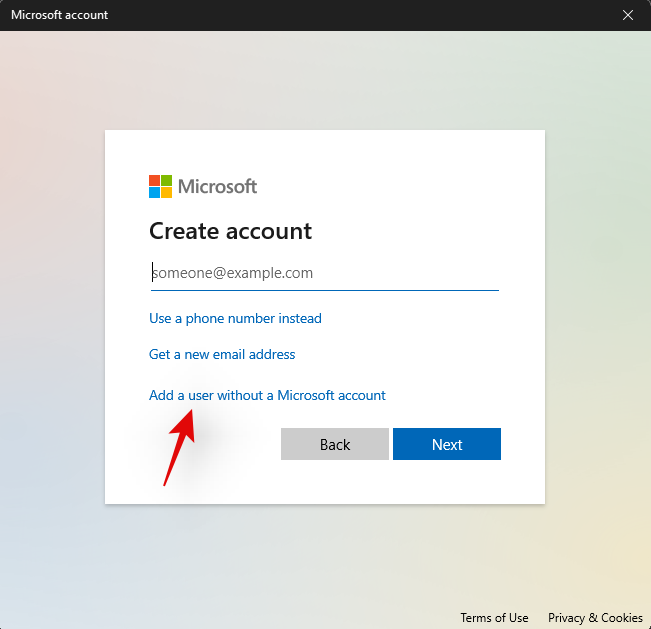
现在输入新帐户的用户名和密码(如果需要)。
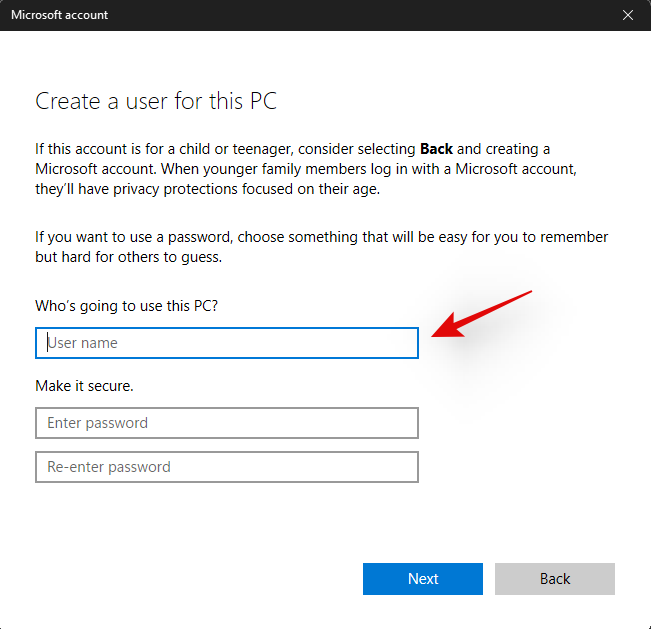
完成后单击“下一步”。
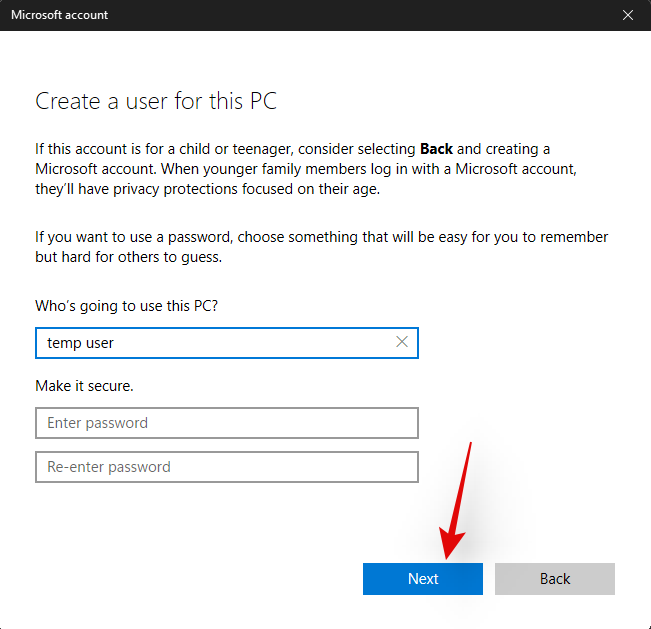
现在将创建新的用户帐户。退出您当前的帐户并登录新帐户。
现在尝试在新的临时本地帐户中激活“开始”菜单。如果它正常工作,那么这是您的用户帐户特有的问题。但是,如果“开始”菜单无法打开,则这可能表明您的 Windows 11 安装存在更严重的问题。
现在是检查开始菜单是否在安全模式下工作的时候了。如果是,则第三方应用程序可能会干扰“开始”菜单的功能。您可以删除用于修改“开始”菜单的任何第三方应用程序以尝试解决此问题。按照以下指南在 Windows 11 上激活安全模式。
按 Windows + i 键盘上的 并选择“Windows 更新”。
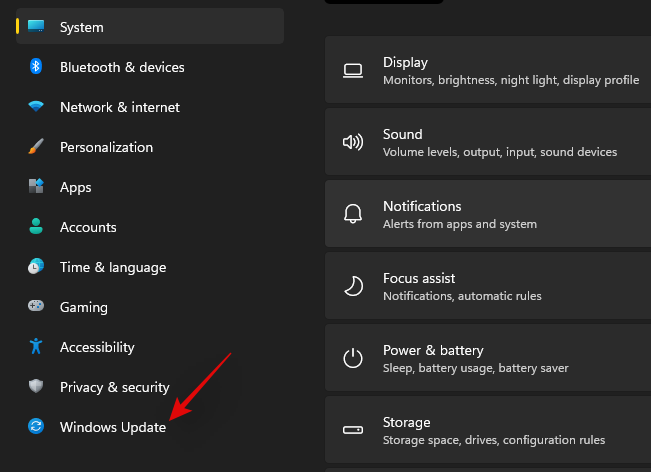
现在点击“高级选项”。
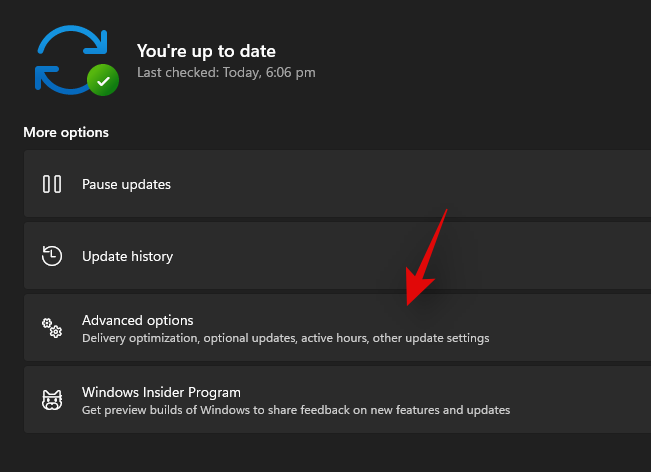
单击并选择“恢复”。
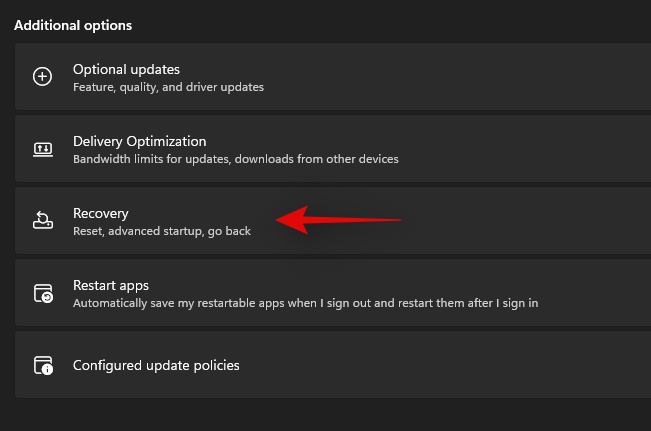
现在单击“高级启动”旁边的“立即重新启动”。
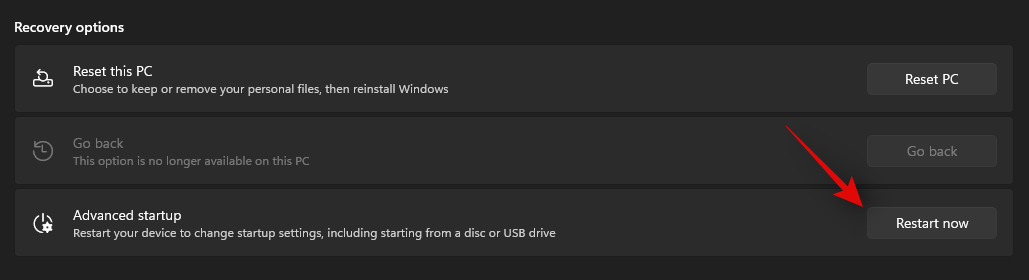
再次单击“立即重新启动”。
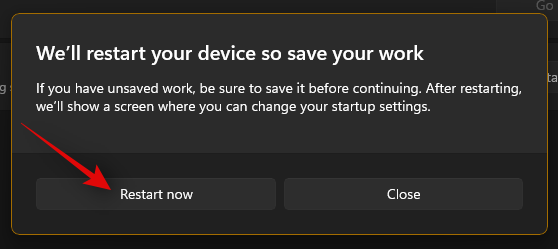
您的 PC 现在将重新启动到恢复屏幕。单击并选择“疑难解答”。
现在点击“高级选项”。
单击“启动设置”。
现在按“F4”以安全模式启动您的电脑。
一旦您的 PC 重新启动,安全模式应该在您的系统上处于活动状态。现在尝试激活开始菜单。如果菜单激活,则可能是第三方应用程序导致您的 Windows 11 系统出现问题。您可以尝试一一删除用于自定义“开始”菜单的应用程序,以找出系统上的罪魁祸首。
修复 #17:运行恶意软件和防病毒扫描
我们建议您在选择最后的手段之前尝试运行恶意软件扫描。如果任何恶意软件或恶意服务导致“开始”菜单出现问题,则扫描将有助于解决这些问题。使用以下指南通过 Windows Defender 运行恶意软件扫描。
按下 Windows + S 键盘并搜索“Windows 安全中心”。一旦应用程序出现在您的搜索结果中,单击并启动该应用程序。
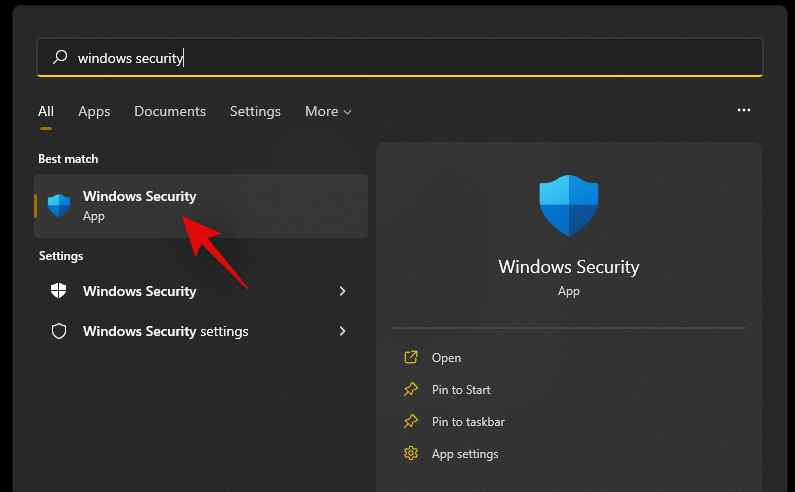
单击“病毒和威胁防护”。
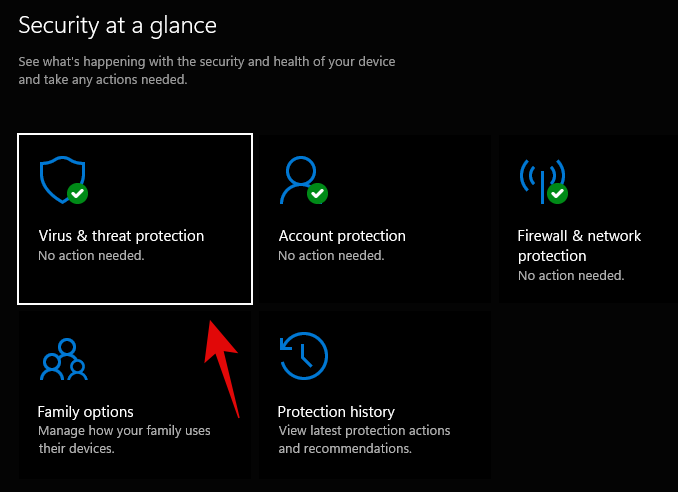
单击“扫描选项”。
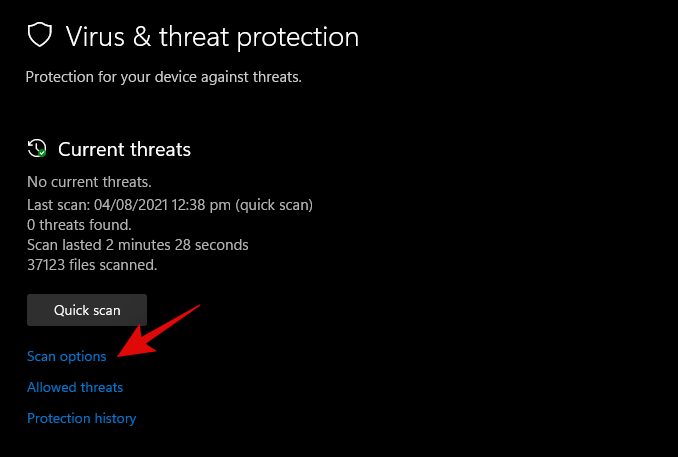
选择“完全扫描”。
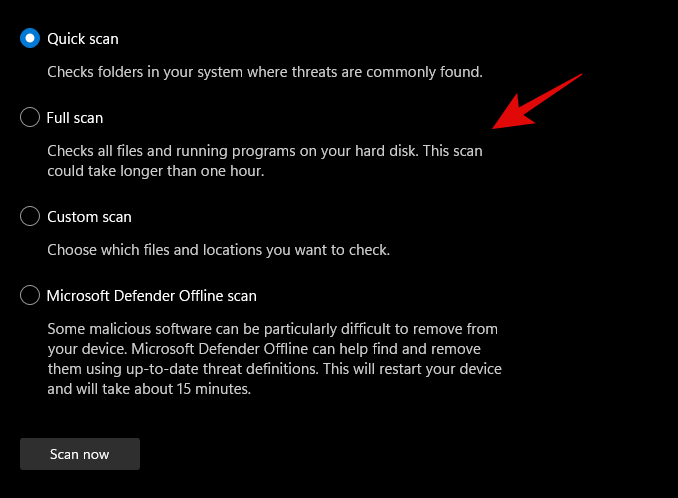
最后,单击“立即扫描”。
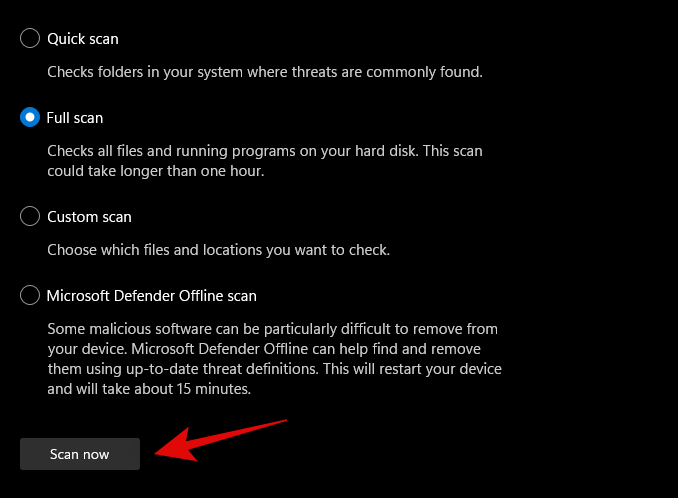
Windows Defender 现在将扫描您的整个 PC 以查找恶意软件和恶意软件。如果发现任何人,他们将被自动隔离,并提示您尽快采取必要的措施。
3 一般修复:最后的选择
修复 #18:通过命令提示符创建一个新用户
如果您遇到无法通过“设置”将本地帐户添加到 PC 的问题,那么您可以使用命令提示符 (CMD) 进行相同的操作。添加后,您可以尝试检查“开始”菜单是否适合您。如果是,您可以尝试以下修复程序将其恢复到您的原始帐户中。但是,如果没有任何修复适合您,那么您可以改用新创建的帐户。新帐户将以管理员权限创建,因此您在移动文件和设置时应该不会遇到问题。更多关于这个下面。
按 调 Windows + R 出运行对话框并输入以下内容。完成后按下 Ctrl + Shift + Enter 键盘。
cmd
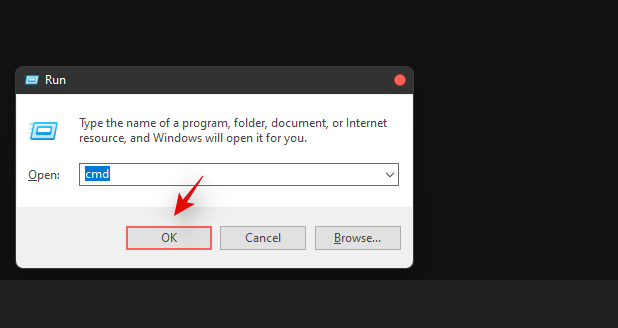
输入以下命令,然后按键盘上的 Enter。将“USER”替换为新帐户所需的用户名。同样,将“密码”替换为您想要的密码。
net user /add USER PASSWORD
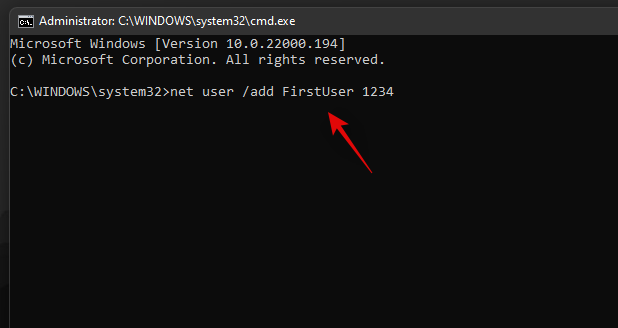
现在也执行以下命令并使用与上面相同的用户名。
net localgroup administrators USER /add
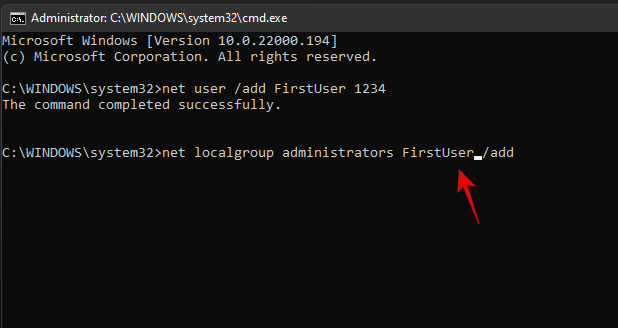
该用户现在将添加到您的 PC。只需在 PC 重新启动时重新启动并登录新帐户即可。
开始菜单现在应该可以在新用户帐户中正常工作。您可以将文件从旧用户帐户复制到新帐户。
要在旧用户帐户中查找您的数据,请打开 Windows 资源管理器并转到 C 盘(或您安装了 Windows 的任何驱动器)下的用户文件夹。
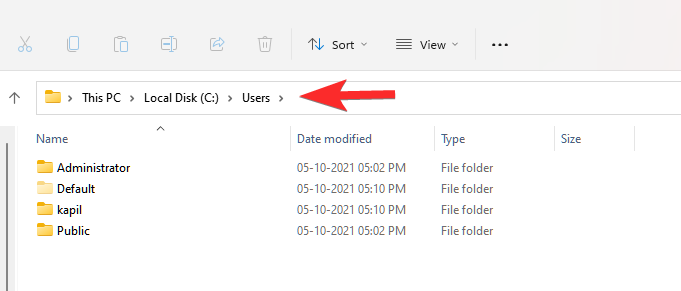
单击旧用户帐户。现在,将所有文件从这里复制到您也可以在“用户”文件夹中找到的新用户帐户。
将文件从一个用户帐户(旧帐户)传输到另一个用户帐户(新帐户)的一种简单方法是复制配置文件。在此处阅读更多相关信息 。
修复 #19:执行 Windows 重置
如果您之前所有方法的运气都为零,我们认为您应该尝试 Windows 重置。众所周知,它可以解决 Windows 11 中的许多问题,同时保持您的个人文件完好无损。此外,将 Windows 重置为出厂设置可以让您的 PC 重新开始。
以下是步骤。
对于此方法,您需要一个提升的 PowerShell 实例。
按 Win key + r 打开运行框,然后输入“PowerShell”并按 Ctrl + Shift + Enter 以管理员身份打开 PowerShell。
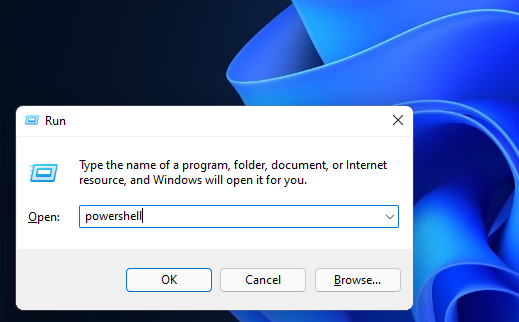
正确打开后,您应该已经在 C:\Windows\system32 文件夹内。
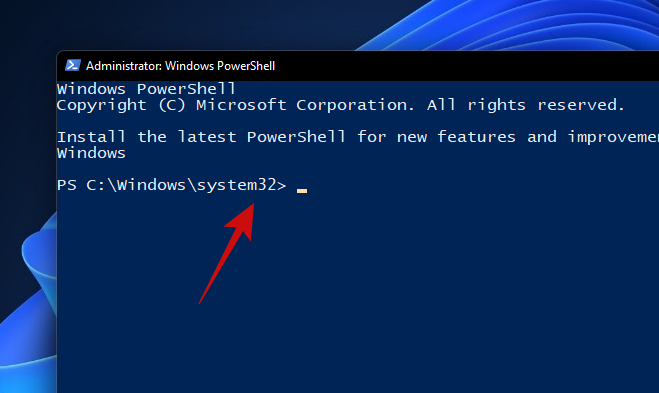
现在输入“系统重置”并按回车键。您应该看到两个选项,要么保留所有文件,要么删除所有文件。单击“保留我的文件”。
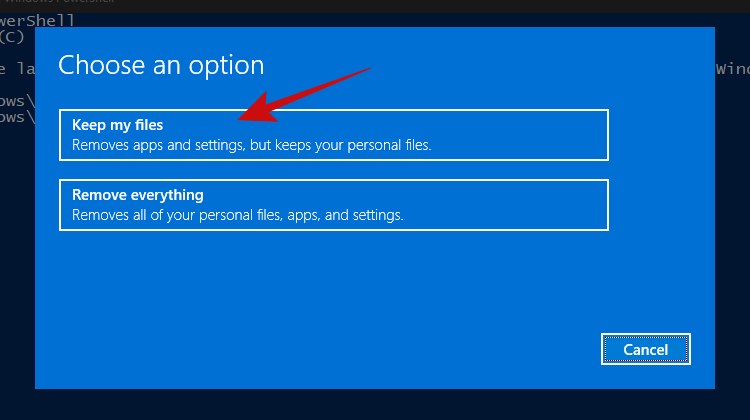
在几分钟内,Windows 应该会为您提供一个应用列表,这些应用将在重置后从您的 PC 中删除。这是我们的列表的样子。
滚动浏览应用程序列表后,只需单击“下一步”按钮。
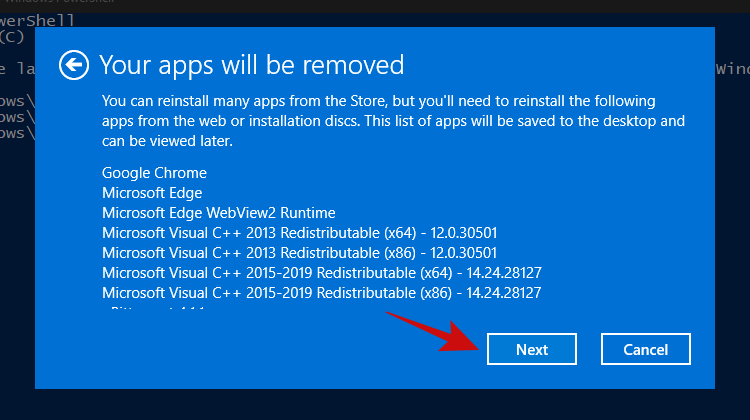
Windows 现在应该开始重置过程。只需按照说明操作,您的 PC 就会在几分钟内重置。开始菜单现在应该可以工作了。
修复 #20:从头开始重新安装 Windows
好吧,如果您真的在考虑使用这种方法,那么可以安全地假设其他方法都不适合您。此时,我们认为现在是进行 Windows 11 全新安装的时候了,这可能会擦除您当前的 Windows 分区(如果您选择这样做)。
注意: 在继续使用此方法之前,我们建议对存储在 Windows 驱动器文件夹中的所有文件进行完整备份,例如下载、文档等。
从 Windows 驱动器备份所有文件后,让我们来看看您需要的东西。
接下来,按照我们关于下载和安装 Windows 11 ISO 的指南进行操作。
我们希望在遵循本指南后,您能够修复 Windows 11 中烦人且无响应的“开始”菜单并使其恢复生机。
 Win 11系统之家
Win 11系统之家
