你不再需要访问打印窗口,以挽救一个网页 页面的PDF在微软边缘前进,微软正在为您节省这些额外的点击和步骤,一个新的“另存为PDF中的”选项上下文菜单中的边缘95
Chrome 和 Microsoft Edge 等 Chromium 浏览器,除了查看 PDF 文档外,还可以让您将 Page 保存为 PDF。
Microsoft Edge 提供了两个相同的选项:另存为 PDF 和 Microsoft Print to PDF
如何在 Microsoft Edge 上将网页另存为 PDF 文档
1.访问要保存为PDF的网页,点击省略号图标
2. 选择打印或使用 Ctrl+P 快捷键
3. 在打印窗口中,在打印机下拉菜单下,选择“另存为 PDF”并单击保存。
如何在 Microsoft Edge 上将网页打印为 PDF
1.按照上面的步骤1到2,
2. 在打印机下拉菜单下,选择“Microsoft Print to PDF”并点击“保存”
另存为 PDF 和 Microsoft Print to PDF 的区别:
您应该选择另存为 PDF 而不是 Microsoft Print to PDF。当您使用后者时,Edge 会将页面生成为 PDF,没有链接,就像您在打印机上打印到纸上一样。
另存为 PDF 上下文菜单选项
与其他浏览器不同的 Opera 浏览器在4 年前的 Opera 50 中将另存为 PDF 选项合并到页面上下文菜单中。
现在,除了常规的“另存为”之外,Microsoft Edge 还提供相同的选项。
这两个选项意味着,您可以保存整个网页,也可以保存为 PDF 格式。大多数人更喜欢通过电子邮件共享 PDF。
如何使用上下文菜单选项在 Microsoft Edge 上将网页另存为 PDF
1. 加载要另存为 PDF 的网页
2. 右击页面并选择“另存为PDF ”
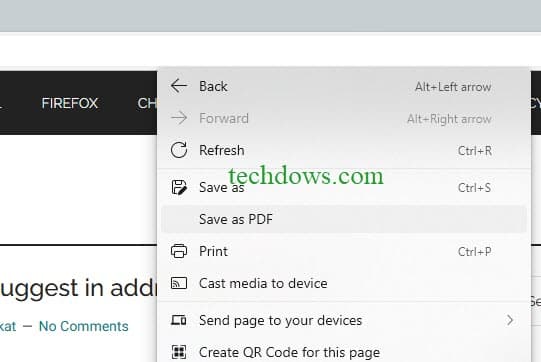
3. 在另存为对话框中,输入文件名并单击保存,完成。
Micorsoft Edge 95可能会获得此功能。
与新的 PDF 功能相关,Microsoft Edge 现在允许您从上次查看 PDF 的位置继续阅读,并允许添加自由格式的文本框。
 Win 11系统之家
Win 11系统之家
