Windows 11 Pro ISO文件在哪下载最新版?如何下载原装纯净版Win11 ?点击进入 持续更新!
在 Win 10 Hyper-V 虚拟机上安装 Windows 11 ISO
此处给出的步骤适用于所有运行 Hyper-V 的 Windows 版本以安装 Win 11。这里我们使用的是 Win 10。
1. 在 Windows 10 上启用 Hyper-V
首先,您必须在 Windows 10 上启用 Hyper-v 功能才能开始使用此 Microsoft 管理程序程序。
1.为此,右键单击 Windows 10 开始按钮并选择 Windows Powershell (Admin)。
2.复制粘贴下面给出的命令,然后按Enter键。
Enable-WindowsOptionalFeature -Online -FeatureName Microsoft-Hyper-V -All
3. 之后 重新启动系统。
2. 为 Windows 11 创建一个新的虚拟机
打开 Hyper-V 并单击右侧给出的新建选项,然后单击“虚拟机”。
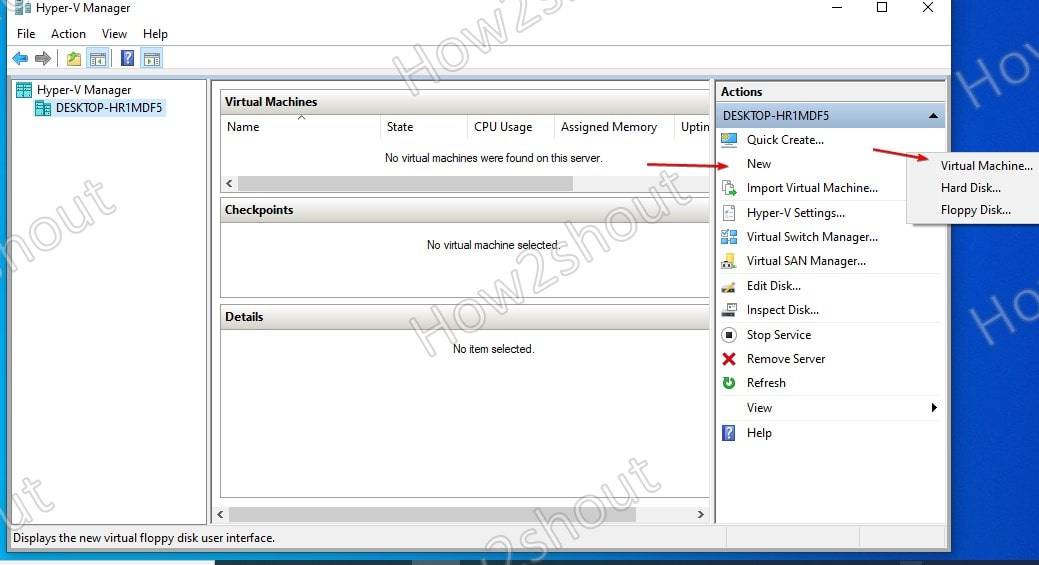
3. 指定名称和位置
为您将要创建的 VM 设置一些名称,例如“ Windows 11 ”。这也将用于在 Hyper-V 管理器中识别机器。然后点击“下一步”按钮。
之后为 VM选择第 2 代。
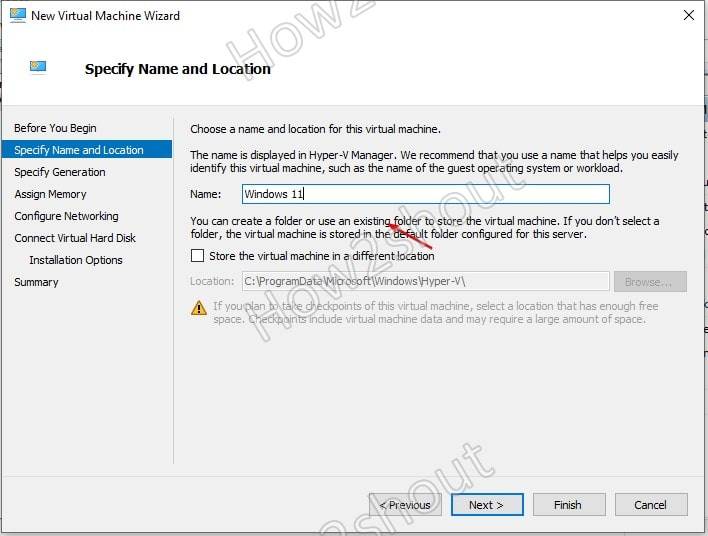
接下来,添加您想要为 Windows 11 提供的 RAM/内存量,这应该至少为 4GB 或更多以获得最佳使用效果。
4. 配置网络
单击连接下拉框并选择“默认交换机”以提供与虚拟机的网络连接。
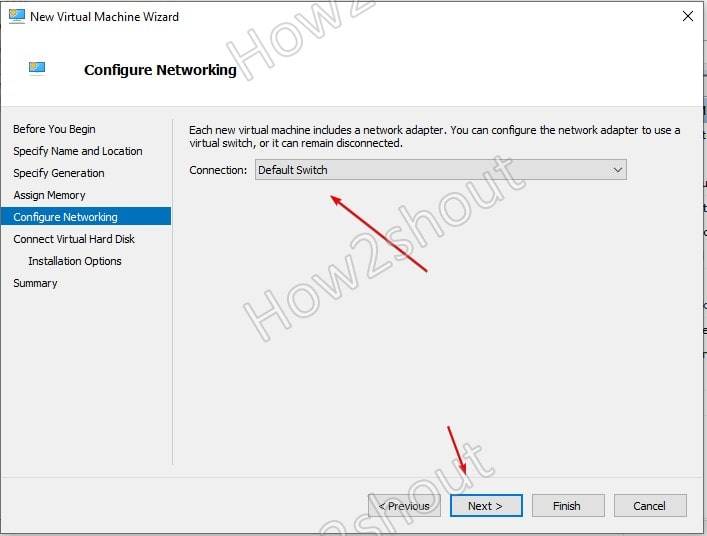
5.为Windows 11安装创建虚拟硬盘
一切都已经设置好了,但是,您仍然可以更改(增加或减少)要分配给 Windows 11 的硬盘的大小。
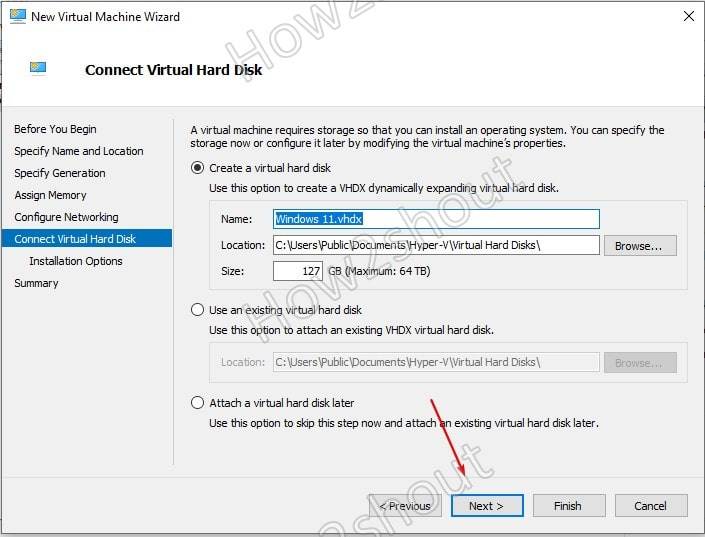
6. 添加 Windows 11 可启动 ISO 映像
在撰写本文时,微软官方尚未提供 Windows 11 ISO 映像,但这并不意味着我们无法获得它。这是下载最新更新的 Windows 11 ISO的教程。
获得 ISO 映像后,选择“从可引导映像文件安装操作系统”。
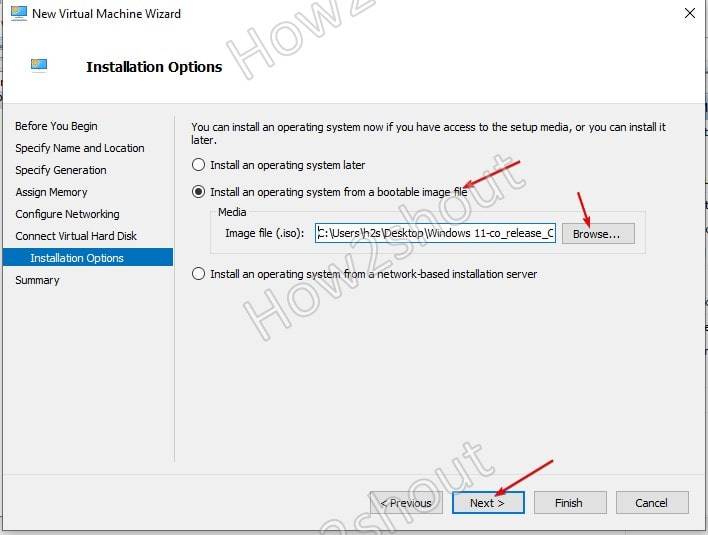
最后,单击“完成”按钮。
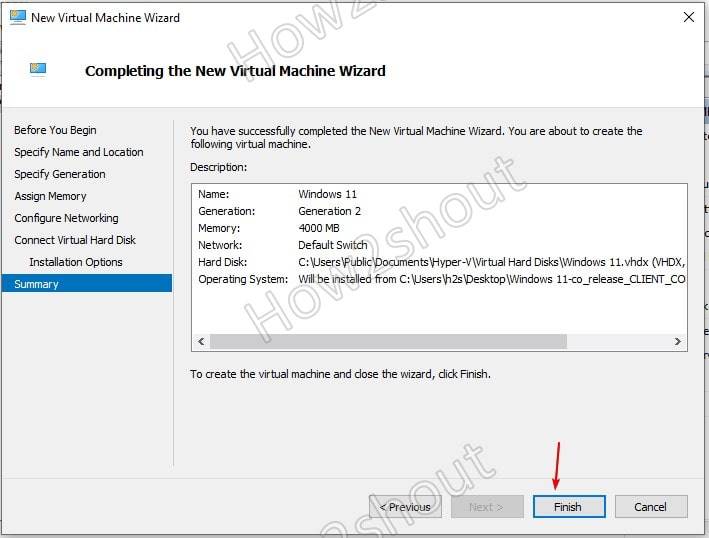
7.启动Windows 11 Hyper-V虚拟机
创建的 VM 将出现在Hyper-V 管理器上,双击它或选择相同的并单击“开始”选项。
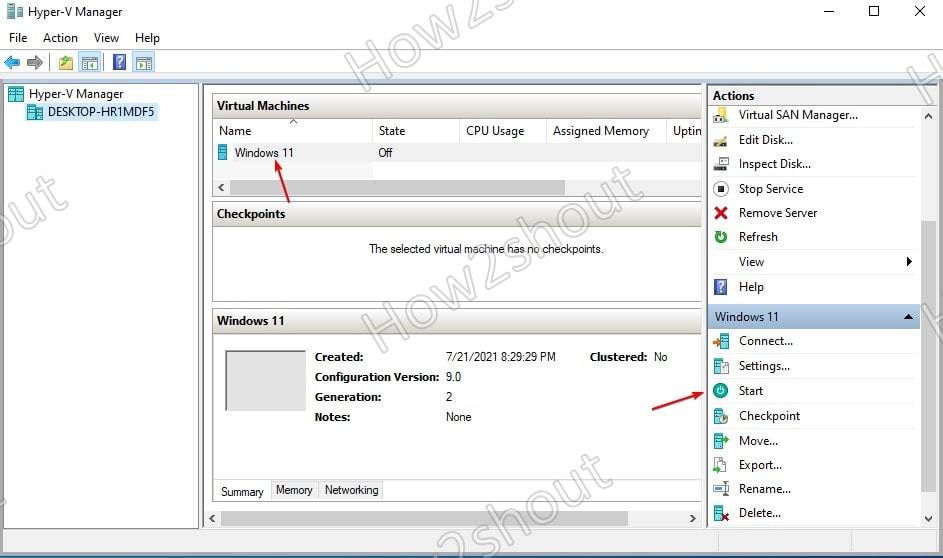
虚拟机开始访问后,选择虚拟机并单击右侧菜单中的“连接”选项。
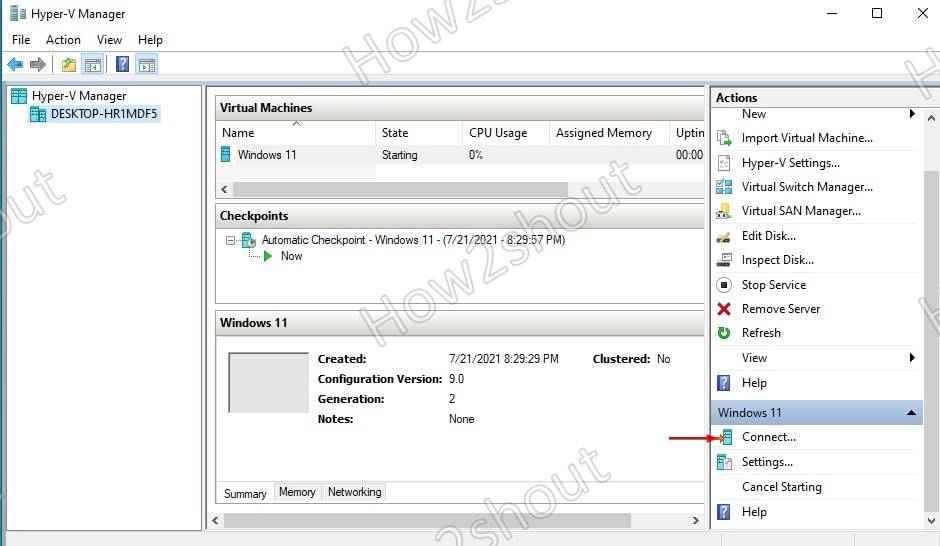
8. 安装 Windows 11 虚拟机
从这里您将获得常规的 Windows 安装向导。只需按照它安装操作系统即可。
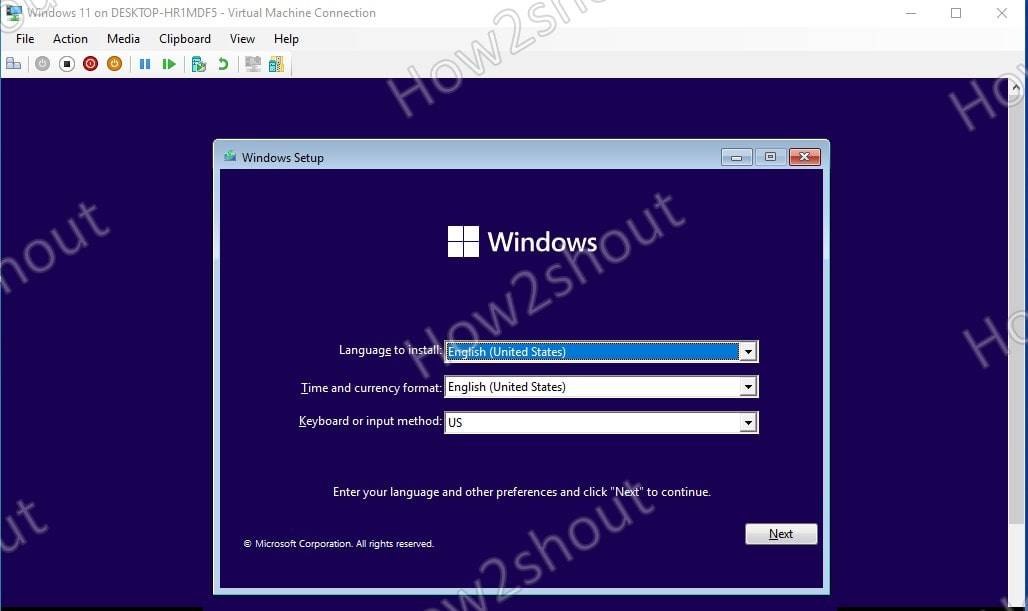
当它要求序列号时,选择“我没有产品密钥”。
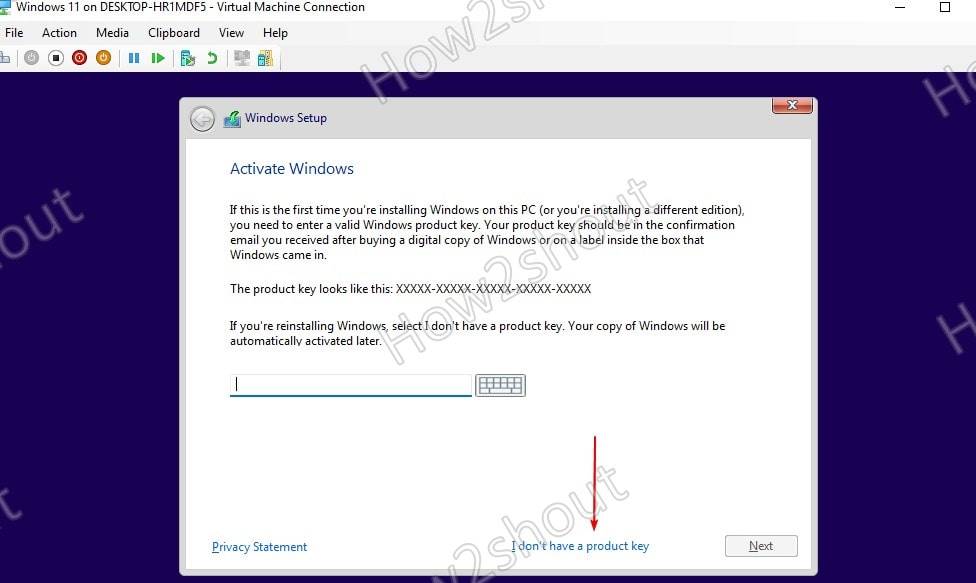
选择要安装的 Windows 11 操作系统版本。
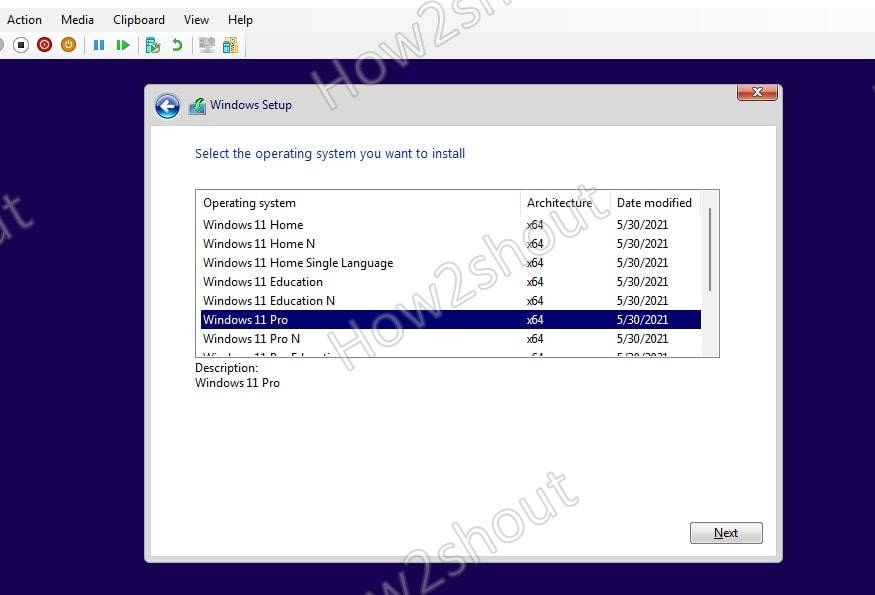
选择“自定义:仅安装 Windows(高级) ”。
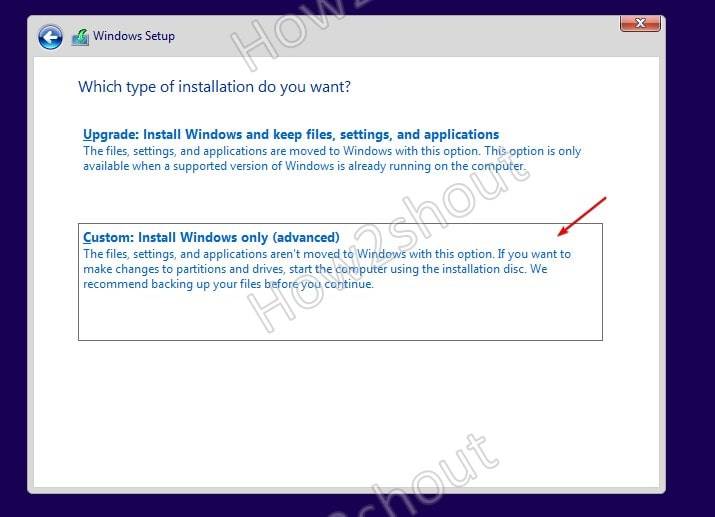
选择默认的虚拟硬盘,然后单击“下一步”按钮。
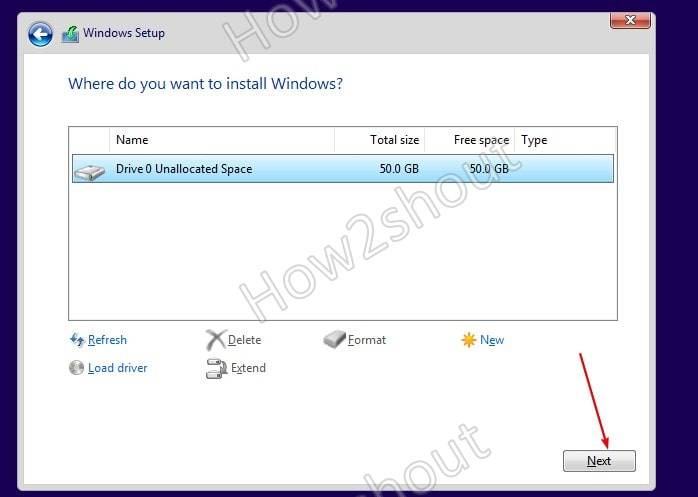
9. 开始在 Hyper-V 上使用 Windows 11
安装完成后,您将在 Windows 10 Hyper-v 上运行 Windows 11 操作系统。
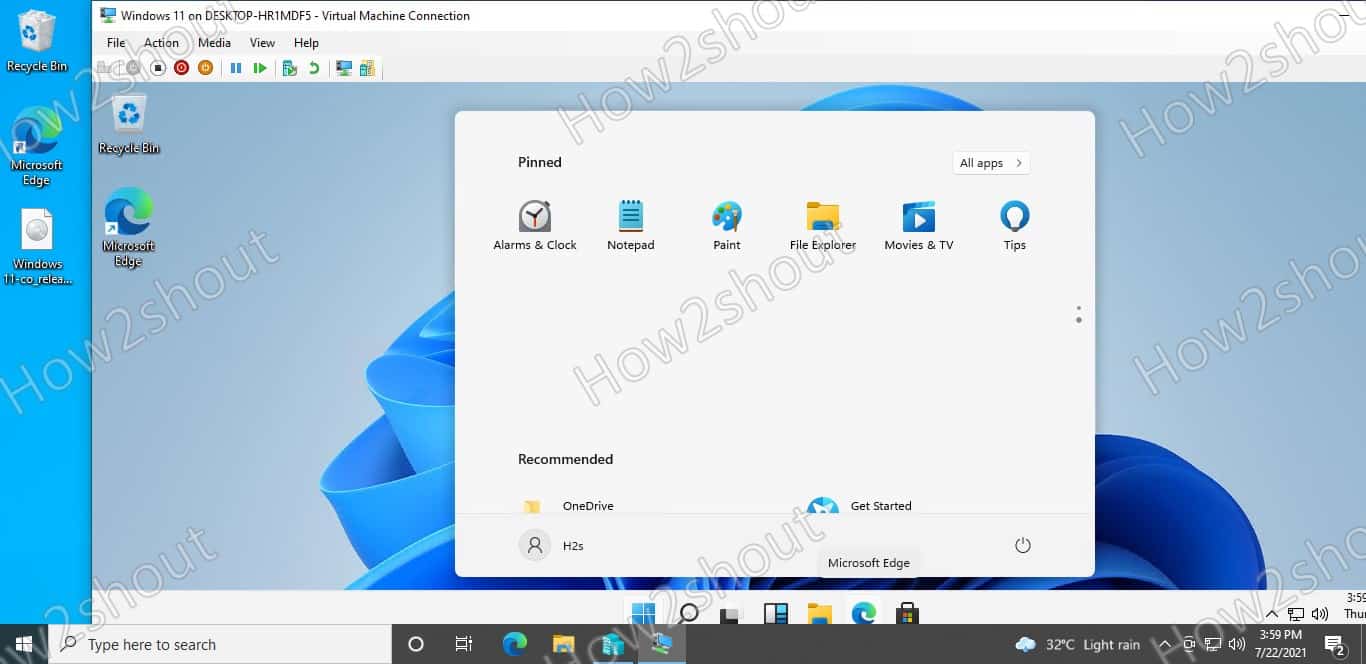
 Win 11系统之家
Win 11系统之家
