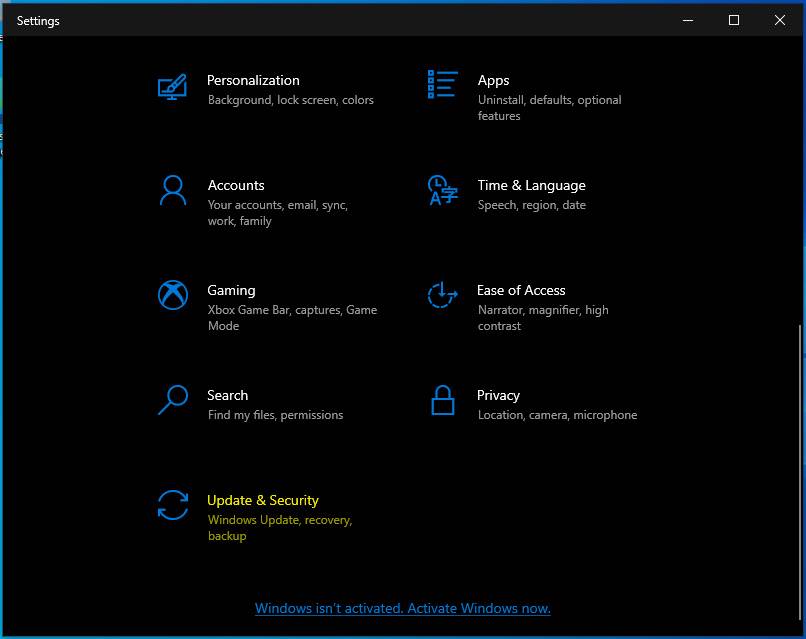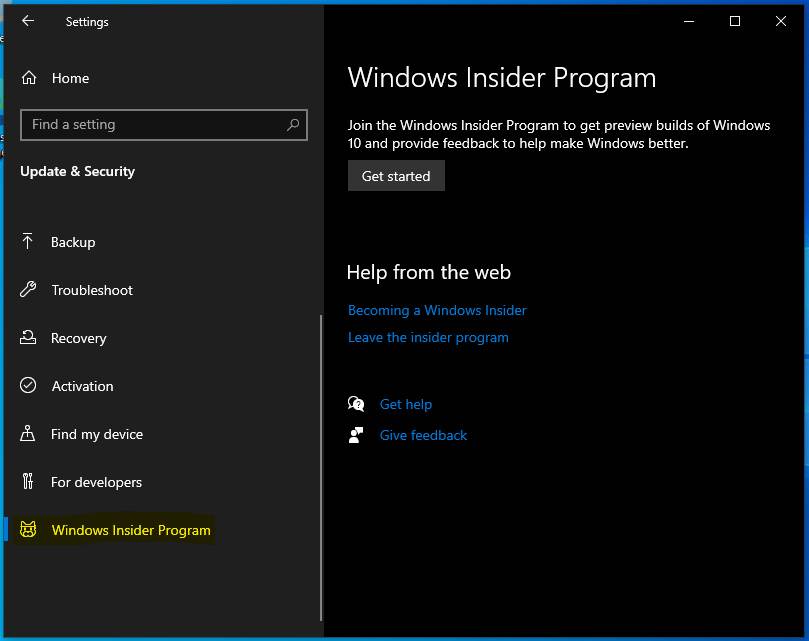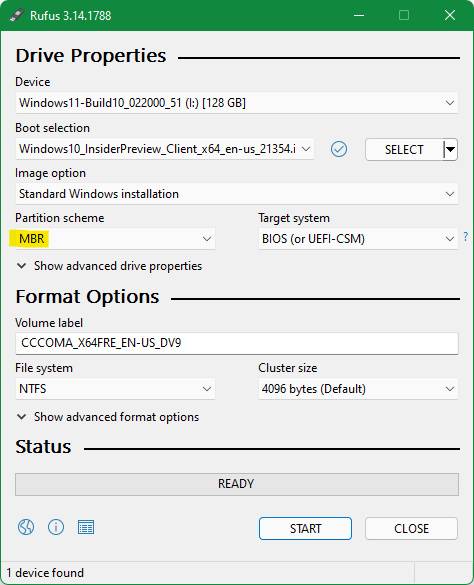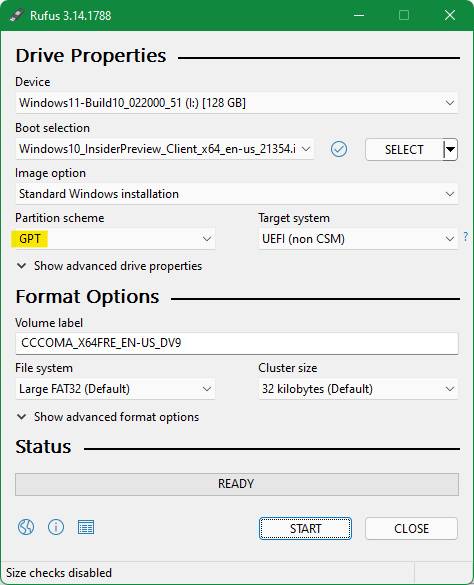Windows 11 Pro ISO文件在哪下载最新版?如何下载原装纯净版Win11 ?点击进入 持续更新!
方法 1:通过手动注册 Dev Channel 升级到 Windows 11
如果您错过了 6 月 24 日的 Dev Channel 注册截止日期,那么您还没有走运。不受支持的计算机仅显示在 Release Preview Channel 中注册的选项,但仍然可以更改该选项以获取 Windows 11。方法如下。
确保您已注册发布预览频道
- 打开设置应用程序。
- 导航到 更新和安全性,然后在侧栏中选择 Windows 预览体验计划。
- 让页面加载,然后单击 开始按钮。
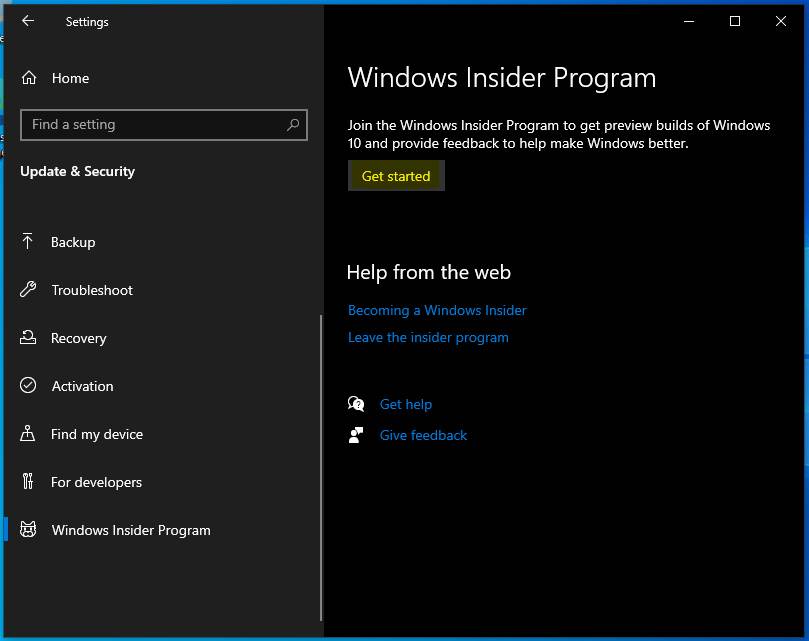
- 如果出现提示,请关联您的 Microsoft 帐户。
- 在 Pick your Insider 设置页面上,选择 Release Preview Channel并点击 Confirm。
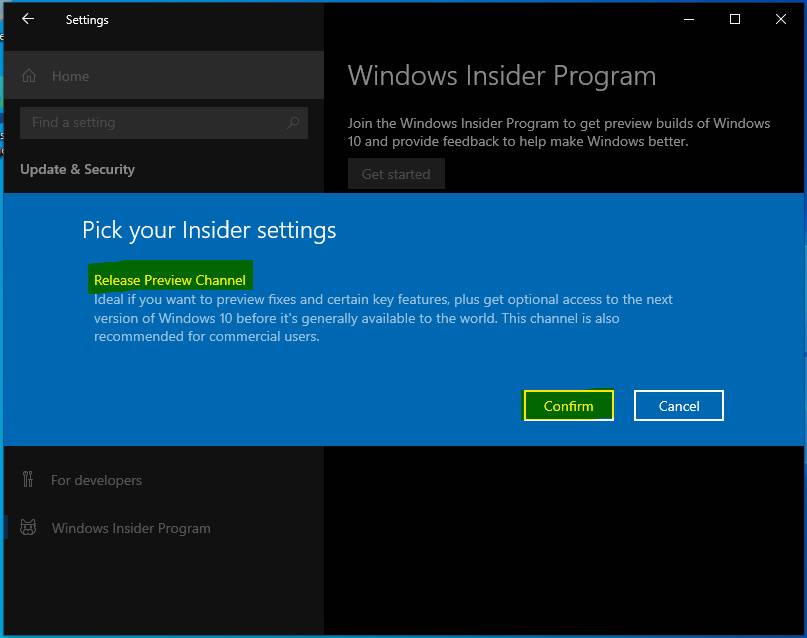
- 确认您确实希望加入 Insider Program 并在出现提示时重新启动。
- 让您的计算机重新启动,然后重新登录。
注册开发频道
- 打开开始菜单并输入 regedit。
- 第一个结果应该是 Registry Editor。点击它打开它。确认任何权限提示。
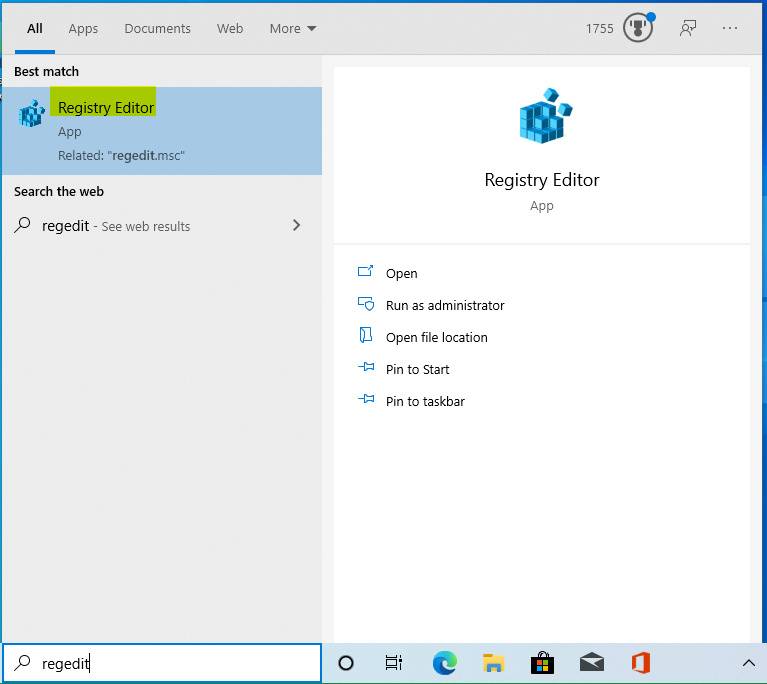
- 打开注册表编辑器后,您会在侧栏中看到一堆内容。使用它导航到 HKEY_LOCAL_MACHINE\SOFTWARE\Microsoft\WindowsSelfHost\Applicability。你会看到一些东西出现在右边。
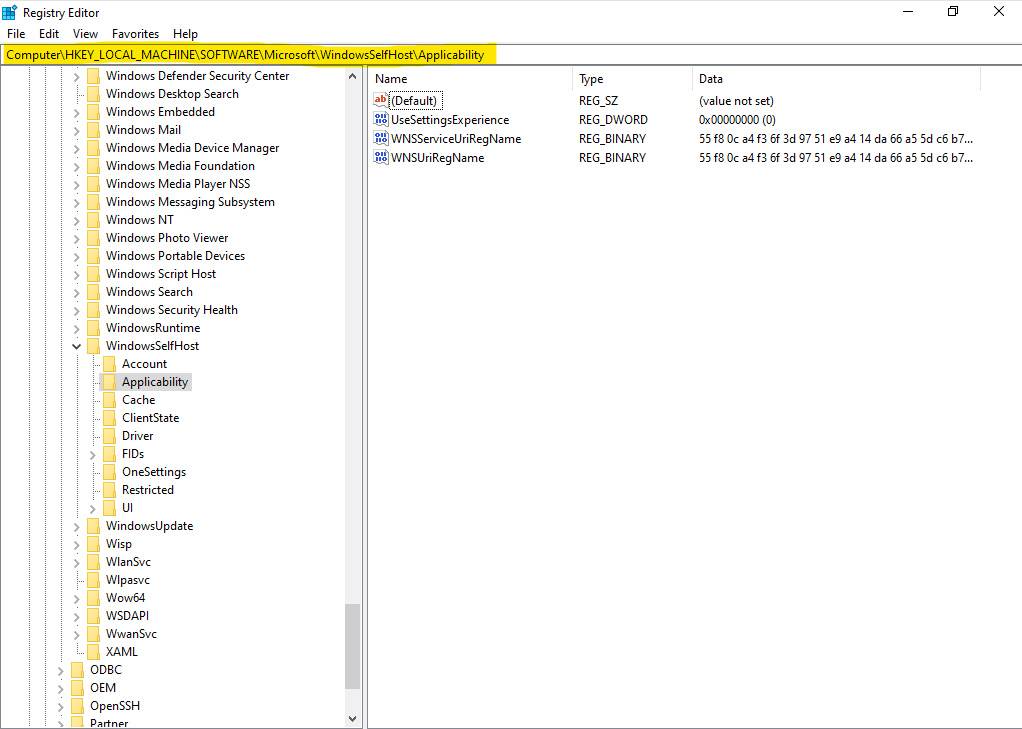
- 现在您需要创建或更改一些值,具体取决于已有的值。
- 如果您看到 BranchName,请双击它并在值字段中输入 Dev。
- 如果您看到 ContentType,请双击它并在值字段中输入 Mainline。
- 如果您看到 Ring,请双击它并输入 External。
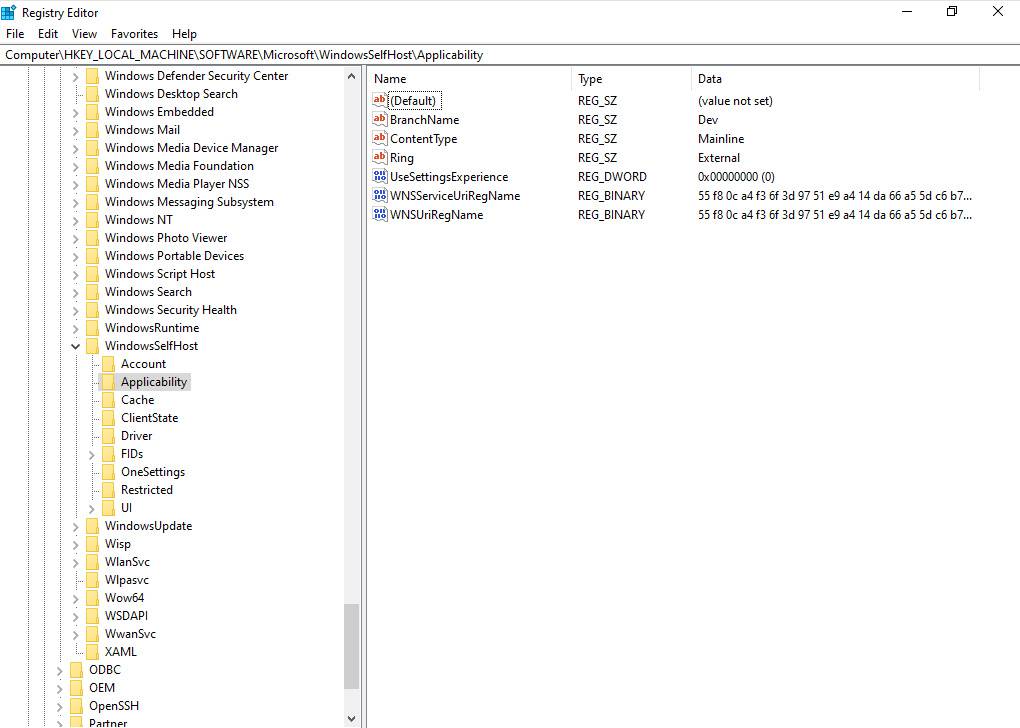
- 如果上述任何值不存在,请确保您已正确注册 Insider Program,然后重试。
- 重新启动计算机。
- 转到 设置>> 更新和安全>> Windows预览体验计划,您现在应该处于开发预览环中。
如果一切顺利,您现在应该能够检查更新并安装最新的 Windows 11 预览版。
方法 2:通过使用脚本注册 Dev Channel 升级到 Windows 11
如果之前的方法对您不起作用,或者因为您没有登录 Microsoft 帐户,或者因为 Windows 恢复到 Release Preview 渠道,请尝试此方法。
下载脚本
- 转到托管 OfflineInsiderEnroll 脚本的GitHub 页面。
- 右键单击 Raw按钮并选择 Save link as…。
- 选择要下载的位置(例如,下载)。
- 单击 保存并让它下载。
运行脚本
- 打开文件资源管理器并导航到您下载脚本的位置。
- 右键单击它并选择 以管理员身份运行。确认任何权限提示。
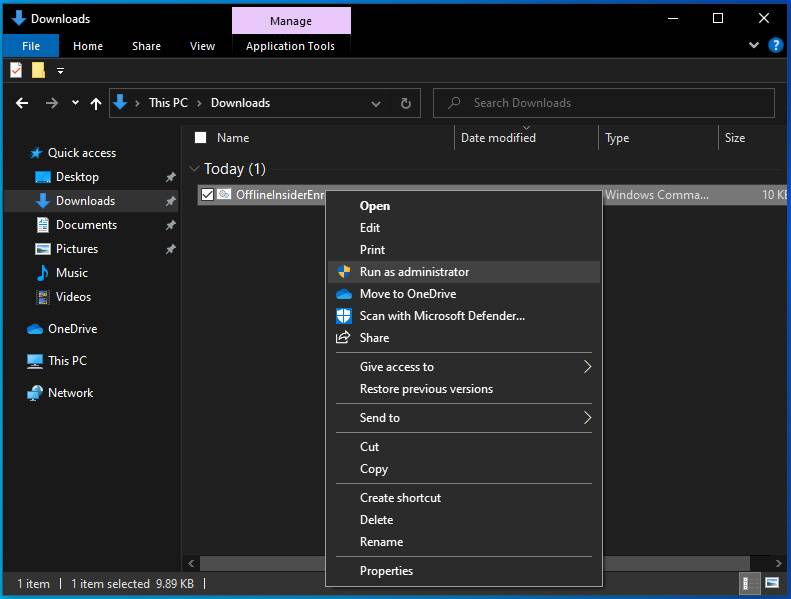
- 命令提示符窗口应该提供一些选项。
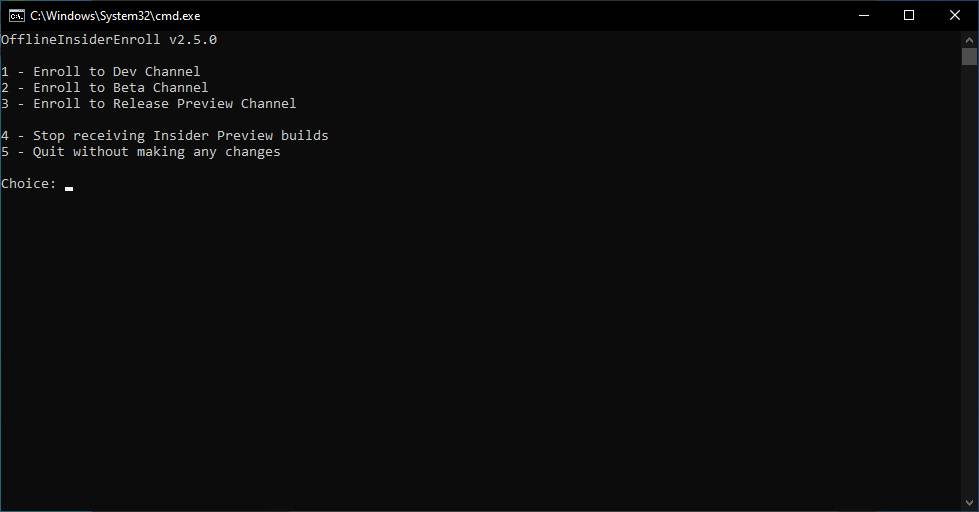
- 选择选项 1: 注册开发频道。(输入“1”并按回车键。)
- 脚本会在完成时通知您。按任意键,命令提示符将关闭。
- 转到 设置>> 更新和安全>> Windows 预览体验计划,您应该会看到类似于以下内容的内容。
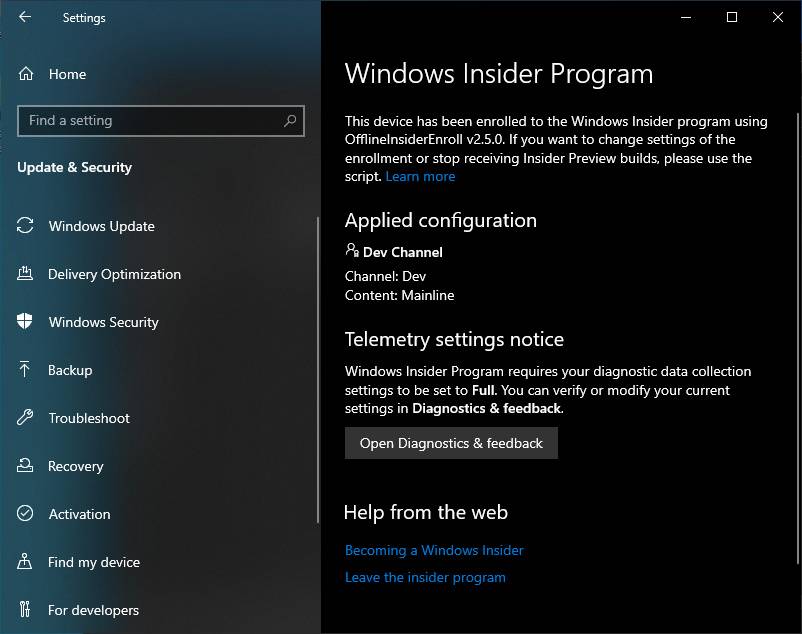
- 检查更新,您应该会看到升级到 Windows 11 的选项。
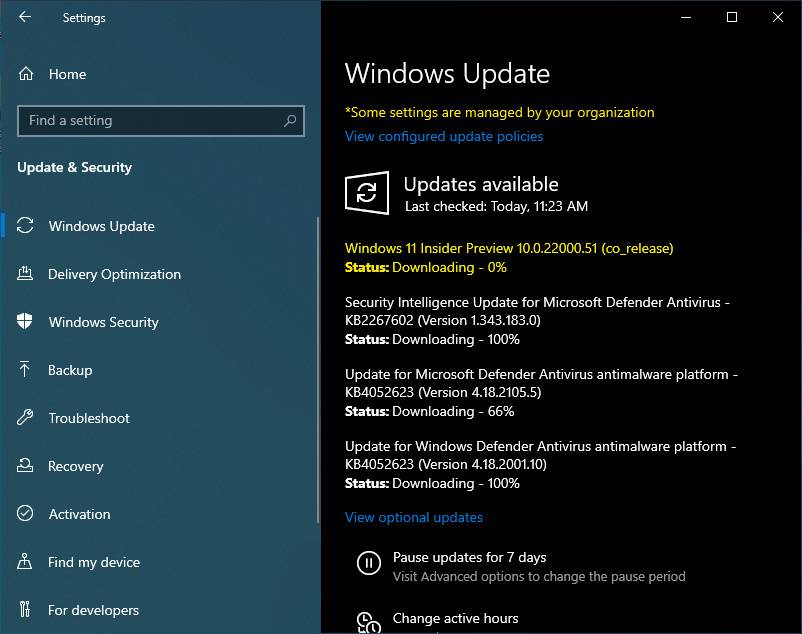
方法 3:通过创建混合安装程序升级或全新安装 Windows 11
如果之前的方法对您不起作用(或者您需要执行全新安装),请使用此方法。
Windows 11 的要求验证目前仅内置于初始设置和称为开箱即用体验(简称 OOBE)的安装后程序中。OOBE 通常仅在全新安装时运行,因此如果您要升级,您只需担心绕过初始验证。
最初的绕过实际上非常简单:使用 Windows 10 安装程序安装 Windows 11 文件。如何?通过创建混合设置。这是如何做到这一点。
检查您的启动模式
- 打开开始菜单并输入 msinfo。第一个结果应该是 System Information。打开那个。
- 打开系统信息后,确保 在侧栏中选择了系统摘要。
- 在右侧窗格中,查找 BIOS 模式项。写下它所说的。
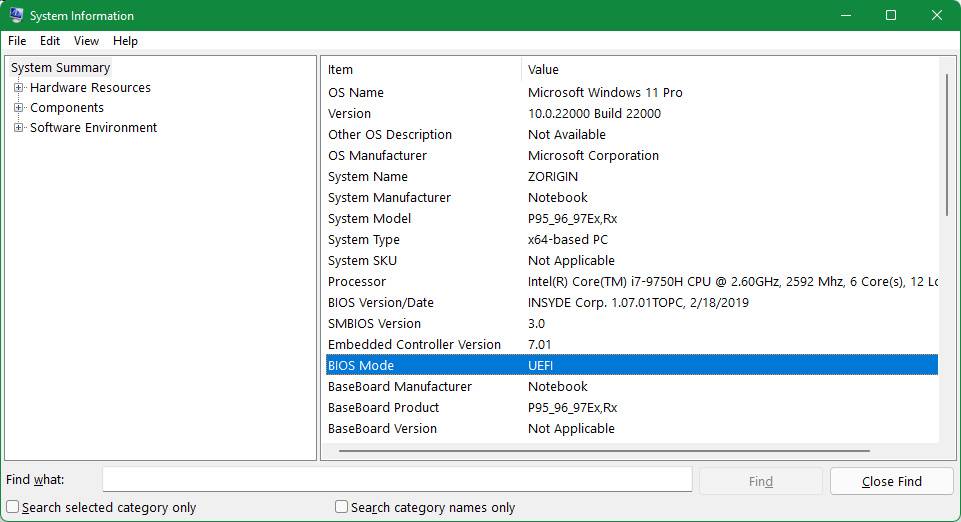
将 Windows 10 刻录到 USB
- 下载可用的最新 Windows 10 Insider ISO。您可以使用 Insider 帐户直接从 Microsoft获取内部版本 21354,或者您可以使用 UUP Dump为您的架构创建自己的内部版本 21390 ISO。
- 使用Rufus 之类的程序将 Windows 10 ISO 刻录到 USB 驱动器。如果您的引导模式是 Legacy,请使用 MBR 分区方案。如果您的启动模式是 UEFI,请使用 GPT。
现在,您的系统应该有一个适用于 Windows 11 的 USB 安装程序。
创建混合安装程序
- 下载可用的最新 Windows 11 Insider ISO。Microsoft 目前没有可用的,但 UUP Dump 可以为您创建一个。如果 UUP Dump 无法正常工作,Reddit 等网站上有大量预制 ISO。
- 下载 Windows 11 ISO 后,在文件资源管理器中打开您刻录 Windows 10 的 USB 驱动器。导航到其中的源文件夹。
- 向下滚动,直到看到 install.wim或 install.esd。记下扩展名(wim或 esd)。
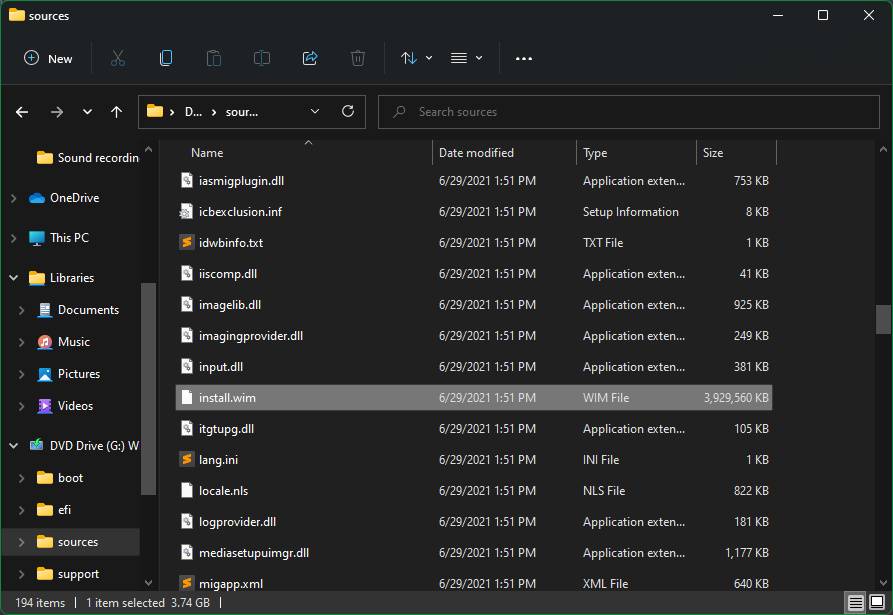
- 将该文件重命名为 install1.wim或 install1.esd 之类的名称。
- 导航到 Windows 11 ISO。右键单击它,然后选择 Mount。
- 几秒钟后,您会在文件资源管理器中看到一个“DVD 驱动器”弹出。打开那个“驱动器”并导航到 源文件夹。
- 向下滚动,直到找到 install.wim或 install.esd。如果此处的扩展名与您之前提到的相符,那么您就可以开始了。您的 Windows 11 ISO 可能会有install.wim而您的 Windows 10 ISO 将使用 install.esd。如果是这样,请按照以下部分进行操作。
- 将 安装文件从 Windows 11“DVD 驱动器” 源文件夹复制到 Windows 10 USB 驱动器源文件夹。同样,仅当您有匹配的扩展名时才执行此步骤。否则,您需要先将Windows 11 安装文件转换为正确的类型。
现在你应该有一个安装程序,它认为它适用于 Windows 10,但实际上会安装 Windows 11。
将 WIM 转换为 ESD
- 将 Windows 11 install.wim文件复制 到安全的地方,例如桌面。
- 以管理员身份打开命令提示符。(在开始菜单中搜索“CMD”,右键单击“命令提示符”并选择“以管理员身份运行”。)
- 在命令提示符窗口中,输入 dism /Get-WimInfo /WimFile:C:\Path\To\install.wim。将路径更改为 WIM 实际所在的位置。例如 E:\Downloads\OSes\install.wim。如果您的路径有空格,请将整个路径用双引号括起来。
- 这将为您提供 WIM 中包含的版本列表,每个版本都有自己的索引。选择您想要的版本并记住其索引。
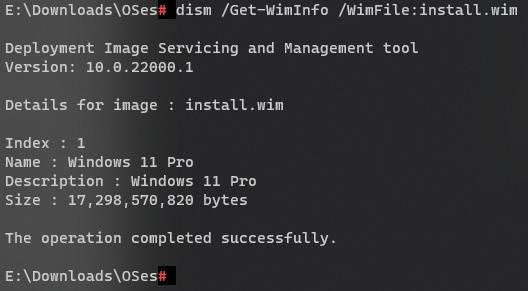
- 接下来,运行 dism /Export-Image /SourceImageFile:E:\Downloads\OSes\install.wim /SourceIndex:INDEX /DestinationImageFile:E:\Downloads\OSes\install.esd /Compress:recovery /CheckIntegrity。请记住将SourceImageFile路径替换为 install.wim的实际路径 。对DestinationImageFile 路径执行相同的操作 。最后,将INDEX替换 为您在上面选择的索引。

- 该命令将需要一段时间(并使用大量 CPU),但最终您将拥有一个可以复制到 USB 驱动器的 ESD。
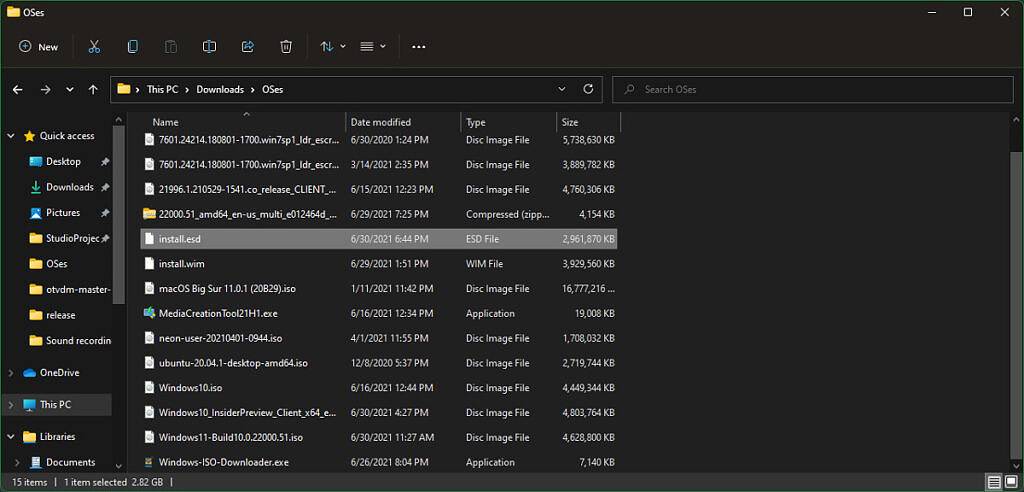
选项 1:使用安装程序升级到 Windows 11
- 在文件资源管理器中打开 USB 驱动器。
- 双击 setup.exe文件(根据您的设置,可能不会 显示.exe扩展名)。
- Windows 将指导您完成升级。
- 升级过程完成后(需要一段时间),您将运行 Windows 11。
选项 2:使用安装程序全新安装 Windows 11
- 从 USB 驱动器启动。
- 像往常一样完成设置。
- 当设置提示您重新启动时,让它。
- Windows 现在将启动到初始安装后设置。它将尝试设置您的计算机,并且可能会重新启动几次。
如果设置成功,您现在应该会看到初始设置教程屏幕,您就可以开始了。
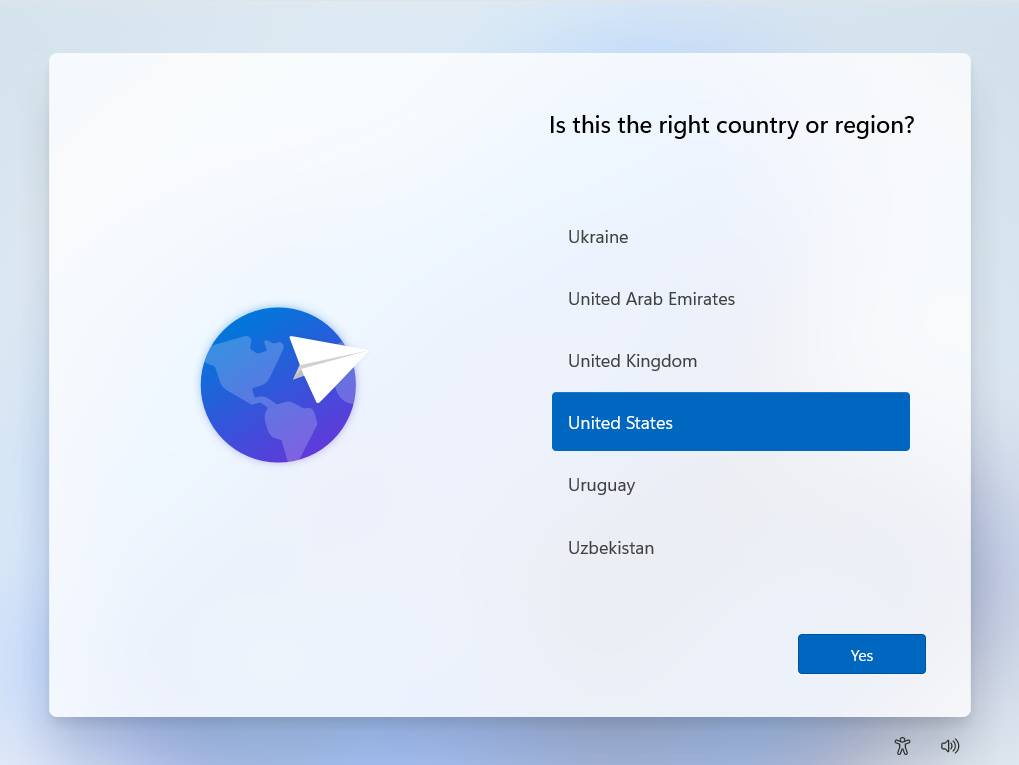
如果设置失败,您需要执行一些额外的步骤。
- 重新启动回到 USB 驱动器设置。
- 一旦 Windows 设置进入初始屏幕,同时按下 Shift和 F10键。这应该会打开一个命令提示符窗口。
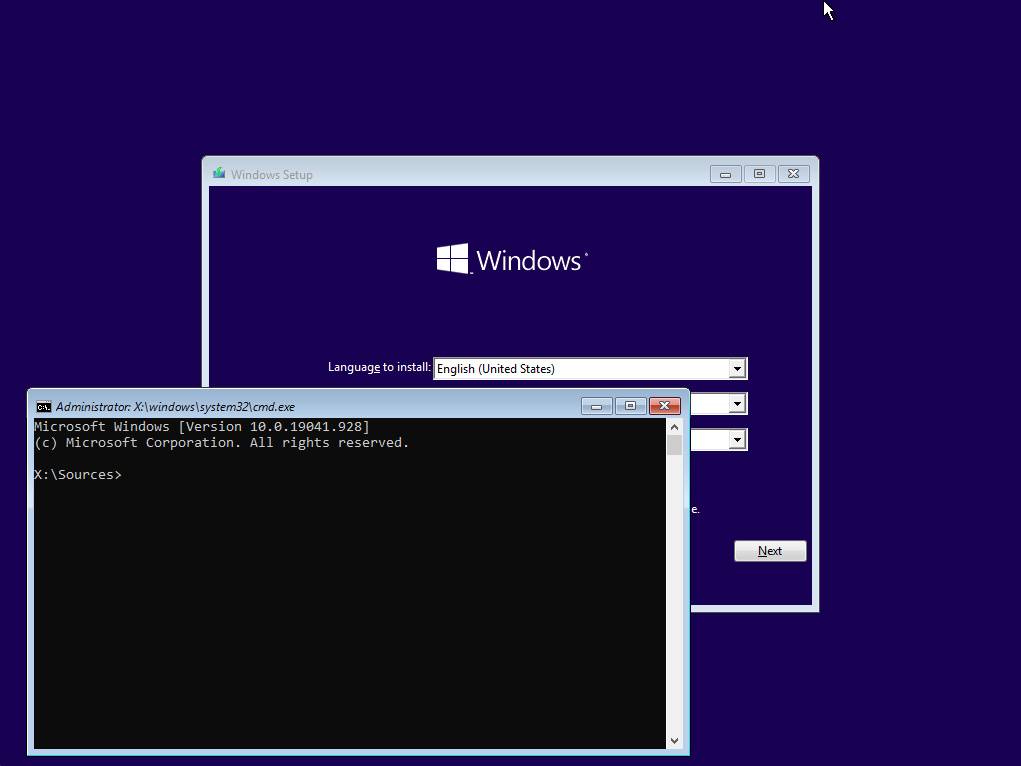
- 在命令提示符中,输入 regedit并按 Enter。注册表编辑器现在应该打开。
- 在侧栏中选择 HKEY_LOCAL_MACHINE。
- 转到“ 文件”菜单并选择“ 加载 Hive…”。
- 在打开的文件选择器窗口中,导航 到此 PC并找到您的操作系统驱动器。 注意:它可能不是 C:驱动器!检查大小和内容以确保您拥有正确的内容。对于本教程,操作系统驱动器将是 C:驱动器,因此请确保在需要时替换提及的内容。
- 导航到 C:\Windows\System32\config。
- 双击 SYSTEM。当要求输入“密钥名称”时,输入 SYSTEM1 并按 OK。
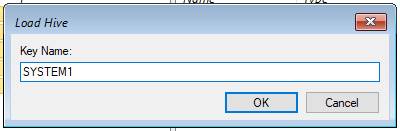
- 再次执行相同的过程,但这次加载 SOFTWARE并将其命名为 SOFTWARE1。
- 返回注册表编辑器,导航到 HKEY_LOCAL_MACHINE\SYSTEM1\Setup。
- 确保CmdLine的 数据为 空(双击,删除所有文本,点击确定)。
- 确保 OOBEInProgress设置为 0。
- 确保 RestartSetup设置为 0。
- 确保 SetupPhase设置为 0。
- 确保 SetupType设置为 0。
- 确保 SystemSetupInProgress设置为 0。
- 最终结果应类似于以下内容。
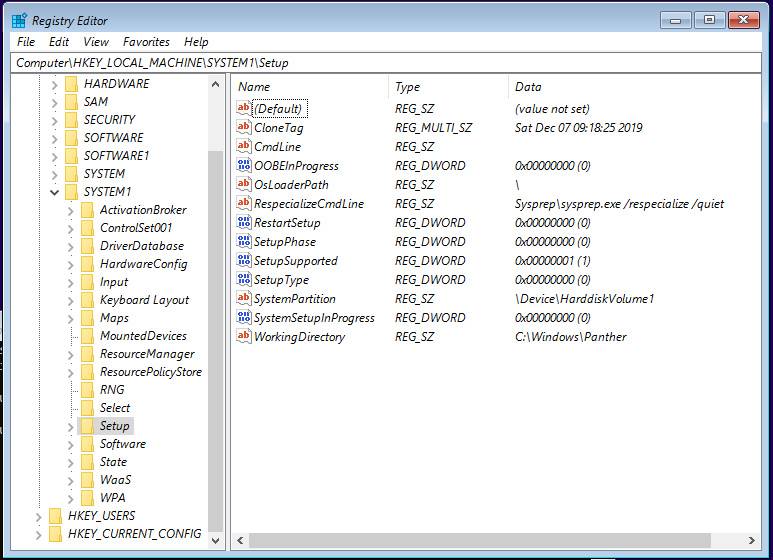
- 现在导航到HKEY_LOCAL_MACHINE\SOFTWARE1\Microsoft\Windows\CurrentVersion\OOBE。
- 在右窗格中右键单击并选择 New > DWORD。将其命名为 SkipMachineOOBE并将数据设置为 1。
- 在右窗格中右键单击并选择 New > DWORD。将其命名为 SkipUserOOBE并将数据设置为 1。

- 关闭注册表编辑器。
创建用户帐户
由于这些步骤禁用了 Windows 的初始安装后设置,因此您需要手动创建初始用户帐户。这是如何做到这一点。
- 在命令提示符窗口中,输入 copy C:\Windows\System32\Utilman.exe C:\,其中 C:是您的操作系统驱动器。
- 接下来,输入 copy /y C:\Windows\System32\cmd.exe C:\Windows\System32\Utilman.exe。这将用命令提示符替换Utilman程序。
- 重新启动回到 Windows。在命令提示符窗口中输入 wpeutil reboot并让 Windows 正常启动。
- 在登录屏幕上,您唯一的选项应该是“其他用户”。
- 在右下角,单击辅助功能图标。应打开命令提示符窗口。
- 在命令提示符中,输入 net user /add USERNAME PASSWORD。将USERNAME和 PASSWORD替换 为您想要的用户名和密码。
- 接下来,输入 net localgroup administrators USERNAME /add,其中 USERNAME 是您在之前的步骤中选择的用户名。
- 在您重新启动之前,用户帐户不会显示。
- 重新启动计算机并再次从 USB 驱动器启动。
- 再次按 Shift和 F10 以再次打开命令提示符。
- 输入 copy /y C:\Utilman.exe C:\Windows\System32\Utilman.exe恢复原程序。
- 重新启动到 Windows,您现在应该能够登录并进行设置。您现在可以从C:\安全地删除Utilman.exe文件。
方法四:更换兼容性检查文件升级
此方法更像是方法 1 和 2 的补充。如果您遇到这些方法的兼容性检查问题,即 Windows 11 安装程序将启动并告诉您您的计算机不兼容,请尝试此方法。
Windows 安装程序有一项“评估程序”服务,可检查您的计算机是否满足该版本的最低硬件要求。可以用旧版本的 Windows 10 中的文件替换 Windows 11 设置中的文件。
获取较旧的 Windows 10 ISO
为了用 Windows 10 中的 DLL 替换 Windows 11 DLL,您实际上需要为 Windows 10 进行设置。在我的测试中,尝试使用 build 21354 会导致应用相同的兼容性检查。使用版本 19043 会导致设置崩溃。
为了获得最大的成功机会,请下载一份 Windows 10 October 2018(内部版本 17763)。您可以在线查找 ISO,或使用HeiDoc Windows ISO Downloader工具。
尝试通过 Windows Update 更新到 Windows 11
尽管兼容性检查通常会阻止您安装 Windows 11,但仍应完全下载安装程序。如果不是,请继续尝试直到成功,或者使用UUP Dump手动下载 Windows 11 ISO。
从 Windows 10 ISO 中提取文件
- 下载 Windows 10 ISO 后,只需双击它即可将其安装为驱动器。Windows 会将其显示为名称类似于CCCOMA_X64FRE_EN-US_DV9的 DVD 驱动器。
- 导航到 源文件夹并找到 appraiserres.dll。
- 将该文件复制到方便的地方,例如桌面。
将文件复制到 Windows 11 安装程序(Windows 更新)
- 使用文件资源管理器导航到C:\$WINDOWS.~BT\Sources。根据您的 Windows 版本的配置方式,您可能需要将其直接输入到“文件资源管理器”窗口的地址栏中。
- 在重命名appraiserres.dll该文件夹中,以类似appraiserres1.dll。
- 将您之前提取的appraiserres.dll文件复制 到此文件夹中。
- 导航到 C:\$WINDOWS.~BT。双击 setup.exe文件。根据您的设置,可能没有 .exe扩展名。
将文件复制到 Windows 11 安装程序 (Windows ISO)
- 使用 Rufus 等工具将 Windows 11 ISO 刻录到 USB 驱动器。有关如何执行此操作的更多详细信息,请查看 方法 3 中的将Windows 11 刻录到 USB。
- 导航到 USB 驱动器并打开 源文件夹。
- 找到 appraiserres.dll并将其重命名为类似 appraiserres1.dll 的名称。
- 将您之前提取的appraiserres.dll文件复制 到此文件夹中。
- 再次导航到 USB 驱动器并双击 setup.exe文件。根据您的设置,可能没有 .exe扩展名。
阻止安装程序检查更新
为了获得最大的成功机会,在进行升级过程之前,请禁用更新检查,因为它们可能会导致设置崩溃。
 Win 11系统之家
Win 11系统之家