方法 #1:将屏幕从您的 Android 投射到 PC
将 Android 屏幕镜像到 PC 的最佳方法是使用内置的投射方法。大多数现代 Android 设备都带有内置投射功能,运行 Windows 8.1 或更高版本的 Windows PC 也是如此。使用以下指南使用投射功能将您的 Android 显示器镜像到您的 PC。
必需的
- 运行 Windows 8.1 或更高版本的 Windows PC。
- 具有内置投射功能的 Android 设备。
指导
在您的 Android 设备上打开设置应用程序,然后点击“已连接的设备”。
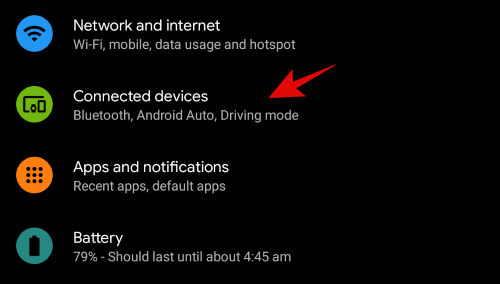
现在点击“连接首选项”。
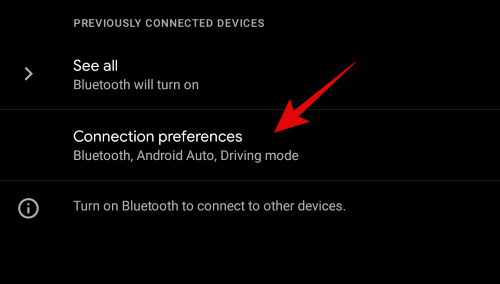
点按并选择“投射”。
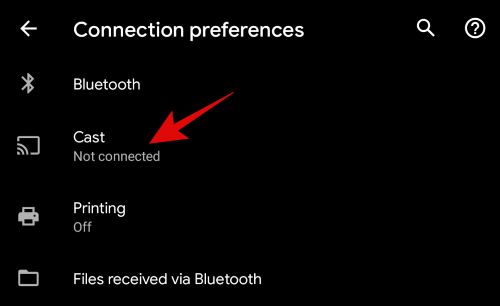
现在点击屏幕右上角的“三点”菜单图标。
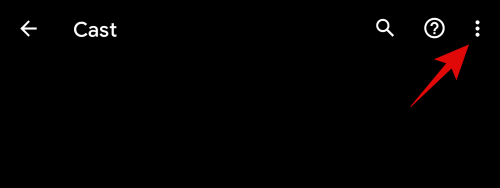
选中“启用无线显示”框。
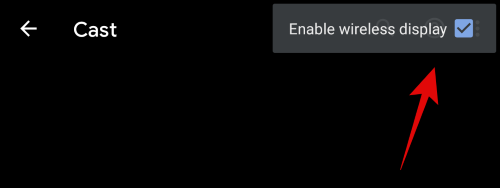
现在转到您的 PC 并单击右下角的“通知中心”图标。
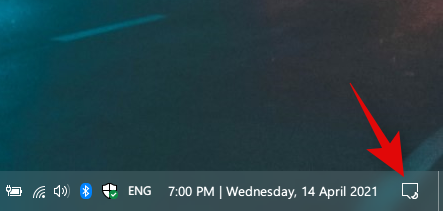
点击“连接”。
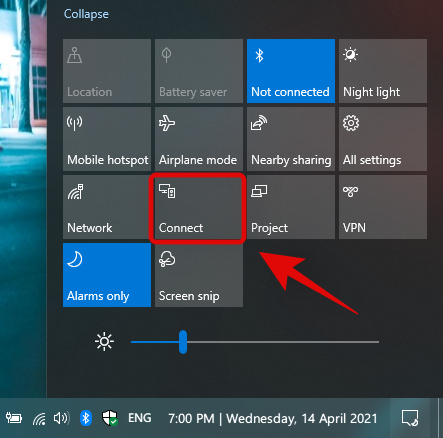
现在返回您的 Android 设备并从顶部向下滑动以访问通知栏。点击“投射”的快速设置图标。
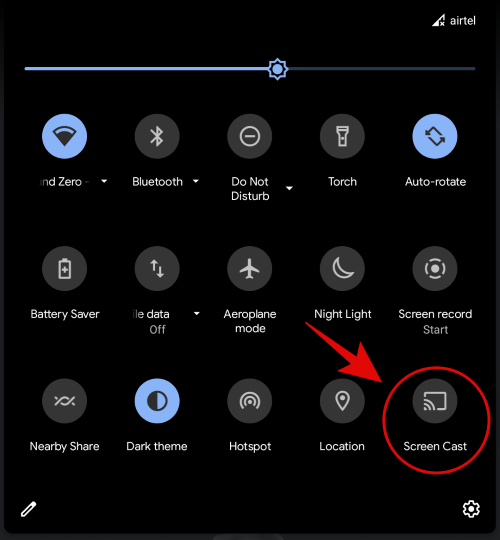
您的 Android 设备现在将开始寻找附近的设备,一旦您的 PC 出现在此列表中,请点击它。
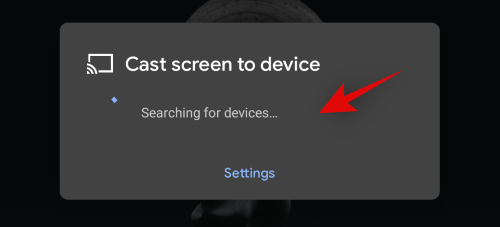
您的设备屏幕现在将被投影到您的 PC,它现在应该显示在您的显示器上。
注意:请确保退出“设置”应用以在 PC 上查看手机屏幕。当您的 Android 设备投影到另一个显示器时,设置和其他银行应用程序等敏感应用程序会被隐藏。
缺少连接应用程序?从设置安装
在这种情况下,您需要安装 Connect 应用程序作为可选功能。随着 Windows 2020 的发布,Connect 应用程序作为内置实用程序被删除,并移至“可选功能”部分。使用以下指南将其安装到您的 PC 上。
按键盘上的“Windows + I”,打开“设置”应用。现在点击“应用程序”。
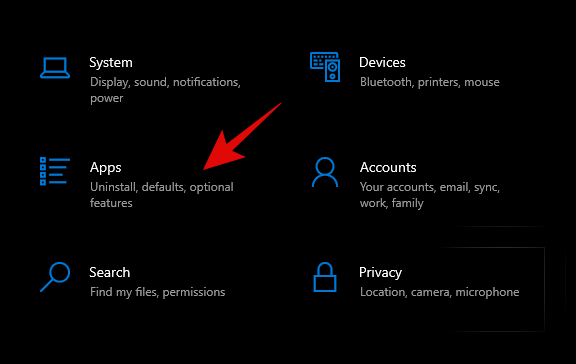
单击顶部的“可选功能”。
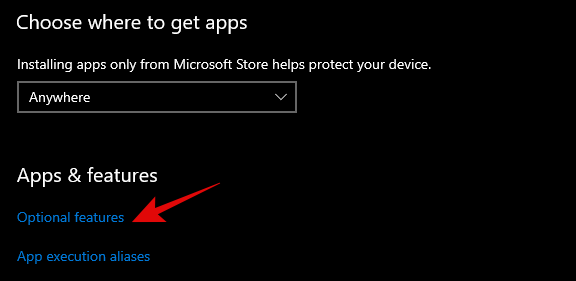
现在单击“+ 添加功能”。
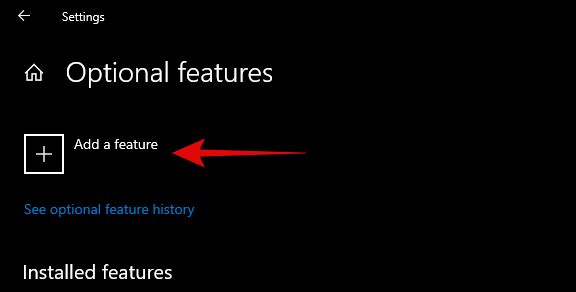
搜索“无线显示”。
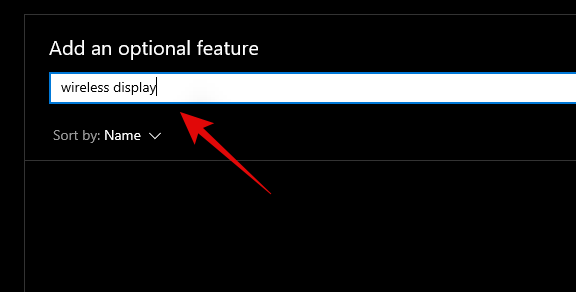
一旦功能出现在您的搜索结果中,请选中该功能的复选框。勾选后,点击底部的“安装”。
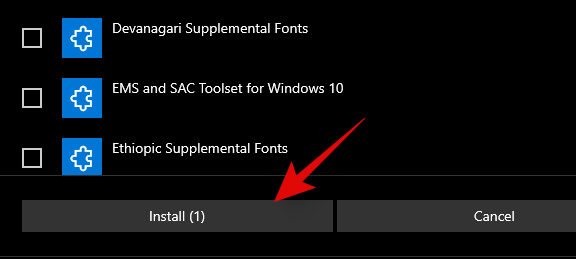
该功能现在将安装在您的 PC 上。安装后,您应该能够通过“Windows 搜索”或使用通知中心的快速访问图标访问 Connect 应用程序。
PC 未显示在投射设备列表中?试试这个修复
以下是一些可能会阻止您将 Android 屏幕投影到 PC 的原因。请按照以下指南检查和修复任何问题。
- 确保 Android 和 Windows PC 连接到同一 Wifi 网络。
- 如果您的 Windows PC 正在使用来自 Android 设备的热点,那么您将无法投射。
- 确保您没有运行任何第三方应用来管理您的投射。
- 卸载并重新安装无线显示功能。
- 确保您的笔记本电脑/台式机支持投射功能。
方法#2:使用第三方远程管理应用程序
Team Viewer、Anydesk 和 Chrome 远程桌面(可能)
除了传统的投射方法,您还可以使用远程管理应用程序在您的 PC 上显示您的 Android 屏幕。它们最终还会为您提供更多控制权,在某些情况下,您甚至可以从您的 PC 启动和终止应用程序。以下是可用于此功能的远程管理应用程序。
- 团队查看器
- Anydesk
- Chrome 远程桌面
在本指南中,我们将重点介绍 Team Viewer。但是,您也可以选择上述任何一种替代方法。以下是使用 Team Viewer 在桌面上查看 Android 屏幕的方法。
安卓版
必需的
指导
在您各自的设备上下载并安装上面链接的两个应用程序。安装后,在桌面上启动 Team Viewer 并确认教程步骤,直到您进入主屏幕。
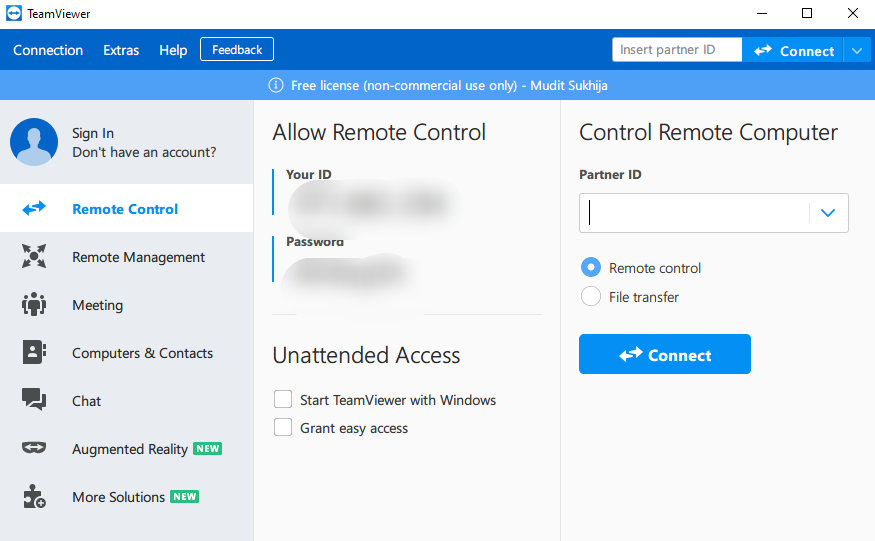
现在在您的 Android 设备上打开 Team Viewer 快速支持并等待几秒钟,直到您的 ID 显示在屏幕底部。
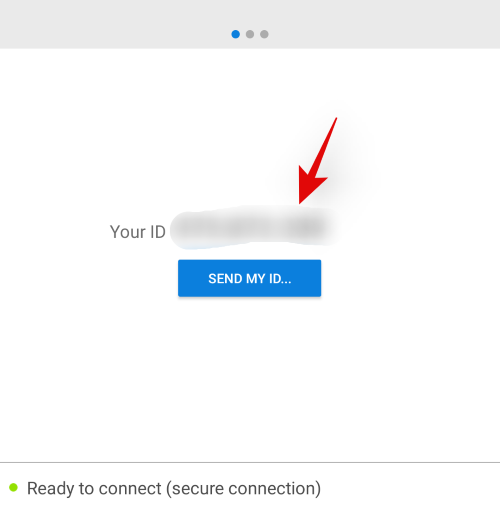
在“合作伙伴 ID”下的“控制远程计算机”部分中输入您的 Android 设备的 ID。
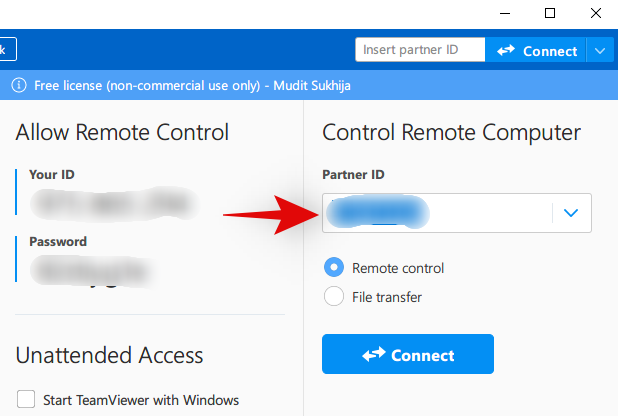
选择“远程控制”。
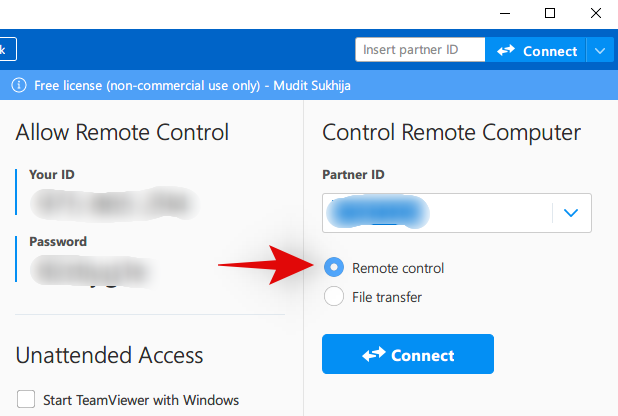
现在点击“连接”。
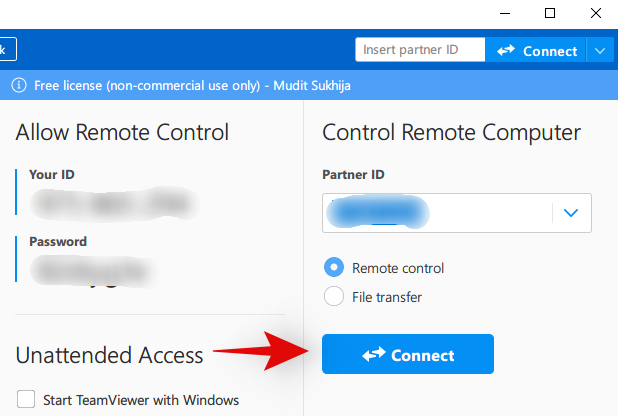
在您的 Android 设备上点击“允许”以允许远程连接。
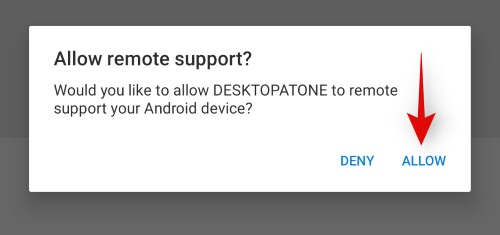
当系统提示您开始广播时,点击“立即开始”。
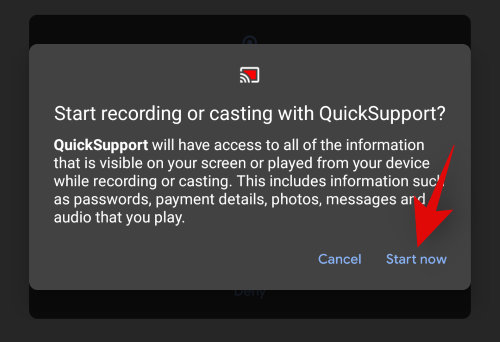
就是这样!现在将与您的 Android 设备建立远程连接,您现在应该可以在 PC 上查看其屏幕。
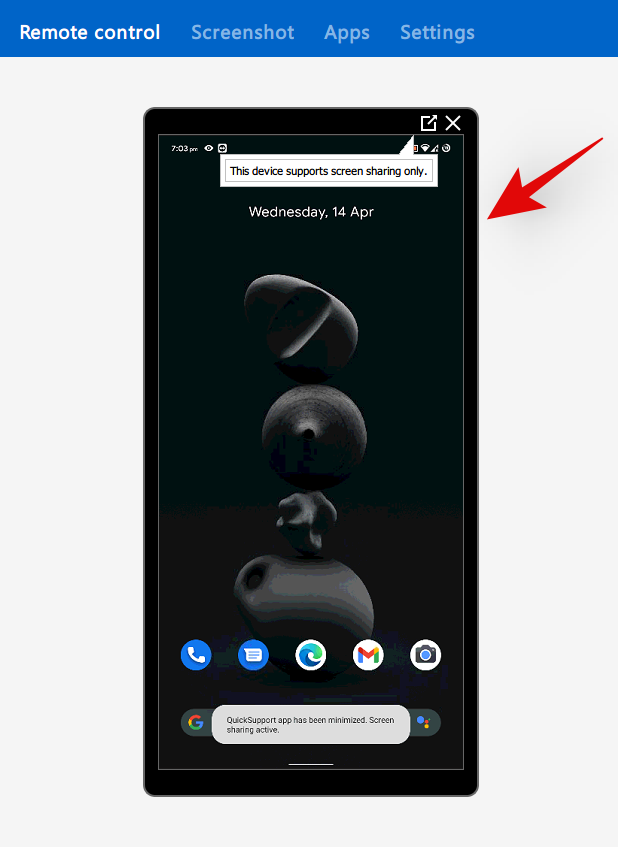
对于 iOS
必需的
指导
在您各自的设备上下载并安装上面链接的两个实用程序。安装后,在您的 iOS 设备上打开 Team Viewer 快速支持并接受必要的条款和条件。进入主屏幕后,等待几秒钟,直到您的个人 ID 显示在底部。
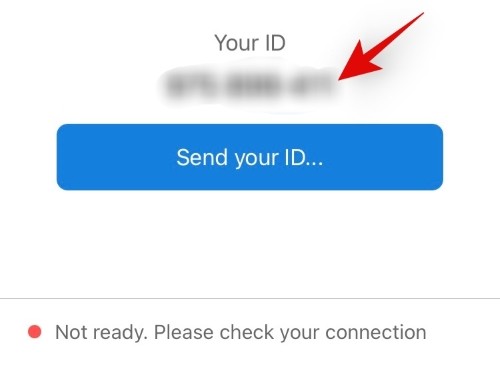
现在在您的桌面上启动 Team Viewer,并在您右侧的“合作伙伴 ID”部分中输入您 iOS 设备上的 ID。
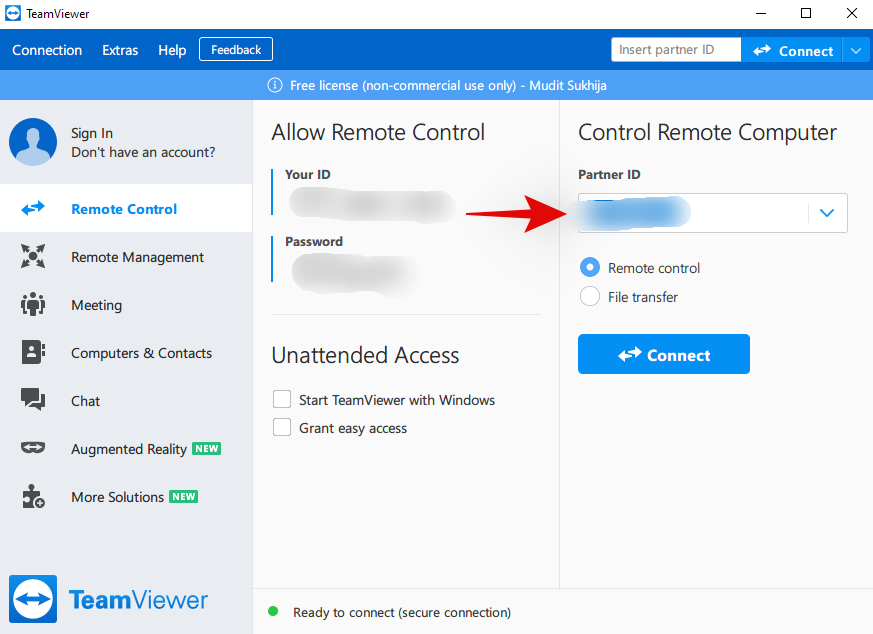
选择“远程控制”作为您的连接选择。
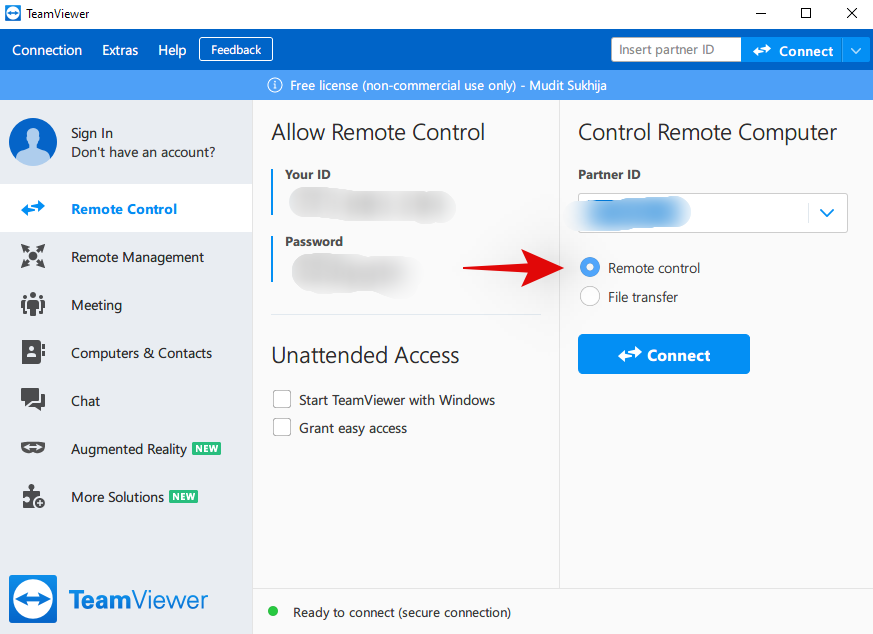
选择后,单击“连接”。
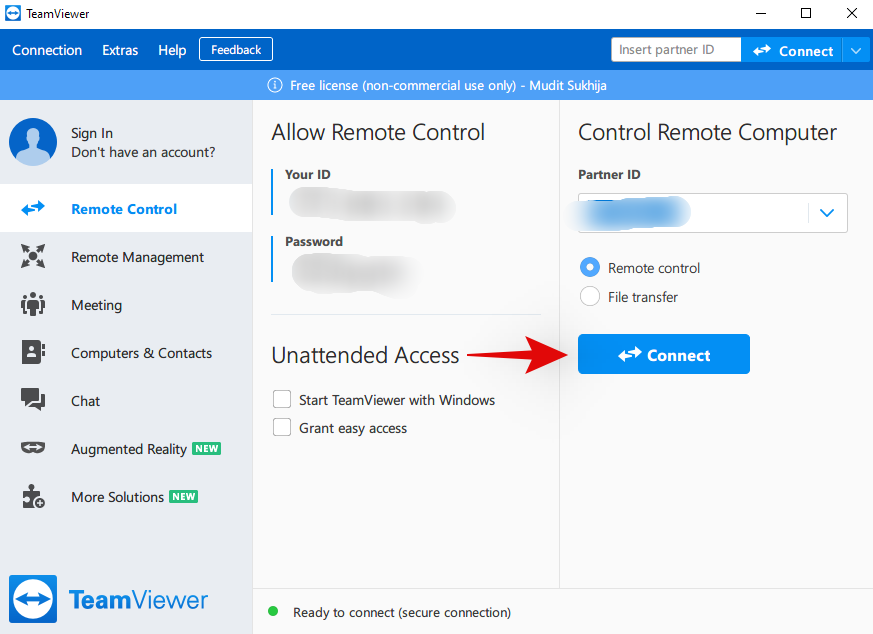
现在返回到您的 iOS 设备并授予必要的请求权限,并在请求“远程支持”时点击“允许”。
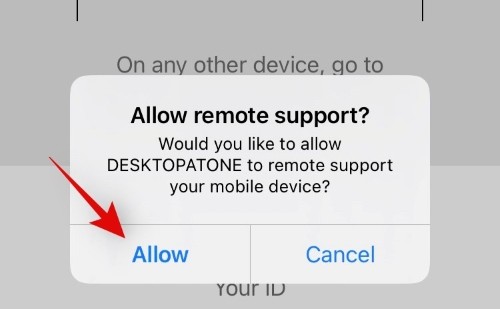
点击“开始广播”。
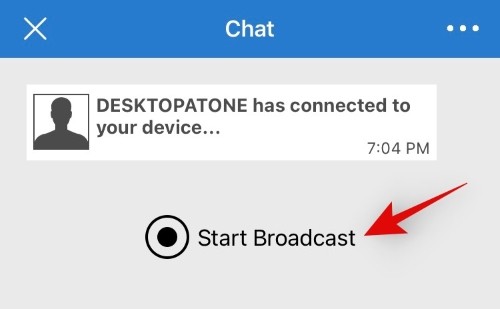
现在再次点击底部的“开始广播”。
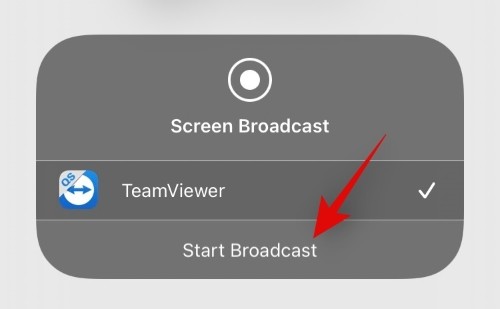
现在点按 iOS 屏幕上的任意位置。
此时,您应该能够在 PC 上查看您的移动屏幕。如果它仍然没有出现,请等待几秒钟。
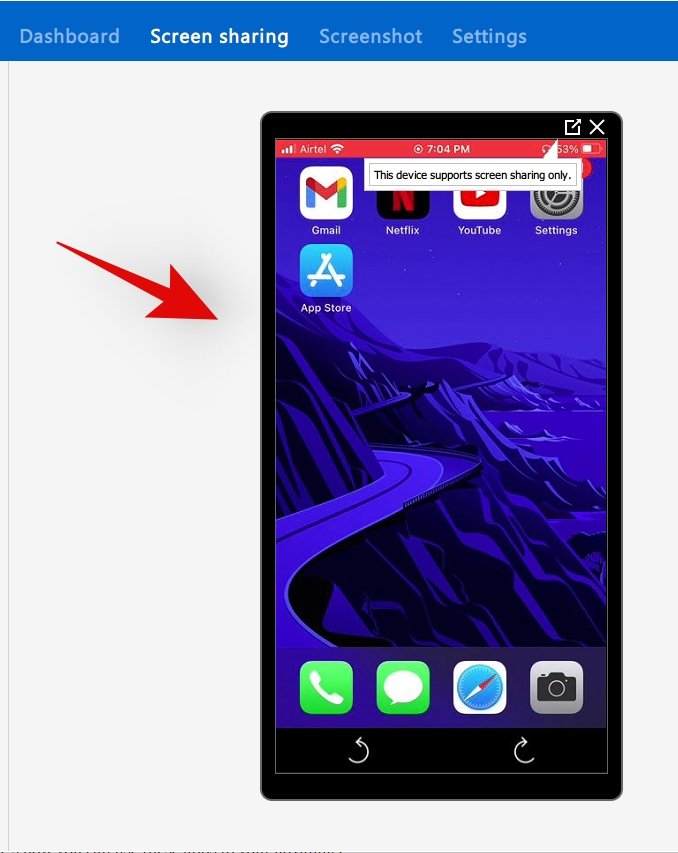
此过程可能需要几分钟时间,具体取决于两个设备上的网络速度和可用带宽。
方法 #3:使用第三方投射和流媒体应用程序
除了远程管理应用程序外,还有专用的投射和流媒体应用程序,它们使用自己的 API 在两个设备之间建立安全连接。这些应用程序还支持将内容流式传输和投射到不受支持的设备。以下是如何利用这些应用程序为您带来优势。
- Airdroid
- 魔镜
- 反射器
- 乐视
对于本指南,我们将使用 Apowermirror,但您可以使用上面链接的任何一种最适合您当前需求和要求的替代方案。
安卓版
必需的
指导
在相应的设备上下载并安装上面链接的两个实用程序。安装后,在您的 PC 上启动 Apowermirror 并跳过教程以查看您的主屏幕。
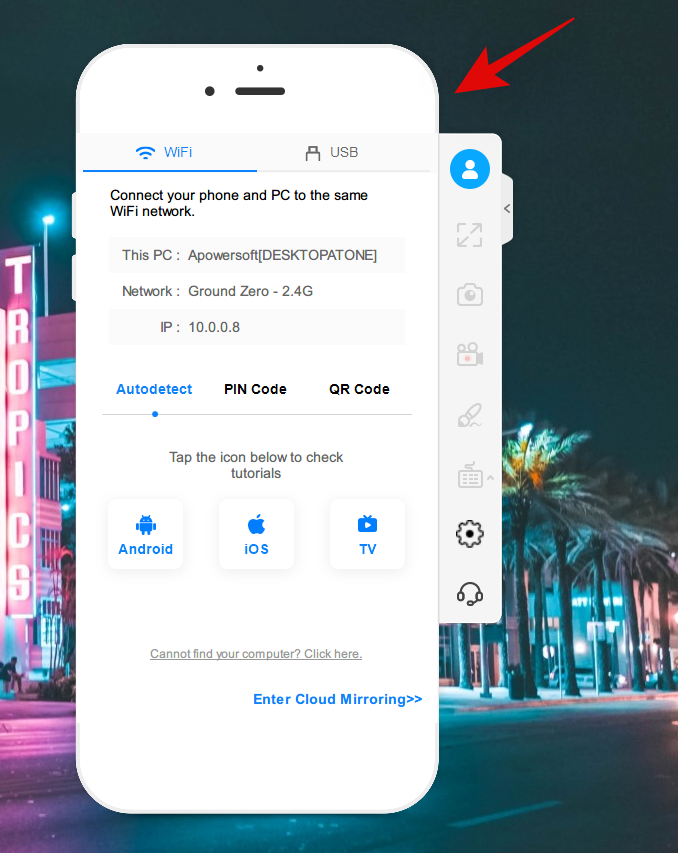
现在在您的 Android 设备上启动 Apowermirror 并授予它必要的权限。授予后,点击底部的“本地镜像”。
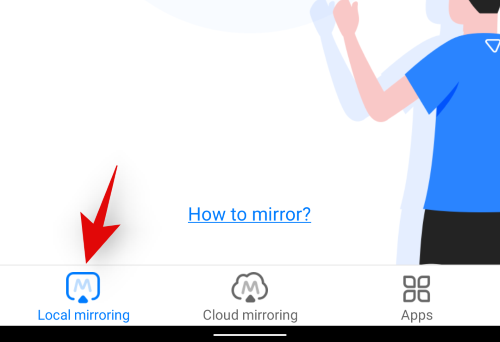
注意:如果您不在同一网络上,请点击云镜像。
点击“镜像”。
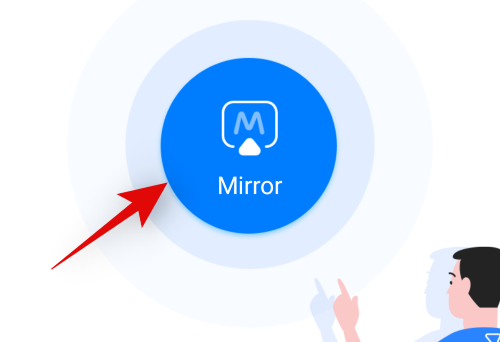
您的设备现在将开始在同一网络上寻找兼容设备。一旦您的 PC 出现在此列表中,请点击它。
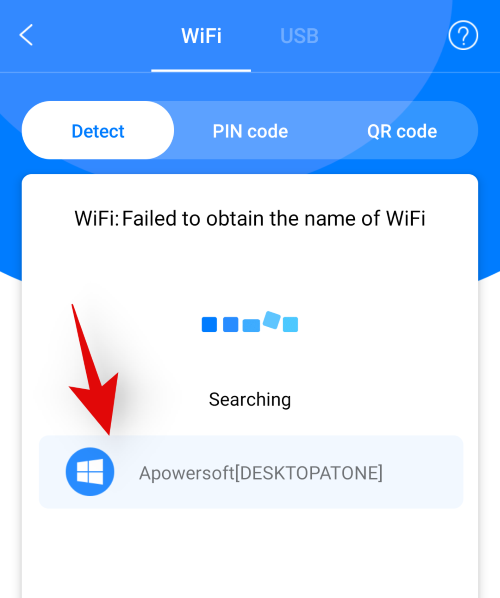
点击并选择“将手机镜像到 PC”。
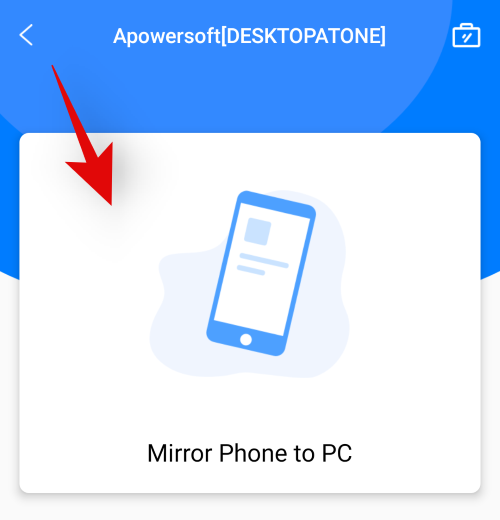
现在将提示您为 Apowermirror 进行屏幕广播。点击“立即开始”开始投射。
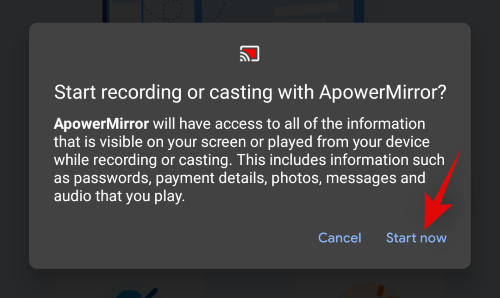
就是这样!现在将建立连接,一旦建立,您应该可以轻松地在 PC 上查看手机屏幕。
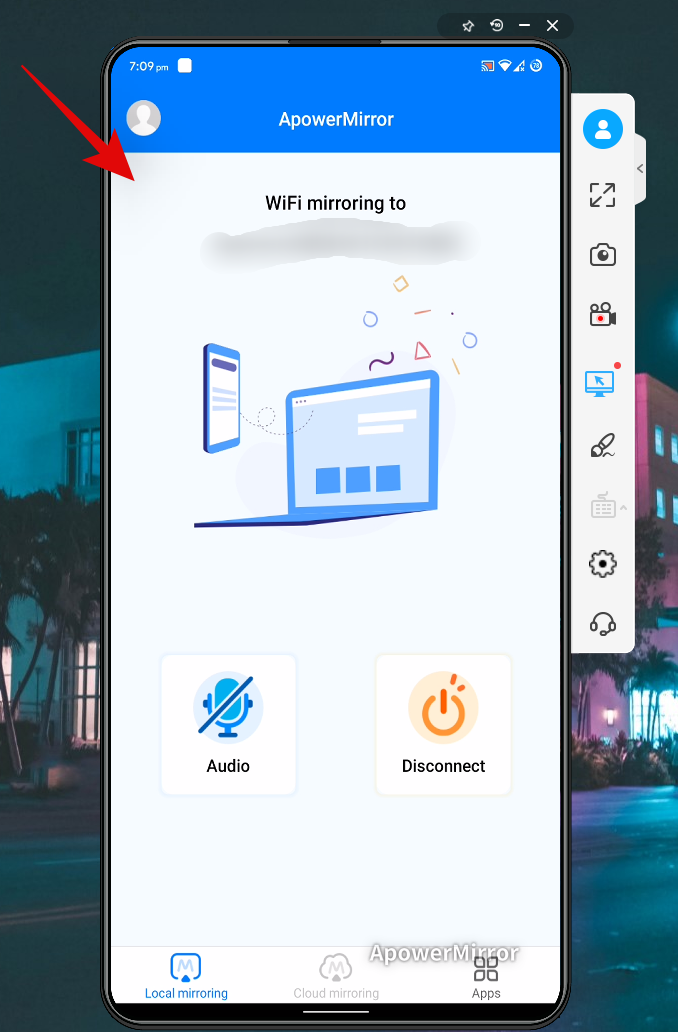
对于 iOS
您可以使用以下指南在您的 iOS 和 iPadOS 设备上设置 Apowermirror。
必需的
指导
在您各自的设备上下载并安装上面链接的应用程序。安装后,在您的 iOS 设备和 PC 上启动 Apowermirror 并授予必要的权限。进入移动设备的主屏幕后,点击“镜像”。
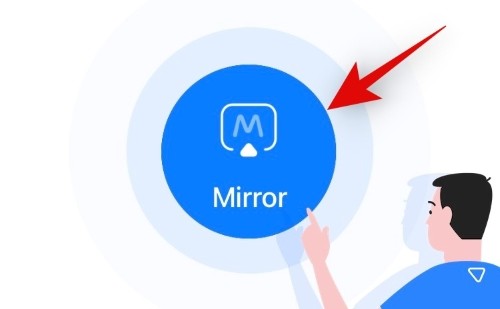
iOS 设备有时会遇到在同一网络上检测兼容桌面的问题,因此我们将使用二维码方法连接两个设备。点击顶部的“二维码”。
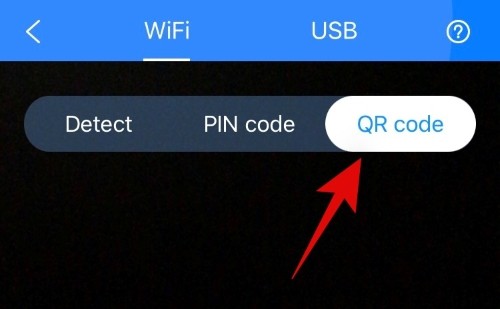
现在前往您的 PC,然后单击“二维码”而不是“自动检测”。
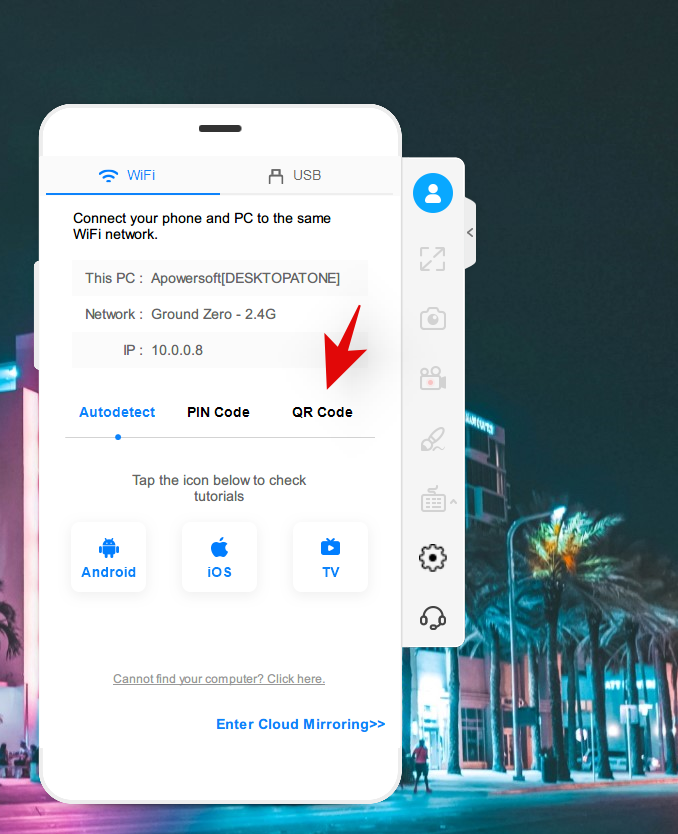
使用当前在 iOS 设备上的 Apowermirror 中激活的取景器扫描桌面上的代码。
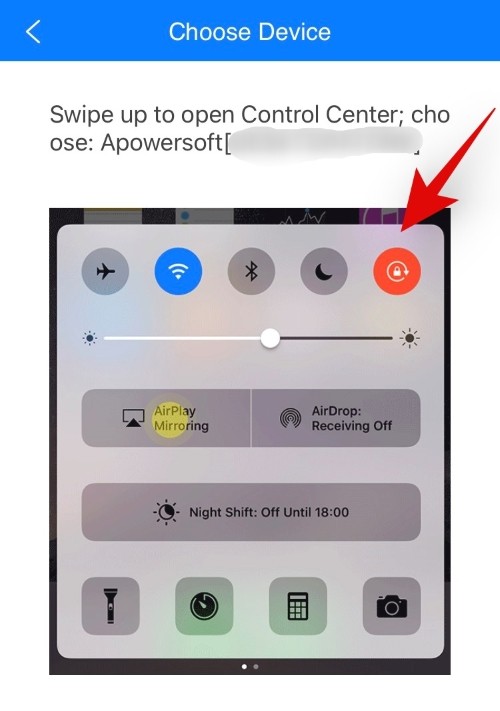
设备现在将被连接,您现在可以开始镜像您的屏幕。访问您的控制中心并点击“屏幕镜像/Airplay”模块。
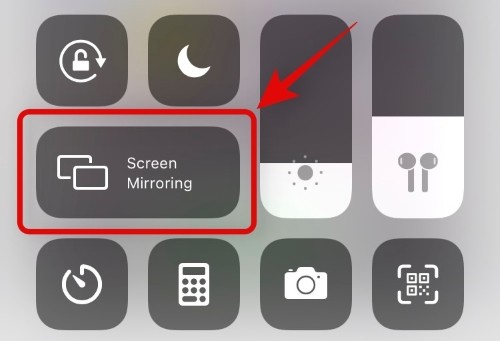
一旦它出现在这个列表中,现在点击你的桌面。
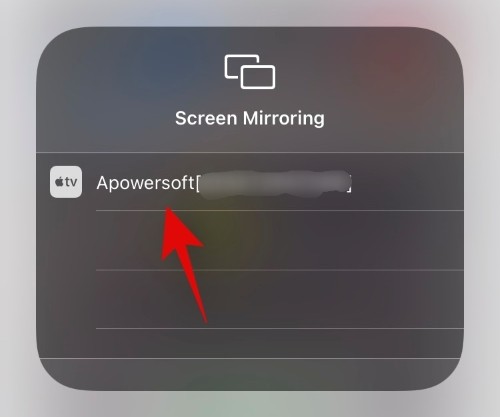
就是这样!您的屏幕现在将自动镜像到您的 Windows PC。
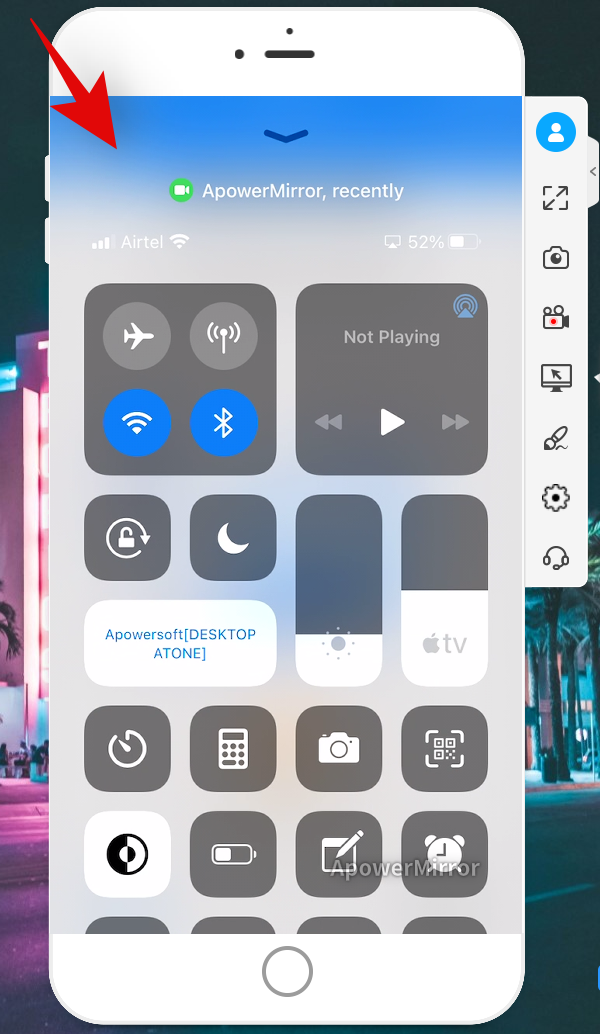
使用Apowermirror时如何断开屏幕镜像?
要断开连接,请访问您的控制中心并点击屏幕镜像模块。
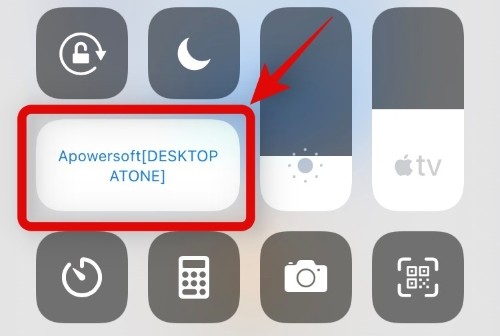
点击底部的“停止镜像”。
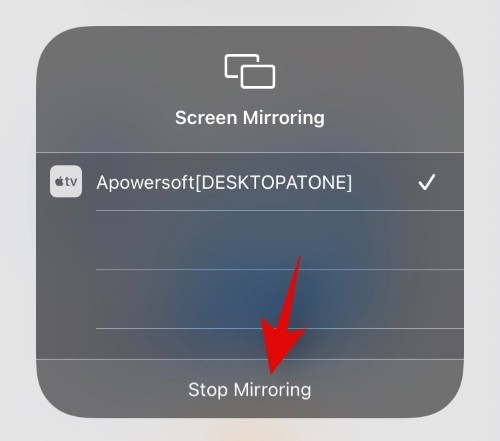
现在将终止两个设备之间的连接。
方法 #4:使用有线连接选项
网络连接提供了很多易用性,但如果您尝试使用媒体内容或玩游戏,它们也会带来延迟、延迟和音频问题。这些问题可以通过使用有线连接来解决。在拥挤的网络中,在多个设备之间共享带宽时,有线连接也可以派上用场。使用下面列出的最适合您当前需要的有线连接方法之一。
维索尔
Vysor 是另一个漂亮的实用程序,它可以帮助您通过有线连接在 Windows PC 上获取手机屏幕。使用以下指南开始使用 Vysor。
注意: Vysor 只能在装有 Mac 的 iOS 设备上使用。因此,我们将仅在本指南中介绍 Android 和 Windows PC 方法。
必需的
指导
在您的两台设备上下载并安装 Vysor。安装后,通过电缆将您的 Android 设备连接到您的 PC 并在两个设备上启动 Vysor。您的 PC 应用程序将自动检测您的设备,并显示在屏幕顶部。
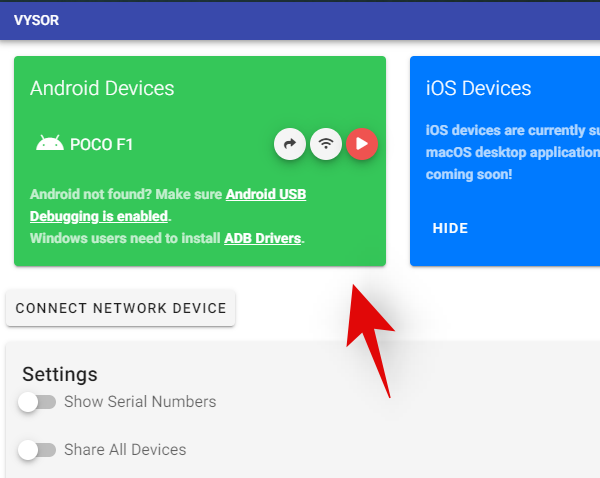
单击“播放”图标。
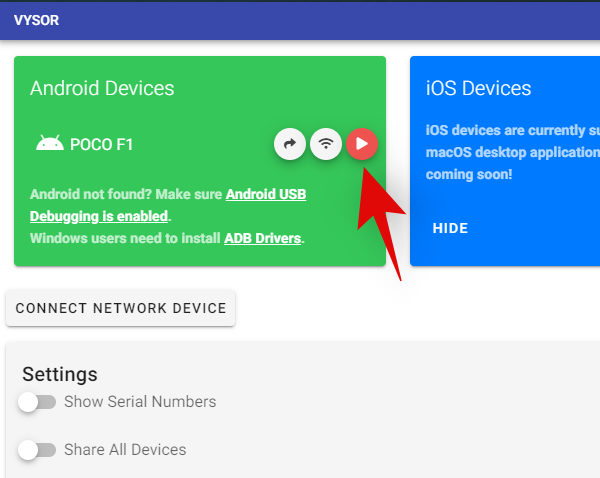
就是这样!您的屏幕现在将开始镜像到您的 Windows PC。
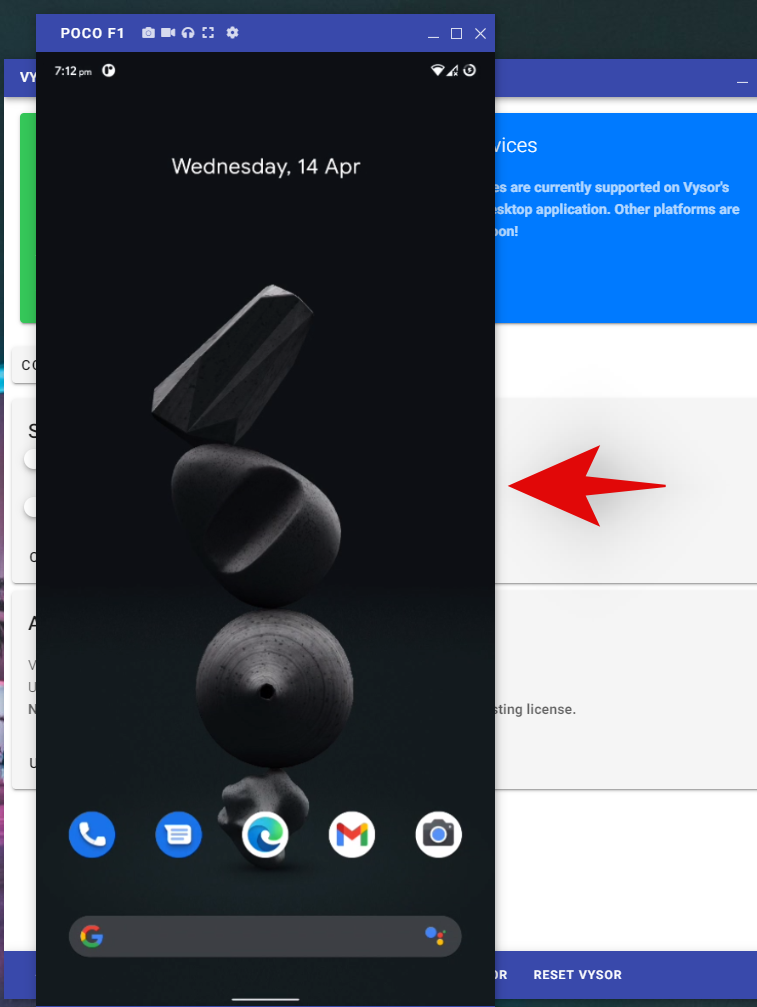
使用 ADB(有线连接)
您还可以使用 ADB 命令和工具在您的 PC 上查看您的 Android 屏幕。这是一种完全免费的方法,没有任何限制,让您可以自由选择自己的比特率、分辨率、图像大小以及帧速率。这种方法的缺点是您需要在 PC 上安装和设置第三方扩展程序,这可能很麻烦。但是,如果您正在寻找一个没有限制的简单解决方案,那么这可能是您的完美选择。使用我们的本指南使用 ADB 命令将您的 Android 屏幕镜像到您的 PC。
Micro-USB/USB-C 转 HDMI 线
如果您正在寻找最佳的屏幕投射/镜像体验,那么我们建议您为您的 Android 设备投资一个 OTG HDMI 适配器。大多数现代设备都具有内置的 OTG 支持以及输出高分辨率 HDMI 视频的能力。您可以在包括亚马逊在内的大多数购物网站上轻松找到适合您设备的廉价 HDMI OTG 加密狗。这将允许您使用单根电缆将移动设备直接连接到显示器,而无需任何额外的步骤或解决方法。我们在下面链接了我们为现代智能手机提供的最佳 HDMI 适配器的首选。
- QGeem USB C 转 HDMI 适配器
- Anker USB C 转 HDMI 适配器
- Uni USB C 转 HDMI 电缆
- Warrky USB C 转 HDMI 电缆
- 通用微型 USB 转 HDMI 电缆
- Mirascreen Micro USB 和 USB-C 转 HDMI 线缆
- 野华Micro USB和USB-C转HDMI线
刮痧
Scrcpy 是社区开发的开源工具,可让您几乎实时地在 PC 上查看 Android 手机的屏幕。它是一个易于执行的 PowerShell 工具,可让您管理帧速率和比特率。Scrcpy 还提供低延迟连接,最短时间在 30 毫秒到 75 毫秒之间。Scrcpy 最好的部分是它完全免费,定期更新,您可以使用鼠标和键盘控制您的 Android 设备!以下是如何使用 Scrcpy 在 Windows PC 上查看手机屏幕的方法。
必需的
- 吃货 | 下载链接
- USB电缆
- 在您的设备上启用 USB 调试
指导
使用上面的下载链接以 .zip 格式将 Scrcpy 下载到您的桌面。下载后,将内容解压缩到方便的位置。现在使用 USB 电缆将您的设备连接到您的 PC 并启动 Scrcpy.exe。
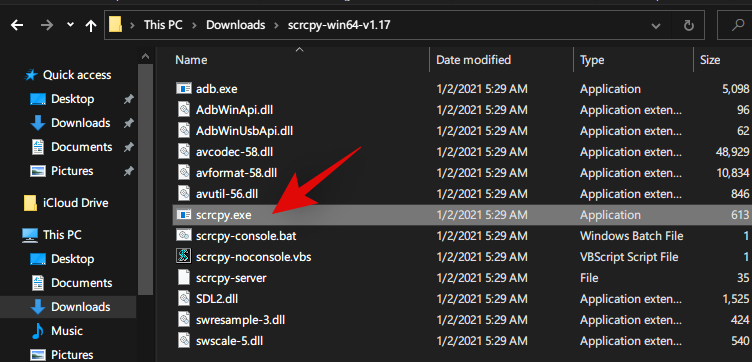
注意:确保您的设备上已启用 USB 调试,并且您的 PC 有权访问您的文件内容。
如果一切顺利,Srcpy 将根据默认设置自动建立连接,然后您的屏幕应该立即在您的显示器上可见。
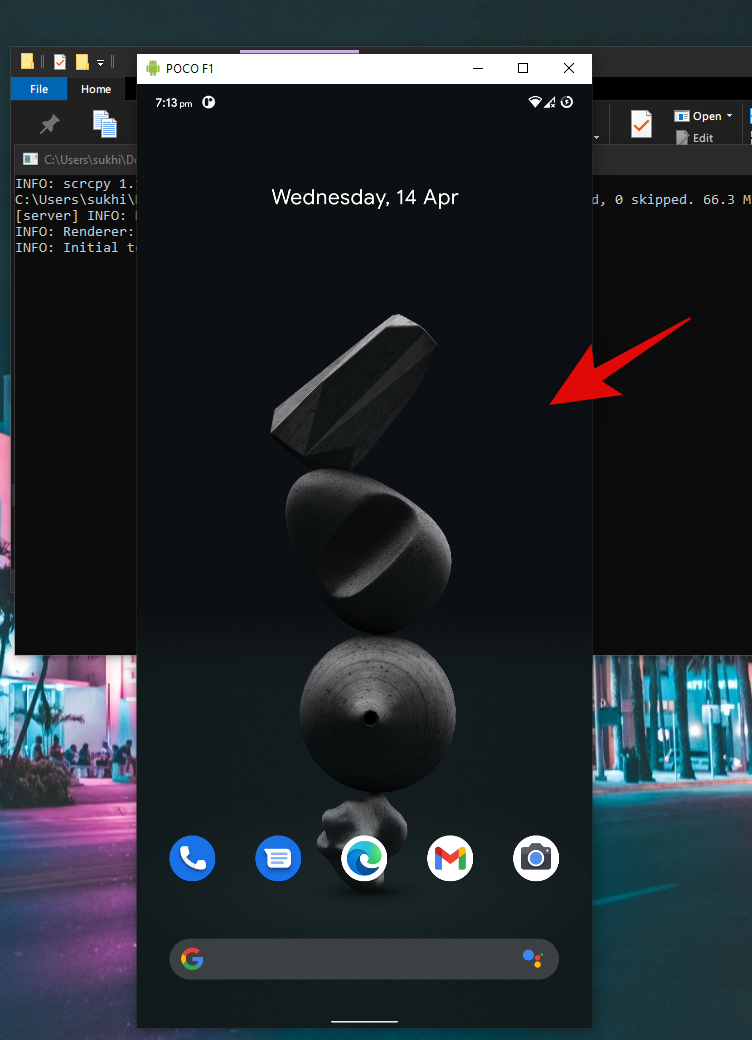
就是这样!您现在可以直接从 PC 上查看和控制您的移动设备。
有用的 Scrcpy 命令
注意:根据您的要求,将 X 替换为相应命令的所需数值。
- 帮助: scrcpy –help
- 更改比特率:scrcpy -b XM
- 限制帧率:scrcpy –max-fps X
- 无边框窗口:scrcpy–window-borderless
- 保持窗口始终在顶部:scrcpy –always-on-top
- 全屏: Scrcpy -f
- 显示触摸:scrcpy –show-touches
还需要注意的是,显示触摸和保持唤醒命令目前在 Android 11 上不起作用。 Scrcpy 的开发人员预计很快会为 Android 11 添加对这些命令的支持。
三星流
Samsung Flow 是三星为其移动设备提供的一款漂亮的移动实用程序,可让您从桌面管理移动设备。您可以回复通知、管理消息等等。此实用程序还可用于在 PC 上镜像设备屏幕。如果您拥有三星移动设备,请使用以下指南镜像您的屏幕。
必需的
指导
使用上面的链接在您的两台设备上下载并安装 Flow。安装后,在您的移动设备上启动该应用程序并使用 USB 电缆将其连接到您的 PC。现在也在您的桌面上启动该应用程序,两个实用程序都会自动同步连接。
同步后,您将收到一条 Windows 通知,说明相同。您现在可以在桌面上的 Flow 应用程序中单击“Smartview”。
就是这样!如果一切正常,您现在应该可以在 Windows PC 上查看您的移动屏幕。
方法#5:最后的手段:购买流媒体设备
上述方法对某些用户不起作用的原因有很多。您可能使用的是不兼容的 Windows 版本,或者可能使用的是不支持现代镜像解决方案的旧设备。值得庆幸的是,在这种情况下,Google 支持您,因为该公司近十年来一直在所有 Android 设备上提供投射功能。因此,如果上述方法都不符合您当前的要求,则很有可能您始终可以选择与投射兼容的显示器/电视外围设备。现代流媒体棒和投射外围设备可让您将设备屏幕镜像到大多数兼容 HDMI 的显示器和电视您可以投资购买此类外围设备,将移动设备的屏幕镜像到大屏幕。以下是我们针对此类情况的首选。
- 谷歌 Chromecast
- 亚马逊火棒
- Roku 棒
同样重要的是要注意,大多数现代有线电视盒还具有内置的智能功能。因此,您的有线电视盒很有可能具有内置的播放兼容性。我们建议您在投资第三方外围设备之前与您的电缆供应商确认兼容性。
如何在没有 Airplay 的情况下将 iPhone 或 iPad 镜像到 Windows
如上所述,您可以使用远程管理应用程序在您的 Windows PC 上远程查看您的 iOS 显示器,而无需 Airplay。您还可以使用 Apowermirror 等第三方应用程序将您的显示器镜像到您的 Windows PC。如果您希望直接从 Windows PC 控制您的 iOS 设备,VNC 服务器对您也很有用。
如何使用USB将手机投射到PC
通过 USB 电缆进行投射或镜像是减少延迟并在 PC 屏幕上获得高质量视频的最佳方式。上述有线连接方法都将帮助您实现这一目标。如果您对不同的方法感到困惑,那么我们建议您使用 Scrcpy。它是一个开源实用程序,可帮助您以尽可能少的延迟将设备屏幕镜像到 PC。它还允许您裁剪视频源、控制比特率、限制帧率等等。Scrcpy 是完全免费的,与本指南中的许多其他专用实用程序不同,它没有任何镜像限制。
 Win 11系统之家
Win 11系统之家
