Windows 11 Pro ISO文件在哪下载最新版?如何下载原装纯净版Win11 ?点击进入 持续更新!
Windows 11 的系统要求比 Windows 10 更严格;这意味着运行 Windows 10 的设备可能与 Windows 11 不兼容,即使它们不是那么旧。微软在宣布 Windows 11 时发布了自己的测试程序,该程序会告诉您运行它的 PC 是否与 Windows 11 兼容。此工具不久后被删除。微软承诺将提供比 Windows 11 发布更短的更新版本。
要求没有改变,您可以使用第三方工具检查您的设备是否与 Windows 11 兼容。
如果设备不兼容,则并非全部丢失,尤其是当 TPM 是组件时。在这种情况下,如果处理器支持基于固件的 TPM,可能只需要在系统的 bios 中翻转一个开关即可使其兼容。英特尔和 AMD 都支持此功能,您可以在 BIOS 中找到启用英特尔平台信任技术或 AMD 平台安全处理器的选项,以启用该功能并使设备与 Windows 11 兼容。
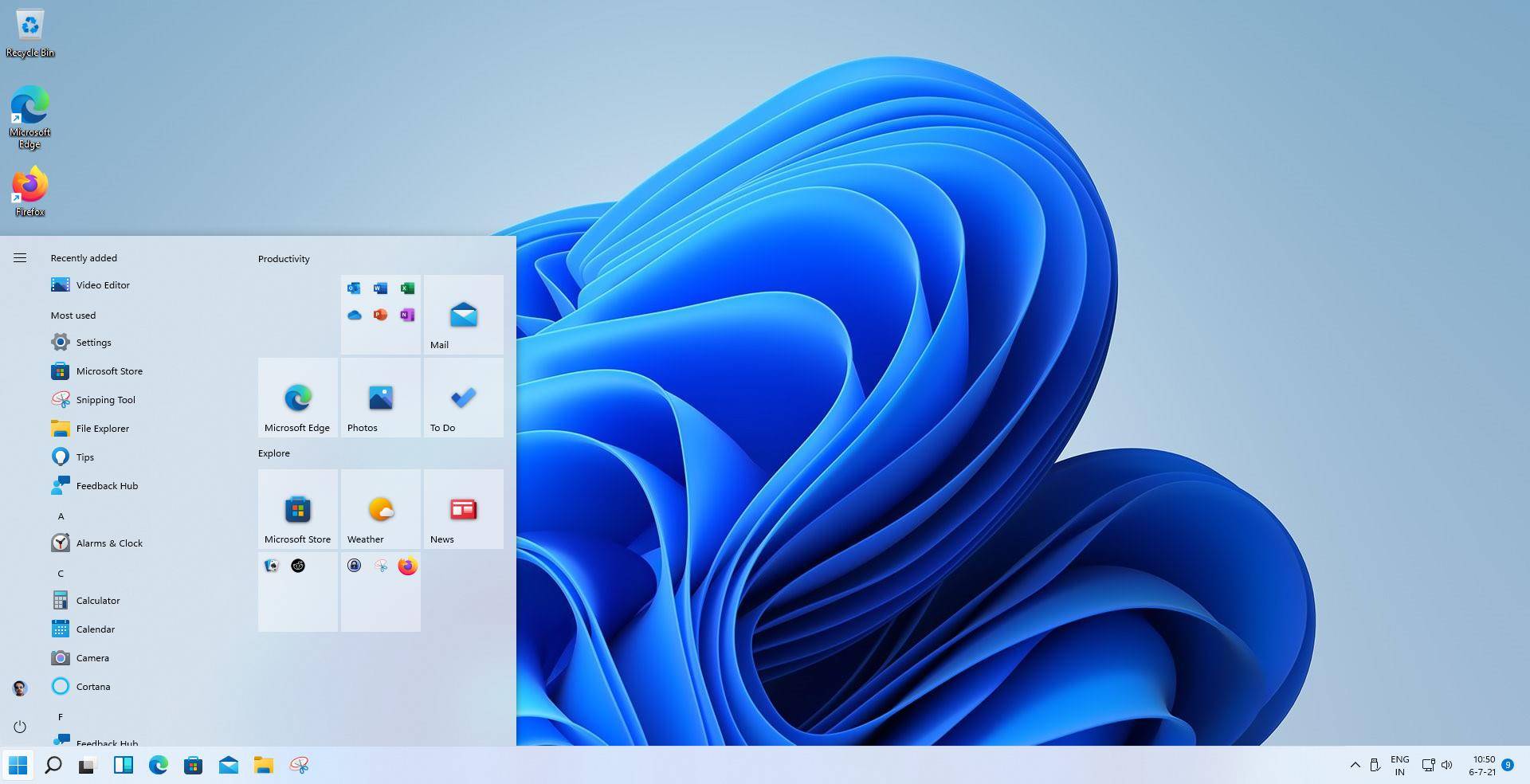
如果设备不支持 TPM 2.0,仍有可能。如果您在安装过程中确实收到“此 PC 无法运行 Windows 11”的消息,或者运行了一个兼容性检查程序并发现 TPM 是问题所在,那么您可以通过在安装过程中禁用某些兼容性检查来强制执行兼容性。
这是如何完成的:
- 如果在安装过程中 PC 不兼容,则此 PC 无法运行 Windows 11,例如,当您从光盘或 USB 安装 Windows 11 时。此时您无法继续,因为“下一步”按钮未激活。
- 按 Shift-F10 打开命令提示符窗口。
- 键入 regedit 并按 Enter 键以加载 Windows 注册表编辑器。
- 在注册表编辑器窗口中导航到 HKEY_LOCAL_MACHINE\SYSTEM\Setup。
- 右键单击“设置”并选择“新建”>“密钥”。
- 将其命名为 LabConfig 并按 Enter 键。
- 右键单击新的 LabConfig 键并选择新建 > Dword(32 位)值。
- 将其命名为 BypassTPMCheck。
- 将其值设置为 1。
- 要禁用安全启动检查:
- 右键单击 LabConfig 并选择新建 > Dword(32 位)值。
- 将其命名为 BypassSecureBootCheck。
- 将其值设置为 1。
- 要绕过 RAM 检查:
- 右键单击 LabConfig 并选择新建 > Dword(32 位)值。
- 将其命名为 BypassRAMCheck。
- 将其值设置为 1。
- 关闭注册表编辑器窗口。
- 在命令提示符窗口中键入 exit 并按 Enter 键。
- 激活“此电脑无法运行 Windows 11”窗口左上角的后退按钮返回并重复系统要求检查。
- 如果一切顺利,在兼容性检查期间,TPM、安全启动和 RAM 应该不再是问题。
一些 Windows 功能需要 TPM,如果 TPM 不可用,这些功能可能根本无法使用或仅部分无法使用。
该方法可能并非在所有情况下都有效,但如果您在设置过程中卡住并且知道卡住的原因是 TPM、RAM 或安全启动,则值得一试。
 Win 11系统之家
Win 11系统之家
