Windows 11 Pro ISO文件在哪下载最新版?如何下载原装纯净版Win11 ?点击进入 持续更新!
当您使用移动Windows设备(例如运行Windows 10的笔记本电脑或笔记本电脑)时,您可能会注意到该设备的电池电量消耗得很快。有时,这可能与特定服务或应用程序的使用有关,例如流视频,计算机游戏或其他非常费力的活动。在其他时候,功率可能会迅速下降,而您根本不知道为什么。
尽管您可以在Windows上创建电源效率报告来诊断功耗,但是有时使用Windows Task Manger进行快速诊断会更容易。大多数有经验的用户可能对此有所了解,但有些用户则可能不知道。
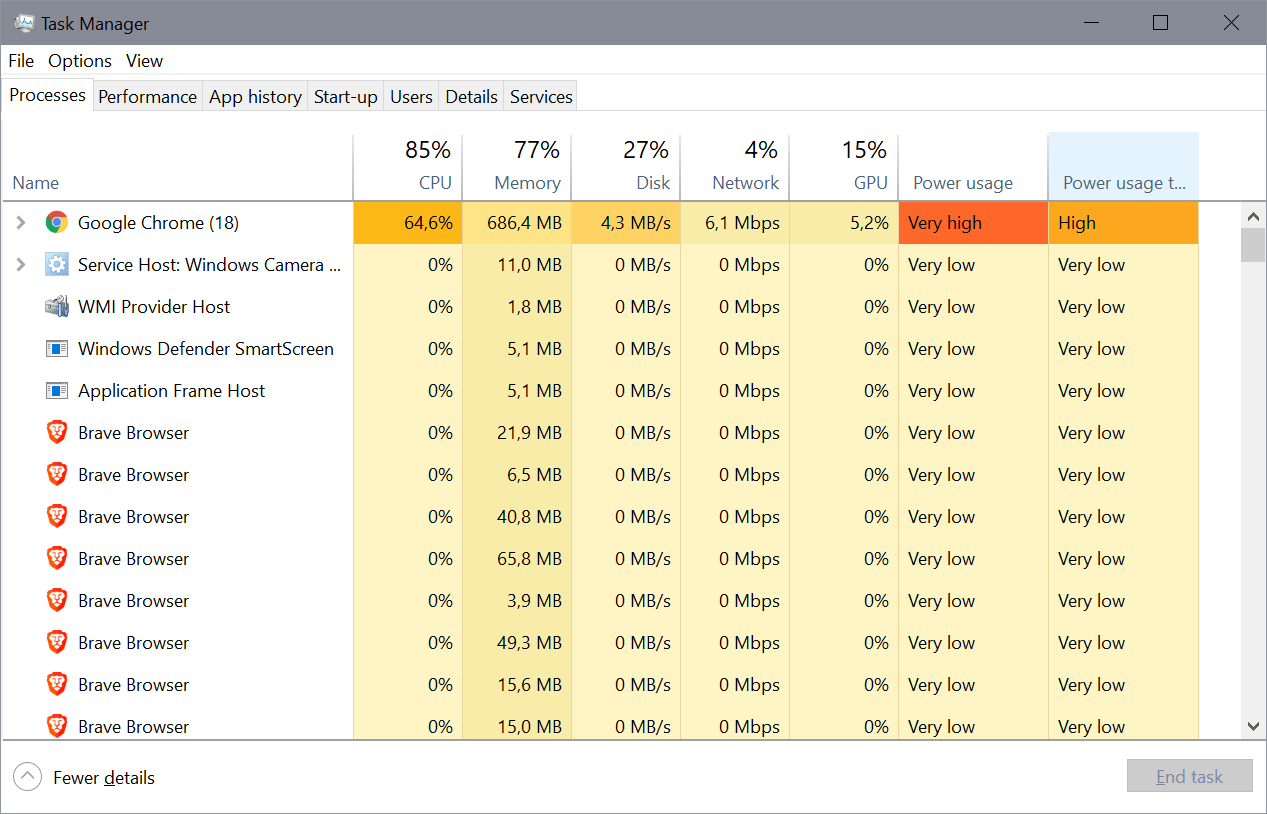
您需要做的只是以下几点:
- 使用键盘快捷键Ctrl-Shift-Esc打开任务管理器。
- 如果还没有,请单击“更多详细信息”以显示完整的任务管理器窗口。
- 在“进程”下,检查“电源使用情况”和“电源使用情况趋势”列。单击标题之一可对列进行排序,以显示使用进程的最低或最高功率。
许多Windows用户可能不会立即看到这些列。默认情况下显示它们,但如果任务管理器窗口不够宽,则看不到它们。要么增加窗口的宽度,要么减小可见列的列宽度以显示它。您也可以右键单击并取消选中一些您不感兴趣的列。如果未显示两个电源列,请使用右键单击菜单并选择它们以显示它们。
功耗和功耗趋势之间的区别在于,前者提供当前功耗的视图,而趋势则提供随时间变化的视图。
任何列出为高或非常高的东西都会消耗大量功率。只需检查进程名称即可找出正在使用电源的应用程序或服务。如果该过程指向单一用途的应用程序(例如,计算机游戏)很容易,但是如果您使用的是Web浏览器,则不是那么容易。如果是后者,则可能需要在Web浏览器中检查活动,以确定哪个站点或服务导致了用电量。
 Win 11系统之家
Win 11系统之家
