在 Web 上的 PC 上的 Outlook 中更改签名
在您的 Web 浏览器中打开此链接并使用您的 Microsoft/Outlook 帐户登录。登录后,点击右上角的“设置”。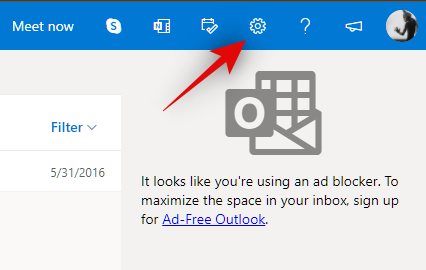
现在点击侧边栏底部的“查看所有 Outlook 设置”。
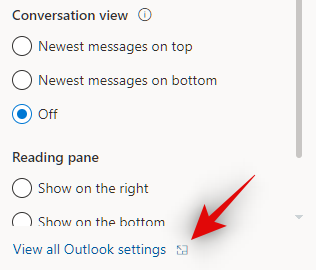
选择“邮件”,然后选择“撰写和回复”。
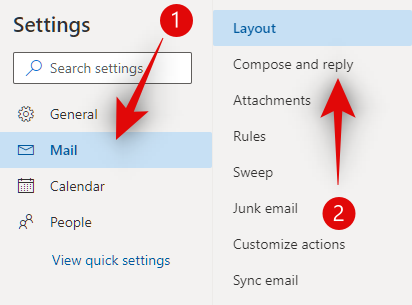
您现在将在顶部看到“电子邮件签名”部分。删除您之前的签名并在此屏幕上输入您的新签名。
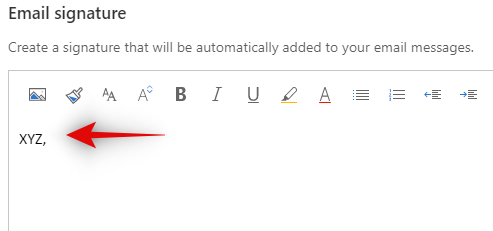
现在选择是否要自动为新电子邮件、转发和回复添加签名。只需选中要激活的每个相关选项的框。
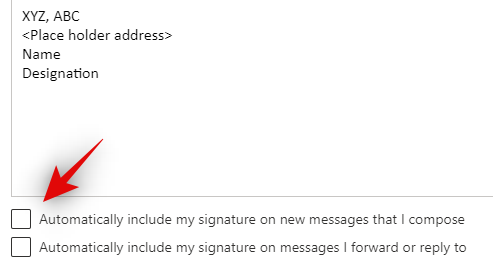
完成后点击右下角的“保存”。
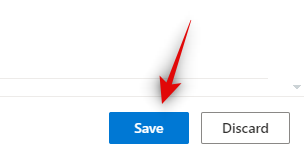
就是这样!现在应该更改您的电子邮件签名。只需编写一封新电子邮件进行试用,新签名就会自动添加到电子邮件正文中。
如何在 Outlook 网页版中插入签名
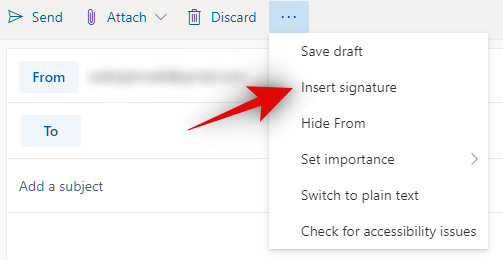
如果您的新签名没有自动添加到您的电子邮件中,请单击顶部的“三点”图标,然后单击“插入签名”。这应该有助于将签名添加到您的电子邮件中。当您的更改尚未保存在 Outlook 中时,通常会出现此问题。使用上面的指南返回您的设置并选中“在我撰写的新邮件中自动包含我的签名”和“在我转发或回复的邮件中自动包含我的签名”框。这应该有助于在 Outlook 中自动将签名添加到您的电子邮件中。
在 PC 上的 Outlook 应用程序中更改签名
Microsoft 也有专门的 Outlook 桌面客户端。此客户端的布局与 Web 应用程序略有不同,有时更改签名可能会令人困惑。按照以下指南在 Outlook 的本机桌面应用程序中更改您的签名。
打开 Outlook 应用程序并像往常一样启动新的电子邮件撰写。现在点击屏幕顶部的“签名”。再次单击“签名”。
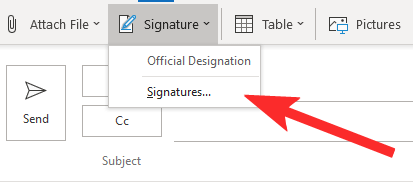
在“选择签名”进行编辑部分,选择您要更改的签名。
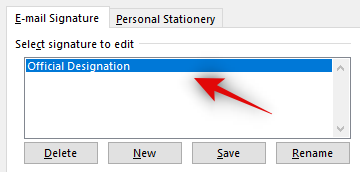
现在向下滚动并在“编辑签名”部分输入您的新签名。
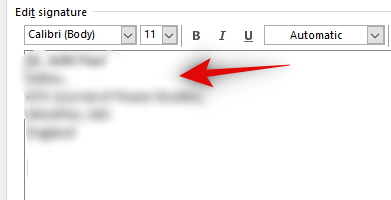
对新签名感到满意后,只需单击“确定”即可保存更改。
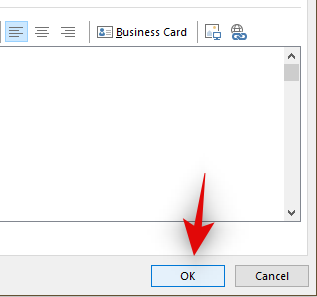
提示:使用“选择默认签名”部分选择您希望用于每封电子邮件或回复的默认签名。这些选项会自动将签名添加到您想要的电子邮件和回复中,而无需您每次都手动添加。
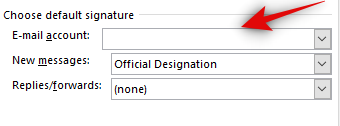
您的签名现在应该已在 Microsoft Outlook 的桌面应用程序中更改。
在移动版 Outlook 应用中更改签名(Android 和 iOS)
除了桌面和 Web 客户端,Microsoft 还为 Outlook 提供移动应用程序,以随时随地管理您的电子邮件。这些应用程序非常全面,允许您执行您在桌面版本上选择的大多数功能。让我们来看看如何使用适用于移动设备的 Outlook 应用程序更改电子邮件签名。
在移动设备上打开 Outlook 应用,然后点击左上角的个人资料。
-
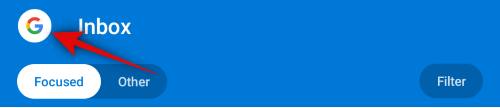 Android
Android
” data-medium-file=”https://cdn.nerdschalk.com/wp-content/uploads/2021/01/change-signature-android-1.png” data-large-file=”https://cdn.nerdschalk.com/wp-content/uploads/2021/01/change-signature-android-1.png” data-origin-src=”https://cdn.nerdschalk.com/wp-content/uploads/2021/01/change-signature-android-1.png” data-mce-src=”https://cdn.nerdschalk.com/wp-content/uploads/2021/01/change-signature-android-1.png?width=1000″ data-mce-style=”box-sizing: inherit; vertical-align: middle; height: 97.0125px; max-width: 100%; border-style: none; display: block; width: 362px; flex: 1 1 auto; object-fit: cover;”>
安卓 -
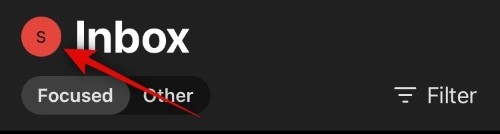 iOS
iOS
” data-medium-file=”https://cdn.nerdschalk.com/wp-content/uploads/2021/01/change-signature-ios-1.jpg” data-large-file=”https://cdn.nerdschalk.com/wp-content/uploads/2021/01/change-signature-ios-1.jpg” data-origin-src=”https://cdn.nerdschalk.com/wp-content/uploads/2021/01/change-signature-ios-1.jpg” data-mce-src=”https://cdn.nerdschalk.com/wp-content/uploads/2021/01/change-signature-ios-1.jpg?width=1000″ data-mce-style=”box-sizing: inherit; vertical-align: middle; height: 97.0125px; max-width: 100%; border-style: none; display: block; width: 362px; flex: 1 1 auto; object-fit: cover;”>
IOS
现在点击“设置”
-
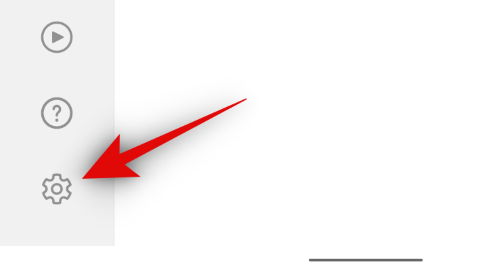
安卓 -
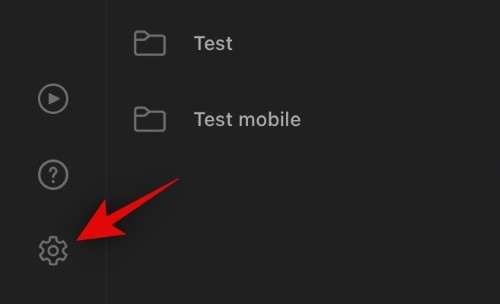
IOS
向下滚动一点,然后点击“签名”。
-
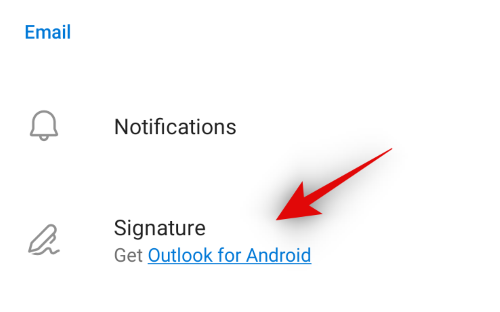
安卓 -
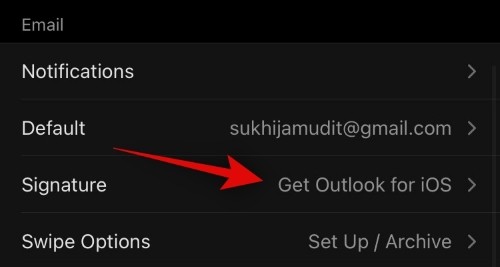
IOS
现在只需删除当前签名和您的新签名。
-
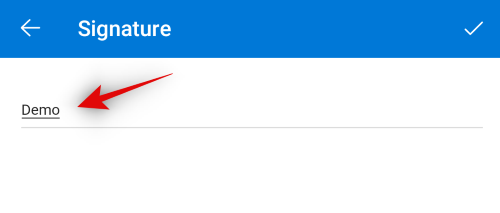
安卓 -
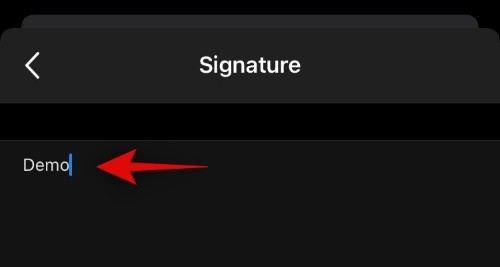
IOS
完成后,点击 iOS 上的后退箭头以保存更改。在 Android 上,点击屏幕右上角的“对勾”。
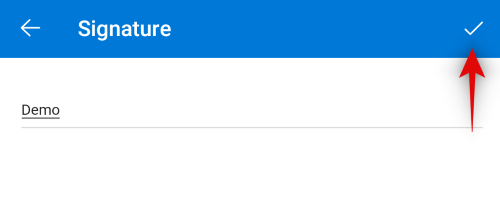
就是这样!您的更改现在将被保存,新签名将自动添加到您在移动设备上撰写的任何电子邮件中。
 Win 11系统之家
Win 11系统之家
