PDF 文件是最受欢迎的文档格式,不仅因为它们可以跨多个平台和设备访问,还因为它们即使在压缩后也能以最高质量保留数据。然而,在编辑它们时,许多人觉得它很麻烦,因为没有很多免费的应用程序和服务可以对 PDF 文档进行更改。
如果您想将签名添加到 PDF 文件中,以下帖子应该可以帮助您在多个设备上完成此操作,而无需花费一分钱。
如何为 PDF 文件添加签名 [5 种方法]
以下方法可用于跨多个设备向 PDF 文件添加签名。
方法1:使用Adobe Fill & Sign网页工具[在PC上]
您可以使用“填写并签名”实用程序直接在 Acrobat Web 上将签名或缩写添加到 PDF 文件中。此实用程序不需要您在桌面上下载其他软件或在手机上下载应用程序,并且可以从您在设备上使用的任何网络浏览器访问。
- 要对 PDF 文件进行签名,请转到 Acrobat Web 上的“填写并签名”页面,然后单击“选择文件”。

- 在出现的弹出窗口中,选择要添加签名的 PDF 文件,然后单击“选择文件”。
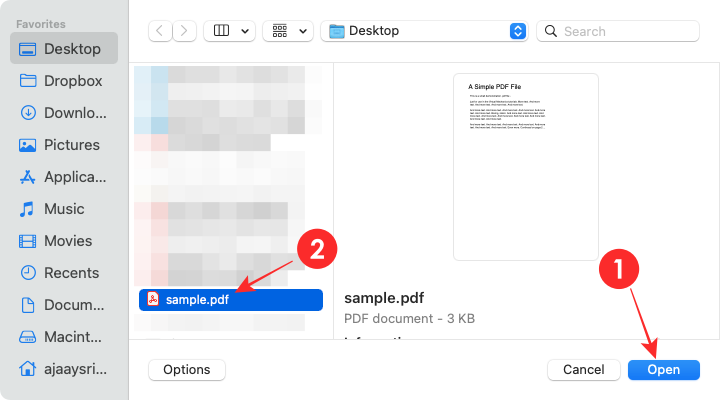
- 您的 PDF 文件现在将上传到 Adobe Document Cloud。
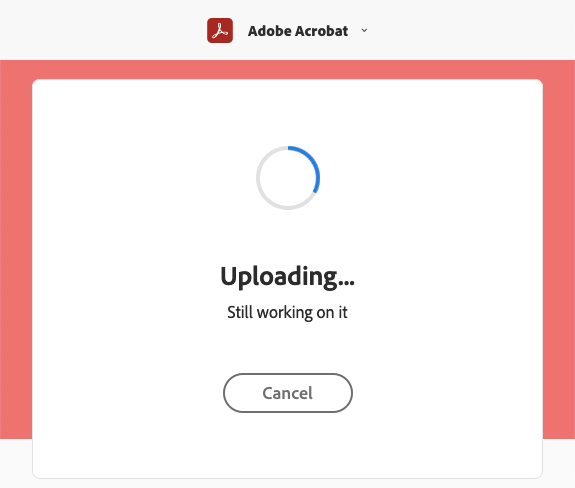
- Acrobat Web 现在将提示您登录或注册,以便能够继续为上传的 PDF 添加签名并下载已签名的 PDF 文件。单击它并按照屏幕上的说明选择您喜欢的登录过程。
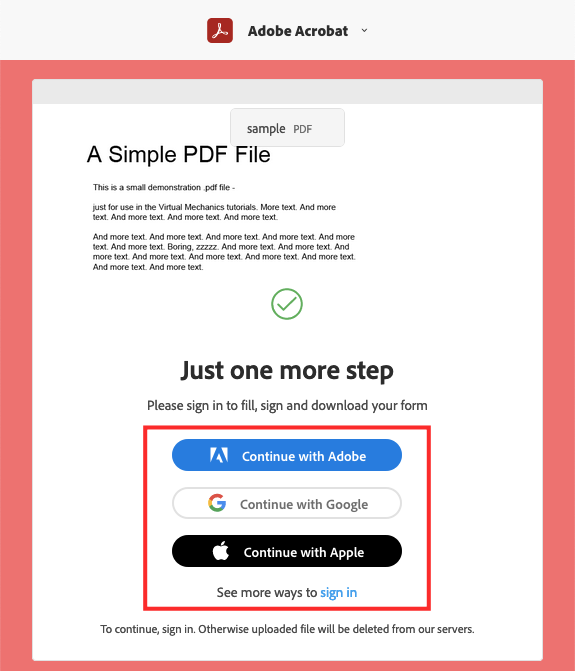
- 您现在将被带到编辑屏幕,您可以在其中为上传的 PDF 文件添加签名或缩写。
- 要向 PDF 添加签名,请单击顶部工具栏中的签名图标,然后根据要添加到文档的内容选择“添加签名”或“添加缩写”。
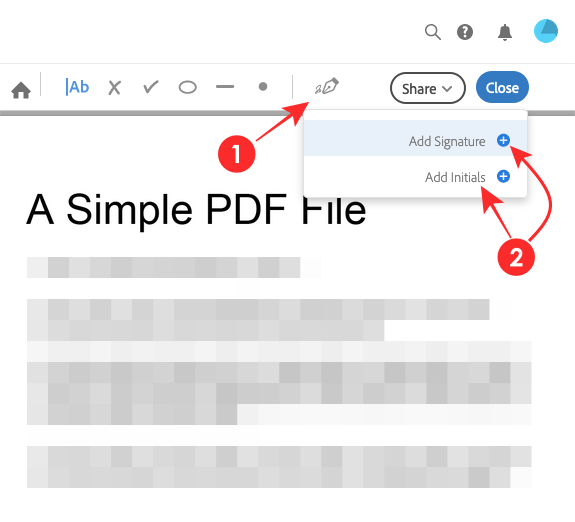
您可以通过三种方式添加签名。 - 默认情况下,Acrobat 会以时尚的方式创建带有您全名的签名。您可以在此处更改文本,但您希望将其添加到文档中。如果您没有预先保存的签名图像,请选择此选项。
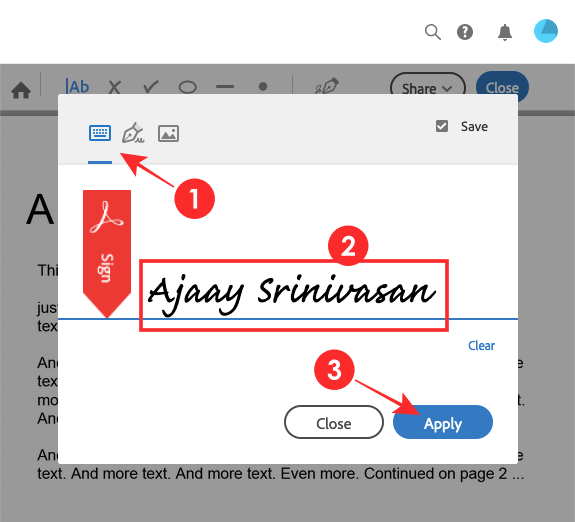
- 您还可以在单击顶部的笔图标后使用鼠标或触摸屏手动在提供的字段上签名。

- 也许最有用和首选的选项是能够添加您之前保存为图像的签名。要从图像中进行签名,请单击左上角的图像图标,然后单击选择图像。
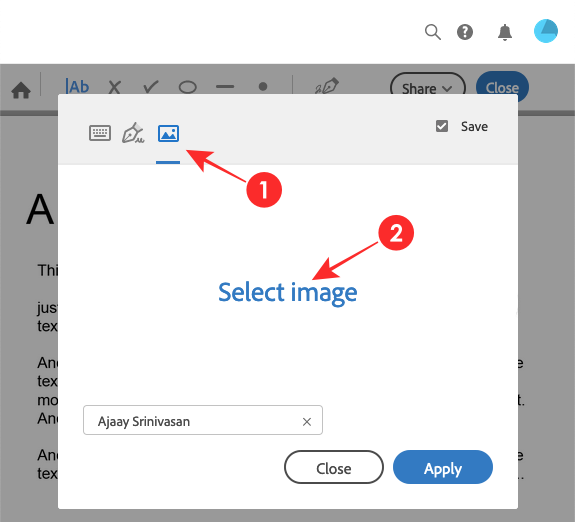
- 在出现的弹出窗口中,找到并选择您的签名图像文件,然后单击“打开”。
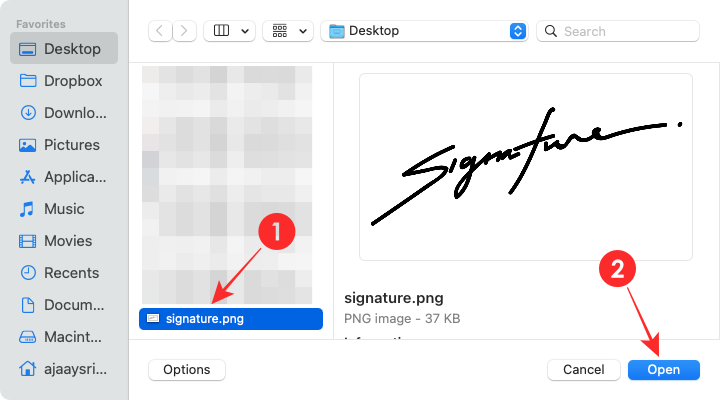
- 上传您的签名后,它将出现在屏幕上。要将其添加到 PDF 文档中,请单击“应用”。
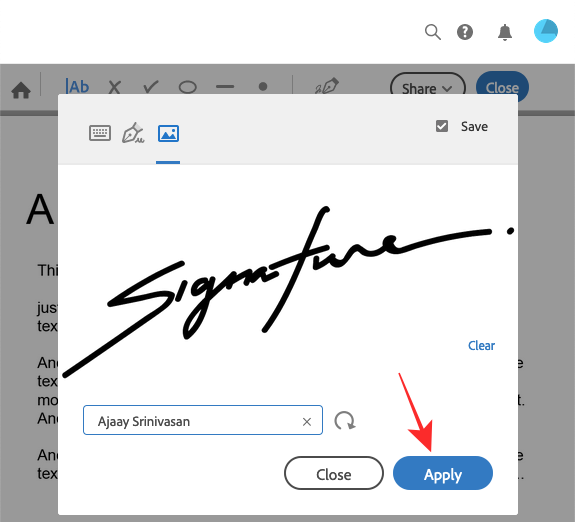
- 签名将添加到 PDF 中。将其拖动并移动到您希望它正确定位的任何位置。
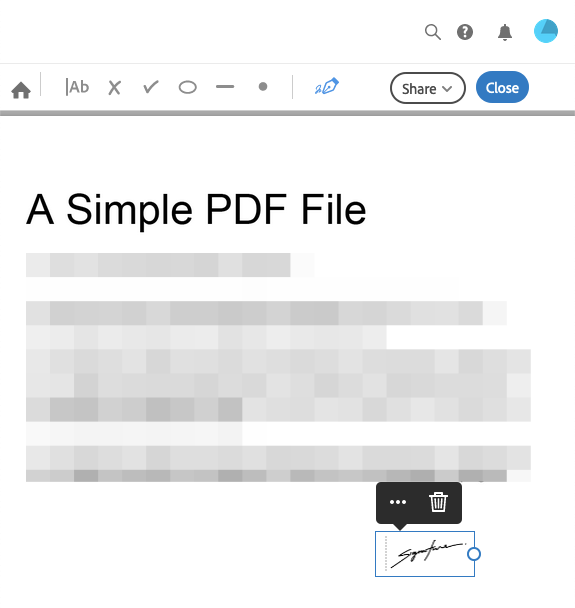
- 您还可以通过单击签名旁边的圆圈图标并将其拖动到您喜欢的大小来放大签名。
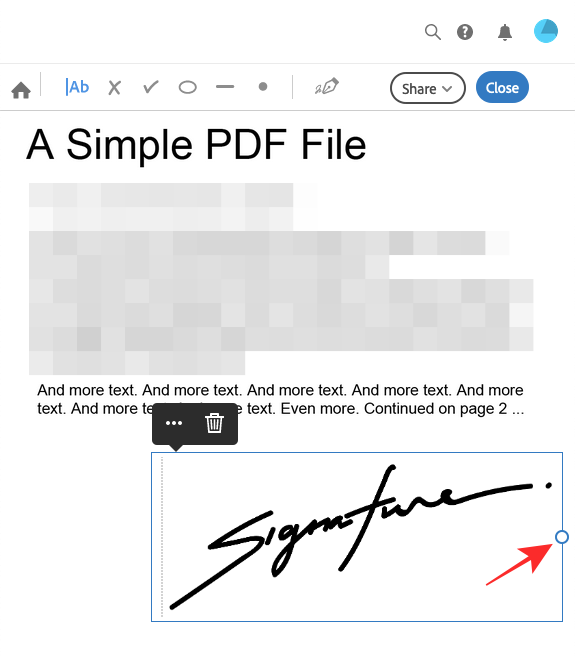
- 对 PDF 进行最后润色后,单击顶部的“共享”,然后选择“下载副本”。
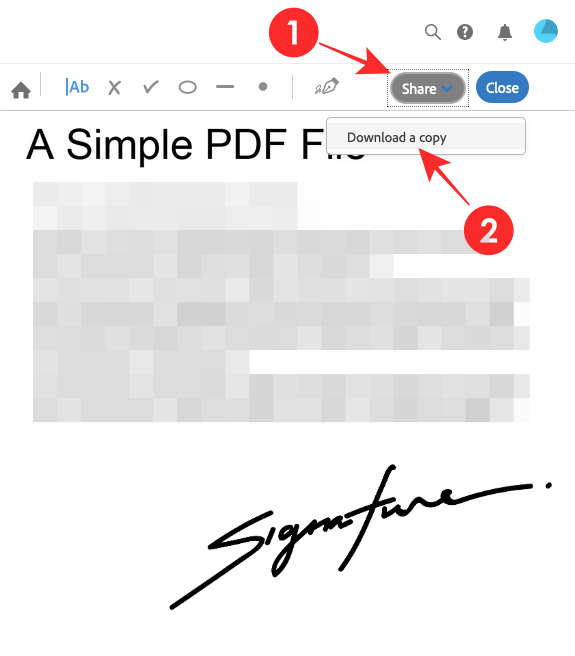
新创建的签名 PDF 文件现在将下载到您的默认下载文件夹中。
方法2:使用 smallPDF.com [PC]
与 Acrobat Web 的产品类似,您也可以在 Web 上的任何设备上使用 SmallPDF 的电子签名工具对文档进行签名。
- 要对 PDF 文件进行签名,请转到 SmallPDF 上的 eSign PDF 页面,然后单击“选择文件”。
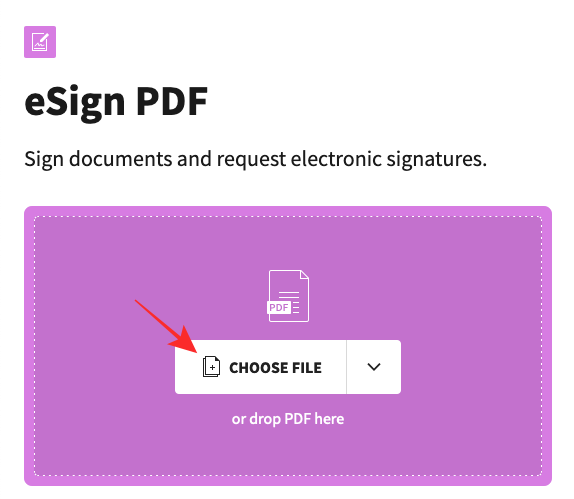
- 屏幕上会弹出一个菜单,询问您何时上传 PDF 文件。选择“从设备”,从本地存储中选择文件。
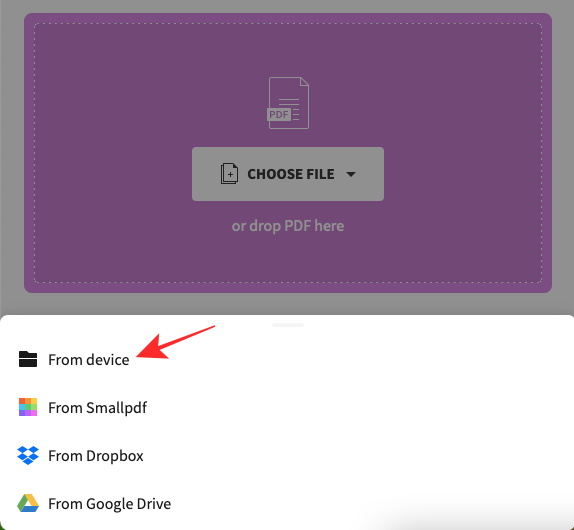
- 在出现的弹出窗口中,选择要添加签名的 PDF 文件,然后单击“选择文件”。
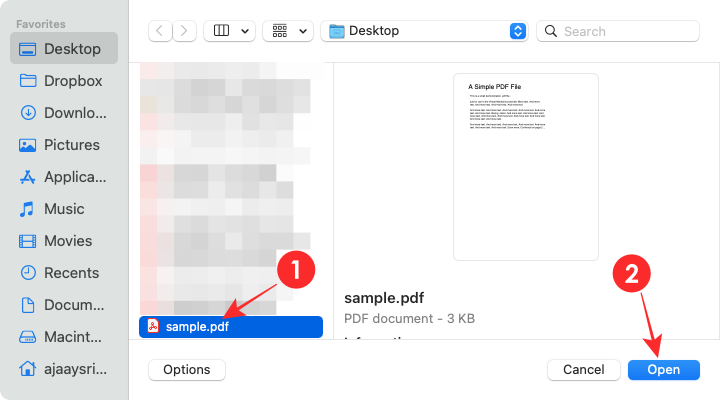
- 您的 PDF 文件现在将加载到 SmallPDF 屏幕上。要将您的签名添加到文档中,请单击底部的“您的签名”。
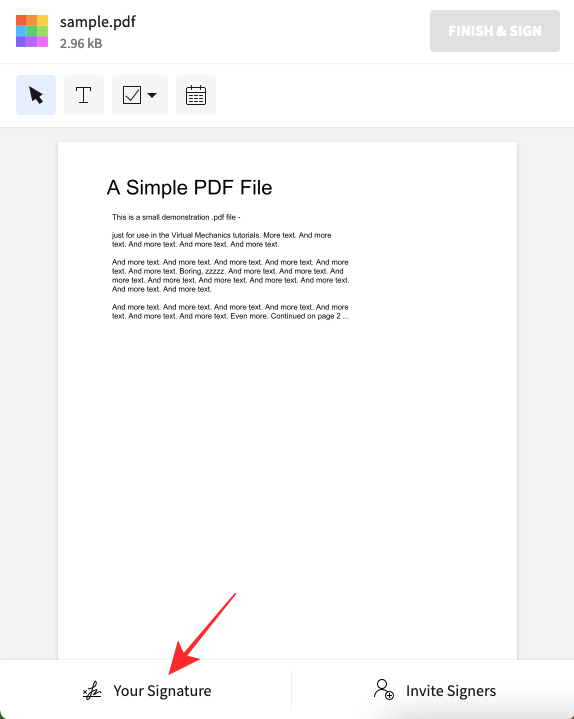
- 选择“创建签名”或“创建缩写”,具体取决于您要对 PDF 进行签名的方式。
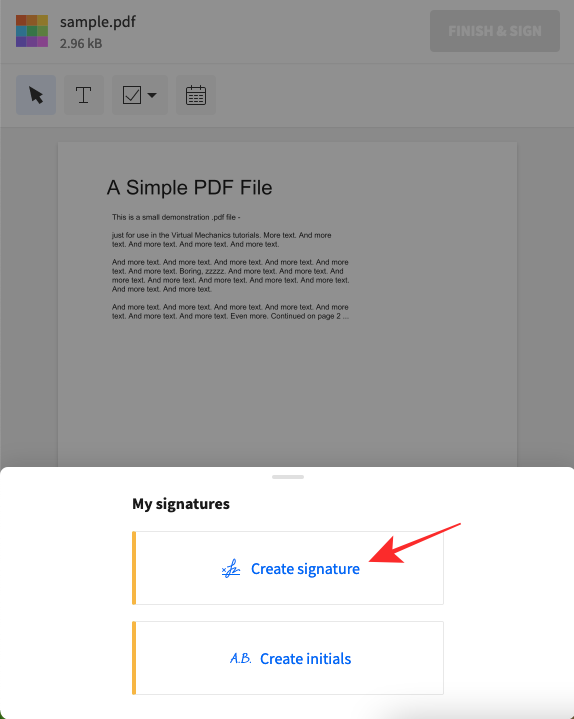
- 如果您希望通过在 SmallPDF 上绘制或键入签名来添加签名,您可以单击侧边栏中的“绘制”或“键入”选项卡并创建适当的签名。

- 如果您已将现有签名另存为图像,则可以通过选择侧边栏中的“上传”选项卡来添加该签名。
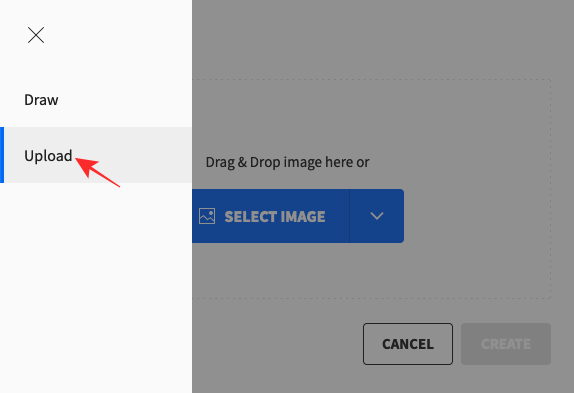
- 要从图像进行签名,请单击“选择图像”。
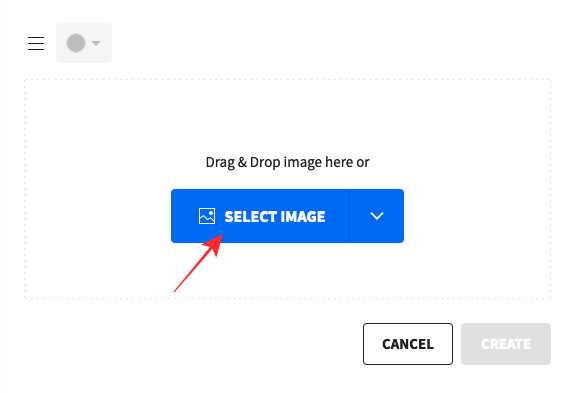
- 在出现的弹出窗口中,找到并选择您的签名图像文件,然后单击“打开”。
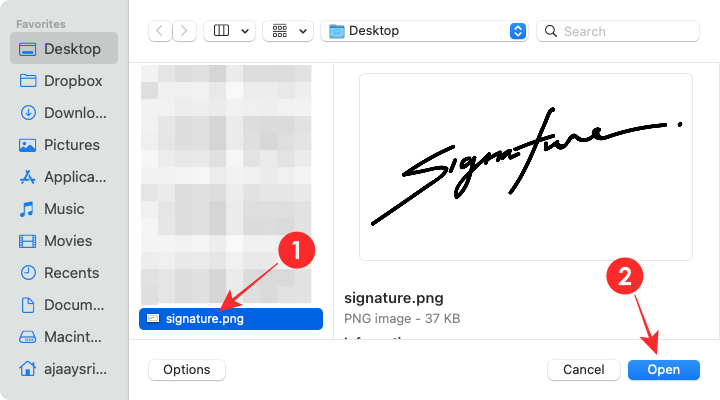
- 上传您的签名后,它将出现在屏幕上。要将其添加到 PDF 文档中,请单击“创建”。
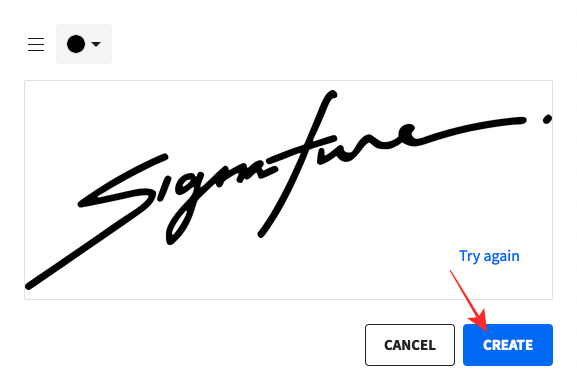
- 签名将添加到 PDF 中。将其拖动并移动到您希望它正确定位的任何位置。您还可以通过单击并拖动签名旁边的角并将其拖动到您喜欢的大小来放大签名。
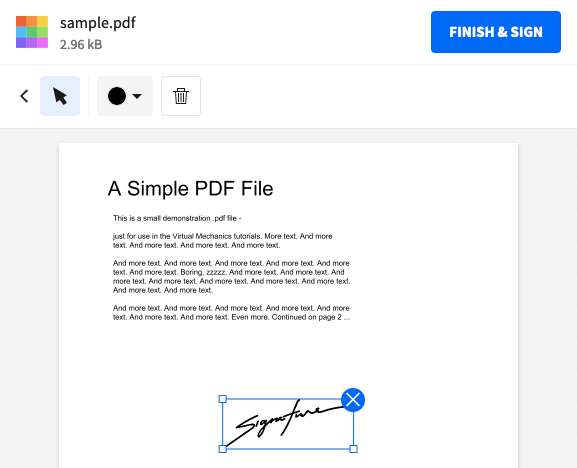
- 对PDF进行最后的润色后,单击右上角的“完成并签名”。

- 要下载已签名的 PDF 文件,请单击“保存”。
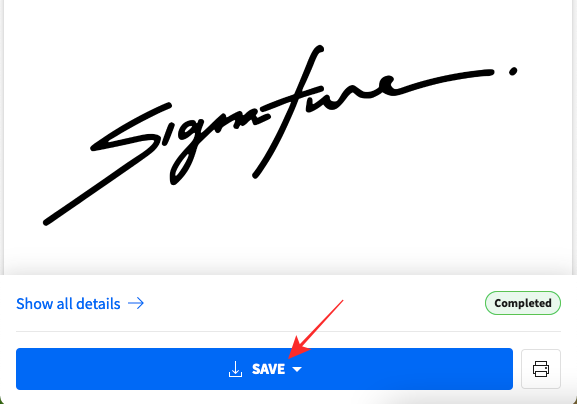
- 您可以通过单击将其保存到设备将其保存在手机或PC上。
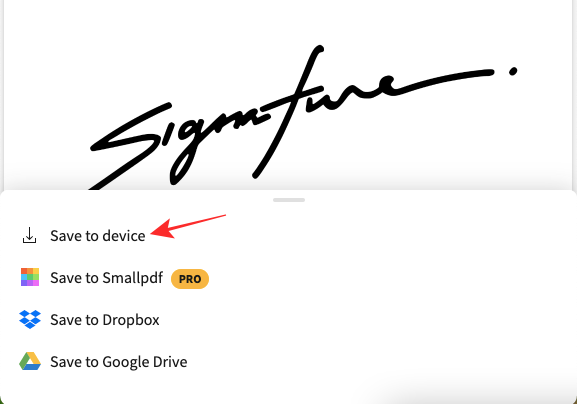
新创建的签名 PDF 文件现在将下载到您的默认下载文件夹中。
方法3:使用标记工具[iPhone]
标记工具内置于所有 iOS 设备(包括 iPhone 和 iPad)上,可用于绘制或标记任何可编辑的图像或文档。
- 若要使用“标记”添加签名,请从“文件”应用或“邮件”应用打开文件。
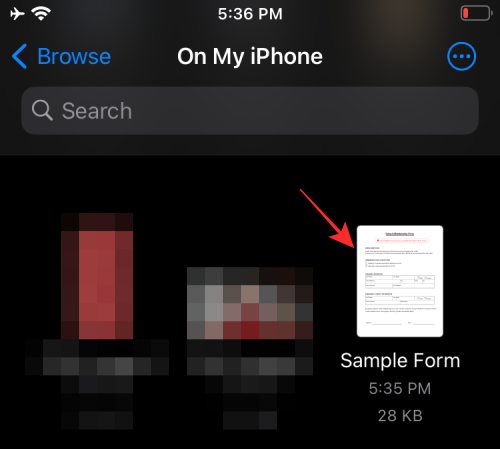
- 打开PDF文件后,点击右上角的标记图标。
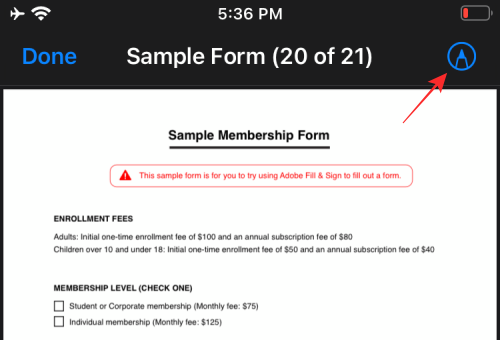
- 您可以点击右下角的 + 图标,然后选择签名以创建您的签名。

- 在下一个屏幕中,通过在屏幕上绘图来创建签名,完成后点击完成。
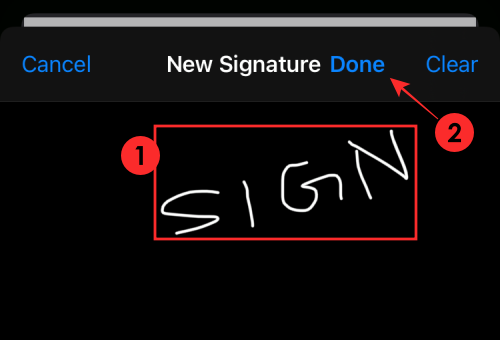
- 执行此操作时,您的签名将添加到文档中。您可以点击并拖动签名以移动到 PDF 文件的首选位置。您可以通过点击并拖动它的任何角落来放大它。
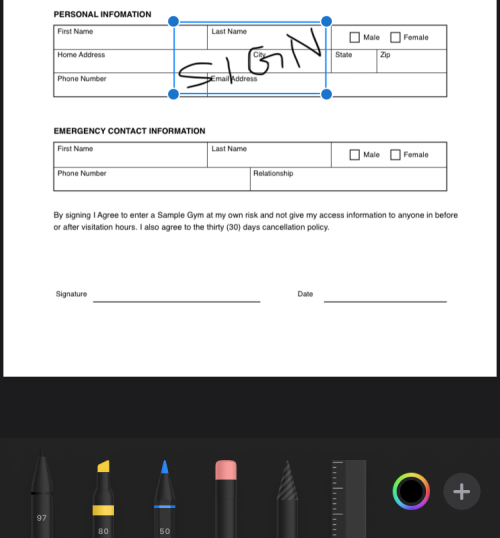
- 带有签名的 PDF 文件现已准备就绪。您可以通过点击左下角的“共享”图标来保存文档。
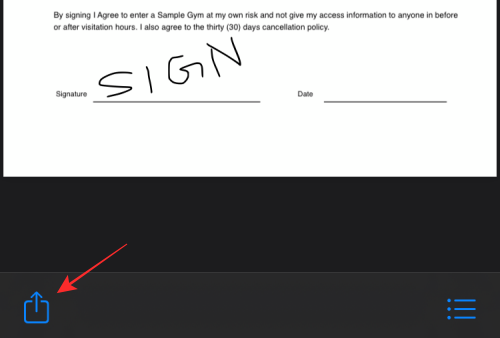
- 接下来,点击“保存到文件”,将PDF保存在本地存储中。
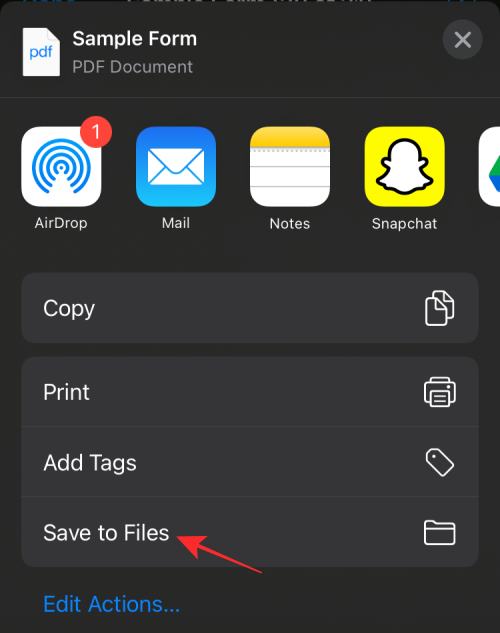
方法4:使用Adobe Fill & Sign应用程序[iPhone]
如果 iOS 标记工具不符合您的要求,您可以通过从 App Store 搜索或使用此链接来下载并安装 Adobe Fill & Sign 应用程序。
- 在 iPhone 上打开 Adobe Fill & Sign 应用程序。
- 在Adobe Fill & Sign中,通过点击选择要填写的表单来选择要签名的PDF文件。
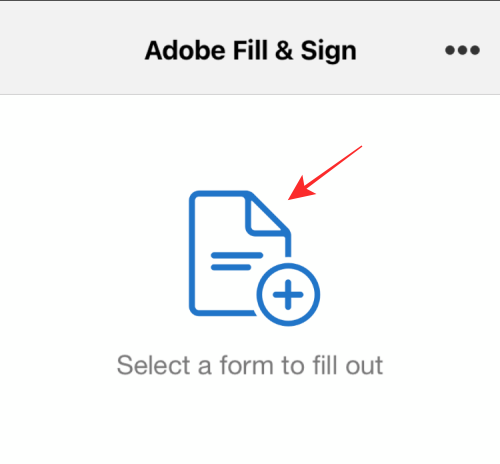
- 在 PDF 文件中,点击 钢笔 底部工具栏中的图标。
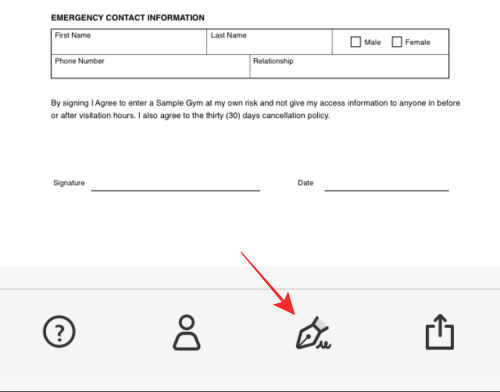
- 从弹出菜单中选择创建签名。
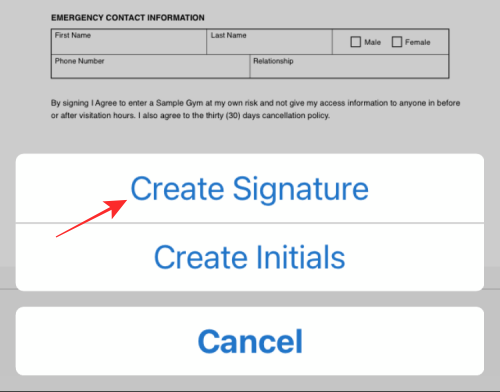
- 如果您想自己绘制签名,您可以点击顶部的“绘制”选项卡,绘制,然后点击“完成”。
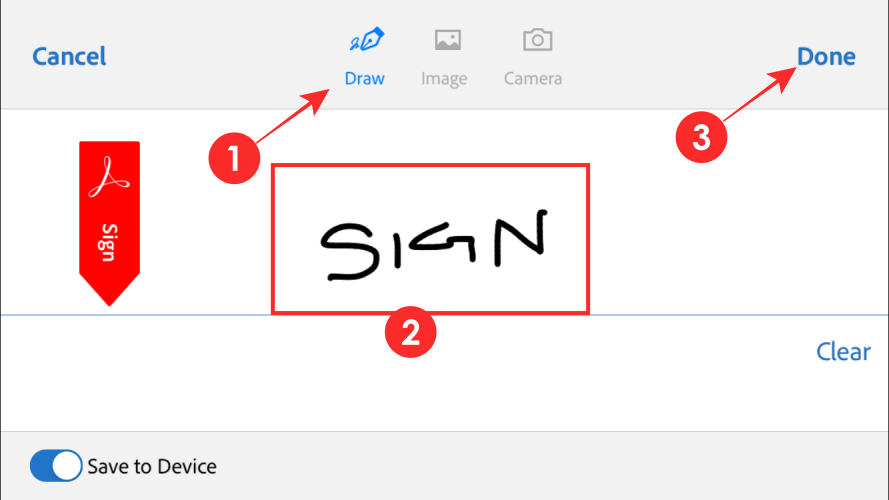
- 如果要从已签名的文档中添加签名,请点击顶部的“相机”选项卡,捕获签名的图片,然后点击“完成”。
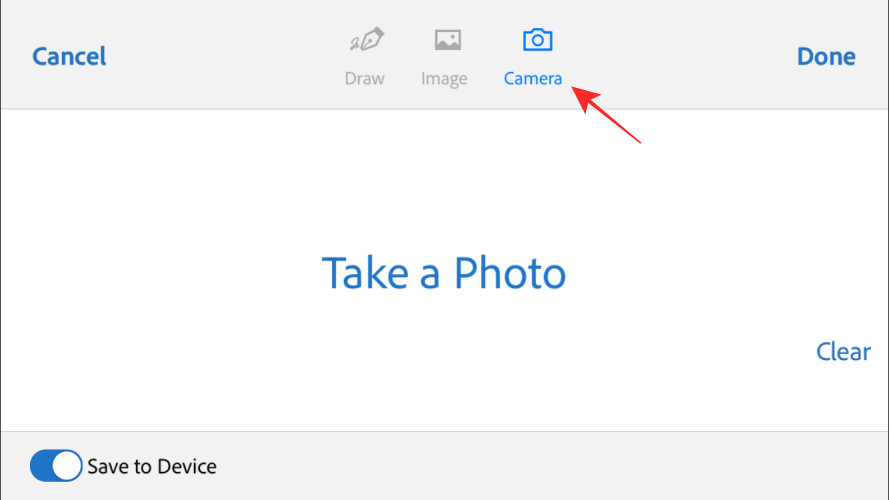
- 如果您的手机上已经保存了签名,您可以通过点击顶部的“图像”选项卡将其添加到文档中。

- 现在,系统将要求您选择带有签名的图像。点击图库中的签名图片。
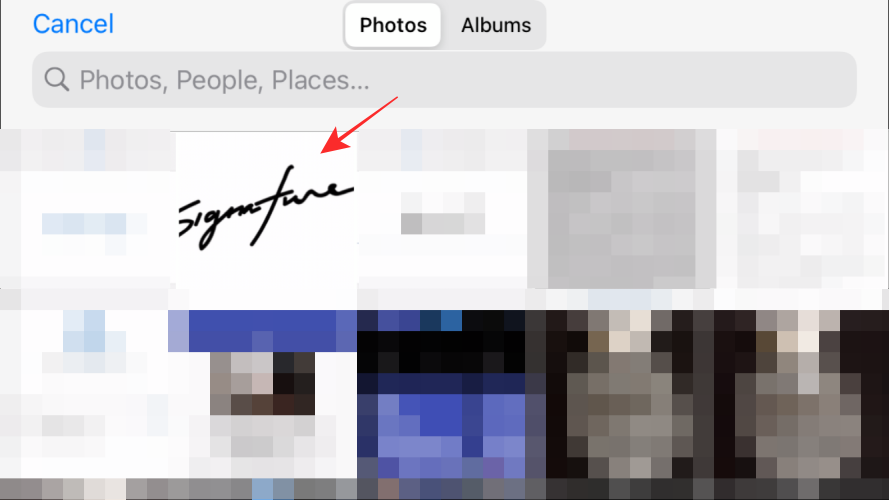
- 在下一个屏幕上,您将能够看到您的签名。确保您的整个签名已被选中,然后点击右上角的“完成”。
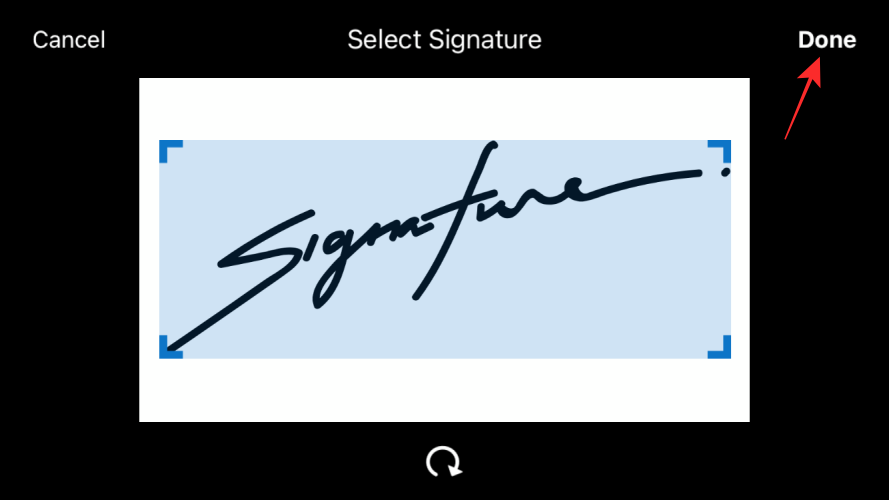
- 在下一个屏幕上再次点击完成。
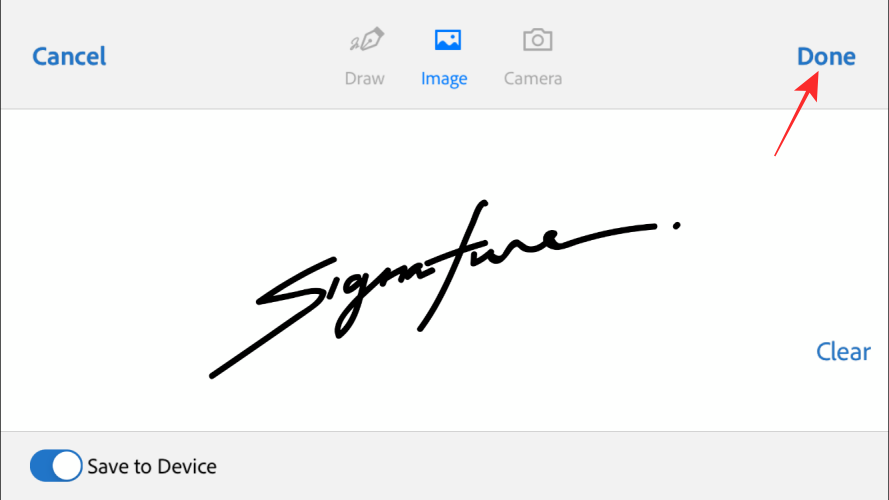
- 您选择的签名将添加到 PDF 文件中。您可以将其拖动到文档内的任何首选位置,并通过向左和向右点击并拖动双向箭头图标来放大它,直到获得首选大小。
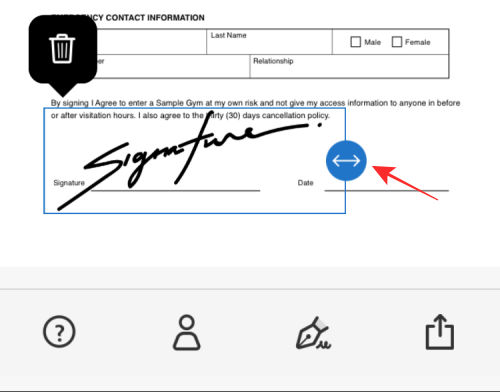
- 要下载新签名的文档,请点击右下角的“共享”图标。
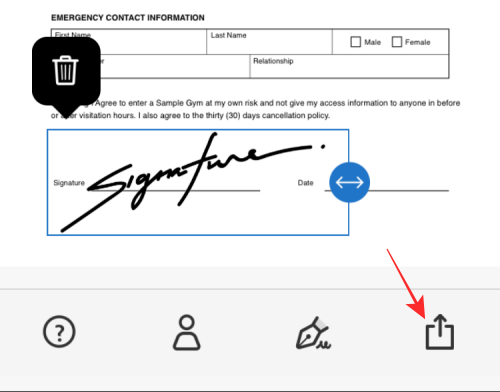
- 现在,从弹出菜单中选择“保存到文件”以将其保存在您的库中。

方法5:使用Adobe Fill & Sign应用程序[Android]
如果您拥有 Android 设备,则可以使用 Adobe Fill & Sign 应用程序为文档添加签名。您可以从突出显示的链接从 Google Play 安装 Adobe Fill & Sign。
- 在您的Android设备上打开Adobe Fill & Sign应用程序,
- 在Adobe Fill & Sign中,通过点击选择要填写的表单来选择要签名的PDF文件。

- 选择从 PDF 文件。
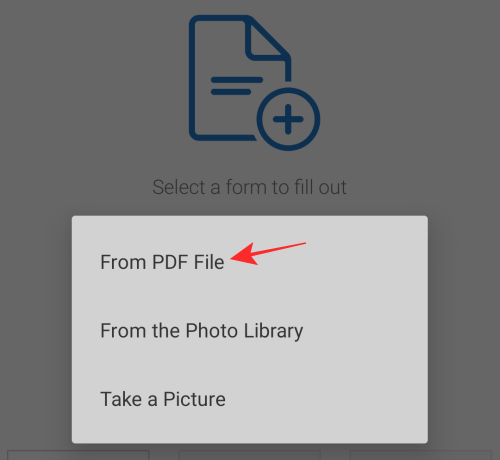
- 在下一个屏幕中,从文件库中选择 PDF 文件。
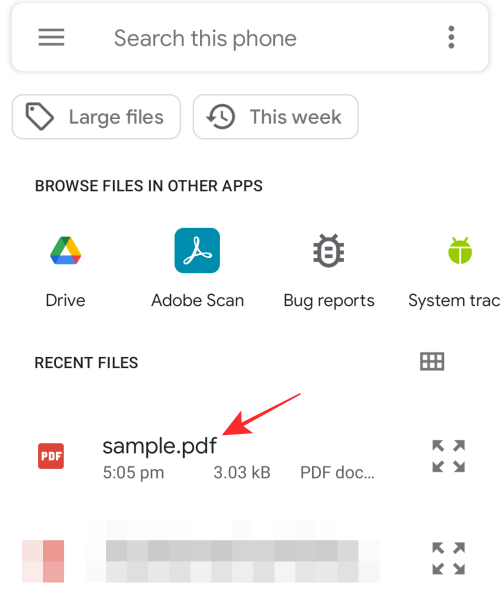
- 在 PDF 文件中,点击顶部工具栏中的钢笔图标。

- 从弹出菜单中选择创建签名。
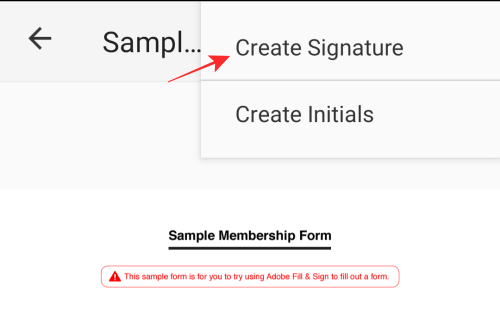
- 与 iOS 上的 Adobe Fill & Sign 应用程序不同,您无法从其他图像键入或添加签名。在安卓版的应用中,你需要在屏幕上画出签名,然后点击右上角的完成。
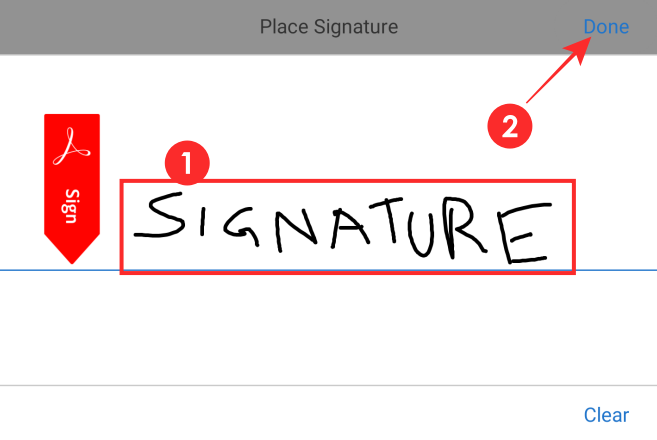
- 要添加您刚刚创建的签名,请点击顶部工具栏中的钢笔图标。

- 现在,从屏幕上的选项中选择您刚刚创建的签名。
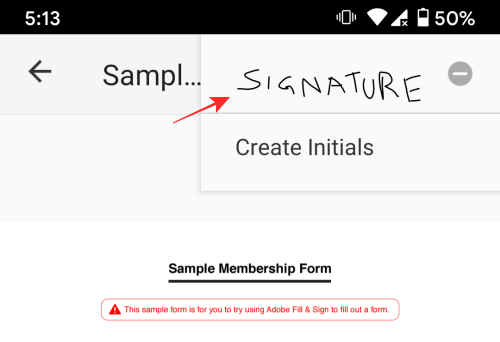
- 现在,所选签名将添加到您的文档中。
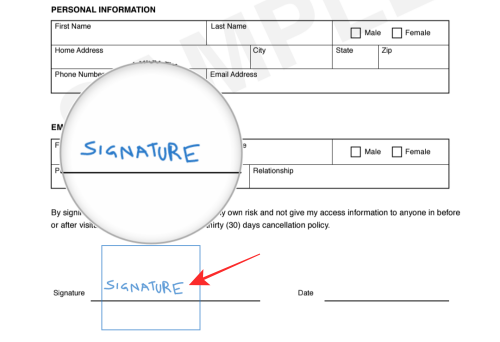
- 将其拖动到文档内的任何首选位置,然后通过点击并向左和向右拖动双向箭头图标来放大它,直到获得首选大小。
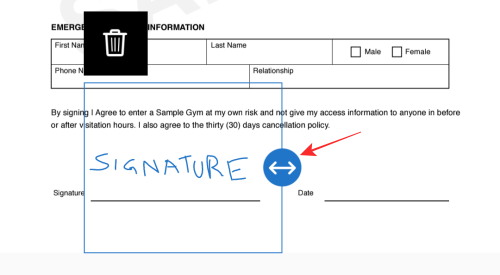
- 对已签名的文档进行所有修改后,它将自动保存在您的设备上。您可以通过点击顶部的共享图标来共享此 PDF 文件。
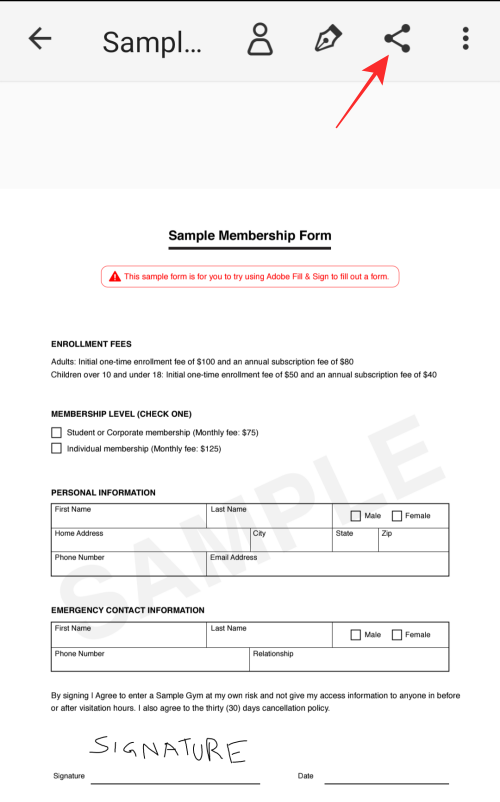
 Win 11系统之家
Win 11系统之家
