Spotify 根据您的播放队列决定接下来要播放的曲目。您手动添加到播放队列的歌曲的优先级高于 Spotify 在您收听专辑或播放列表时自动添加的歌曲。
如果您希望清除队列以添加新的队列进行播放,以下帖子将帮助您清除不同设备上的播放队列列表 Spotify.
如何在 Spotify 上清除您的播放队列 [3 种方法]
请按照以下步骤清除您正在听音乐的设备上的 Spotify 队列列表。
方法1:在Android上使用Spotify应用程序
- 要清除队列,请在您的 Android 设备上打开 Spotify 应用程序。
- 在 Spotify 中,通过点击屏幕底部显示的歌曲标题(就在主页、搜索和您的库选项卡上方)转到当前播放屏幕。
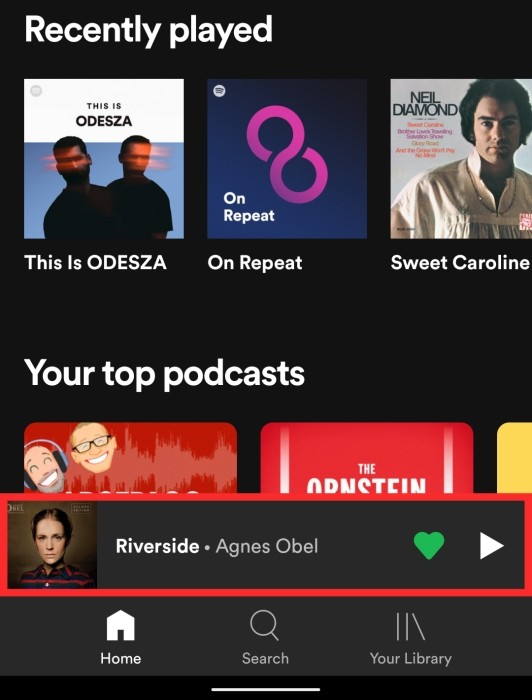
- 在播放屏幕上,点击右下角的队列图标。
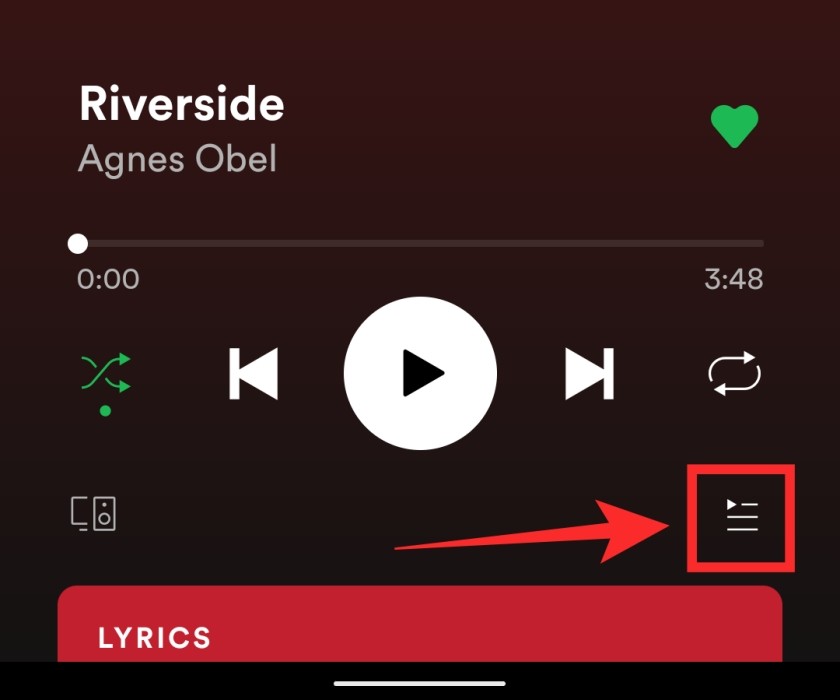
- 您现在必须手动删除队列中存在的歌曲。在“播放队列”列表中,通过轻点每首歌曲标题旁边的圆圈来选择要从队列中删除的歌曲。
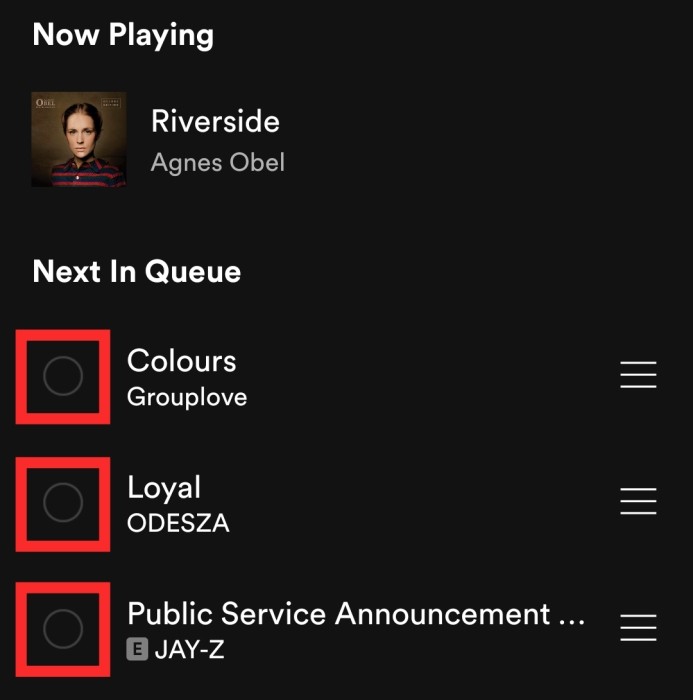
- 选择队列中的所有歌曲后,点击左下角的删除。您的 Spotify 队列中的所有歌曲现在将被清除。

方法2:在iPhone上使用Spotify应用程序
您还可以在 iPhone 或 iPad 应用程序上的 Spotify 上清除播放队列。
- 在 iPhone 上打开 Spotify 应用程序。
- 在Spotify中,转到您当前的播放屏幕,您可以通过点击底部的歌曲标题或在应用程序上播放随机歌曲来完成。
- 在播放屏幕中,点击右下角的队列图标。这将打开队列中已有的歌曲列表。
- 要清除 Spotify 播放队列中的歌曲,请点击队列中每首歌曲标题旁边的圆圈来选择队列中的歌曲。
- 选择队列中的所有歌曲后,点击左下角的“删除”以完全清除 Spotify 队列。
方法3:在Mac / Windows上使用Spotify应用程序
Spotify 还在 Windows 和 Mac 计算机上都有一个应用程序,允许用户无缝收听。与 iOS 和 Android 上的应用程序界面不同,Spotify 的桌面客户端提供了一个“清除”按钮,用于删除当前播放队列中的所有歌曲。
- 要清除您的 Spotify 在 Spotify 桌面客户端上的队列,请在 Mac 或 Windows 计算机上打开 Spotify 应用程序。
- 单击右下角的队列图标以打开播放队列。
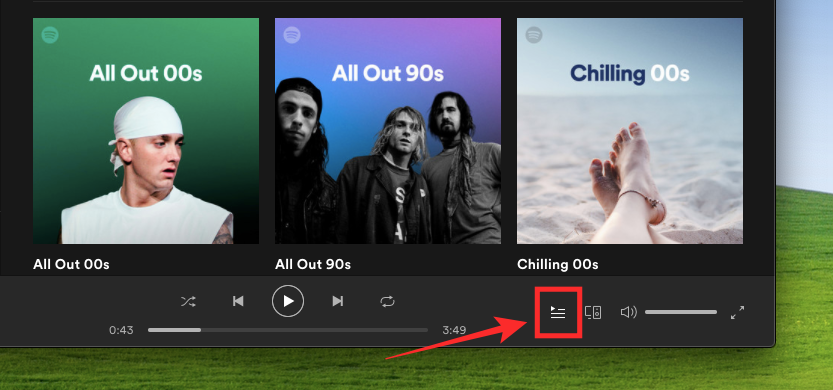
- 如果要从队列中删除所有歌曲,请单击“清除”,该歌曲将与“播放队列”屏幕上的“队列中的下一个”显示在同一行中。
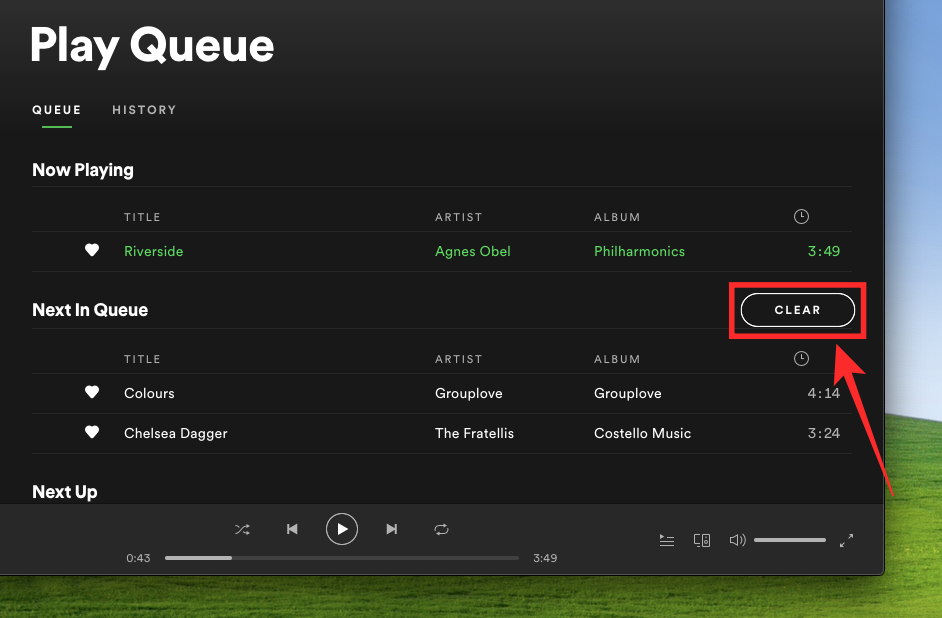
- 您的 Spotify 队列中的所有歌曲现在将被删除,Spotify 现在将直接播放您当前正在收听的专辑或播放列表中的歌曲。
你能清除你的播放队列吗 Spotify的网络播放器?
不幸的是,没有办法清除队列 Spotify 如果您在网络上使用该服务。
当您单击 Spotify 网络播放器中的队列图标时,您将能够看到队列中的曲目以及将在当前队列之后播放的曲目。清除整个队列的唯一方法是双击队列上的最后一首曲目进行播放。
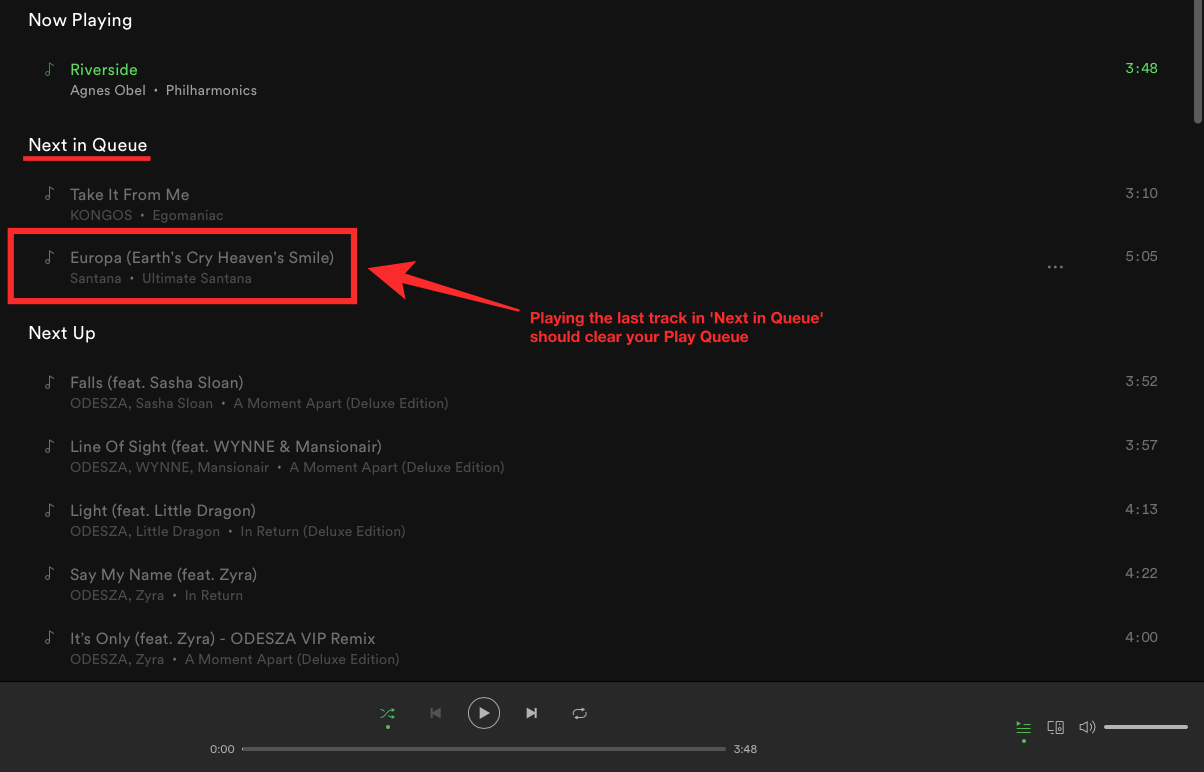
 Win 11系统之家
Win 11系统之家
