Apple Music 允许您对歌曲进行排队,以便在当前曲目结束后立即开始播放您想要的曲目。您可以使用手势将音乐从任何位置拖到当前队列中。这样,您可以轻松地将多首歌曲、专辑和播放列表添加到您的“接下来播放”队列中。
在这篇文章中,我们将解释如何在 iPhone 上的 Apple Music 中快速将歌曲添加到“接下来播放”。
如何在 Apple Music 中快速将歌曲添加到“接下来播放”[3 种方法]
- 要求:运行 iOS 16 或更高版本的 iPhone
您可以通过多种方式将歌曲添加到 Apple Music 上的“接下来播放”队列。
方法1:将歌曲添加到“接下来播放”
- 打开 Apple Music App,然后在屏幕底部显示正在播放或暂停的歌曲。
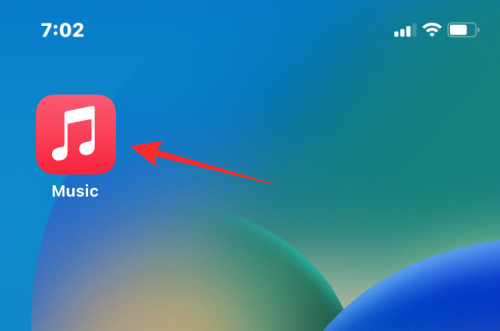
- 当前播放的歌曲在屏幕上将如下所示。
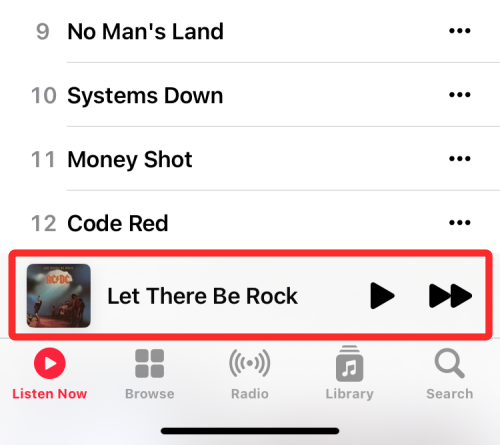
- 若要将播放列表或专辑中的歌曲添加到“接下来播放”,请从 Apple Music App 内的任何位置(无论是从“现在就听”、“浏览”、“资料库”还是“搜索”)打开播放列表或专辑。
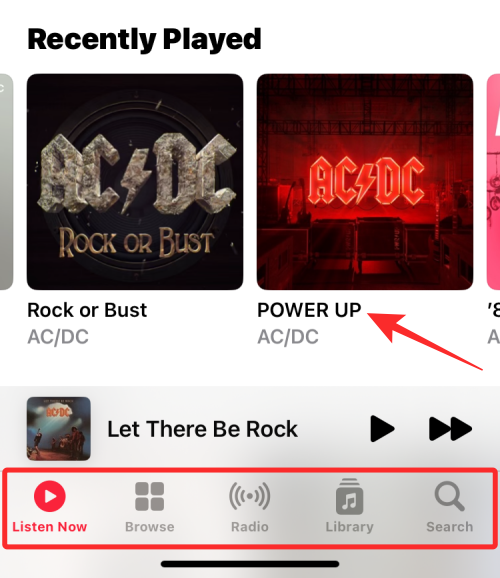
- 当专辑或播放列表加载完毕时,长按要添加到“接下来播放”的歌曲,然后开始拖动它。一旦开始拖动,请勿抬起手指。
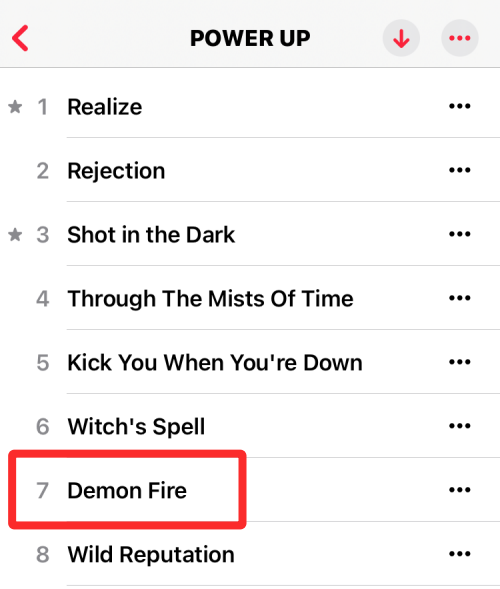
- 在手指仍按住的情况下,将歌曲拖到底部当前歌曲的标题上。
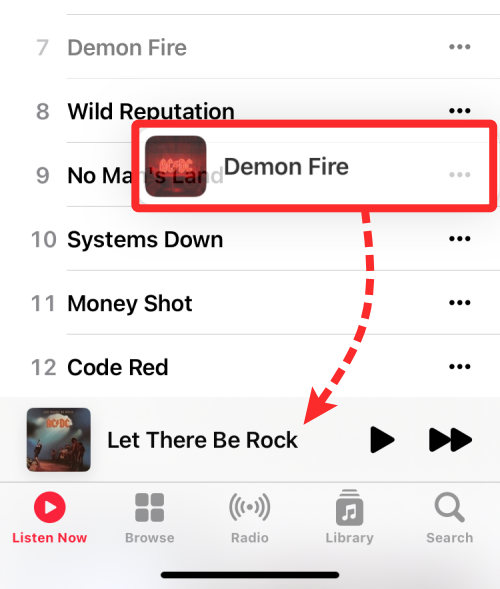
- 当您将手指移动到下面的“正在播放”部分时,您会在您正在拖动的歌曲的右上角看到一个绿色的“+”图标。当您成功地将所选歌曲放入“接下来播放”队列时,抬起手指。
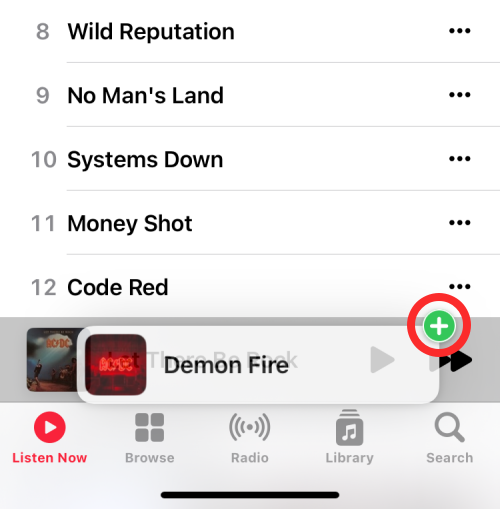
- 您可以通过点击底部的当前歌曲名称来检查此歌曲是否已添加到“接下来播放”中。
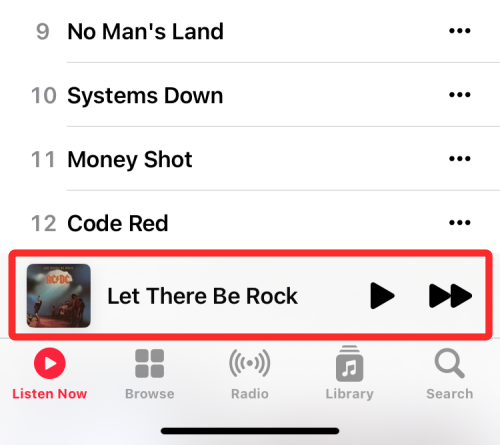
- 现在,点击底部的“接下来播放”按钮以查看您的歌曲队列。
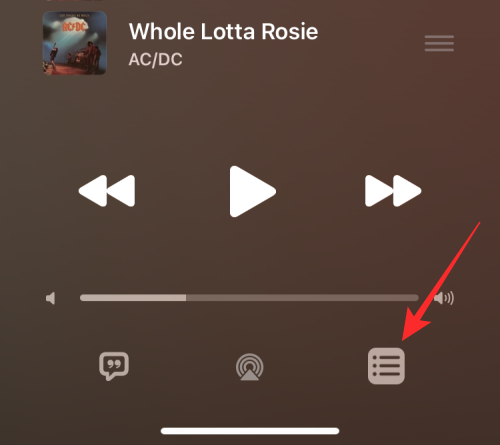
- 现在,您将看到您拖动到“接下来播放”列表中的所选歌曲。
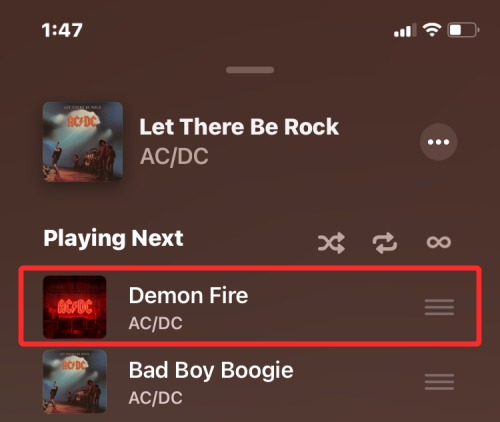
- 这是GIF的整个过程。

方法2:将专辑添加到“接下来播放”
与添加歌曲类似,您还可以将一张专辑或多张专辑拖放到 Apple Music 中的“接下来播放”中。
- 打开 Apple Music App,然后在屏幕底部显示正在播放或暂停的歌曲。
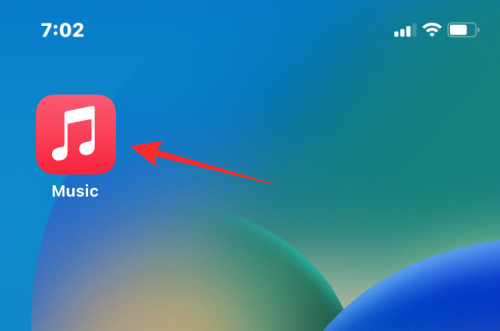
- 当前播放的歌曲在屏幕上将如下所示。
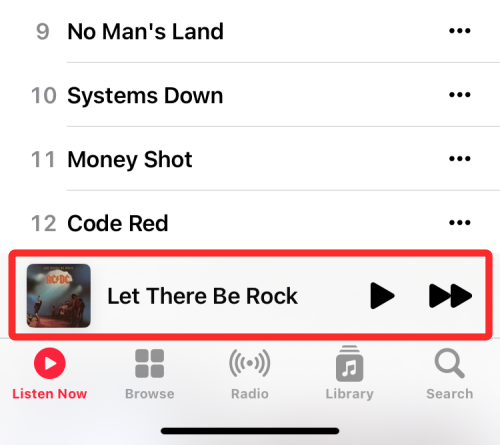
- 现在,找到要添加到“接下来播放”的专辑,而无需打开它。该专辑可能出现在“立即收听”中,也可能在您访问“资料库”>“专辑时出现。
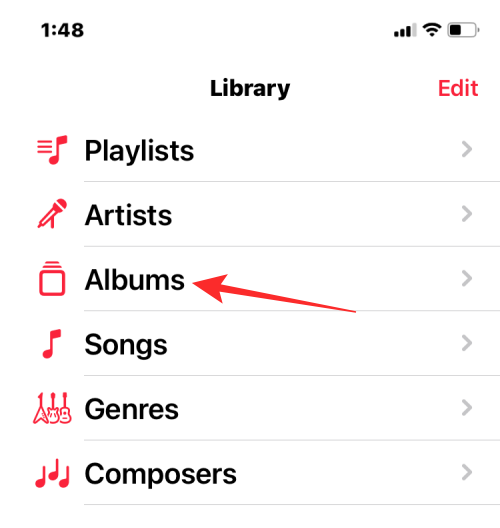
- 当您找到要添加到队列中的相册时,长按相册的插图并四处移动。开始拖动相册后不要抬起手指。
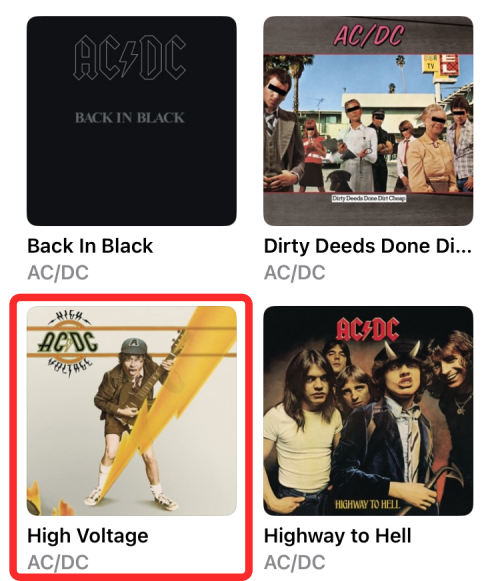
- 图稿现在将移动到您将手指放在屏幕上的任何位置。在手指仍按住的情况下,将专辑拖到底部当前歌曲的标题上。

- 当您将专辑放在当前配乐上时,您会在专辑封面的右上角看到一个绿色的“+”图标。现在,您可以抬起手指,将所选专辑成功添加到“接下来播放”队列中。
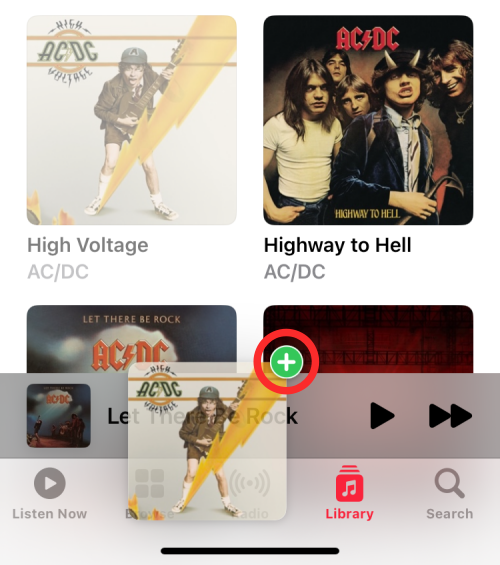
- 要检查专辑是否已添加到“接下来播放”中,请点击底部的当前歌曲名称。
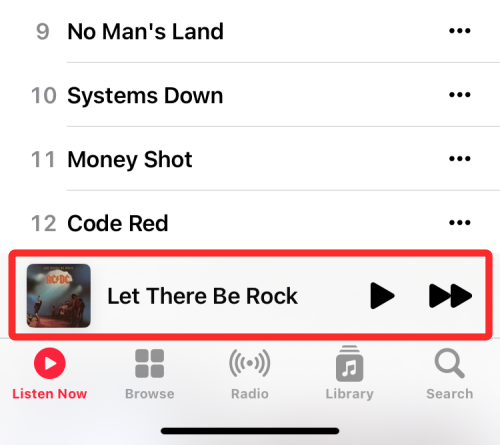
- 现在,点击底部的“接下来播放”按钮。现在,您将在“接下来播放”列表中看到所选专辑中的所有歌曲。
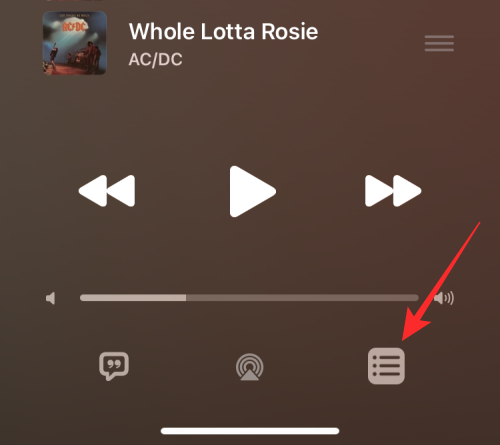
- 以下是将专辑拖到“接下来播放”的样子。

- 您还可以在长按一个相册后点击其他相册,将多个相册添加到“接下来播放”列表中。
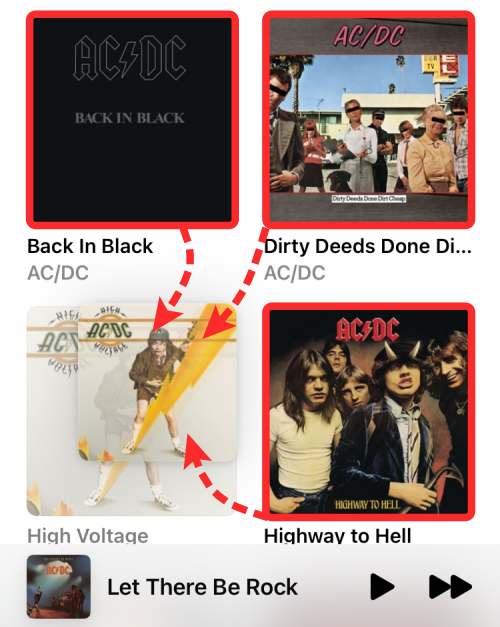
- 当您添加更多相册时,您会在所选内容的右上角看到一个计数。您可以将此选择移到底部的“正在播放”歌曲,以将其添加到“接下来播放”。
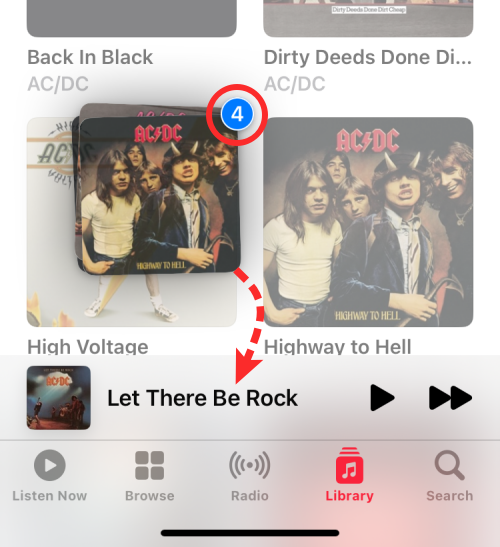
- 以下是在 Apple Music 上将多个专辑拖到“接下来播放”的样子。
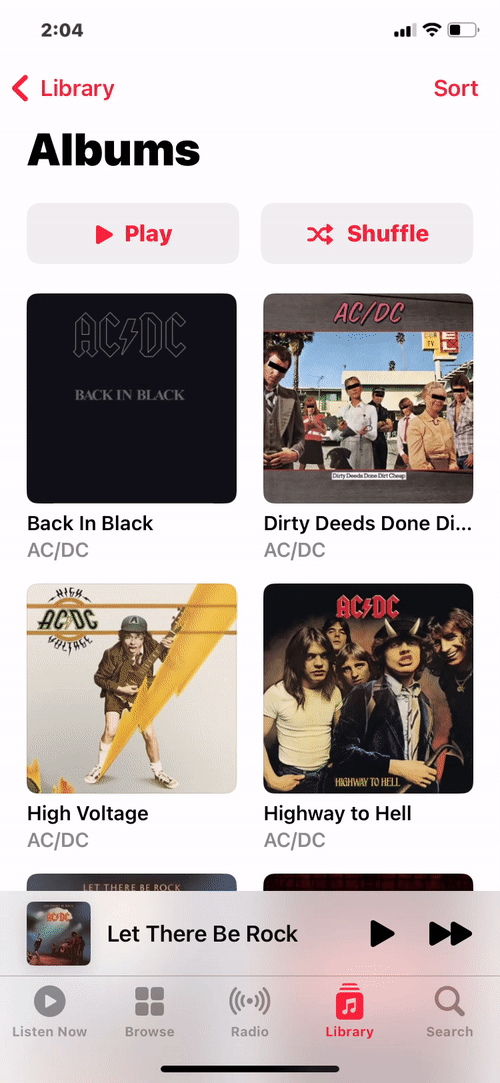
方法3:将播放列表添加到“接下来播放”
就像专辑一样,您可以将播放列表中的多首歌曲添加到 Apple Music 上的“接下来播放”列表中。
- 打开 Apple Music App,然后在屏幕底部显示正在播放或暂停的歌曲。
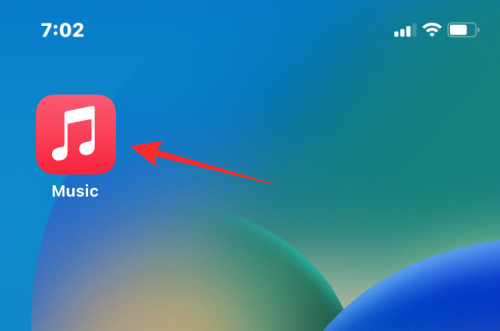
- 当前播放的歌曲在屏幕上将如下所示。
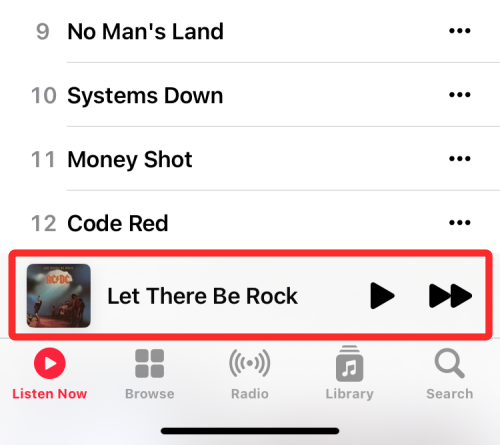
- 现在,找到要添加到“接下来播放”的播放列表,而无需打开它。播放列表可能显示在“立即收听”中,也可能在您访问“资料库”>“播放列表时显示。
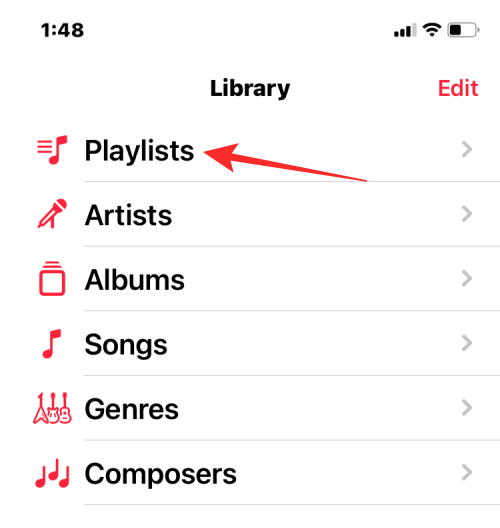
- 当您找到要添加到队列中的播放列表时,长按播放列表并移动它。开始拖动播放列表后不要抬起手指。
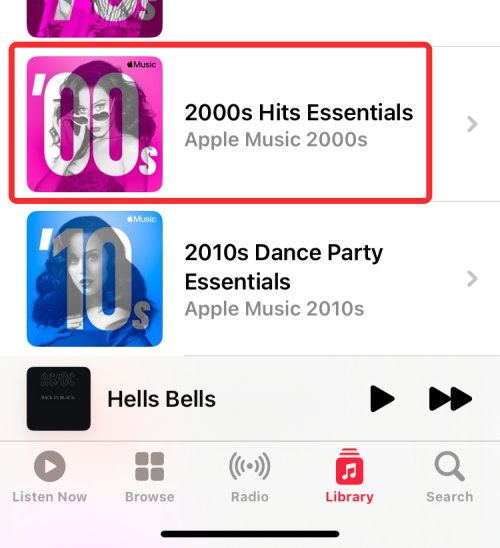
- 播放列表现在将移动到您将手指放在屏幕上的任何位置。在手指仍按的情况下,将播放列表拖到底部当前歌曲的标题上。
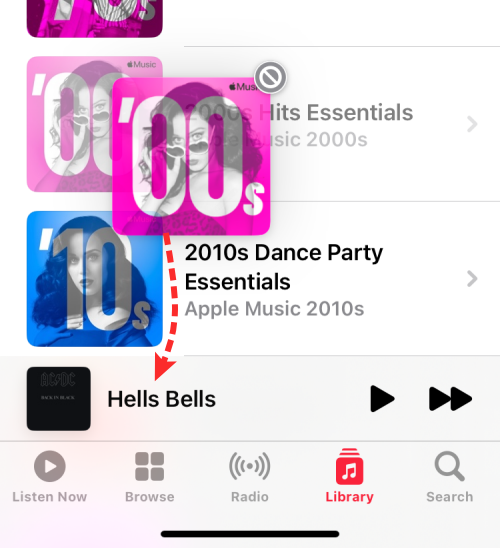
- 当您将播放列表放在当前配乐上时,您会在播放列表插图的上角看到一个绿色的“+”图标。现在,您可以抬起手指,将选定的播放列表成功添加到“接下来播放”队列中。
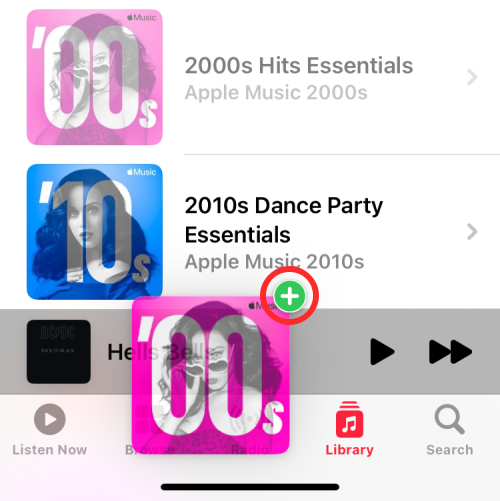
- 要检查播放列表是否已添加到“接下来播放”中,请点击底部的当前歌曲名称。
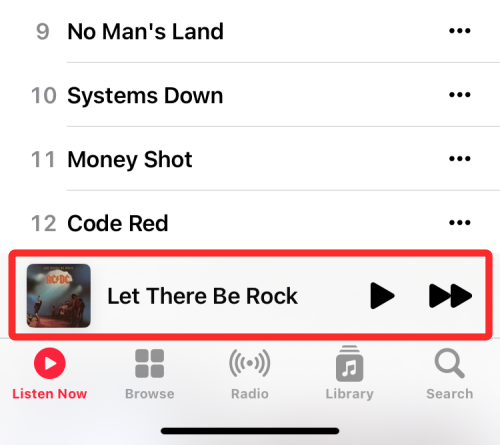
- 现在,点击底部的“接下来播放”按钮。现在,您将在“接下来播放”列表中看到所选播放列表中的所有歌曲。
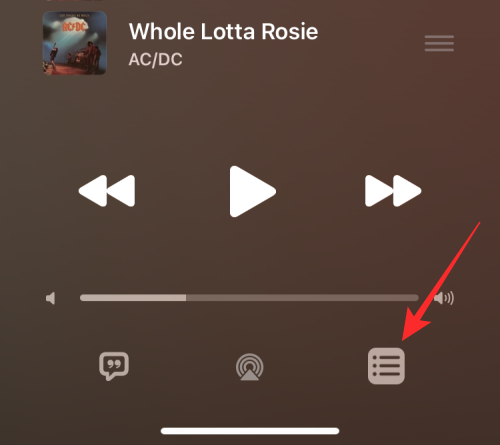
- 以下是将专辑拖到“接下来播放”的样子。
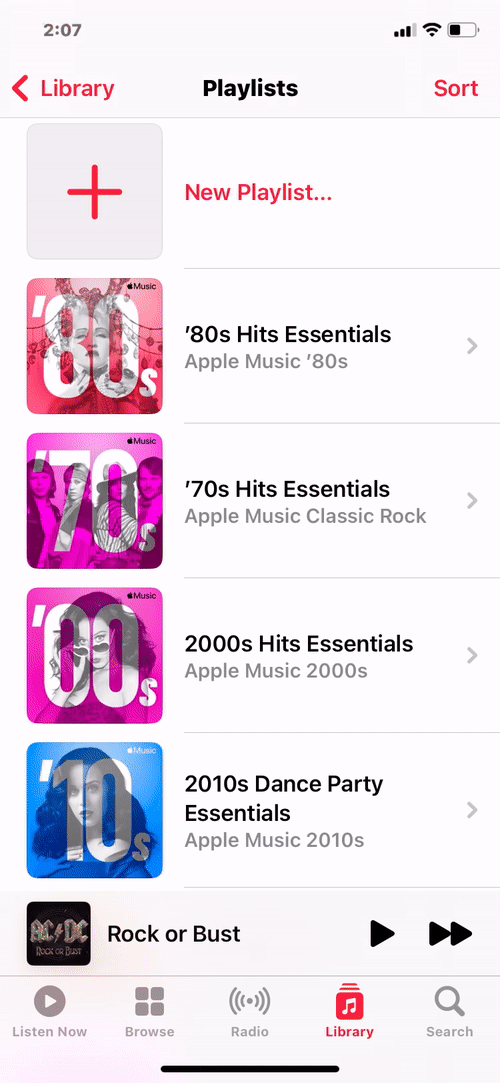
- 您还可以在长按一个播放列表后点击其他播放列表,将多个播放列表添加到“接下来播放”列表中。
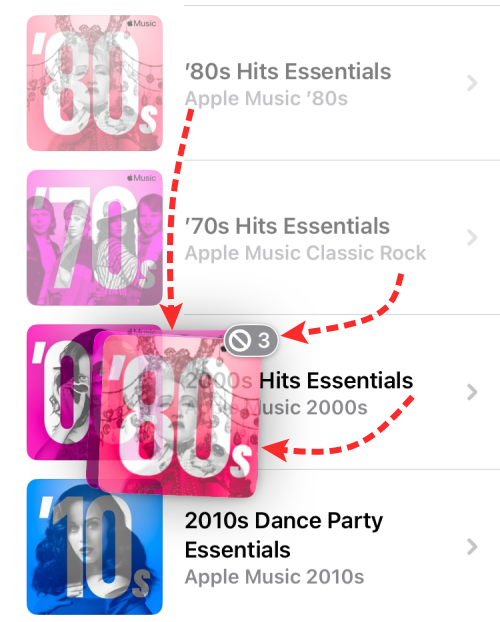
- 当您添加更多播放列表时,您会在所选内容的右上角看到一个计数。您可以将此选择移到底部的“正在播放”歌曲,以将其添加到“接下来播放”。

- 以下是在 Apple Music 上将多个播放列表拖到“接下来播放”的样子。
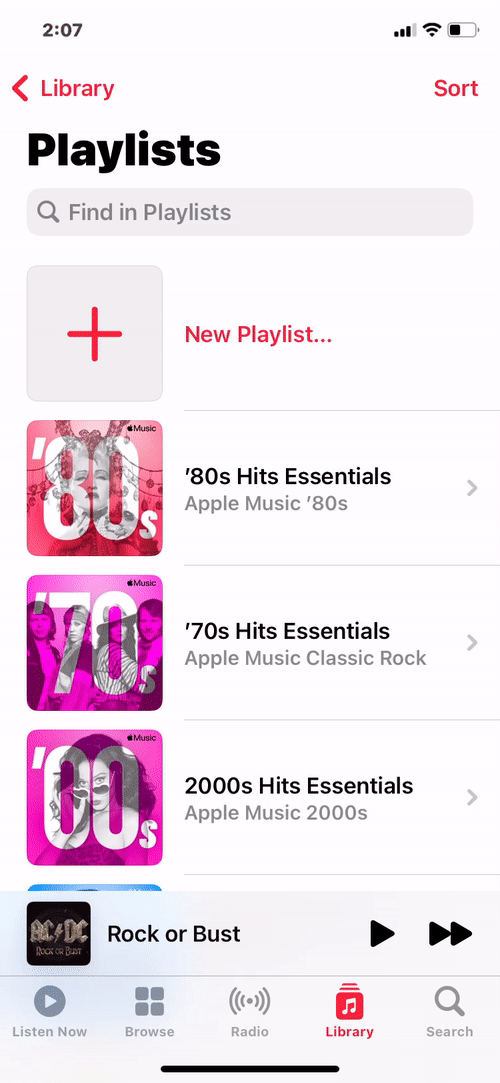
这
 Win 11系统之家
Win 11系统之家
