一些游戏玩家在Epic游戏商城中报告了一个问题,因为他们正在尝试进入Epic游戏商城。根据他们的说法,错误消息如下所示 – “自我更新失败”,包含错误代码:SU-PQE1223。此错误仅在 Epic Games 启动程序启动时发生。因此,您无法主动绕过错误消息并玩游戏。如果您收到此错误消息,这些是您需要的唯一修复程序。
快速解决方法 –
1. 关闭安装程序并再次重新启动相同的过程。
2. 确保您有适当的互联网连接,因为整个 Epic 启动程序会通过无线方式下载最新版本。打开 Epic Games 启动程序实用程序时切换到稳定连接。
修复 1 – 关闭并重新启动 Epic Games 启动程序
您可以关闭当前正在运行的 Epic Games 启动程序版本,然后重新启动该版本。
第 1 步 –通常这只是一个小故障。因此,点击错误消息中的“关闭”。
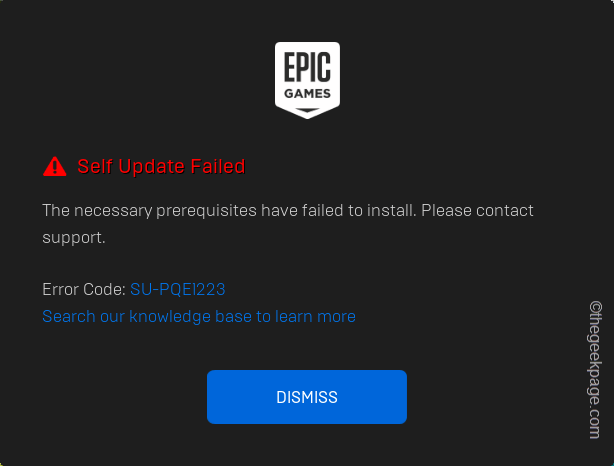
第 2 步 –之后,按住 Win+X 键一秒钟。
步骤 3 –选择从那里打开“任务管理器”实用程序。
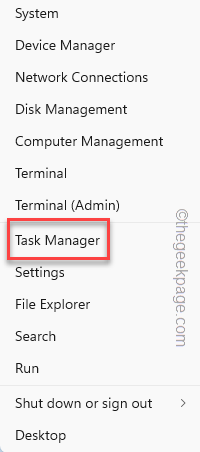
第 4 步 –现在,检查进程列表并杀死其中存在的所有 Epic Games 进程。
只需右键单击任何此类进程,然后选择“结束任务”即可结束该进程。
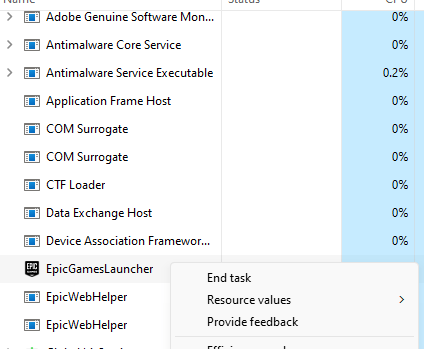
只有在确保没有其他 Epic Games 进程正在运行后,才能退出任务管理器。
第 5 步 –最后,在您的系统中搜索“epic”。
步骤 6 –之后,右键单击“Epic Games 启动程序”,然后单击“以管理员身份运行”。
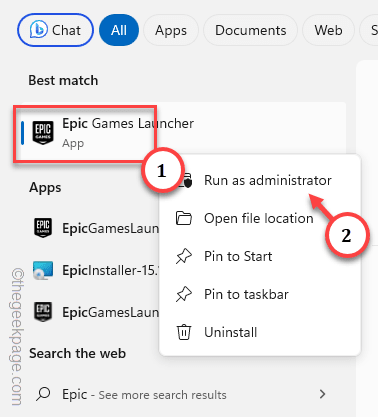
只需在屏幕上出现“用户帐户控制”消息时点击“是”,即可让安装程序过程完成整个 Epic Games 设置过程。
这一次,您不会收到任何错误消息。
修复 2 – 获取对根文件夹的读/写权限
您必须确保 Epic Games 软件包的安装文件夹具有读/写权限。
第 1 步 –再次,从 Windows 搜索框中搜索“epic”。
第 2 步 –现在,右键单击“Epic Games 启动程序”,然后单击“打开文件位置”。
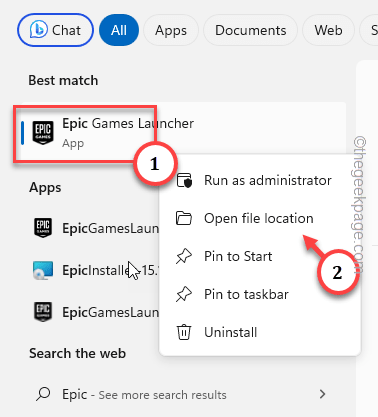
这只会将您带到“开始”菜单页面。
步骤 3 –接下来,右键单击其中的“Epic Games 启动器”快捷方式,然后点击“打开文件位置”以到达那里。
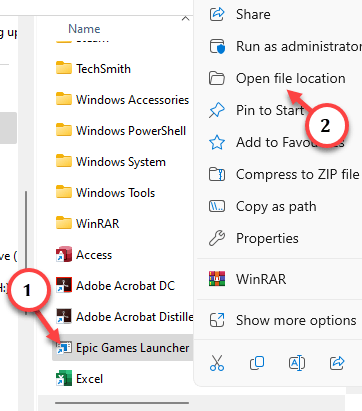
这将带您进入 Epic Games 启动程序的主要位置。
第 4 步 –接下来,右键单击其中的“EpicGamesLauncher”,然后单击“属性”。
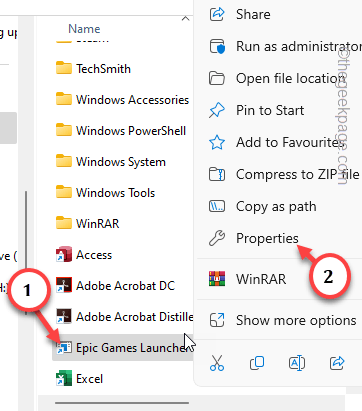
第 5 步 –进入“安全”选项卡。
步骤 6 –在该部分中选择“用户”,然后点击“编辑”以访问该部分。

步骤 7 –确保选中“读取”和“写入”框的“允许”框,并清除所有“拒绝”框。
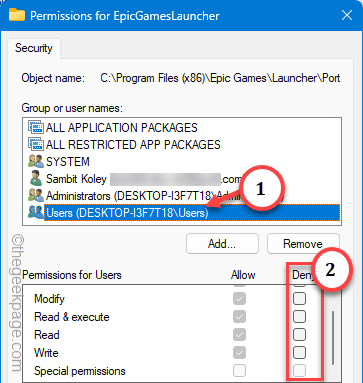
第 8 步 – 保存设置。
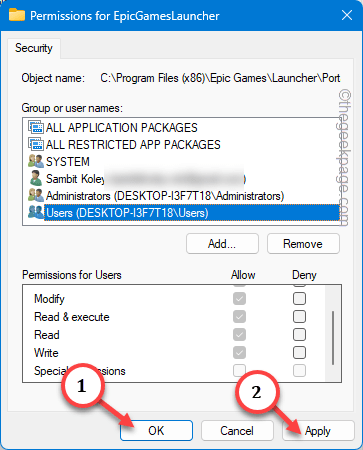
这样一来,您的账户应该拥有 Epic Games 启动程序更新过程的适当读/写权限。
但是,要使其正常工作,请关闭文件资源管理器并重新启动系统。
现在,您可以运行 Epic Games 启动程序了。
修复 3 – 安装所有必要的可再发行组件
需要在您的设备上安装某些可再发行文件,Epic Games 启动程序才能正常工作。
第 1 步 –转到 Visual Studio 2015-2022 Redistributable 文件。
第 2 步 –根据架构(x64、x86 或 ARM),点击链接以下载可再发行组件包。
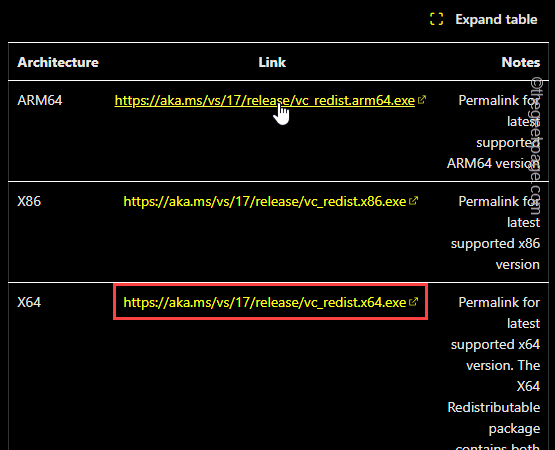
步骤 3 –之后,在系统上运行“VCRedist”安装文件。
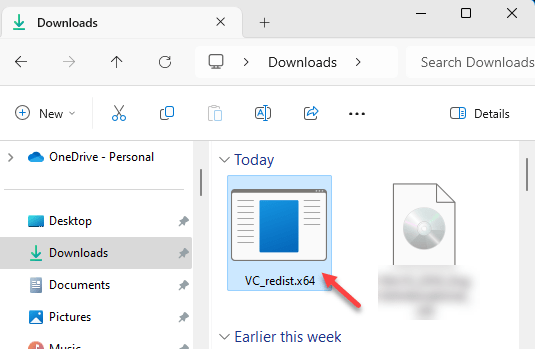
按照协议页面操作,完成安装过程以安装可再发行组件包文件。
第 4 步 –这样,下载并安装以下 Redistributable 软件包 –
Visual Studio 2013 中
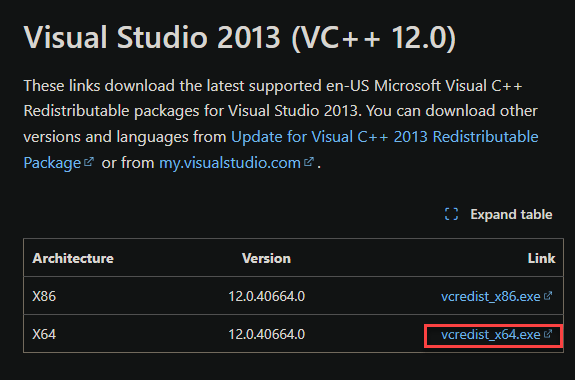
第 5 步 – 在该过程的最后一步中,Windows将重新建议重新启动系统。因此,点击“重新启动”。
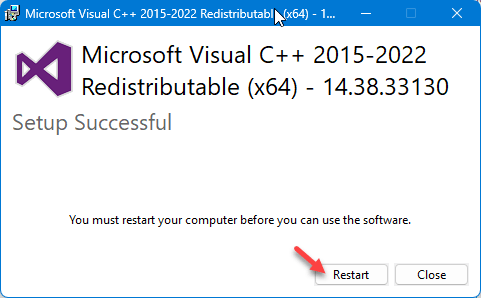
安装这些可再发行组件包后,当设备重新启动时,您可以再次使用 Epic Games 启动程序。
修复 4 – 为 Epic Launcher 使用不同的目标
您必须为 Epic Launcher 快捷方式使用不同的目标。
1. 您可以在“程序”页面找到 Epic Games 启动程序。默认位置是 –
C:\ProgramData\Microsoft\Windows\Start Menu\Programs
或
第 1 步 –按“开始”按钮,然后在框中键入“Epic”。
第 2 步 –接下来,右键单击“Epic Games 启动器”选项,然后右键单击“打开文件位置”以到达那里。
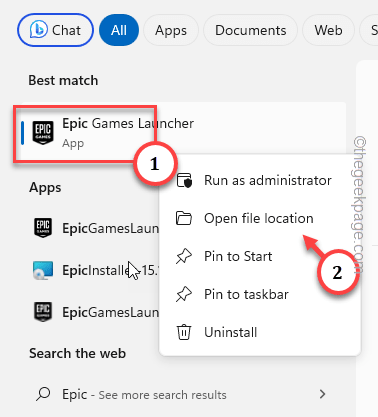
步骤 3 – 在那里找到“Epic Games Launcher”。
第 4 步 –最后,右键单击“EpicGamesLauncher”项并点击“属性”。
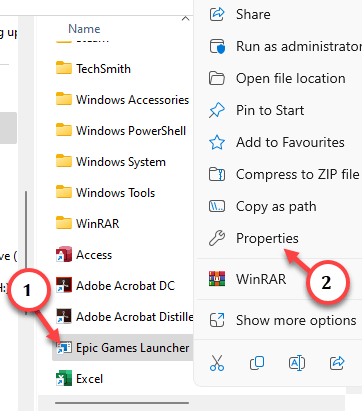
第 5 步 –转到“快捷方式”选项卡。
步骤 6 –在“目标:”选项卡的末尾放置一个空格并将此短语放在末尾。
-SkipBuildPatchPrereq
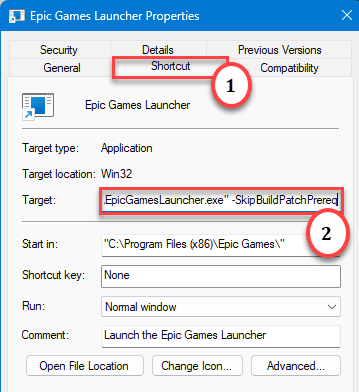
步骤 7 –最后,要保存它,请点击“应用”和“确定”。
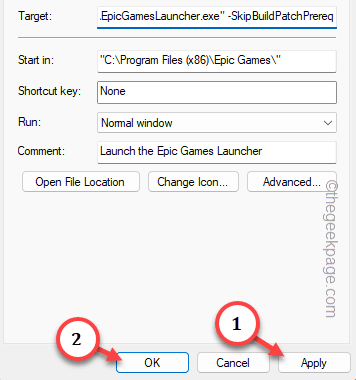
步骤 8 –要保存此更改,请单击“继续”继续。
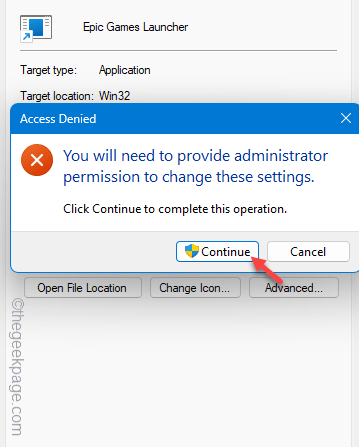
在此之后,您现在可以使用 Epic Games 启动程序,甚至不必担心更新错误代码。
修复 5 – 卸载 Epic Games 启动程序
这是您可以选择的最后手段,即卸载并重新安装 Epic Games 启动程序。
第 1 步 –为此,请再搜索一次“Epic”。
第 2 步 –右键点击“Epic Games 启动程序”,然后单击“卸载”。

完全卸载系统上安装的当前版本的 Epic Games。
在此之后,从此处重新安装相同的 Epic Games 启动程序。
重新安装它时,您不会遇到任何与之关联的自我更新问题。
 Win 11系统之家
Win 11系统之家
