自 iOS 14 首次引入以来,小部件一直是 iOS 用户的游戏规则改变者。此功能经过多年的发展,包括新的应用程序并为第三方小部件提供支持。如果您是操作系统的新手,或者最近将iPhone升级到较新的型号,并且想要更改设备上的默认小部件,则以下帖子应该可以帮助您在iPhone上完成此操作。
您可以在三个不同的位置更改 iPhone 上的小部件 – 锁定屏幕、主屏幕或“今天”视图。您还可以根据您使用的应用程序更改和自定义第三方应用程序微件。
如何更改iPhone锁定屏幕上的小部件
如果您的 iPhone 锁定屏幕上已有小部件,您可以编辑这些小部件以显示不同的信息集,或者完全替换这些小部件以显示 iPhone 上可用的其他应用程序中的小部件。
方法 1:编辑现有小组件
某些应用程序的小部件提供了不同的信息,您可以从锁定屏幕中修改这些信息,因此您无需完全删除小部件即可使其显示不同的内容。您只需编辑这些小部件,然后从锁定屏幕的编辑屏幕中选择不同的信息类型。要完成此操作,请解锁设备并长按锁定屏幕上的空白区域。当锁定屏幕进入编辑模式时,向左或向右滑动以选择要添加新小部件的锁定屏幕。

现在,点击底部的自定义。
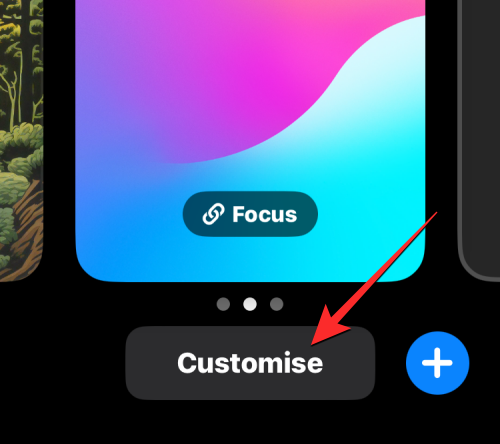
当“自定义墙纸”屏幕出现时,选择左侧的“锁定屏幕”预览。

现在,您将进入锁定屏幕的编辑模式。在这里,点击时钟下方的小部件框,然后选择要编辑的小部件。
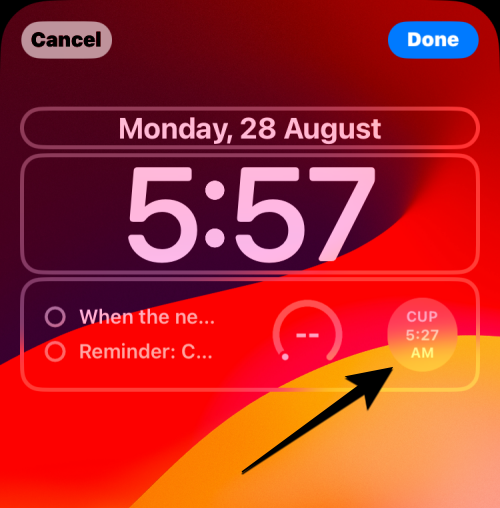
如果所选微件可编辑,您将在屏幕上看到与微件应用程序相关的菜单弹出。
注意:并非锁定屏幕上的所有小组件都可以编辑以显示不同的信息。如果点击上方屏幕上的窗口没有显示菜单,那么您可以确定在不替换小部件本身的情况下无法更改小部件显示的信息。
从小部件的菜单中,你可以选择你想要编辑的部分,然后点击你想要在锁定屏幕上显示的选项。某些小部件可能有多个部分供您编辑,而其他小部件将直接向您显示可供选择的选项菜单。
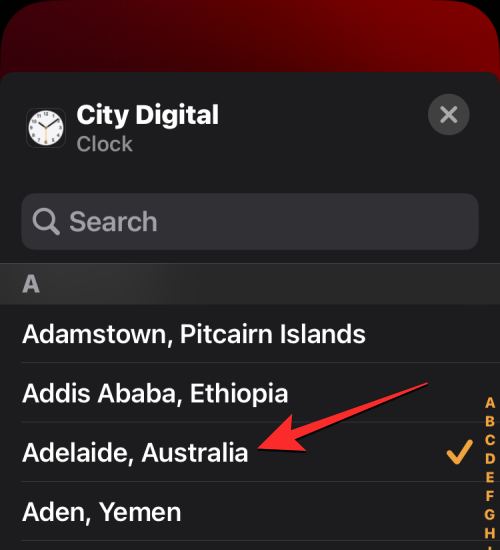
选择通过小部件显示的首选选项后,点击“添加小部件”菜单上的 X 图标。
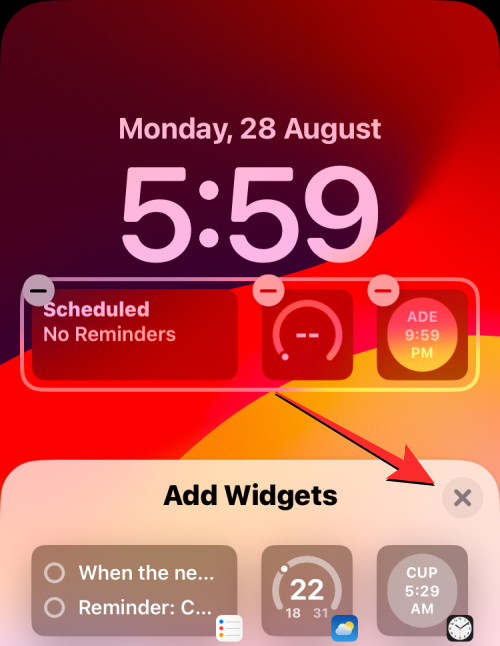
要确认更改,请点击右上角的完成。
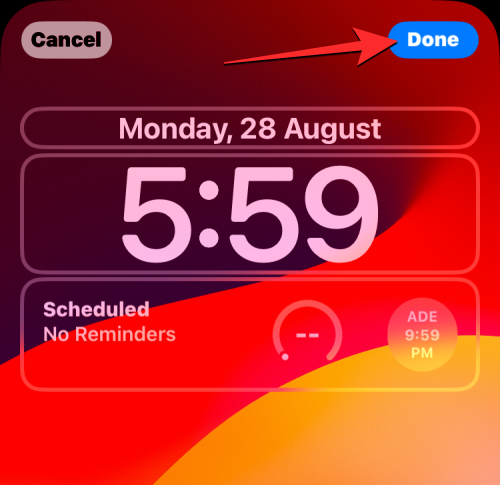
现有微件现在将被修改,以在锁定屏幕上显示不同的信息。
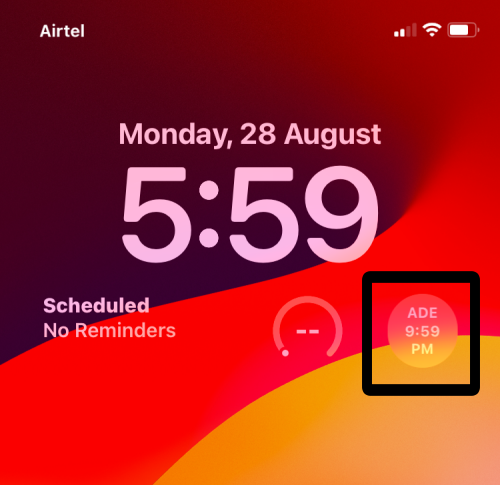
方法 2: 替换现有小组件
如果您希望从锁定屏幕中完全替换现有小部件,则需要删除当前可见的小部件,然后从“小部件”菜单中添加其替换件。为此,请解锁设备并长按锁定屏幕以进入编辑模式。现在点击当前锁定屏幕下的自定义。
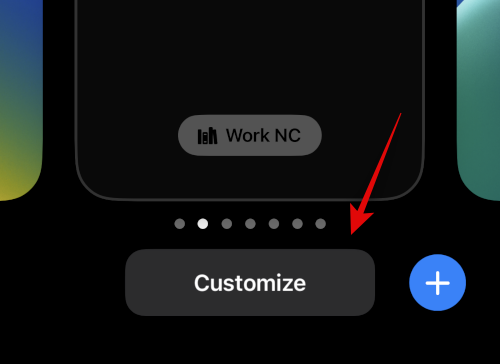
点击您的小部件区域以进入编辑模式。
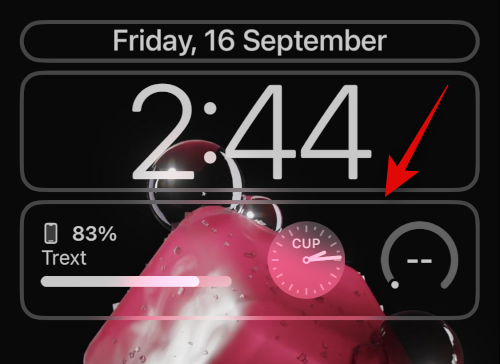
现在,您最多可以在专用区域中放置 2 个大微件或 4 个小微件。点击 – 图标可删除现有小部件并为新小部件腾出空间。
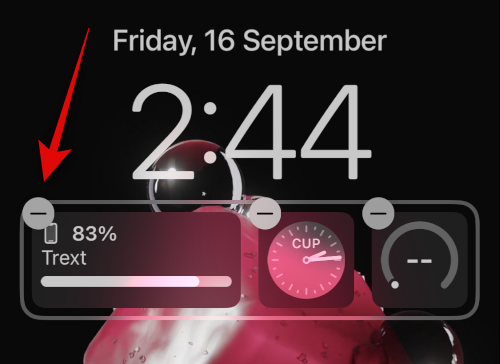
现在滚动底部的列表,然后点击要为其添加小部件到锁定屏幕的应用程序。
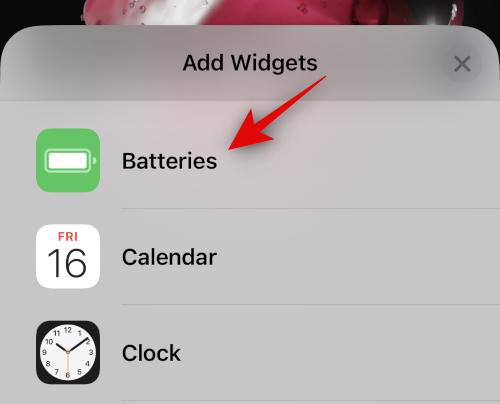
您还可以点击并从顶部的建议中选择一个小部件。
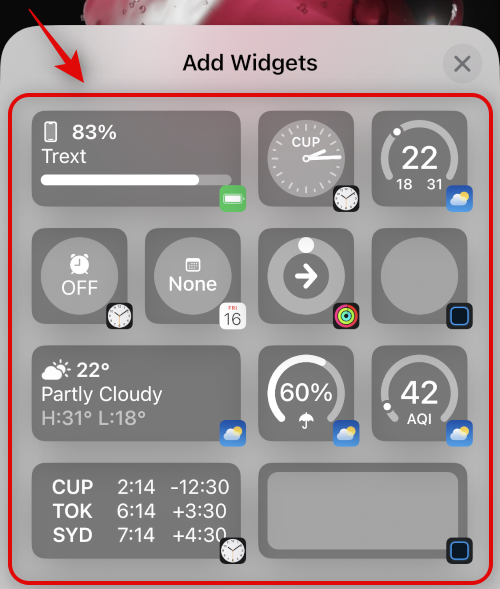
选择应用程序后,点击并选择要添加到锁定屏幕的小部件。

重复上述步骤以更改锁定屏幕上当前的任何其他小部件。完成小部件更改后点击完成。
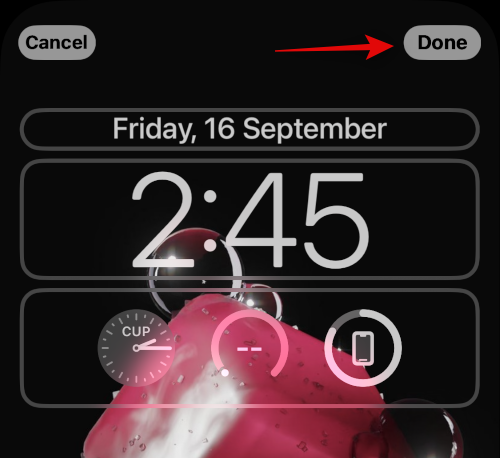
点按锁定屏幕以退出编辑模式。这就是您在锁定屏幕上更改小部件的方法。
如何更改iPhone主屏幕上的小部件
您可以在主屏幕上添加无限数量的小部件。如果您的 iPhone 主屏幕上已有小部件,您可以编辑这些小部件以显示不同的信息集,或者完全替换这些小部件以显示 iPhone 上可用的其他应用程序中的小部件。
方法 1:编辑现有小组件
要更改现有微件上显示的内容,请长按要编辑的小部件。
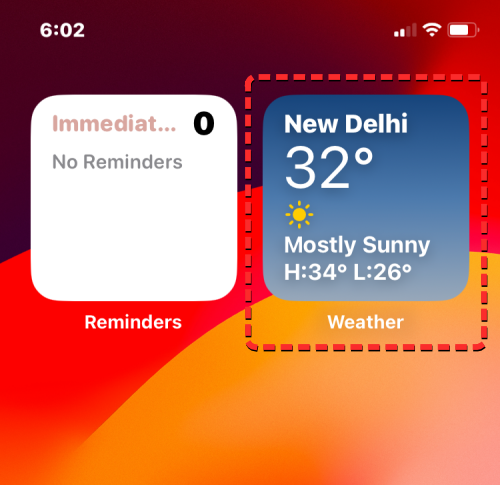
从出现的溢出菜单中,点击编辑小部件。
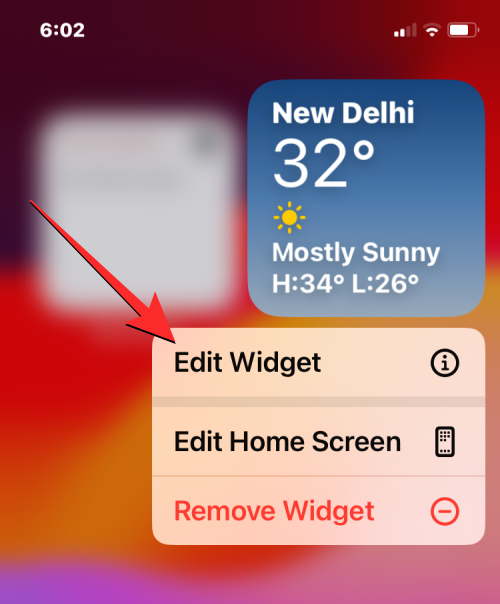
或者,您可以通过长按主屏幕上的空白区域直到进入编辑模式来访问同一菜单。当屏幕上的应用程序和小部件开始晃动时,点击要编辑的小部件。
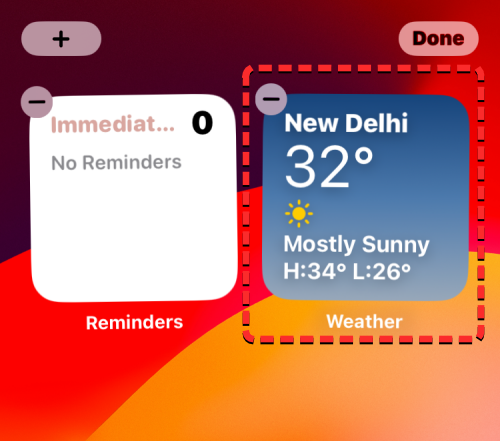
在出现的菜单中,点击您要编辑的部分。某些小部件可能有多个部分供您编辑,而其他小部件将直接向您显示可供选择的选项菜单。在这种情况下,我们希望更改的是“位置”部分。
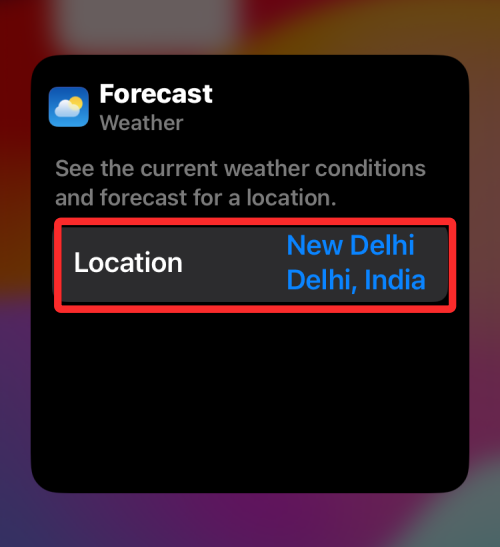
执行此操作时,您将看到可供选择的选项列表。选择要显示的选项来代替小组件上的现有信息。
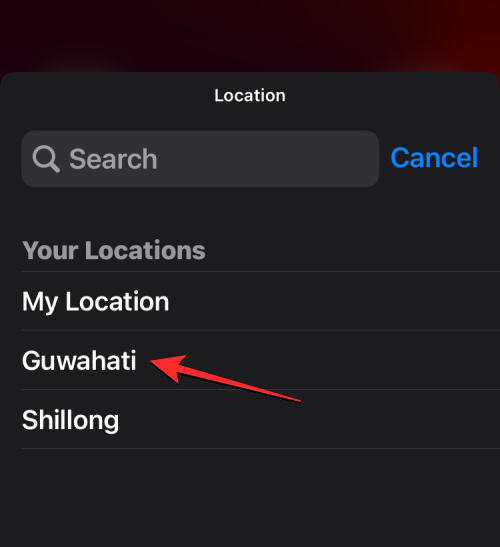
小部件现在将通过替换之前的现有内容在主屏幕上显示所选信息。
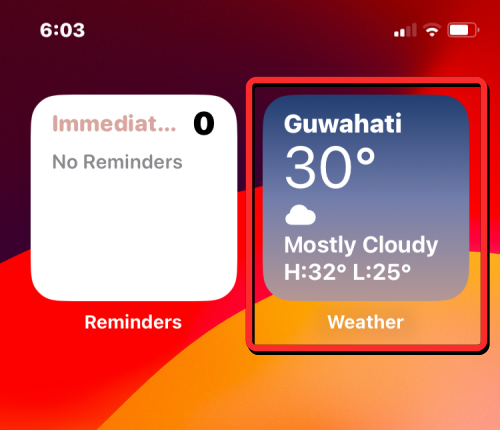
方法 2: 替换现有小组件
如果您希望将一个小部件完全替换为另一个小部件,则必须首先删除现有小部件,然后从小部件菜单中添加一个新小部件。要替换现有小部件,请长按要删除的小部件,然后从溢出菜单中选择重新移动小部件。
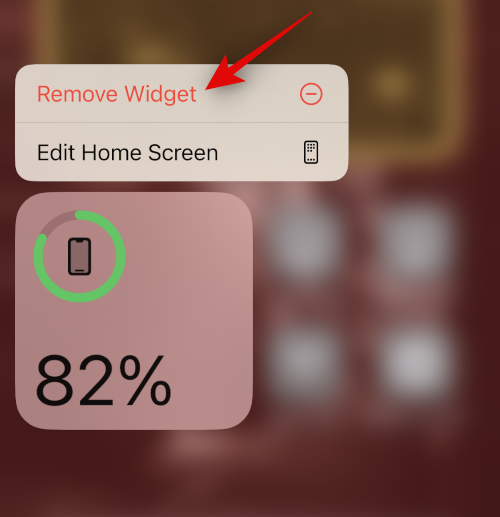
再次点按移除以确认您的选择。
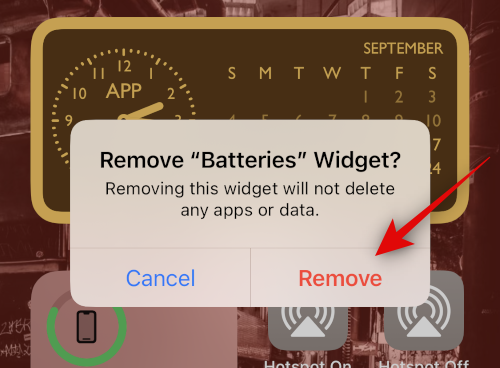
重复上述步骤,从主屏幕中删除任何其他小部件。现在点击并按住主屏幕上的任何项目,然后从上下文菜单中选择编辑主屏幕。
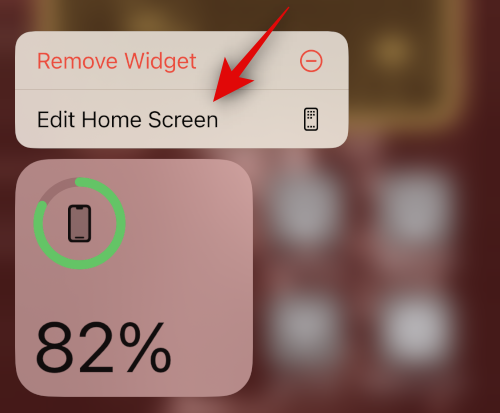
点击左上角的 + 图标。
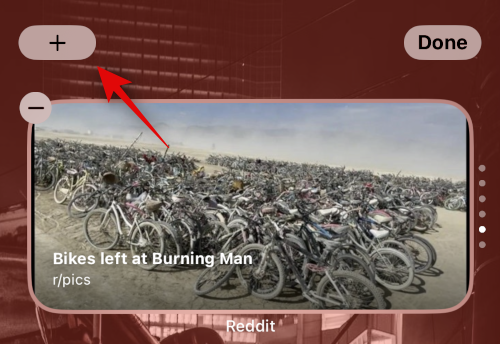
现在,选择要将其小部件添加到主屏幕的所需应用程序。
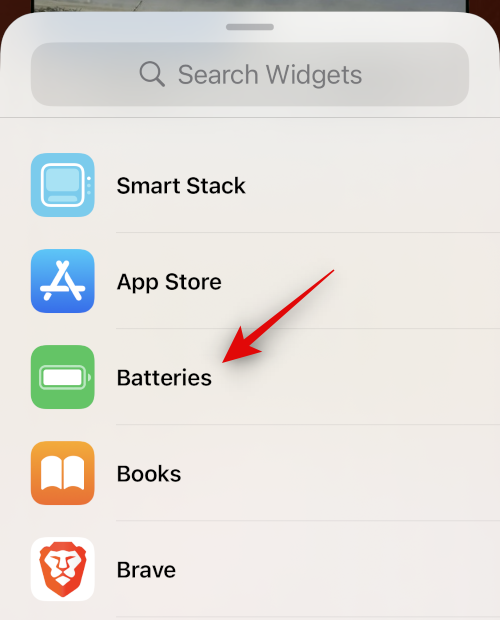
您还可以从应用程序列表顶部的建议中选择和添加小组件。
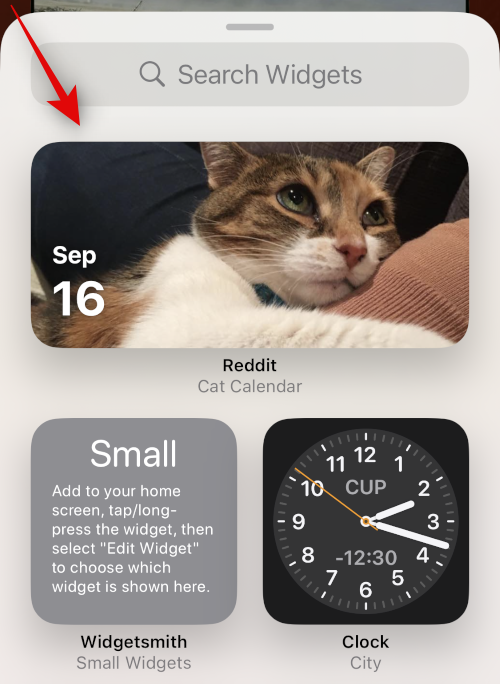
现在,通过在屏幕上滑动来选择要添加到所选应用程序的小部件。
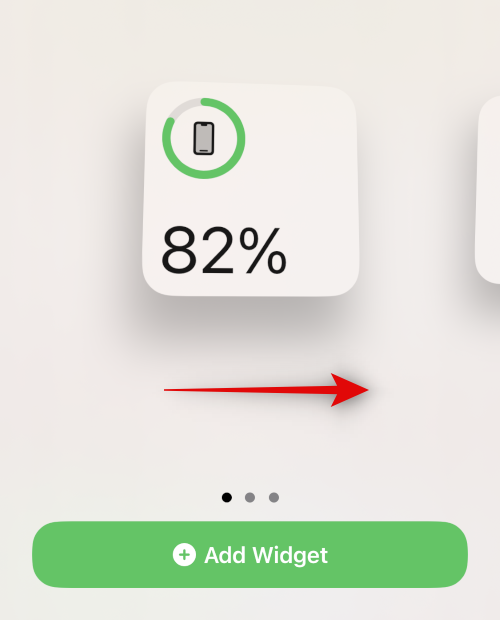
选择后,点击底部的添加小部件。
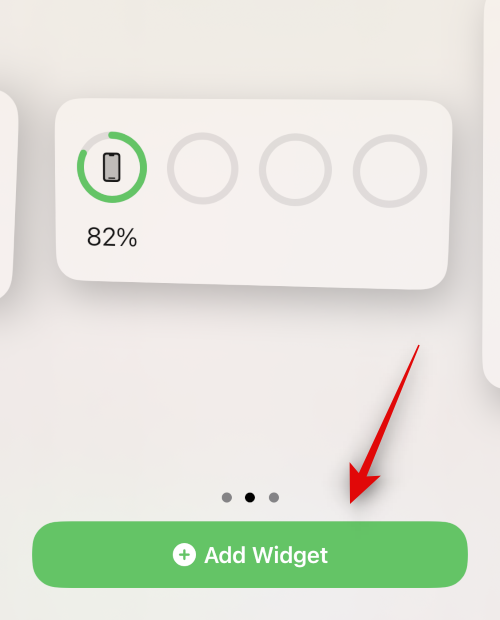
所选小部件现在将添加到您的主屏幕。点击并拖动小部件以将其重新定位在主屏幕上。重复上述步骤,在主屏幕上添加您喜欢的任何其他小部件。点击完成退出编辑模式。
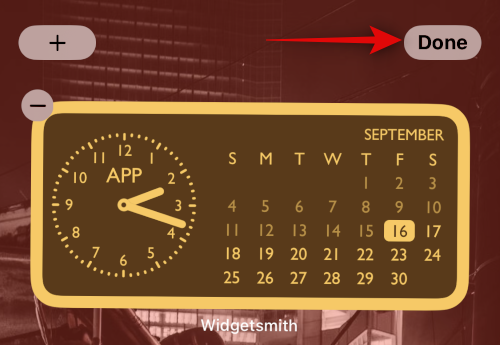
这就是您可以替换主屏幕上的小部件的方法。
如何在iPhone今日视图上更改小部件
“今日视图”使您能够添加微件并一目了然地查看信息。如果您的 iPhone 的“今日视图”屏幕上已有小部件,您可以编辑这些小部件以显示不同的信息集,或者完全替换这些小部件以显示 iPhone 上可用的其他应用程序中的小部件。
方法 1:编辑现有小组件
要修改“今日视图”中现有小部件显示的信息,请长按主屏幕上的空白区域,直到它进入编辑模式。当主屏幕上的应用程序和微件开始晃动时,向右滑动以打开“今日视图”。
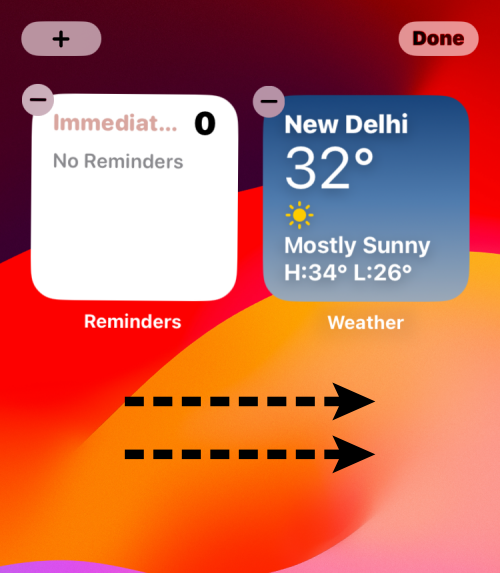
在“今日视图”中,点击要编辑的小部件。
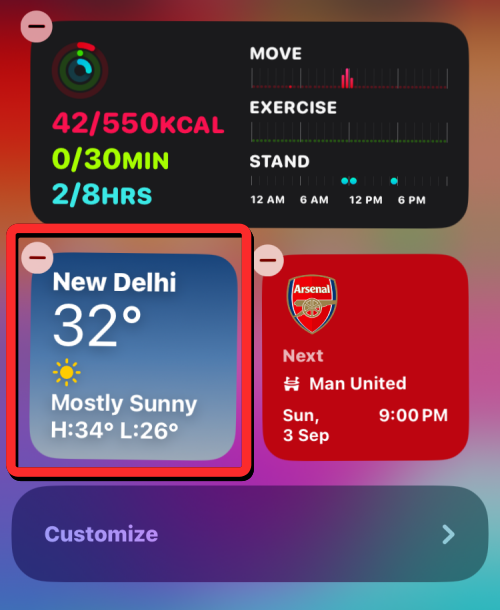
您也可以通过在主屏幕上向右滑动而不进入编辑模式,然后长按要从“今日视图”屏幕编辑的小部件来访问此设置。当您长按时,您会看到所选小部件上方或下方会出现一个溢出菜单。从这里,点击编辑小部件。
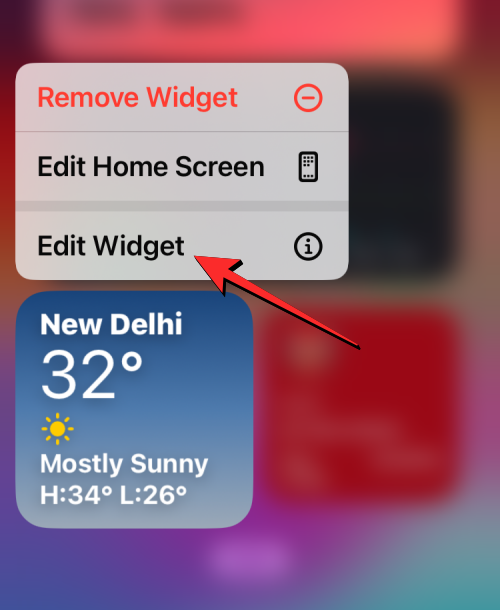
在出现的菜单中,点击您要编辑的部分。某些小部件可能有多个部分供您编辑,而其他小部件将直接向您显示可供选择的选项菜单。在这种情况下,我们希望更改的是“位置”部分。
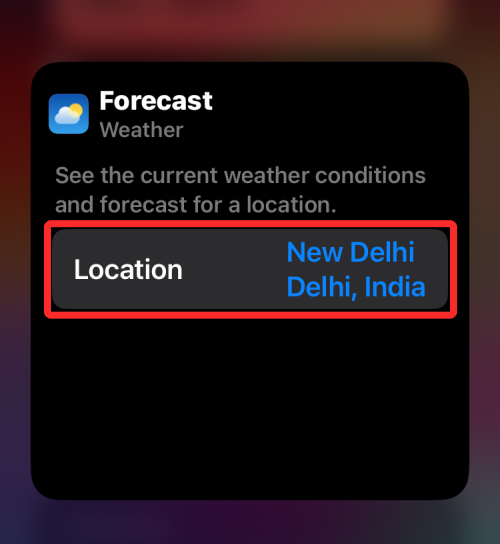
执行此操作时,您将看到可供选择的选项列表。选择要显示的选项来代替小组件上的现有信息。
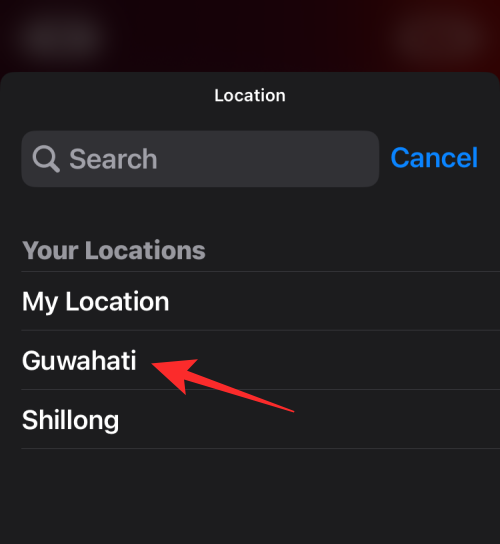
小组件现在将通过替换之前的现有内容在“今日视图”内显示所选信息。

方法 2: 替换现有小组件
解锁您的设备并在主屏幕上向右滑动以查看您的今日视图。现在点击编辑。
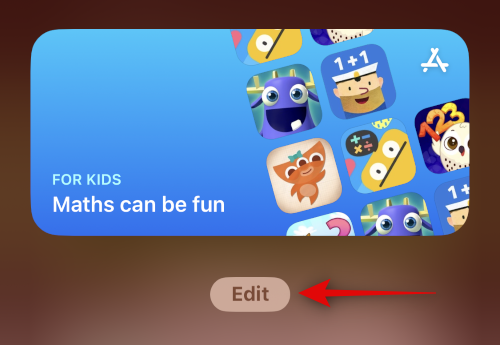
点击要删除的小部件左上角的 – 图标。
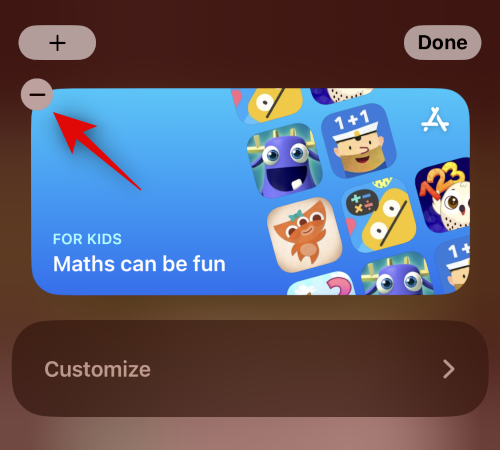
点按移除以确认您的选择。
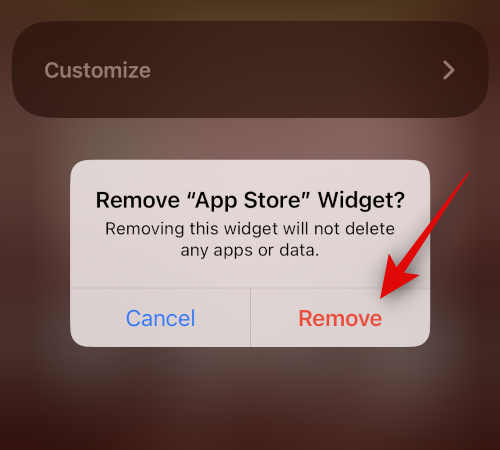
重复上述步骤以删除要在“今日视图”中更改的任何其他小组件。完成后,点击 + 图标。
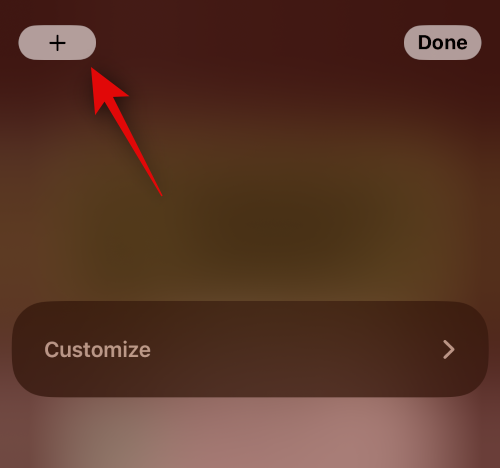
现在点击并选择要添加到“今日视图”的小部件。您可以选择应用程序或从顶部的建议中选择小组件。
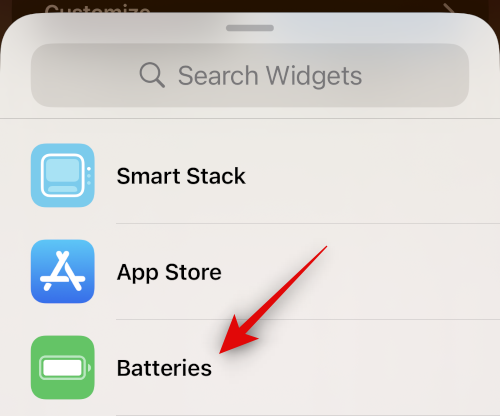
如果您选择了一个应用程序,请向右滑动并选择所需的小部件大小。
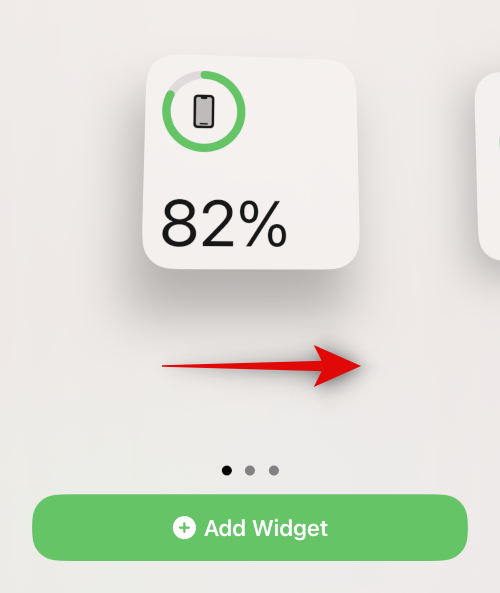
点击 添加小部件 完成后。
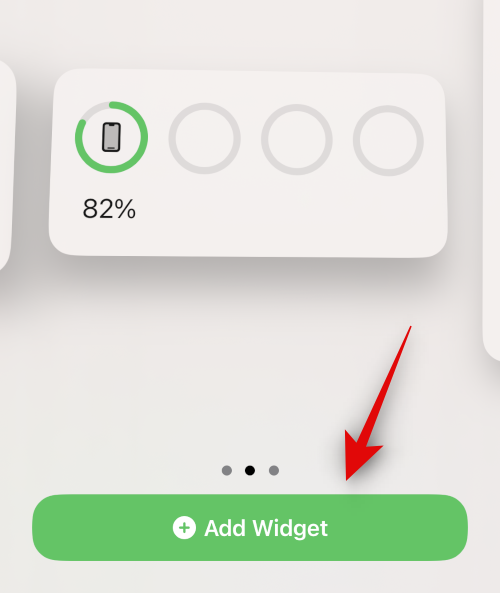
重复上述步骤,将更多小部件添加到“今日视图”。
要添加“添加小部件”菜单中不可用的小部件,您可以点击底部的“自定义”。
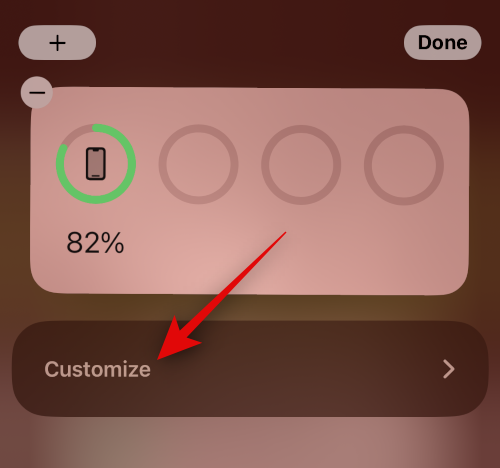
现在,您将看到受支持的第三方应用程序,这些应用程序可以使用此堆栈显示快捷方式。点击首选应用程序左侧的加号 + 按钮,将其添加到您的“今日视图”中。
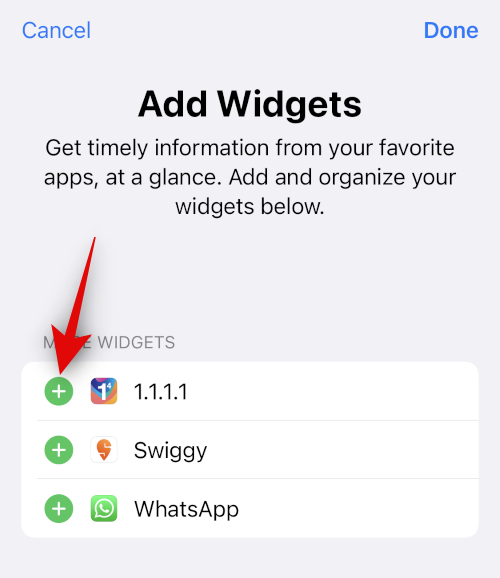
点按完成。
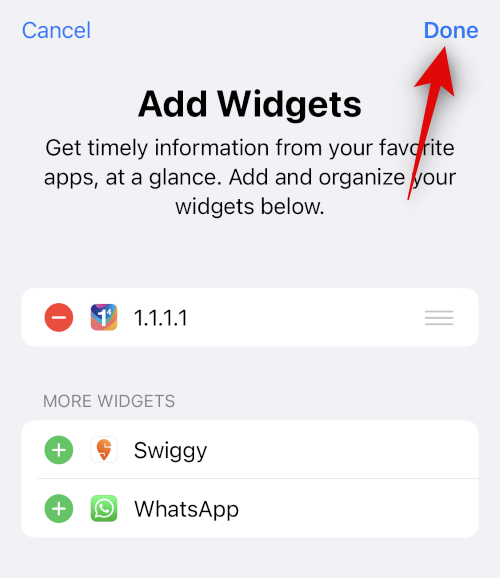
再次点按完成。
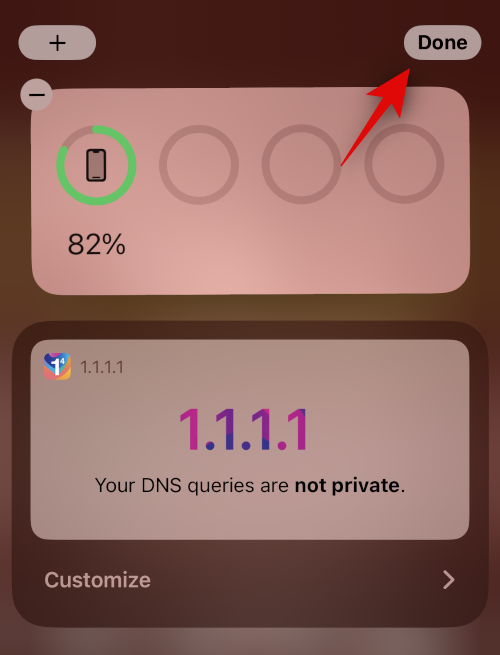
现在,您将在“今日视图”中更改微件。
如何在iPhone上编辑堆栈小部件
Apple 允许您在主屏幕和“今天”视图上查看堆叠小部件内的多个小部件。堆叠小部件可以在同一框中托管来自不同应用程序的一堆小部件,您可以在此框上上下滑动以一次查看您喜欢的小部件。
如果您有要修改的堆叠小部件,请从主屏幕或“今日视图”长按此小部件,然后从溢出菜单中选择“编辑堆栈”。
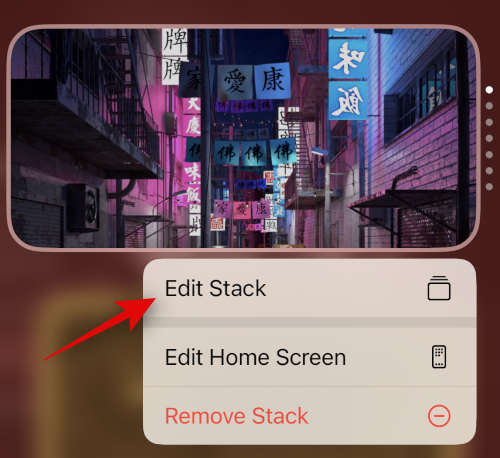
选项 1:从堆栈中删除小部件
当堆栈小部件进入编辑模式时,点击小部件左上角的减号 – 按钮将其从堆栈中删除。
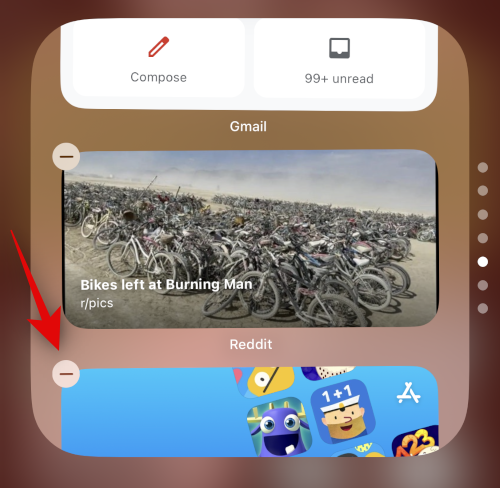
要确认您的操作,请从显示的提示中点击删除。
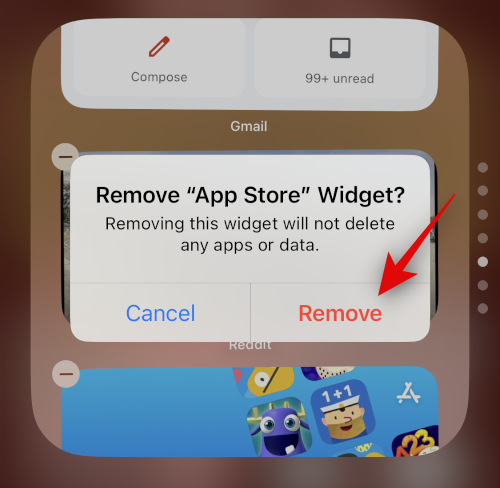
选项 2:将小部件添加到堆栈
您还可以在堆叠小部件处于编辑模式时,通过点击左上角的加号 + 按钮向堆栈添加更多小部件。
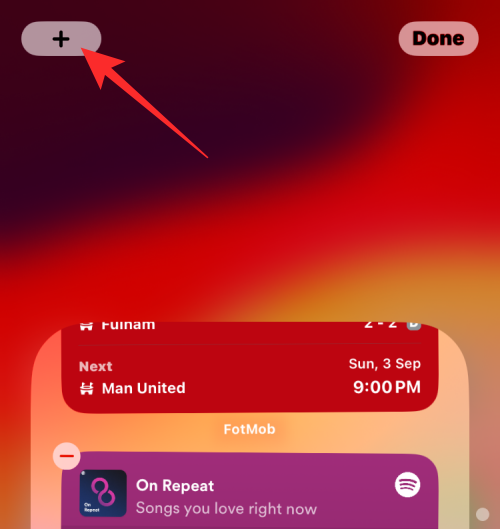
现在,您将看到一个“小部件”菜单,其中显示了与堆栈小部件框本身大小相似的所有小部件。从这里,选择要添加到堆栈的小部件。
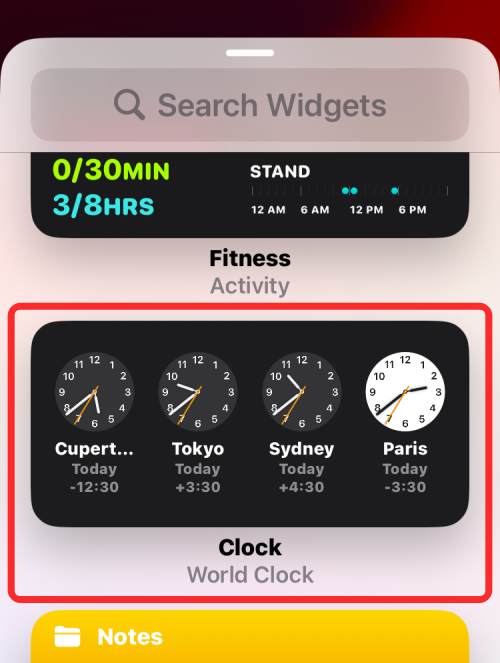
在下一个屏幕上,点击底部的添加小部件。
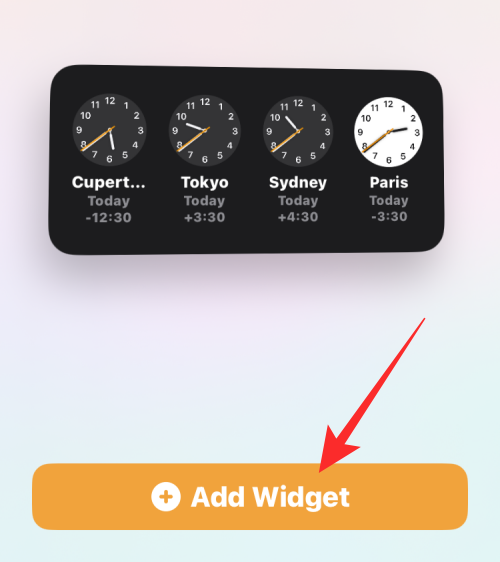
新小部件现在应该出现在堆栈的底部,您可以从此处重新定位到首选位置。
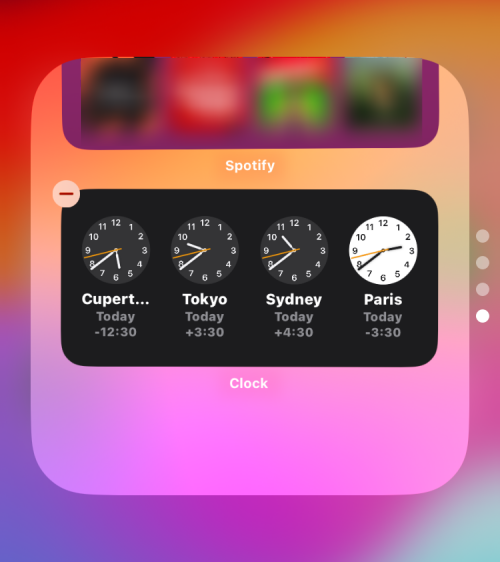
选项 3:切换智能旋转和小部件建议
要控制小组件在堆栈中的显示方式,您可以启用或禁用智能旋转和小组件建议。这些选项将在屏幕底部访问,如下所示。
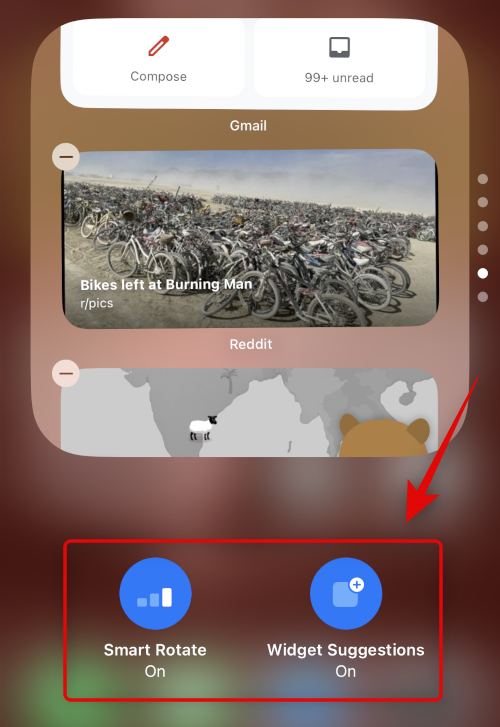
- 智能旋转:此功能允许 iOS 和 Siri 根据您的使用情况智能地旋转您的小部件。
- 小部件建议:此功能允许堆栈小部件根据您与小部件和设备的交互方式提出建议。
完成对小部件的更改后,点击完成。
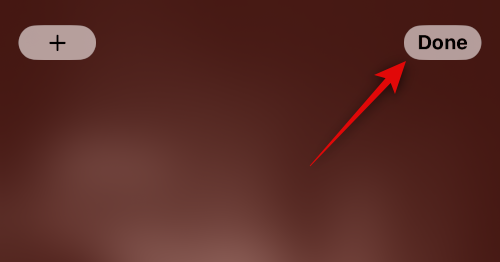
这就是您可以更改iPhone主屏幕上现有堆栈小部件的方法。
如何使用第三方应用程序更改 iPhone 上的小部件
第三方应用程序还允许您将小部件添加到主屏幕和“今日视图”。这使您可以更好地控制小部件的内容和外观。有很多应用程序允许您从他们的应用程序中修改他们的iPhone小部件的外观。虽然不可能共享所有应用程序的说明,但我们将向您展示如何使用iOS上的Widgetsmith应用程序更改小部件。这些步骤可能因其他应用程序而异,因此您必须通过应用程序内选项或在线搜索说明以更改您要使用的应用程序上的小部件。
对于 Widgetsmith,您可以从底部的“小部件”选项卡中更改和编辑小部件。
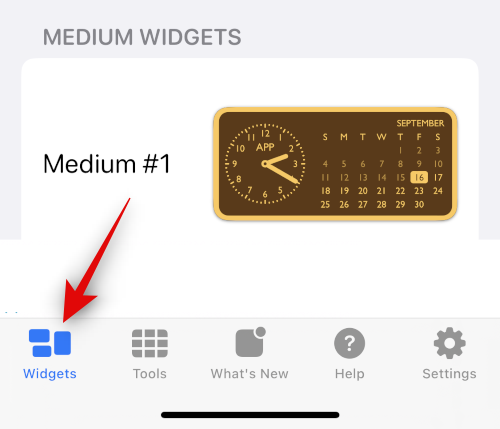
从那里,您可以从可用选项中选择要编辑的小部件。您可以选择编辑当前小部件,或轻点底部的添加 [大小] 微件以创建新小部件。
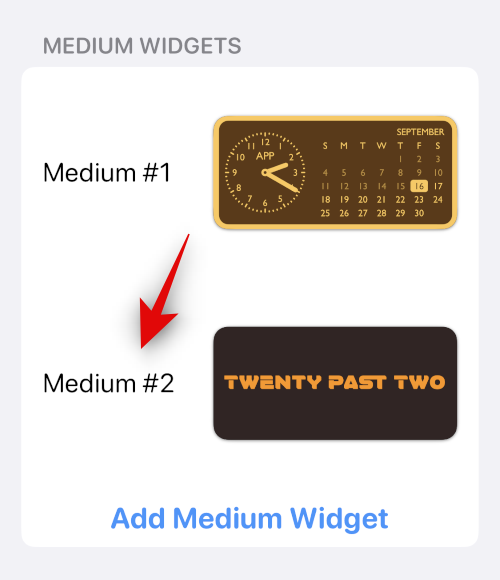
根据您的喜好自定义和更改所选小部件。我们将为本指南更改时钟的颜色。
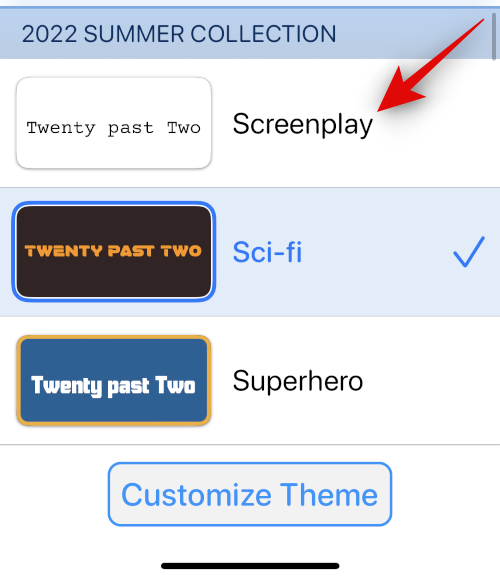
完成小部件更改后点击保存。
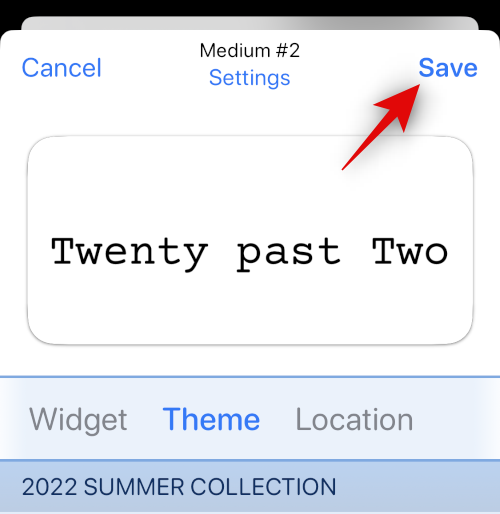
如果您编辑现有小部件,则更改应该已在主屏幕或“今日视图”上可见。
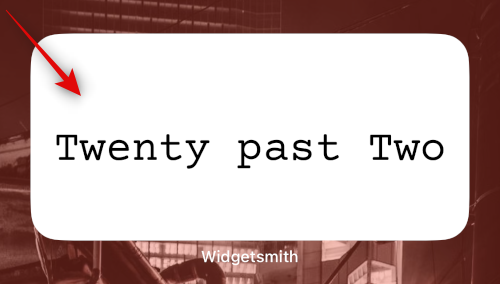
但是,如果您创建了一个新的小部件,请转到主屏幕或“今日视图”,然后点击并按住您的小部件。从上下文菜单中选择编辑小部件。
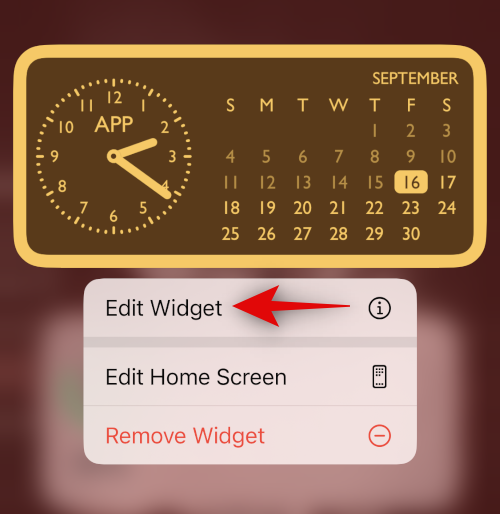
点击小部件。
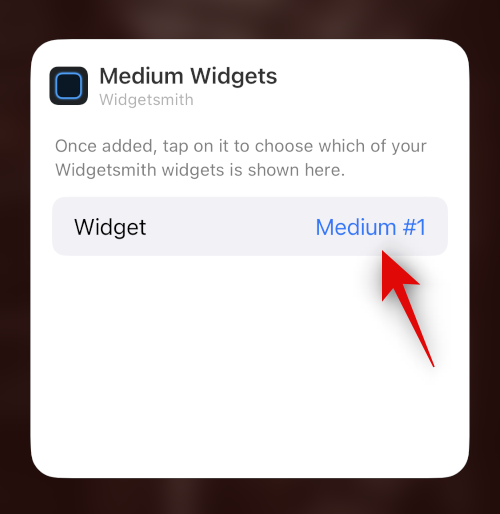
现在选择您最近创建的小部件。
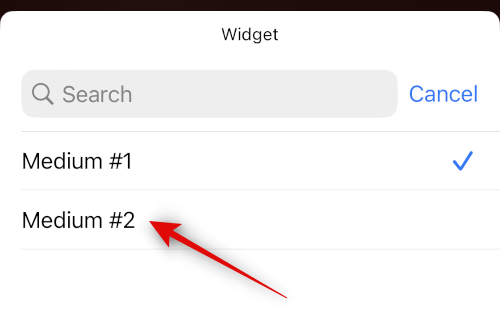
这就是您在设备上使用 Widgetsmith 时更改小部件的方法。
常见问题
以下是有关在iPhone上更改小部件的一些常见问题,这些问题应该可以帮助您熟悉最新更改。
您可以更改小部件图标吗?
不幸的是,无法更改本机应用程序或第三方应用程序的小部件图标。只有在使用自定义应用程序(如Widgetsmith)时才能更改图标,该应用程序为锁定屏幕和主屏幕提供专用小部件。
您可以在锁定屏幕上添加多个小部件吗?
是的,您最多可以在锁定屏幕上添加 5 个较小的小部件——时钟上方 1 个,时钟下方最多 4 个。锁屏时钟下方的小部件框空间有限;因此,要在此处添加 4 个小部件,它们的大小都需要是 1×1 网格。
 Win 11系统之家
Win 11系统之家
