Apple 允许您在 iPhone 上的各个部分添加小部件——主屏幕、今天视图,尤其是锁定屏幕。锁定屏幕小组件可让您更轻松地查看天气、检查电池电量和其他信息,甚至无需解锁设备。
在这篇文章中,我们将解释如何在 iPhone 的锁定屏幕中添加和自定义小部件。
如何将小部件添加到 iPhone 锁屏界面
添加锁屏小部件非常简单,只要您知道要添加哪个小部件即可。如果您希望添加本机不可用的小部件,则需要先安装提供锁屏小部件的应用程序,然后才能添加它们。您还可以在具有不同小组件集的多个锁屏界面上添加配置小组件。
- 若要将锁定屏幕小组件添加到当前锁定屏幕,请使用面容 ID 解锁手机,但不要转到主屏幕。为此,请按侧面按钮,向 iPhone 展示您的脸,然后让锁定屏幕解锁。现在,长按解锁锁定屏幕上的任意位置。
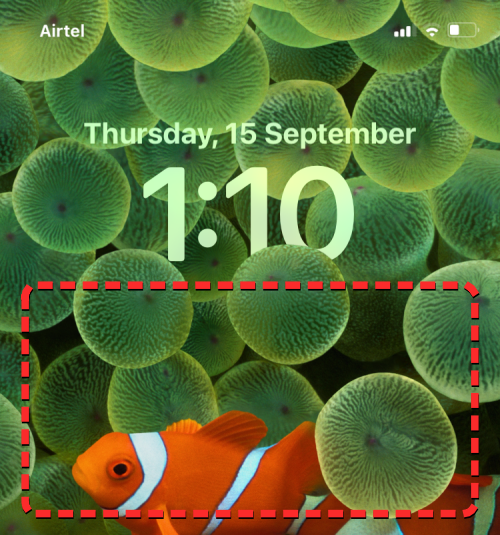
- 当锁定屏幕进入编辑模式时,点击底部的自定义。
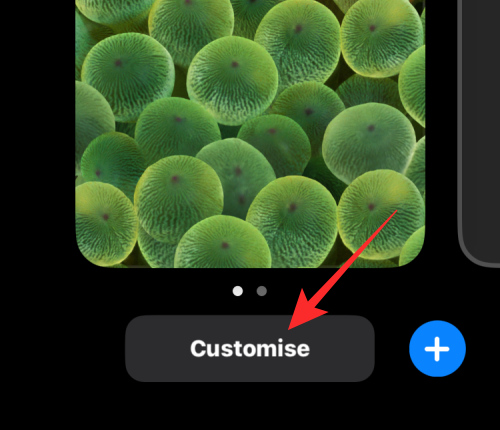
- 您现在将进入“自定义”屏幕,其中锁定屏幕顶部的所有元素都将显示在框内。根据您希望添加小组件的位置,您可以按照顶部任一部分中的步骤自定义锁屏时钟上方或下方的小组件框。
在锁屏时钟上方添加小组件
- 如果您想在时钟上方添加小部件,请点击顶部的小部件框以获取更多选项。
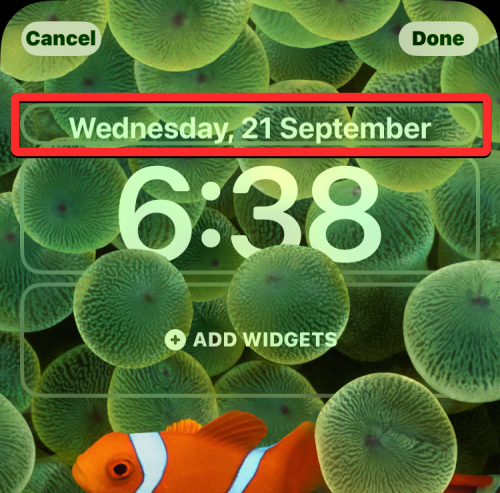
- 您将看到“选择小组件”屏幕,该屏幕为您提供了一组有限的小组件,以添加到锁定屏幕的顶部。从这里,您可以从这些应用程序添加小部件——日历、时钟、健身、提醒、天气和股票。您只能从这些选项中添加一个小部件,而不能添加更多小部件。
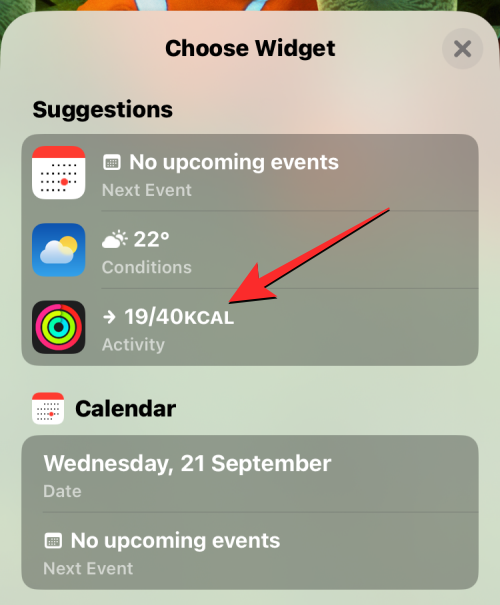
- 您选择的任何小组件都将替换默认添加的“日历”小组件。如果您已完成自定义锁定屏幕,则可以点击右上角的“完成”。
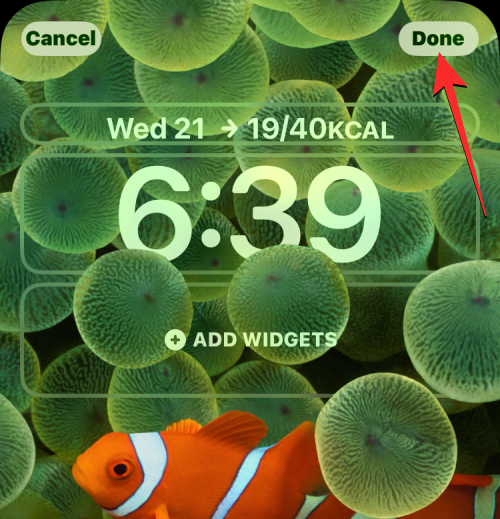
- 或者,您可以按照以下步骤继续向底部小部件框添加更多小部件。
在锁屏时钟下方添加小部件
- 要添加多个小部件或更大的小部件,您需要点击锁屏时钟下方的“添加小部件”框。
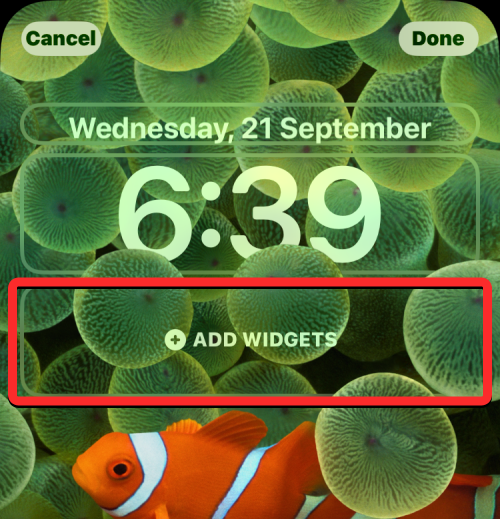
- 在显示的“添加小组件”菜单中,选择菜单顶部的任何建议小组件。

- 如果您想从某个应用程序添加小部件,请在此菜单上向下滚动,然后点击要从中选择小部件的应用程序。
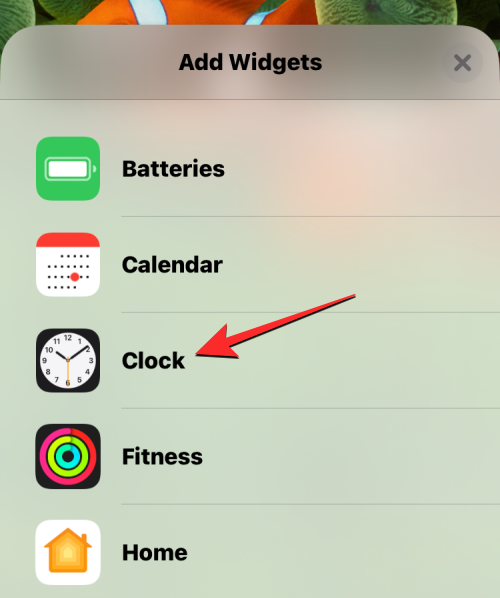
- 当应用的小组件列表打开时,你可以选择一个或多个小组件添加到锁定屏幕,只要底部小组件框内有空间放置它们即可。当一个应用程序有多个小部件可用时,您应该在底部看到多个点,以指示您可以通过向左/向右滑动来访问更多小部件。
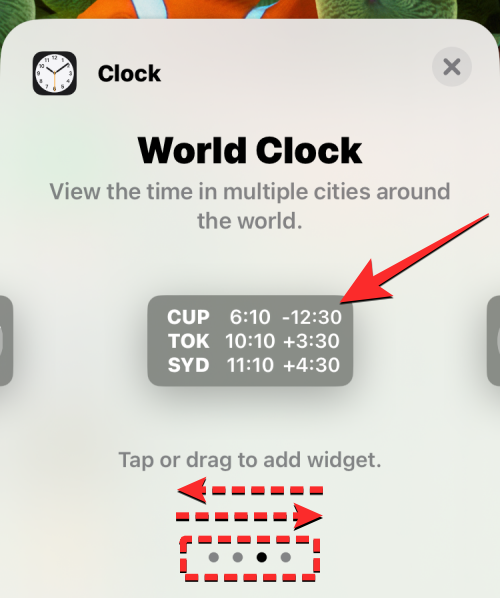
- 您可以重复此操作以添加来自 iPhone 上不同应用程序的多个小部件。如果有足够的空间,您最多可以添加 2 个矩形小部件,最多可以添加 4 个圆形小部件或它们的组合。将小部件添加到锁定屏幕后,点击右上角的“完成”。
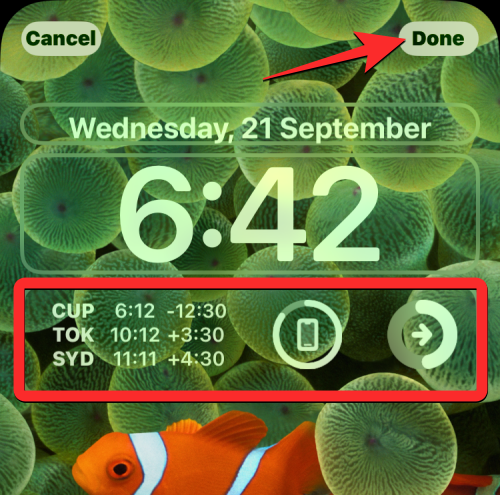
- 您会在底部的框中看到新锁屏界面的预览。要确认更改,请点击设置为壁纸对。
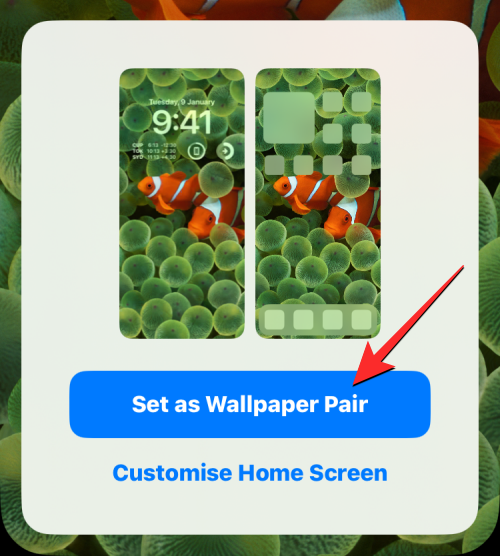
- 新添加的小部件现在将显示在您的锁定屏幕上。您可以随时从“自定义”屏幕中自定义多个锁屏界面,其中包含不同的小部件。
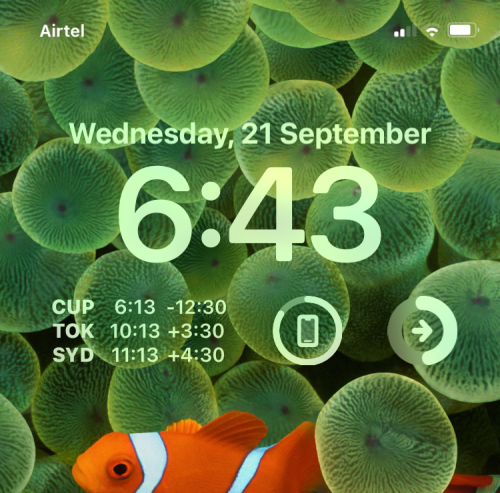
如何在iPhone锁屏上自定义小部件
添加锁屏小组件后,您可以通过多种方式根据自己的喜好自定义它们。
1. 将颜色主题应用于锁屏小组件
Widget 遵循与锁屏时钟相同的色调,您对时钟颜色所做的任何更改也将应用于您的 Widget。
- 要更改锁屏小组件的颜色主题,请使用面容 ID 解锁手机,而无需转到主屏幕。为此,请按侧面按钮,向 iPhone 展示您的脸,然后让锁定屏幕解锁。现在,长按解锁锁定屏幕上的任意位置。
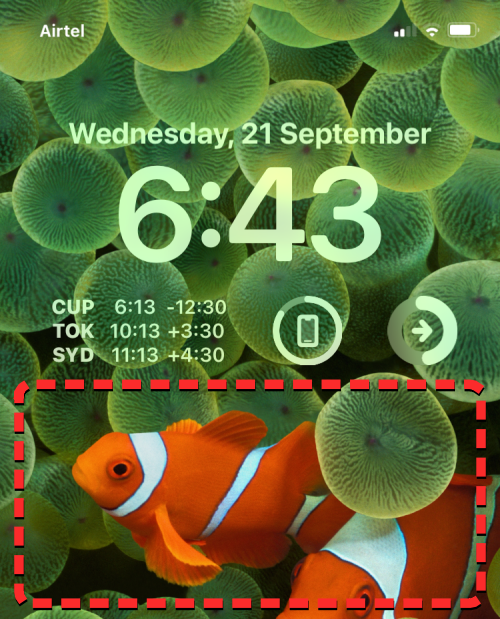
- 当锁定屏幕进入编辑模式时,点击底部的自定义。
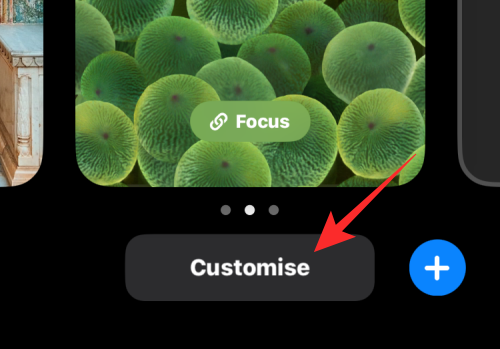
- 您现在将进入“自定义”屏幕,其中的小部件和锁屏时钟在不同的框中可见。要更改锁屏小部件的颜色,请点击时钟框。
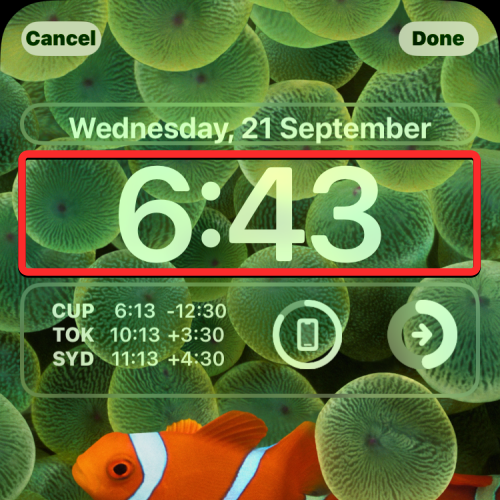
- “字体和颜色”菜单现在将出现在屏幕的下半部分。从这里,从不同的选项中选择一种颜色,例如基于壁纸的颜色(显示为颜色行中的第一个选项)、预设颜色(13 个选项,包括白色、蓝色、粉红色、紫色、珊瑚色、米色、奶油色和绿色)或自定义颜色(位于最右侧)。当您选择白色以外的颜色时,您可以使用下面的滑块更改或调整其饱和度。
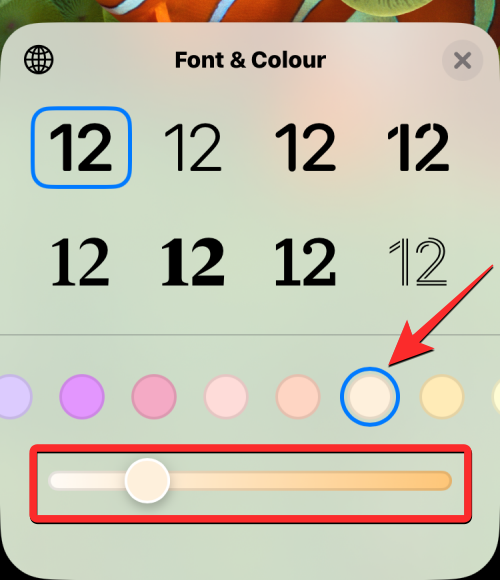
- 您可以检查不同颜色选项的工作原理,并按照本文中“如何更改锁定屏幕上的字体颜色”部分中的分步说明进行操作。
- 当您为锁屏时钟选择一种颜色时,相同的颜色将应用于您的所有锁屏小组件。要为您的小部件应用此颜色主题,请点击右上角的“完成”。

- 您将在框中看到带有新颜色主题的锁定屏幕预览。要确认更改,请点击设置为壁纸对。
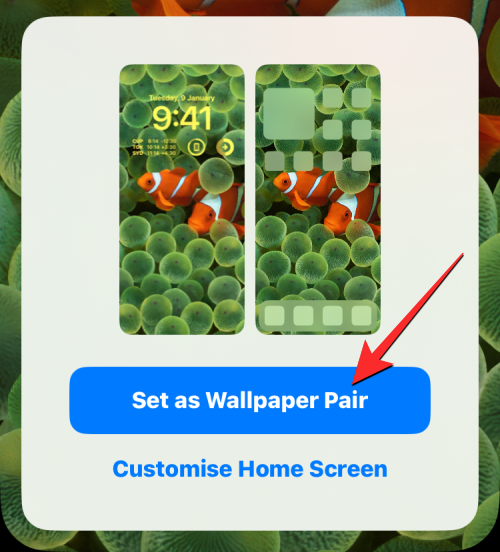
- 新颜色现在将应用于锁定屏幕上的所有小部件。
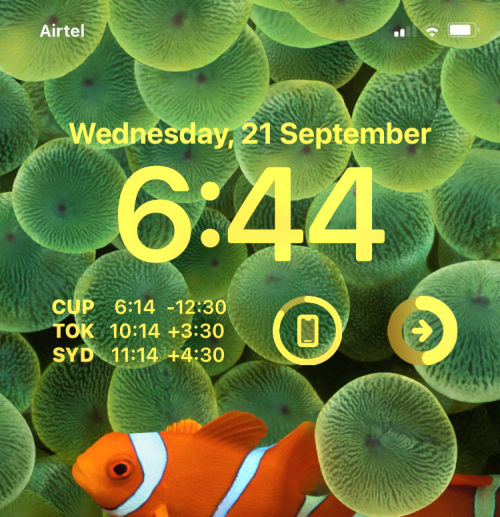
2. 更改小部件在锁定屏幕上显示的内容
某些锁屏小组件的自定义选项直接内置在小组件中,因此您可以直接从锁定屏幕更改它们显示的信息。虽然您可以从锁定屏幕更改它们的外观,但您需要转到“自定义”屏幕才能完成。您需要记住,并非所有小部件都具有交互式功能,因此如果小部件不支持它,您可能无法更改它显示的内容。
- 如果您想更改小部件的显示方式,请长按锁定屏幕(解锁 iPhone 后)并点击底部的自定义。
- 当您进入“自定义”屏幕时,点击底部的任何小部件框以编辑它们显示的内容。如果小部件是可自定义的,您将在屏幕上看到另一个菜单弹出。在本例中,我们点击位于锁屏时钟下方的 Widgetsmith 中的矩形小部件。
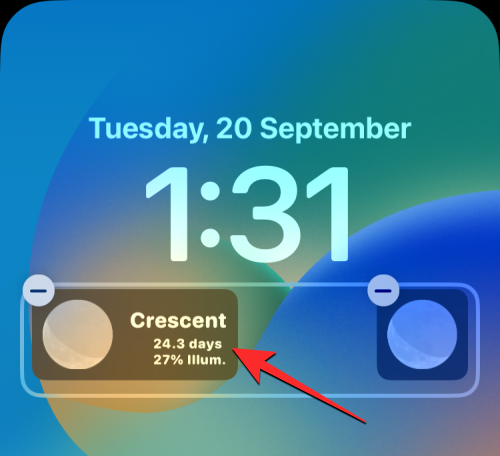
- 您现在将看到该应用程序的自定义屏幕,您可以在其中选择要在 iPhone 锁定屏幕上查看的内容。选择其他选项以在屏幕上查看其内容。
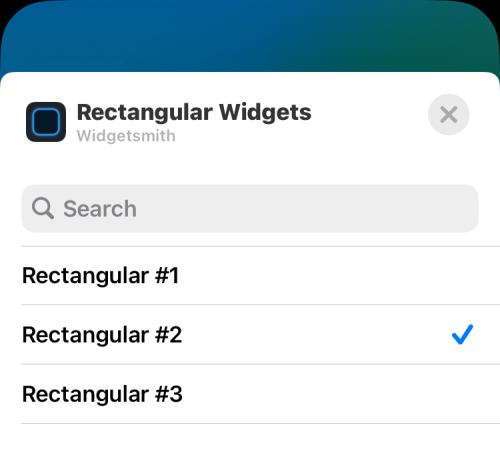
- 所选小部件现在将出现在您的锁定屏幕上。
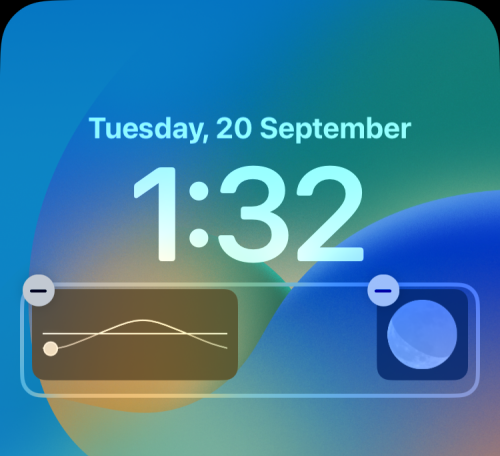
您可以以类似的方式在 iOS 锁定屏幕上配置其他小组件。如果您想知道可以从锁定屏幕自定义哪些其他小部件,您可以查看以下链接中的帖子以了解更多信息。
▶︎ iPhone 有交互式小部件吗?
3. 从锁定屏幕中删除小部件
如果您不再希望在锁定屏幕上使用小部件,可以通过进入自定义屏幕将其删除。
- 使用Face ID解锁手机,但不要转到主屏幕。为此,请按侧面按钮,向 iPhone 展示您的脸,然后让锁定屏幕解锁。现在,长按解锁锁定屏幕上的任意位置。
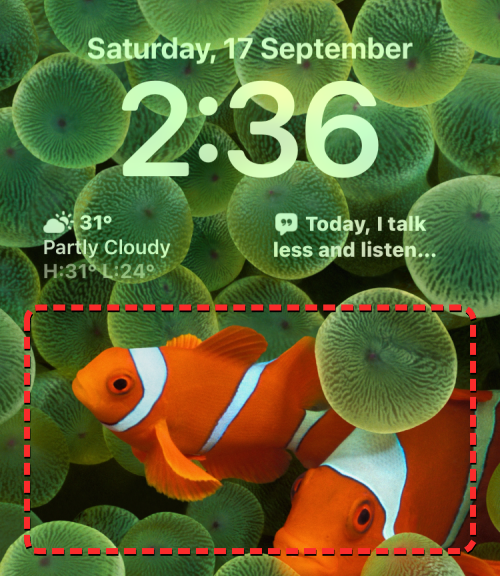
- 当锁定屏幕进入编辑模式时,点击底部的自定义。
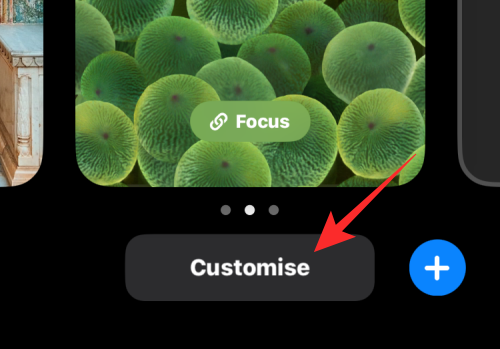
- 您现在将进入“自定义”屏幕,其中锁定屏幕顶部的所有元素都将显示在框内。点击时钟下方的框以从锁定屏幕中删除不必要的小部件。

- 要删除您不想再使用的小部件,请点击小部件左上角的减号 (-) 图标。
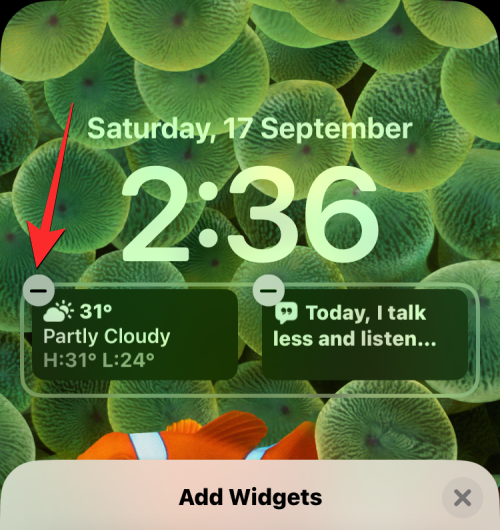
- 这将立即从 iPhone 的锁定屏幕中删除选定的小部件。您可以重复此操作以从此处删除其他小部件。
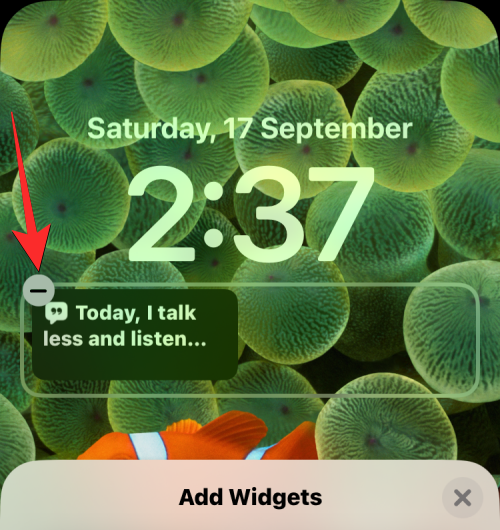
- 从锁定屏幕中删除不需要的小部件后,点击下方“添加小部件”菜单中的 X 图标。
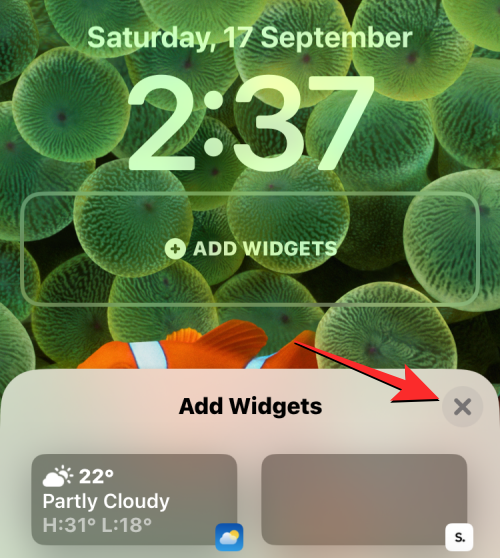
- 现在,点击右上角的“完成”以保存更改。
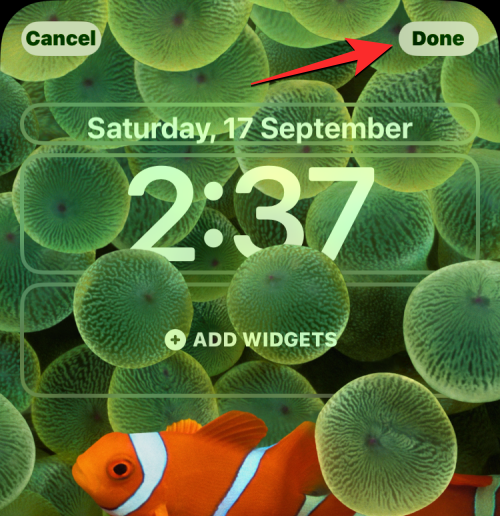
- iOS 现在将在底部的框中预览您的新锁定屏幕和主屏幕。在这里,点击 设置为壁纸对 继续。
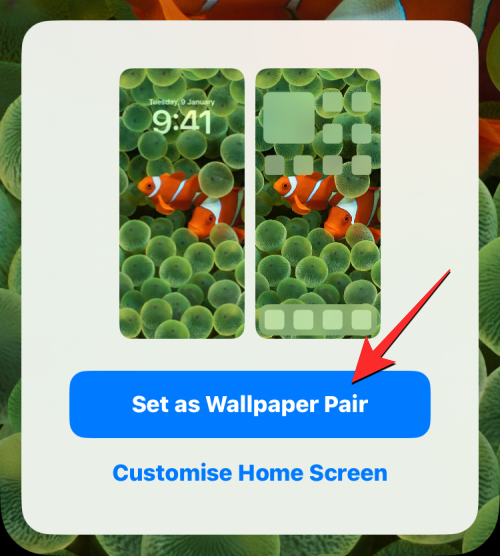
iPhone 的锁定屏幕将不再显示您刚刚删除的小部件。
► 如何从 iPhone 上的锁定屏幕中删除小部件
常见问题
哪些 iPhone 支持锁屏小部件?
只要 iPhone 在 iOS 16 或更高版本上运行,您就可以将小组件添加到锁定屏幕。支持的 iPhone 包括:
- iPhone 8/8 加
- iPhone X的
- iPhone XR、iPhone XS/Max
- iPhone 11、iPhone 11 Pro/Max
- iPhone 12/mini、iPhone 12 Pro/Max
- iPhone 13/迷你、iPhone 13 Pro/Max
- iPhone 14/Plus、iPhone 14 Pro/Max
- iPhone 15/Plus、iPhone 15 Pro/Max
- iPhone SE(第 2 代和第 3 代)
如果您的 iPhone 未出现在上述列表中,您将无法将小组件添加到锁定屏幕。
在哪里可以向锁定屏幕添加小部件?
新的锁屏小组件可以添加到锁屏屏幕上的两个不同位置 – 锁屏时钟上方和锁屏时钟下方。这两个位置都占据了屏幕的上半部分,即使在单手模式下也可以访问小部件。
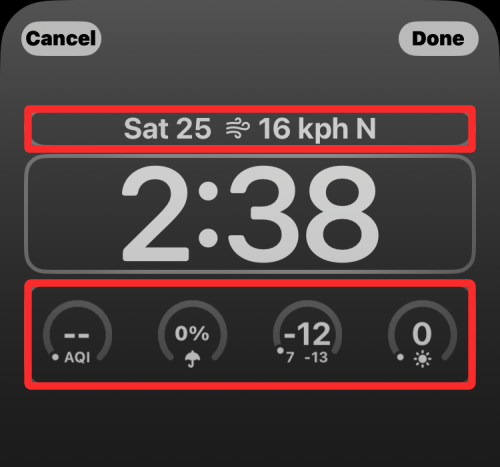
默认情况下,锁屏界面时钟上方的小组件框会在顶部显示“日历”小组件,该小组件会告诉您当前日期和日期。此小部件可以替换为任何其他小部件,但您始终只能添加一个小部件。由于时钟上方的框比下面的小部件框小,因此添加到顶部的小部件仅以文本形式图标显示,以指示某些内容。
► 在哪里可以在 iPhone 锁屏上添加小部件?
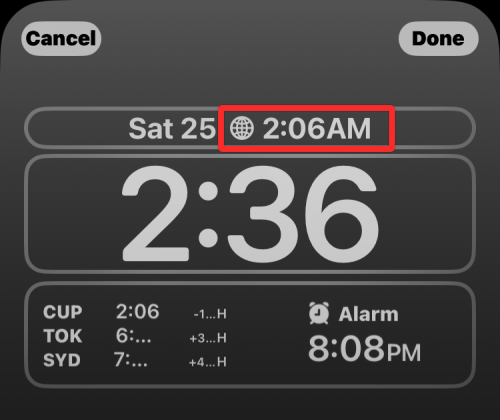
另一方面,锁屏时钟下方的小部件框是从小部件中受益最大的。这是因为,底部的小部件框比顶部的小部件框有更多的空间,最多可以容纳 4 个小圆形小部件,或最多 2 个矩形小部件,或两者的组合。您也不需要填满所有这些空间。
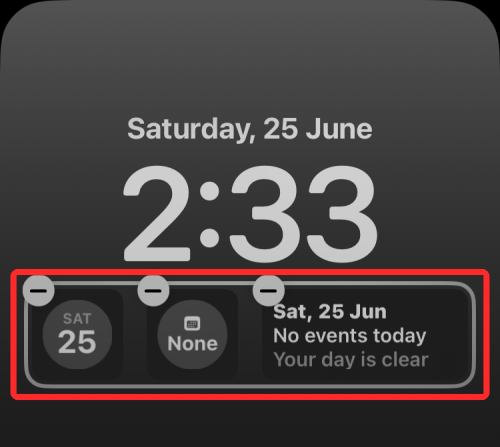
当您添加一个小部件时,它不会居中对齐,而是放置在此小部件框的左侧。虽然您可以互换小组件的位置,但无法手动更改它们在锁定屏幕上的对齐方式。
您可以将哪些小部件添加到 iPhone 锁屏?
您可以添加到 iPhone 锁定屏幕的原生小组件包括:
- 电池
- 日历
- 时钟
- 健康
- 家
- 新闻
- 提醒
- 天气
还有一堆第三方应用程序在 iOS 上提供锁屏小部件。您可以转到下面链接的帖子,查看支持锁屏小部件的应用程序的完整列表。
▶︎ 用于锁定屏幕的酷炫新 iPhone 小部件
您可以向 iPhone 锁定屏幕添加多少个小部件?
在任何时候,您最多可以向 iPhone 的锁定屏幕添加 5 个小部件,其中包括锁屏时钟上方的 1 个小部件和时钟框下方的 4 个小部件。这意味着您不能一次将所有 5 个小部件添加到同一框中的锁定屏幕。
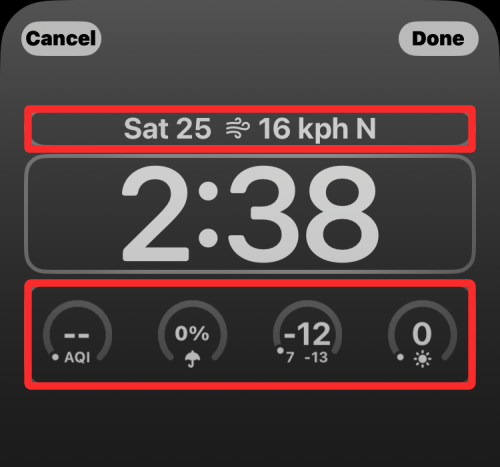
在时钟上方的小部件框中,您最多可以添加一个小部件。您为顶部框选择的任何小部件都将替换锁定屏幕上的现有小部件。
向底部小组件框添加 4 个小组件的能力取决于要添加的小组件的大小。要在锁屏时钟下方总共有 4 个小部件,您需要确保所有 4 个小部件都是圆形小部件。如果您想添加矩形小部件,您一次最多可以添加 2 个矩形小部件。
您可以混合搭配圆形和矩形小组件,以自定义锁定屏幕的外观。添加 1 个矩形小部件时,您可以在底部小部件框中再添加最多 2 个圆形小部件。
虽然您最多可以在一个锁定屏幕上添加 5 个小组件,但您可以在 iPhone 上创建多个锁定屏幕。因此,如果您希望最大限度地利用小部件,可以将它们添加到不同的锁定屏幕,然后根据需要在它们之间切换。
点击锁屏小部件时会发生什么?
您添加到 iPhone 锁定屏幕的小部件不仅存在在那里以供查看,而且您可以通过点击它们来与它们进行交互。在大多数情况下,点击小部件将在 iPhone 上打开其应用程序中的相关部分。在其他小部件上,点击它们只需打开相应的应用程序,以便您可以直接从锁定屏幕访问它们。但是,并非所有应用程序都允许您与其小部件进行交互,并且点击此类小部件不会在您的设备上执行任何操作。
虽然您可以点击锁定屏幕小部件以打开其应用程序,但您无法通过长按它来与它进行交互。但是,您可以更改小组件从锁定屏幕的“自定义”屏幕中显示的数据,如上面的指南所示。
锁屏小部件在“始终显示”上是否可见?
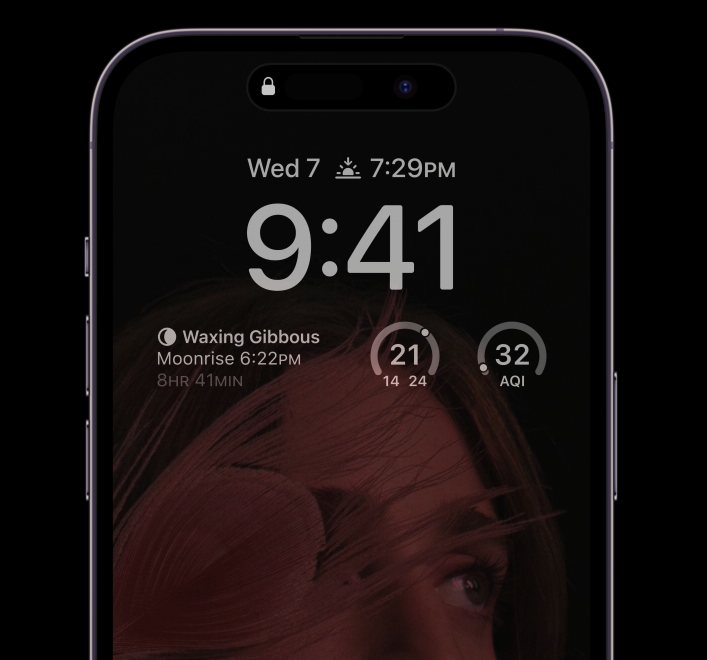
是的。如果您在 iPhone 14 Pro 或 iPhone 15 Pro 的锁定屏幕上添加小组件,即使您的设备处于锁定状态,它仍会继续出现在屏幕上。这是因为最新 iPhone 机型上的“始终显示”会以较深的色调显示锁定屏幕的所有内容,以保护电池电量。“始终显示”应该能够显示您添加到锁定屏幕的任何小部件。
锁屏小部件会耗尽您的 iPhone 电池电量吗?
是的。与主屏幕和“今天视图”上的小组件一样,添加到锁定屏幕的小组件也会在后台消耗资源来不断获取数据,以便您可以直接在锁定屏幕上查看它们。小组件消耗的电池量因应用而异,因为并非所有应用或小组件都需要访问相同的资源。
与仅从设备获取数据的小部件相比,需要访问无线数据和位置的小部件可能会占用更多的电池电量。例如,从技术上讲,“天气”小部件应该比“电池”小部件消耗更多的电池,因为它需要知道您的位置并从连接的网络收集您所在位置的天气信息。
另一个有助于延长电池续航时间的因素是您添加到锁定屏幕的小部件数量。如果您在一个锁屏界面上启用了多个小组件,则它们将比只有一个小组件占用更多的电源资源。同样,如果您在不同的锁定屏幕上有多个小部件,那么您的电池消耗速度会明显更快。因此,我们建议您仅将小组件添加到您经常使用的锁屏界面,而不是一次将它们添加到多个锁屏界面。
如果将锁屏小部件与“始终显示”一起使用,则可以预期电池的消耗速度比“始终显示”仅显示日期和时间时快得多。
深度效果是否适用于锁定屏幕上的小部件?
不,在大多数情况下。 深度效果基本上覆盖了锁屏时钟的一部分,以在前景中显示壁纸的元素。由于较大的小部件框位于此时钟下方,因此如果壁纸使用深度效果覆盖了所有或大部分小部件,则没有意义。
当您当前的壁纸在 iPhone 锁定屏幕上显示深度效果时,在时钟底部添加小部件将立即禁用此效果,以便小部件清晰可见。唯一适用于深度效果的小部件是您添加到锁屏时钟上方的小部件框中的小部件。
 Win 11系统之家
Win 11系统之家
