自 2023 年初以来,人工智能在创造力方面出现了巨大的涌入,因为它可以用来毫不费力地生成文本、图像和视频。Adobe现在正在将更多基于AI的工具添加到其创意目录中,该系列中的最新工具是其AI生成填充工具,该工具可作为其Adobe Firefly图像生成器的一部分提供。
生成填充可用于在要编辑的图像中添加、替换或删除对象和背景。在这篇文章中,我们将帮助您了解在Adobe Firefly上使用生成填充的所有方法,以便您的图像按照您想象的方式呈现。
什么是 Adobe AI 生成填充?
Adobe 提供了一个生成式填充工具,该工具使用 AI 在文本提示的帮助下添加或删除对象来编辑现有图像。该功能的工作方式很像Canva的魔术编辑,因为它可以让您替换图像的某些部分,而无需复杂的编辑软件或广泛的照片编辑知识。
生成填充利用 Adobe 的 Firefly AI 生成使用文本提示可视化的对象、从现有图像中删除不需要的元素、替换图像中主体的背景以及在更大的画布上扩展图像。Adobe表示,其Firefly图像合成模型已经在Adobe的库存库中进行了数百万张带有文本描述的图像训练。这允许用户生成可以替换他们正在编辑的部分图像的对象。
任何人都可以使用 Adobe 生成式填充吗?
生成填充作为Adobe Firefly的一部分提供,可在Web和Photoshop beta应用程序中使用。
虽然 Photoshop 测试版只能由订阅 Adobe Creative Cloud 个人、团队或企业许可证的用户访问,但您可以从 Adobe Firefly 的 Web 应用程序中免费使用生成填充工具,任何拥有 Adobe 帐户的人都可以使用该工具。您可以使用电子邮件地址免费创建 Adobe 帐户,并使用 Firefly 的 Web 应用程序,只要您年满 18 岁。
如何在Adobe Firefly上访问生成填充
要开始使用Adobe的生成填充工具,您首先需要在Web浏览器(适用于Google Chrome,Safari,Microsoft Edge和Firefox)上转到 firefly.adobe.com 来访问Adobe Firefly网络应用程序。
当 Adobe Firefly 主页打开时,单击右上角的“登录”。

在加载的“登录”页面中,您可以使用现有 Adobe 帐户的电子邮件地址登录,或单击“创建帐户”链接从头开始设置 Adobe 帐户。您也可以使用 Apple、Google 或 Facebook 帐户登录 Adobe。
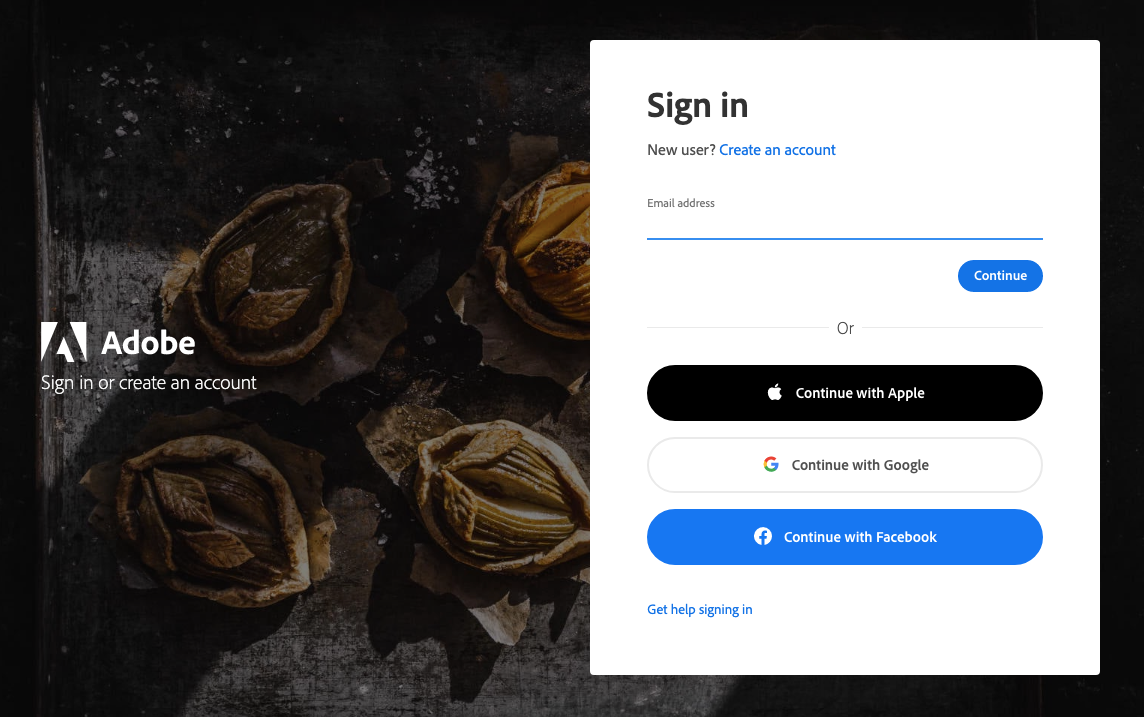
登录 Adobe 帐户后,您将返回到 Adobe Firefly 主页。在这里,向下滚动并单击“生成填充”框中的生成。
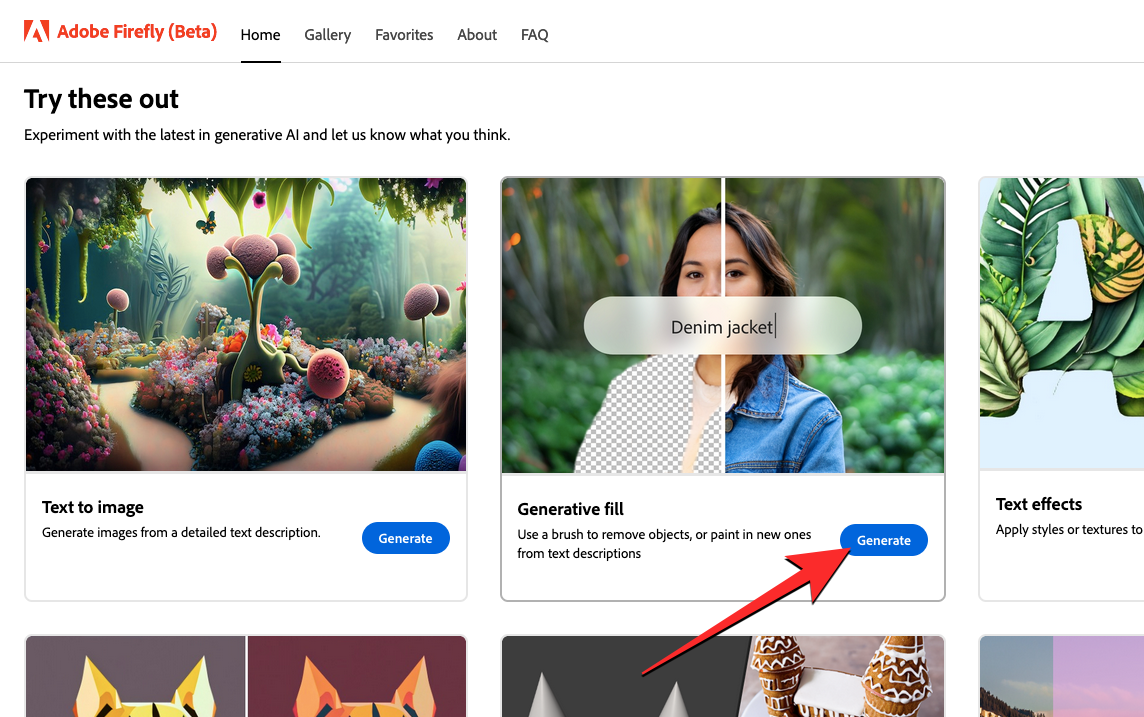
现在,您将进入 Adobe Firefly 中的生成式填充页面,从中您可以开始使用该工具添加、替换或删除图像上的对象和背景。登录 Adobe 帐户后,您可以通过单击此链接直接访问生成填充页面。
如何在 Adobe Firefly 上使用生成式填充
您可以在 Web 上登录 Adobe 帐户后立即开始使用 Adobe Firefly 上的生成填充功能。如上所述,您可以使用此链接直接在Adobe Firefly中访问生成填充工具,以开始在平台上编辑图片。
上传图片
要使用生成填充编辑图像,请将所需图像拖放到生成填充页面的顶部。您可以通过单击顶部的上传图像按钮并从计算机中选择要上传的图像来添加要编辑的图像。

上传图像后,它将像这样出现在Adobe Firefly编辑器中。
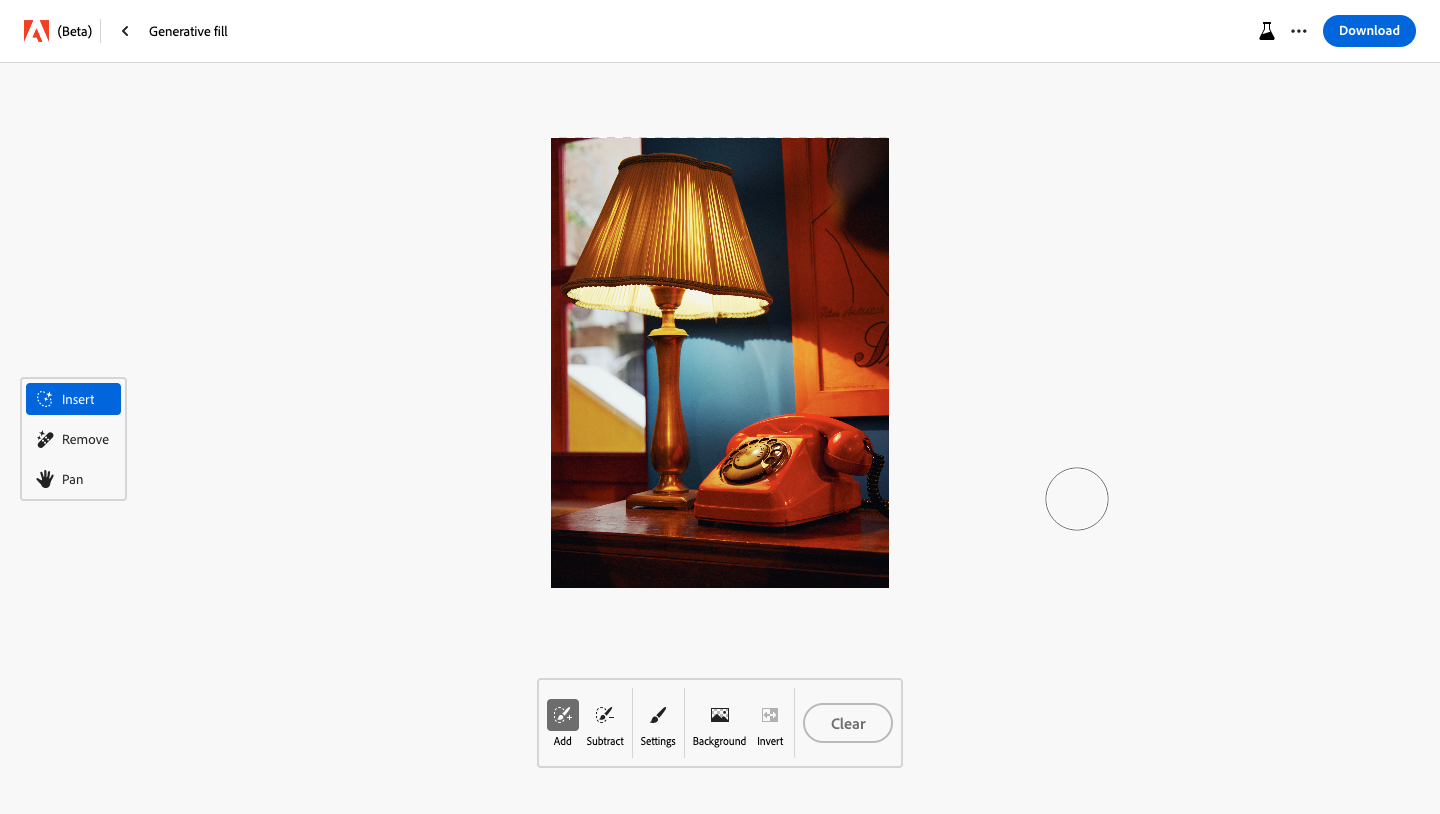
添加或替换图像中的对象
将所选图片加载到 Adobe Firefly 中后,您可以单击左侧的“插入”选项卡。在“插入”模式下,您可以添加或替换图像中的对象。您应该注意到光标已替换为圆圈。此圆圈充当画笔,用于选择要向其添加对象或替换现有元素的图像部分。
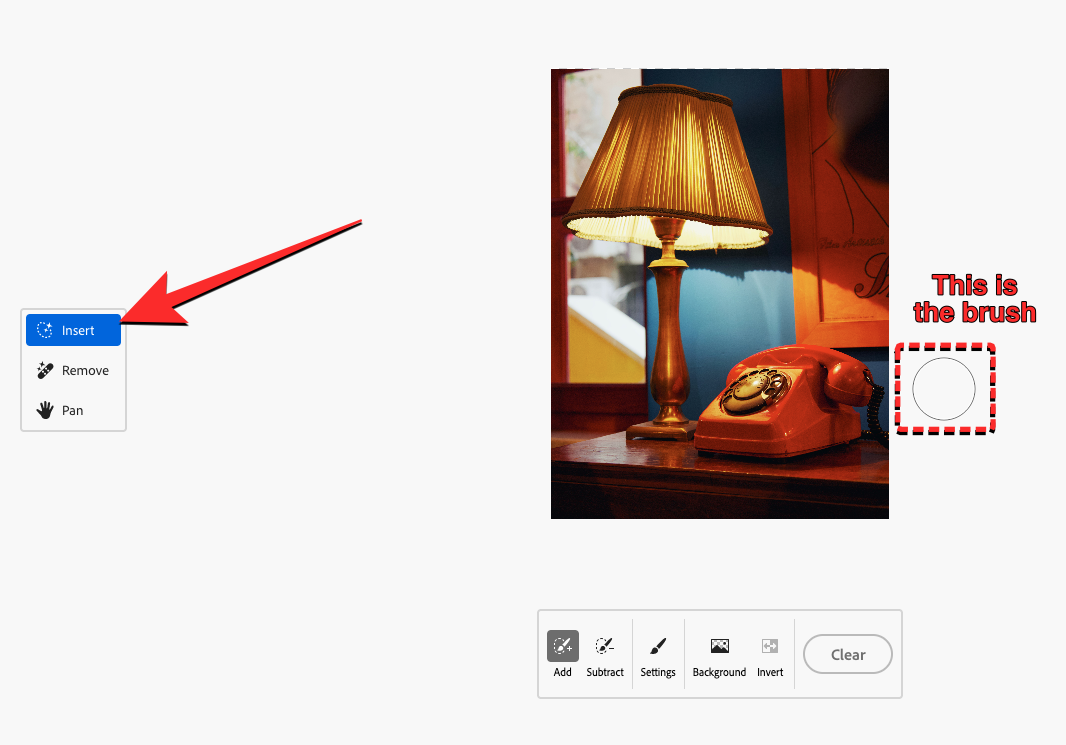
在选择要替换的对象之前,请单击底部工具栏中的“添加”磁贴。要从图像中选择要替换的对象,请开始在图像的所需区域上画笔。在这种情况下,我们将尝试更换放置在桌子上灯旁边的电话。
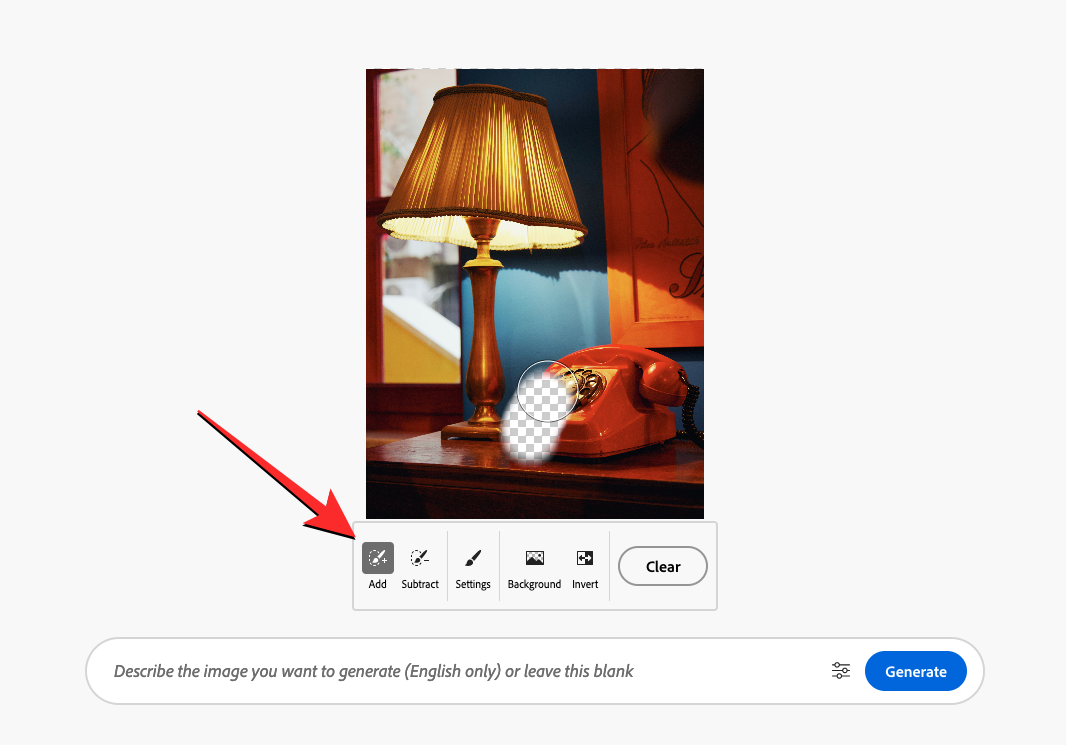
当您开始刷过图像时,您应该会看到白色和灰色方块来标记您到目前为止选择的区域。您可以继续刷过对象,直到所有对象都被这些白色和灰色方块覆盖。在某些情况下,您可能需要刷过较大的区域以消除对象的阴影。
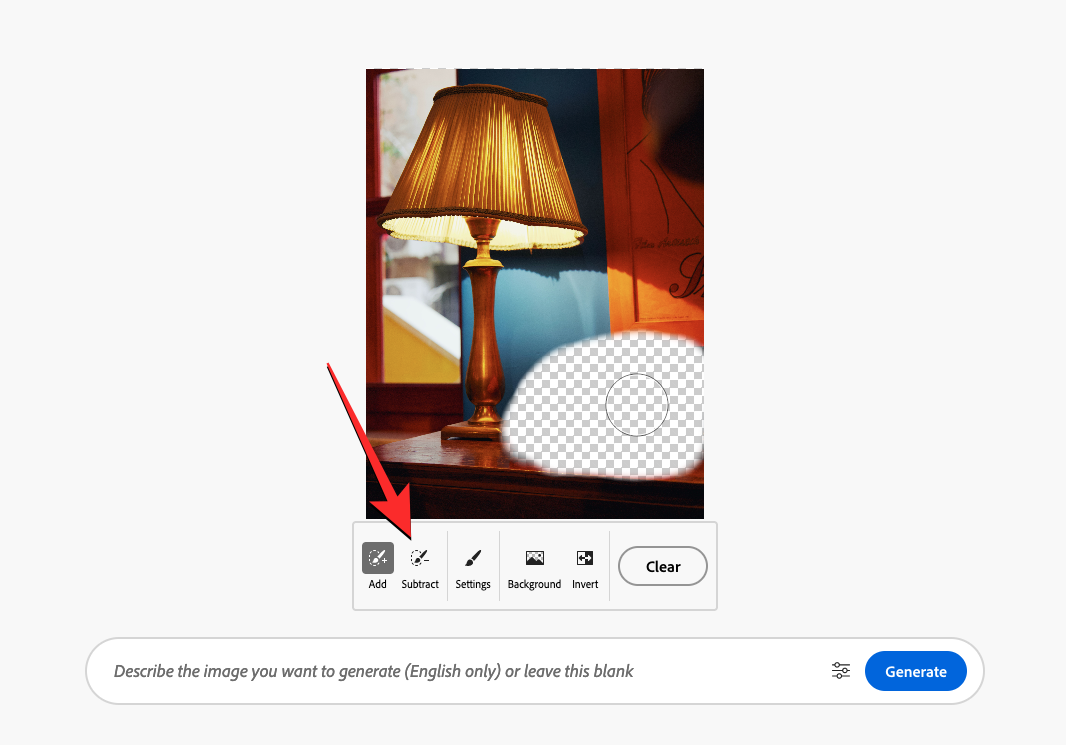
如果刷过超出所需范围的区域,则可以单击底部工具栏中的“减去”磁贴,然后刷过不想从图像中选择的部分。
从图像中选择整个对象或多个对象后,可以移动到屏幕底部的文本框。这是您指定希望Adobe Firefly在图片中替换的内容的部分。

Adobe说您可以将此文本框留空,然后单击“生成”以允许该工具自行填充空间。
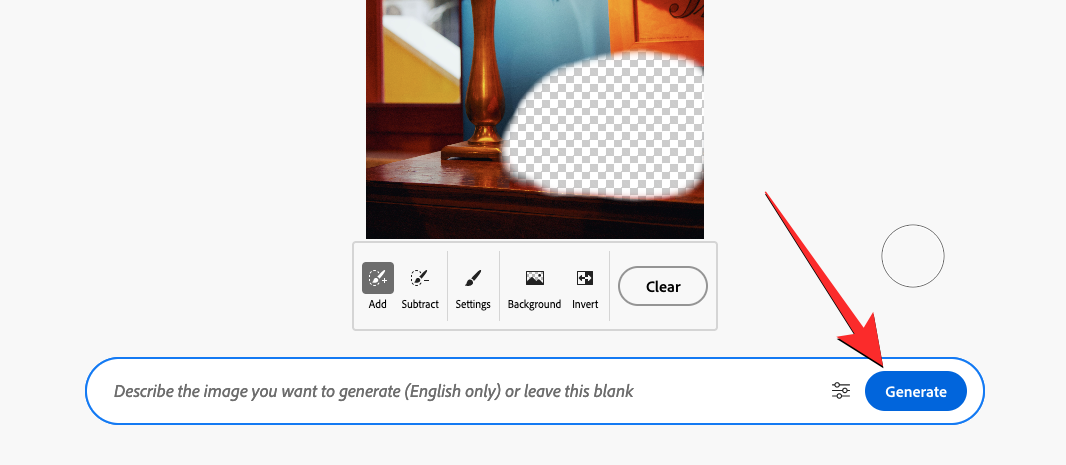
这是Adobe自己想出来的。如果您喜欢建议的编辑,可以单击“保留”以将更改应用于图像。
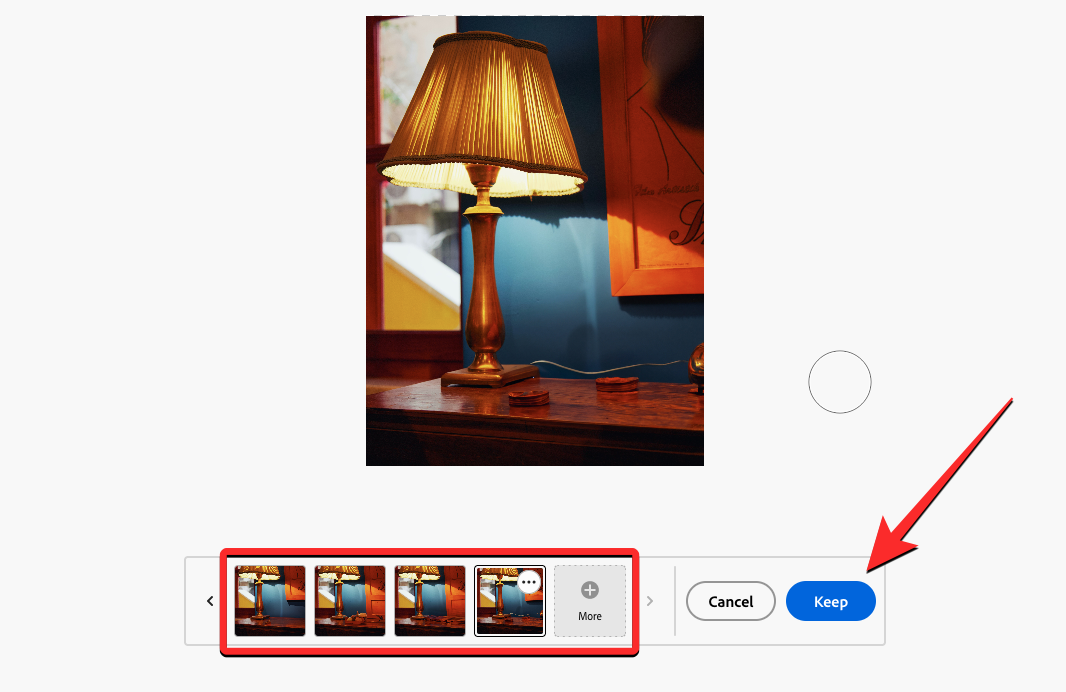
如果您不喜欢Firefly提供的建议,可以单击“更多”以获取新的编辑建议,或单击“取消”返回编辑模式。
在文本框中描述要替换的对象后,单击“生成”。我们要求Adobe Firefly用盆栽植物填充所选区域。
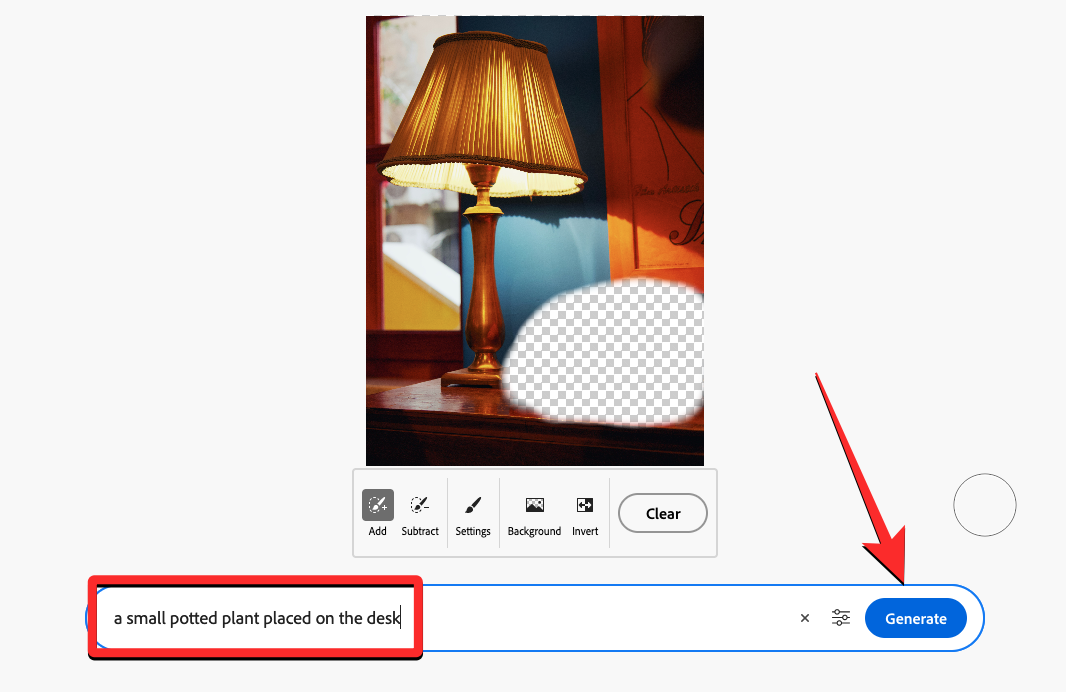
当 Adobe Firefly 处理您的输入提示时,您将看到一组 4 张图像,其中包含您要添加的对象的不同版本。默认情况下,您应该会看到该组中的第一个出现在顶部的预览中。您可以单击底部的图像缩略图以预览其余的这些创作。
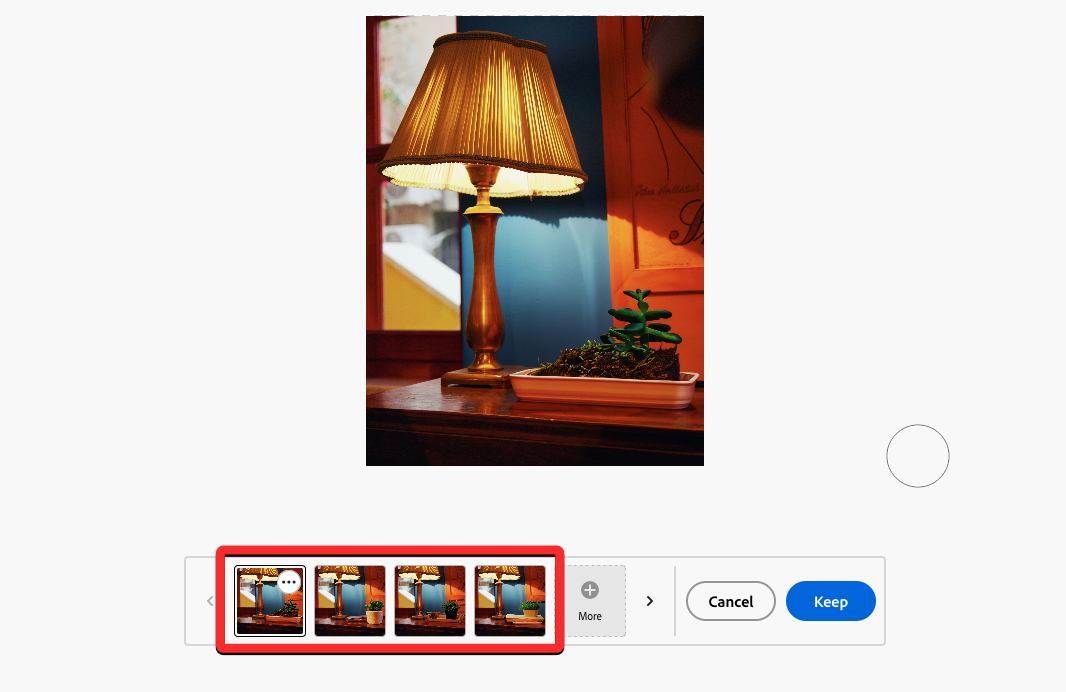
如果您不喜欢Firefly提供的建议,可以单击“更多”以获取新的编辑建议,或单击“取消”返回编辑模式,您可以在其中对文本提示进行修改。
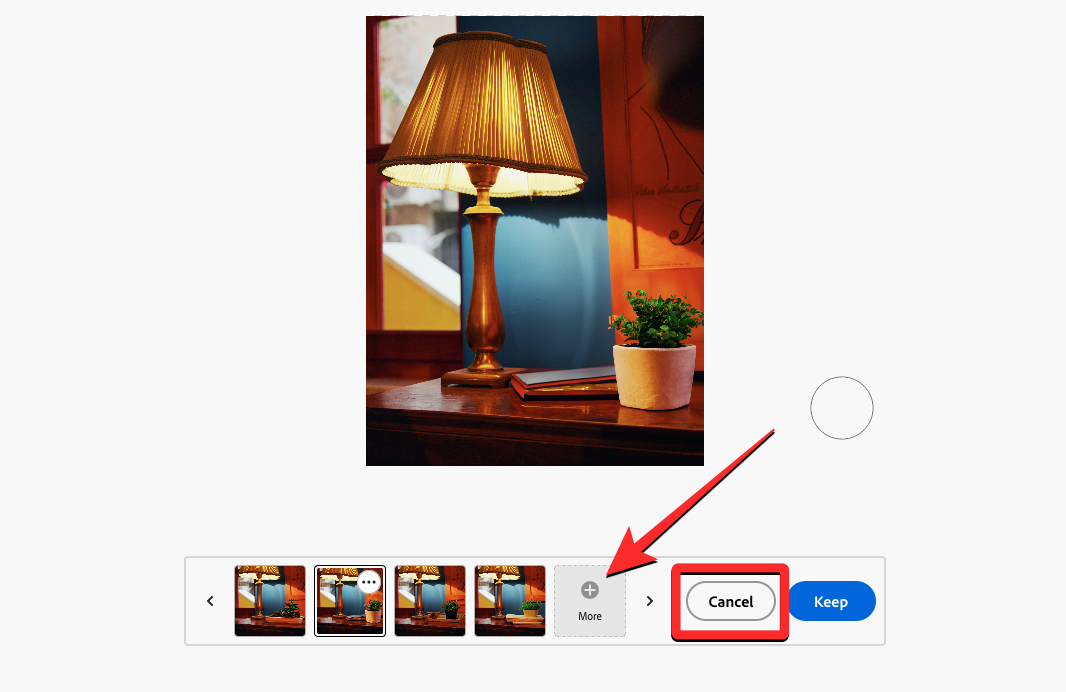
如果您对已创建的任何图像感到满意,可以选择其缩略图,然后单击底部的“保留”以应用更改。
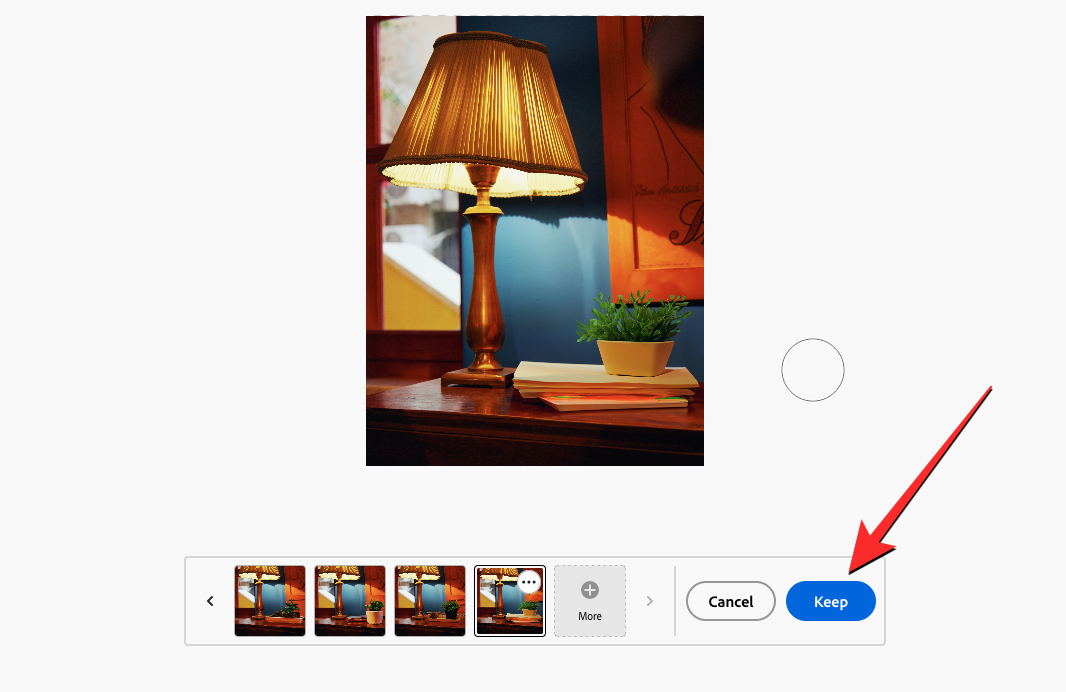
所选作品现在将被保存并可供下载。
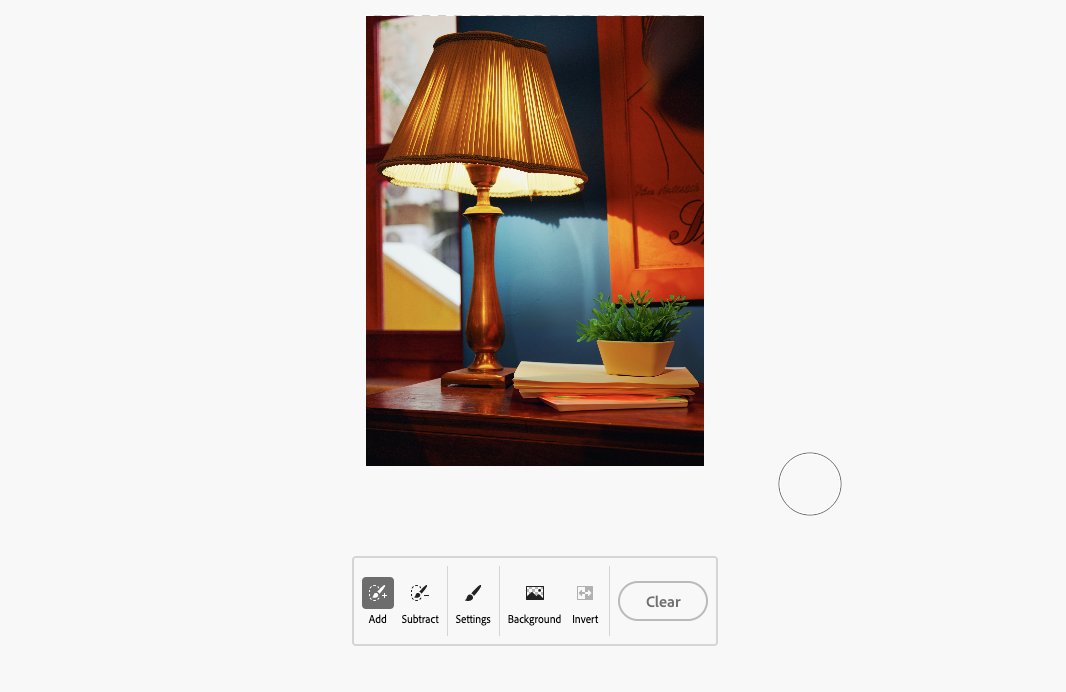
要将其存储在您的计算机上,请转到本指南的最后一部分。以下是编辑后的图像与原始图像相比的外观。

替换图像中的背景
与在 Firefly 上替换图像中的对象类似,您也可以使用生成填充工具来替换主体的背景。添加要从中删除背景的图像后,单击左侧的“插入”。在插入模式下,单击底部的背景磁贴。
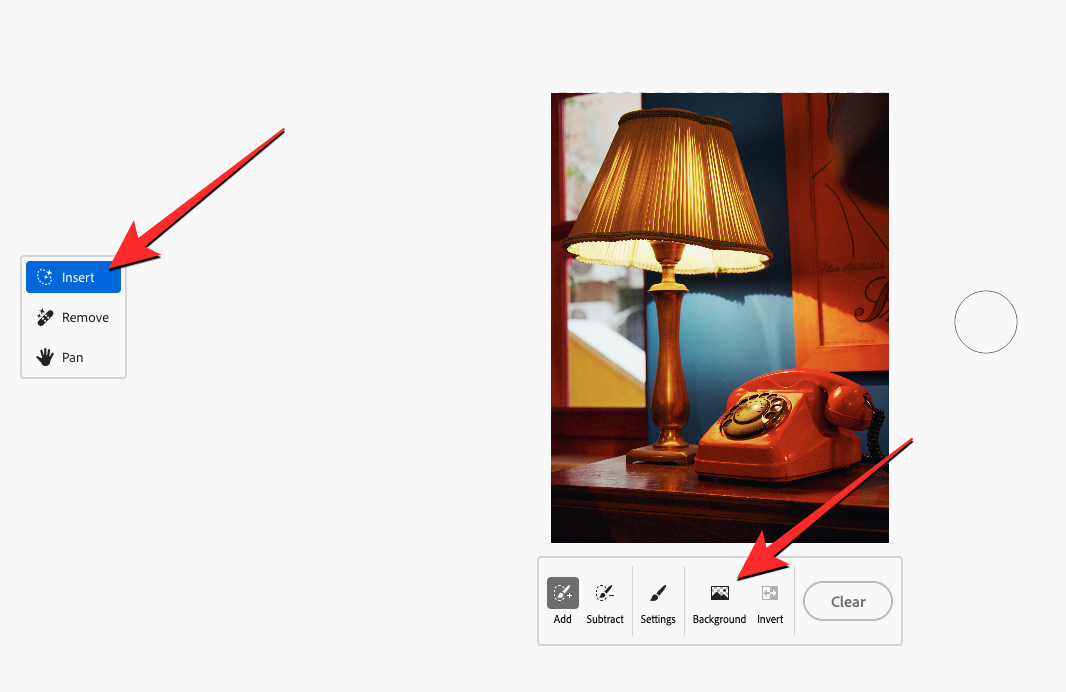
当您这样做时,Adobe Firefly将自行删除它认为是背景的图像部分。在这种情况下,该工具能够轻松地将主体(灯和电话)与图像隔离开来,使图像的其余部分充满白色和灰色方块。
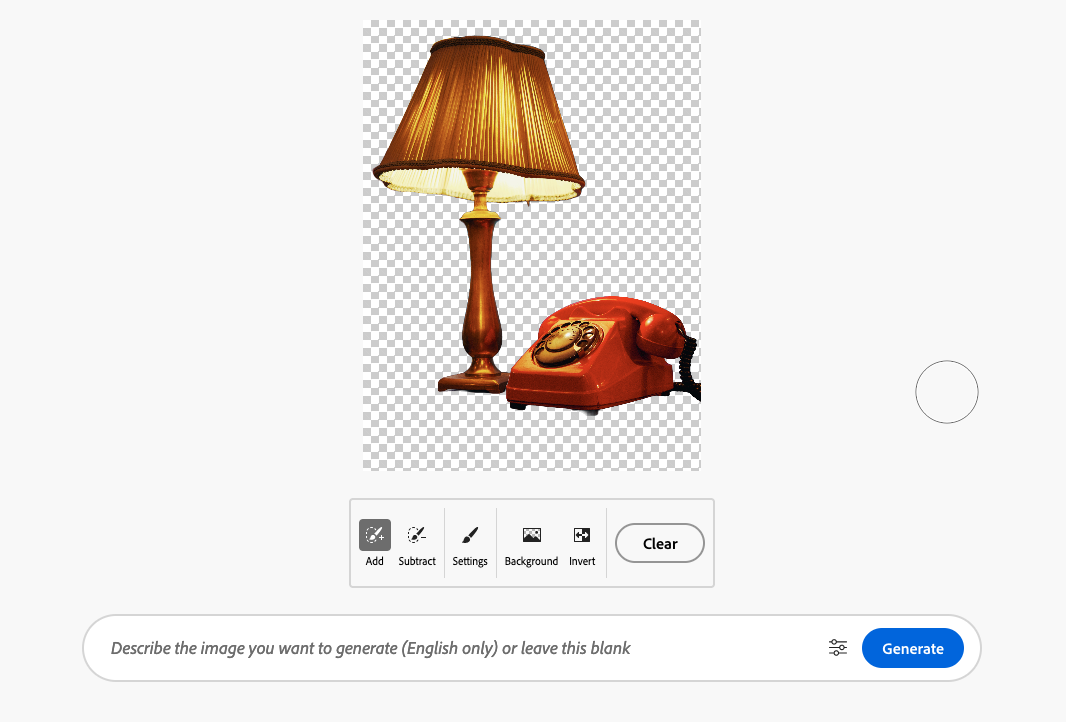
如果该工具未成功选择图像中的所有内容,则可以通过单击底部工具栏中的“添加”磁贴并刷过要选择作为背景一部分的图像部分来手动进行选择。
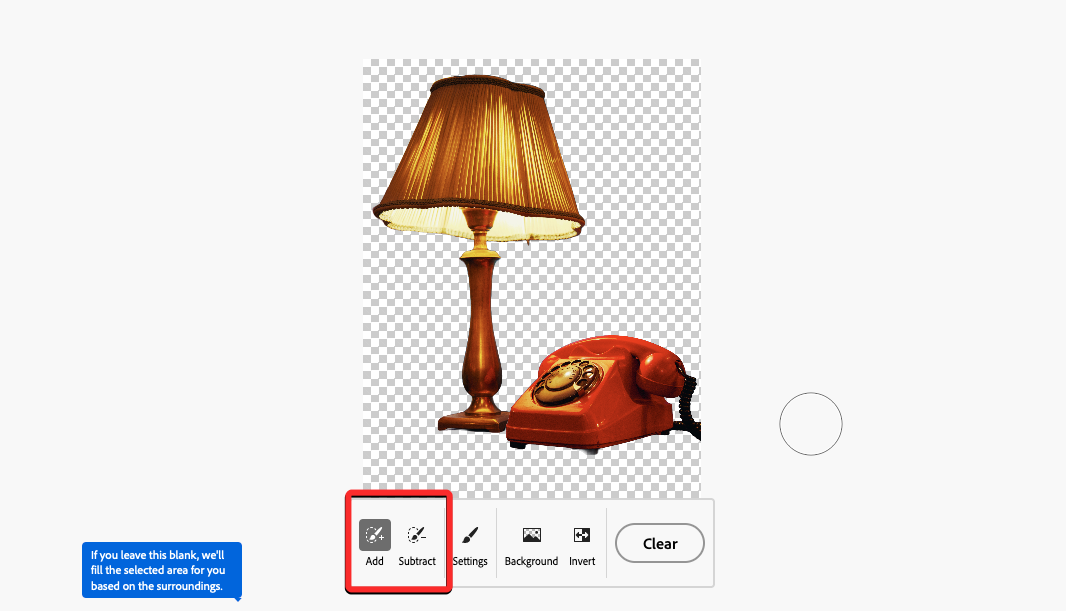
如果您选择的次数超过了需要选择的内容,则可以单击减去工具并将鼠标悬停在不需要选择的区域上。
选择主题背景后,您可以移动到屏幕底部的文本框。这是您指定希望Adobe Firefly在图片中替换的内容的部分。Adobe说您可以将此文本框留空,然后单击“生成”以允许该工具自行填充空间。

要添加所需的背景,请在底部的文本框中描述它,然后单击“生成”。我们要求Adobe Firefly用桌子和粉红色的墙壁填充所选区域。
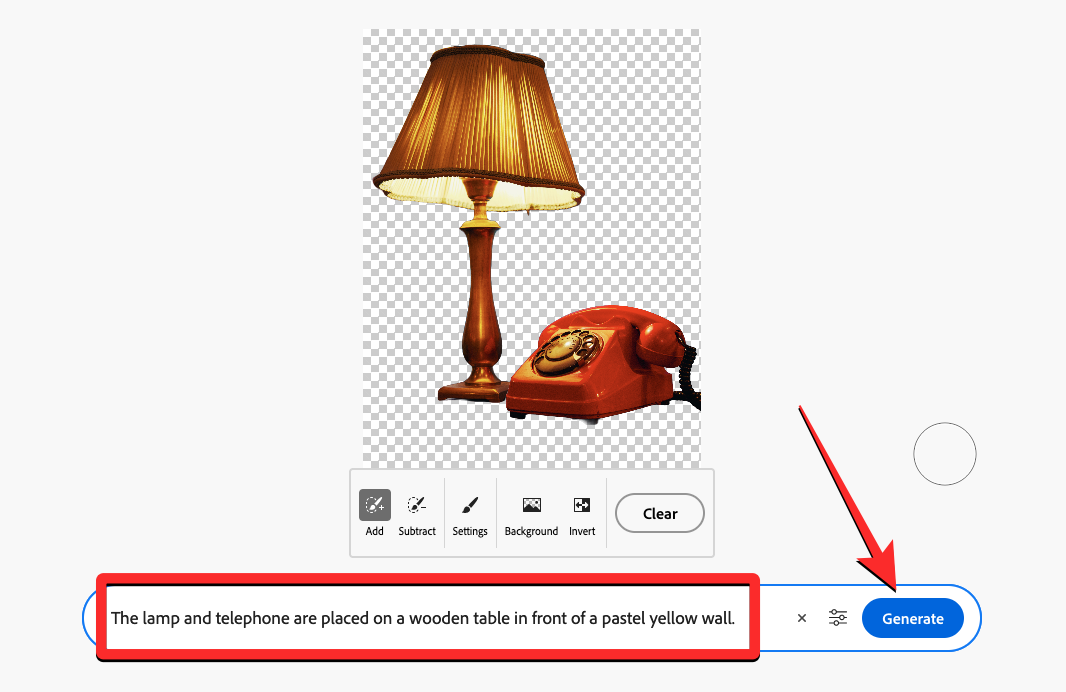
当 Adobe Firefly 处理您的输入提示时,您将看到一组 4 张图像,其中包含您要添加的不同版本背景。默认情况下,您应该会看到该组中的第一个出现在顶部的预览中。您可以单击底部的图像缩略图以预览其余的这些创作。
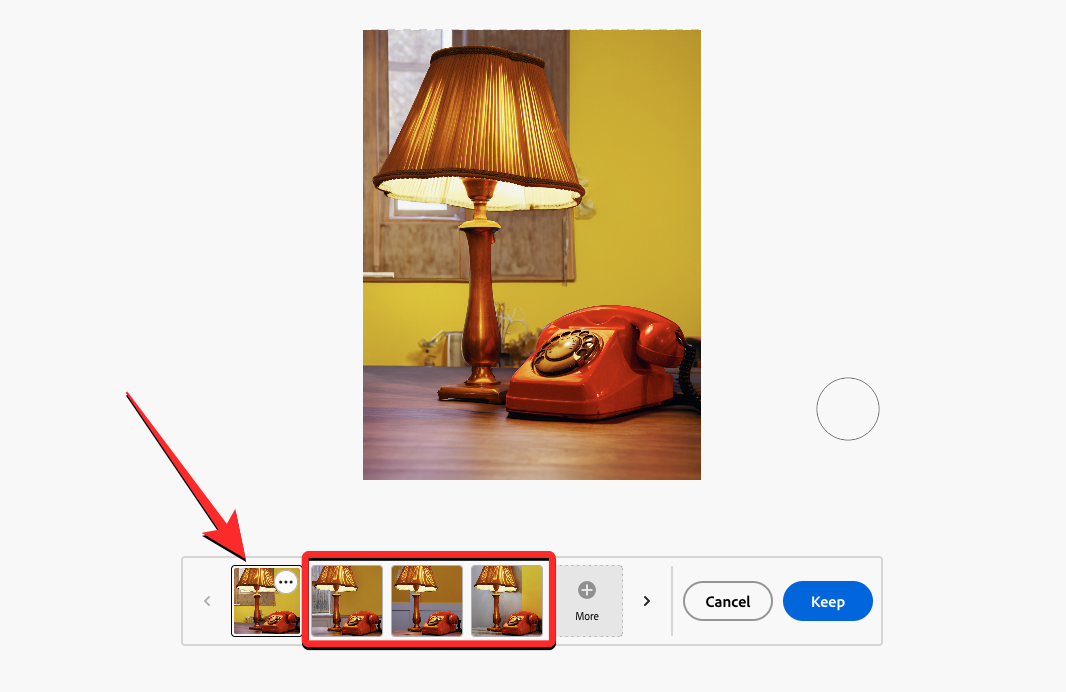
如果您不喜欢Firefly提供的建议,可以单击“更多”以获取新的编辑建议,或单击“取消”返回编辑模式,您可以在其中对文本提示进行修改。
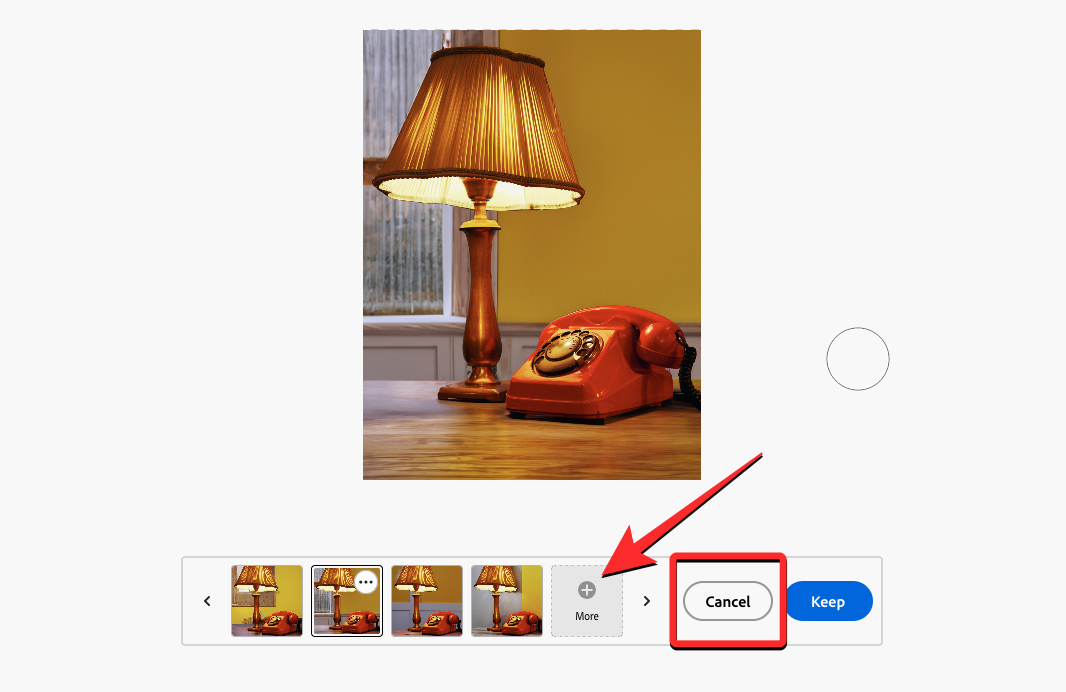
如果您对已创建的任何图像感到满意,可以选择其缩略图,然后单击底部的“保留”以应用更改。
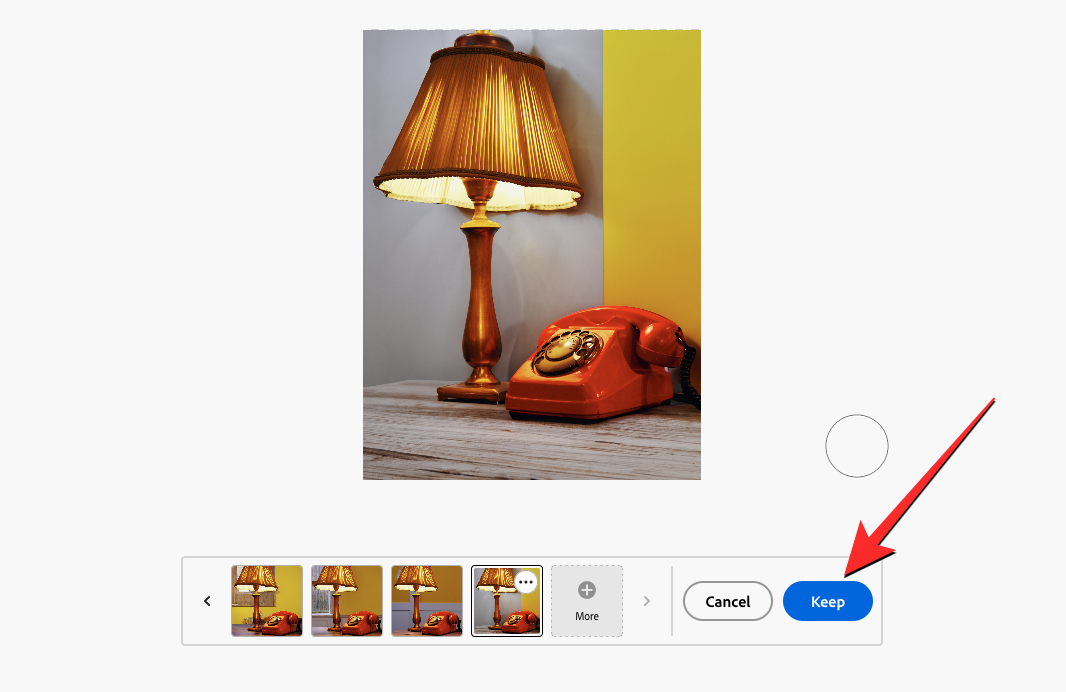
所选作品现在将被保存并可供下载。以下是编辑后的图像与原始图像相比的外观。

删除对象
与在图像中添加和替换对象类似,您可以使用生成填充工具从图像中完全删除对象。上传要从中删除对象的图像后,单击左侧的“删除”选项。启用“删除”模式后,单击底部工具栏中的“添加”磁贴。
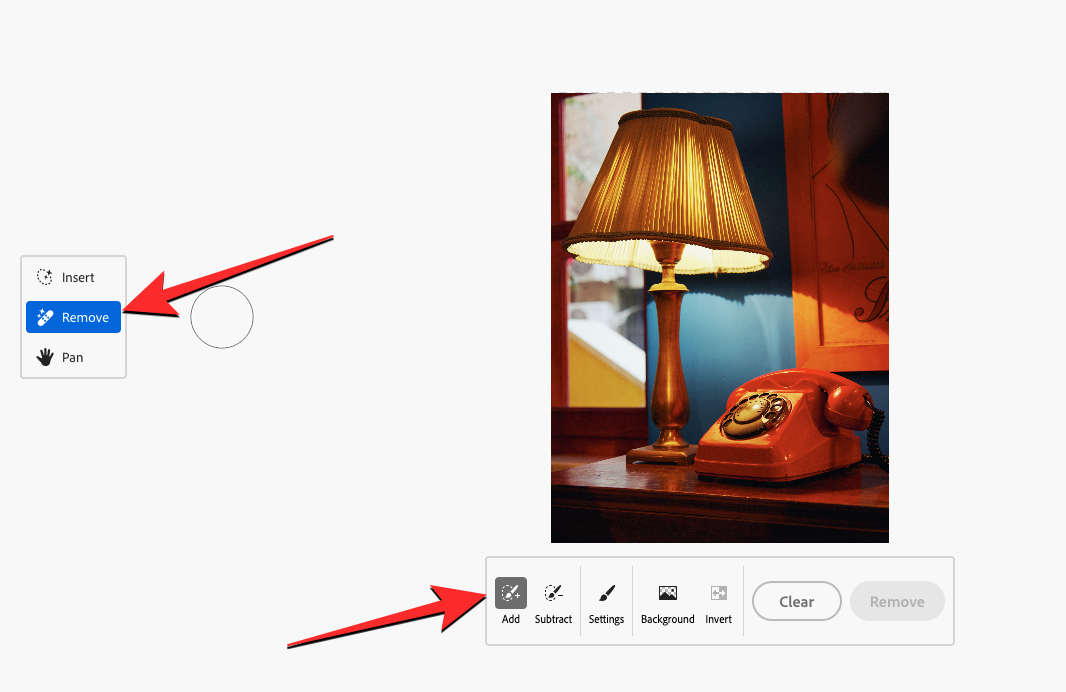
要选择要从图像中删除的对象,请开始在图像的所需区域上画笔。在本例中,我们将尝试移除放在桌子上灯旁边的电话。当您开始刷过图像时,您应该会看到白色和灰色方块来标记您到目前为止选择的区域。
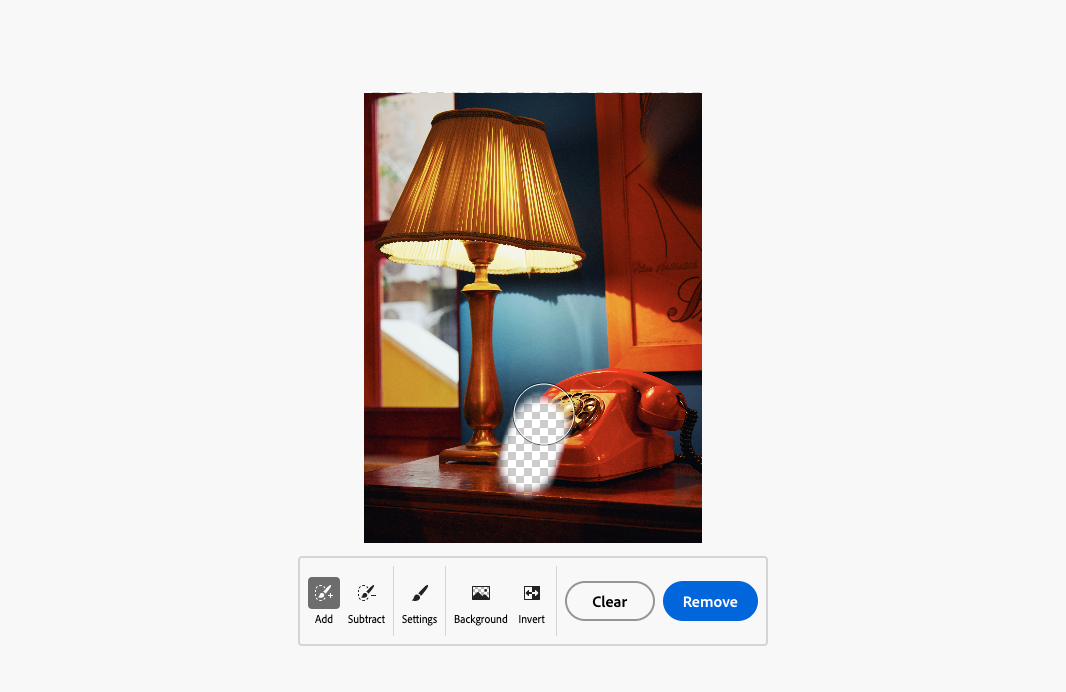
您可以继续刷过对象,直到所有对象都被这些白色和灰色方块覆盖。在某些情况下,您可能需要刷过较大的区域以消除对象的阴影。如果刷过超出所需范围的区域,则可以单击底部工具栏中的“减去”磁贴,然后刷过不想从图像中选择的部分。
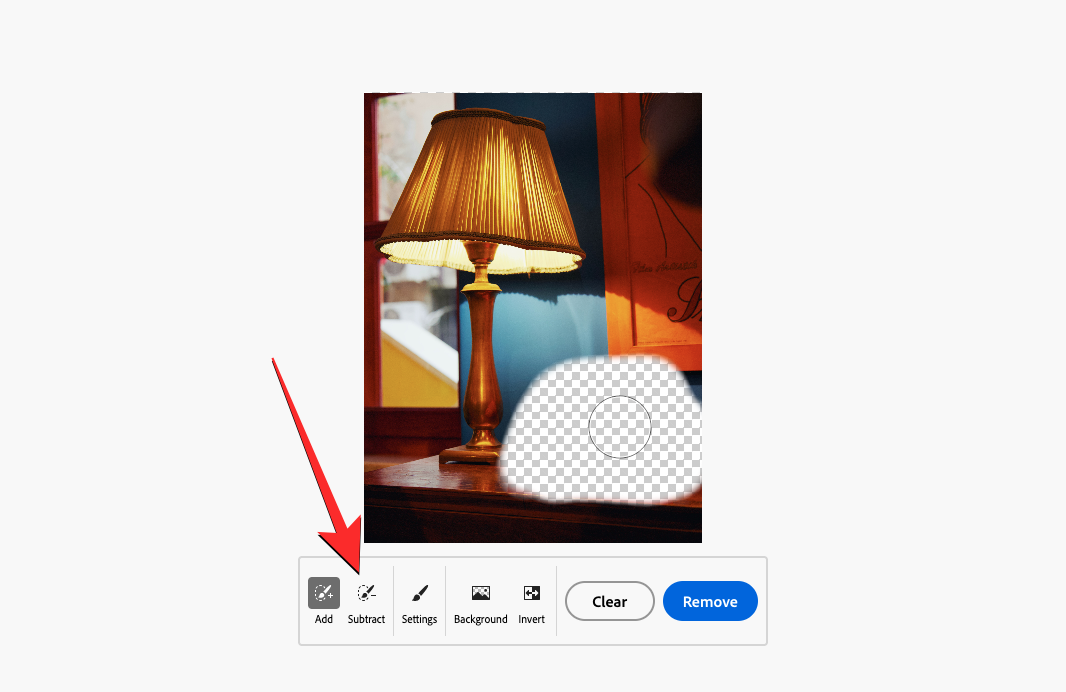
选择要删除的对象上方的区域后,单击底部的“删除”。
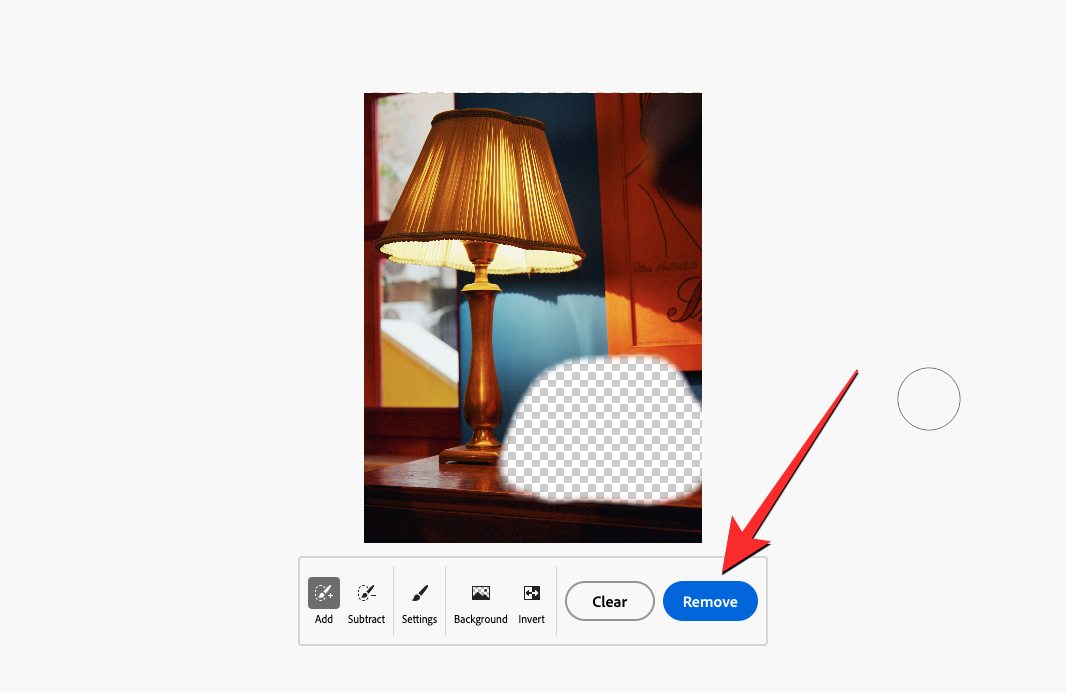
当 Adobe Firefly 处理您的请求时,您将看到一组 4 张图像,其中您选择的对象可能已被替换。
您可以单击底部的图像缩略图以预览这些创作中的任何内容。如果您对这些建议的编辑之一感到满意,请确保选择其缩略图,然后单击底部的“保留”。
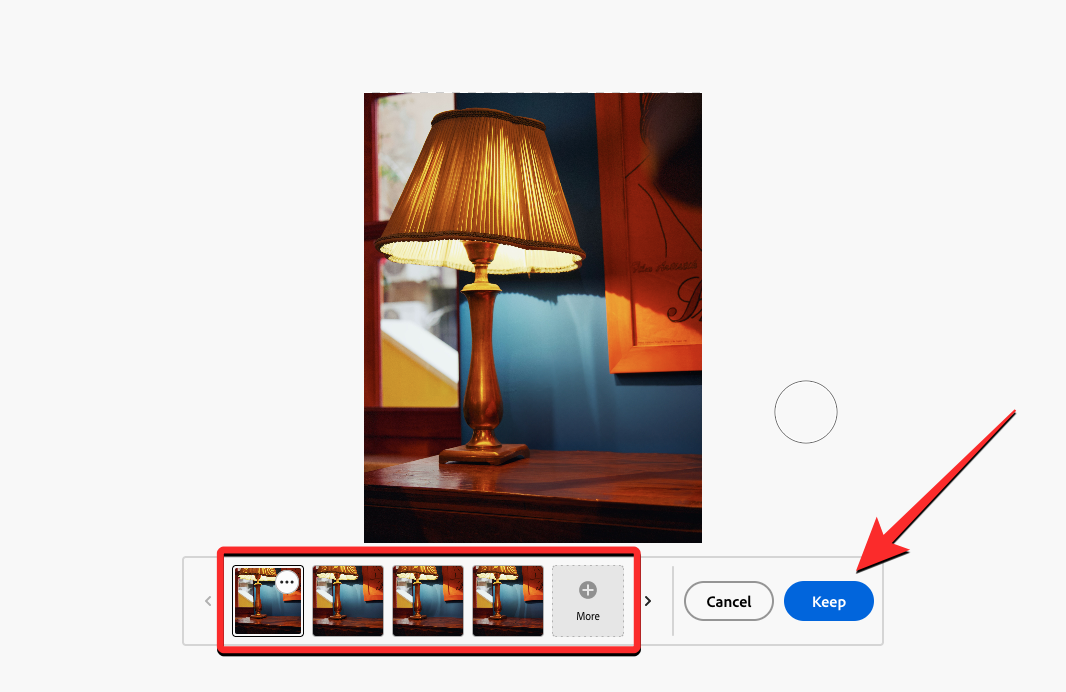
如果您希望查看这些编辑的更多版本,请单击“更多”。
您还可以使用“移除”工具更改图像中主体的背景。删除工具不会使主体透明,而是将其背后的背景修改为其他内容。以下是编辑后的图像与原始图像相比的外观。
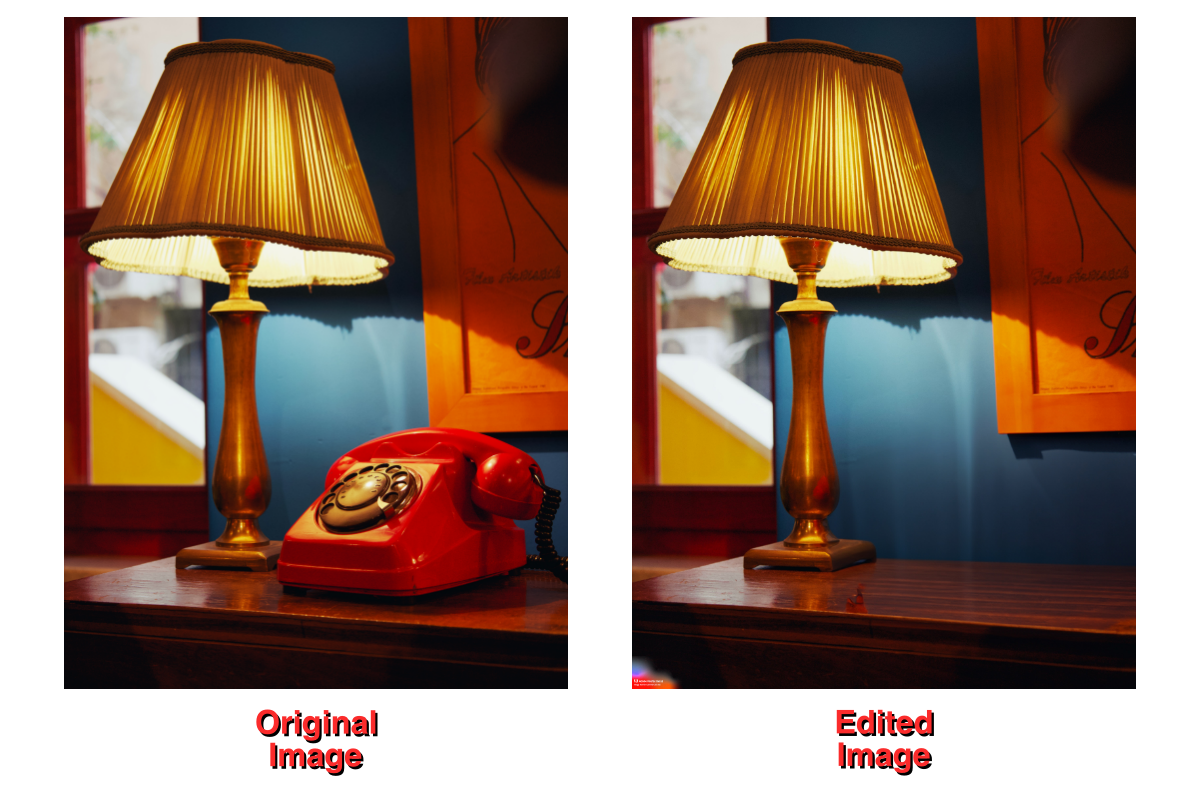
保存编辑后的图像
在Adobe Firefly上对图像进行更改后,您可以通过单击右上角的“下载”将编辑后的图像保存到计算机。
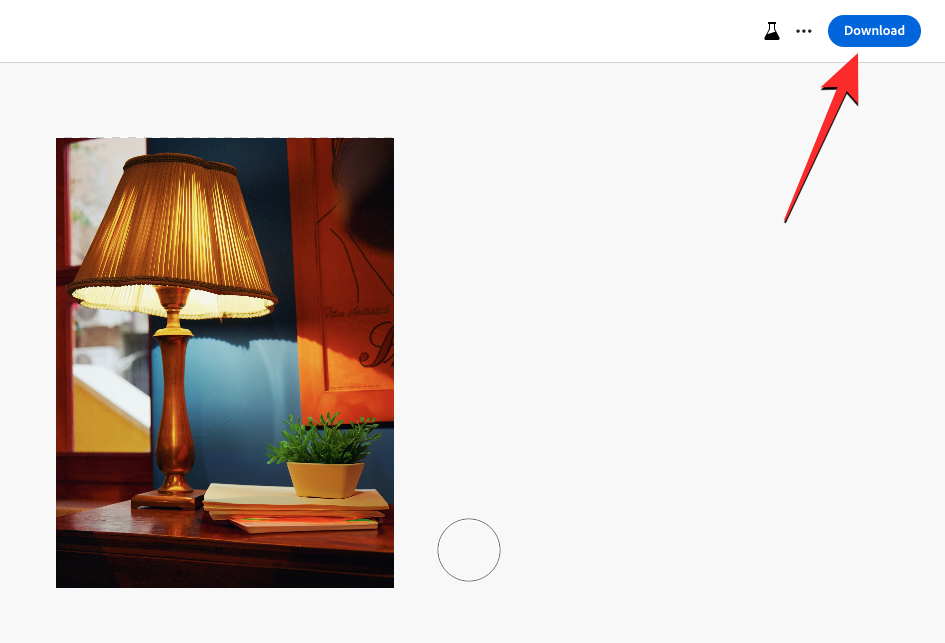
现在,您将在屏幕上看到“提升 AI 透明度”对话框,该对话框显示您使用 Adobe Firefly 创建的任何内容都将带有内容凭据,即各种水印,让每个人都知道内容是使用 AI 创建的。要继续,请单击此对话框中的继续。
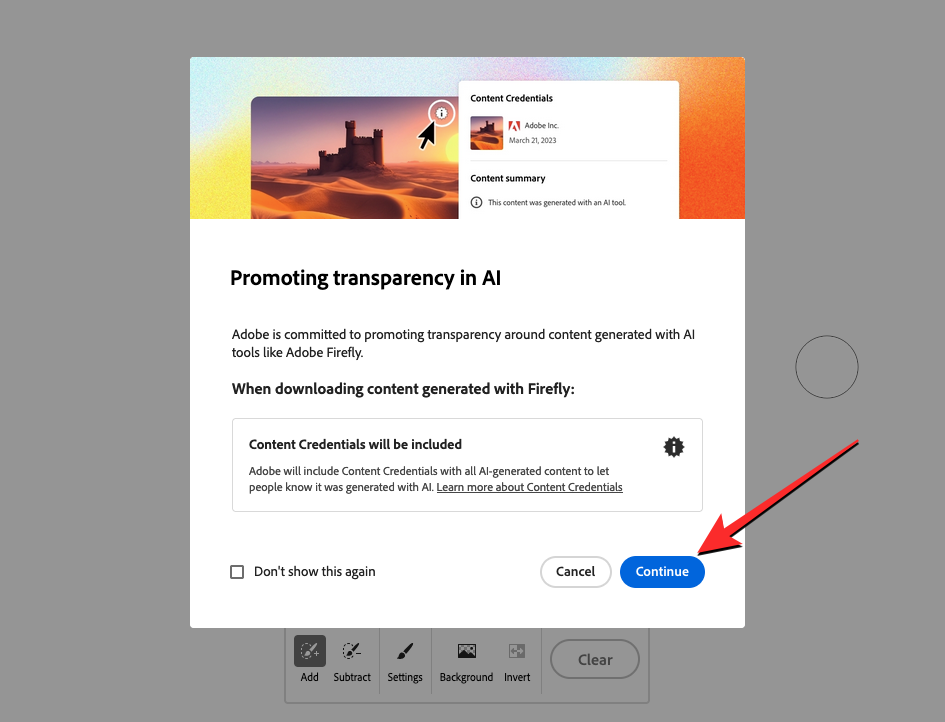
Adobe 现在会在您编辑的图片上应用水印,然后再将其发送到您的下载文件夹。

 Win 11系统之家
Win 11系统之家
