旧照片和照片是通往过去的门户。没有什么比在家庭聚会上翻阅旧相册或花一个下午浏览家人和朋友的照片以重新将我们与根联系起来更好的了。但是我们的照片,就像我们的记忆一样,也需要维护。
以下指南将引导您完成使用 Adobe Photoshop 恢复旧照片和破旧图片的步骤,去除折痕、斑点和损坏,为它们着色,并以数字形式恢复它们,以便您可以清晰地回顾那些美好的回忆。
如何使用Photoshop恢复旧图片
如今,您可以轻松地在设备或云端扫描照片并将其保留数字副本,并在实际照片丢失后很长一段时间内访问您的记忆。但是,将您的记忆转移到数字领域是远远不够的。在扫描时,它们必然具有原始照片的所有瑕疵和折痕。幸运的是,这是像Adobe Photoshop这样的工具可以帮助恢复旧照片的地方。
要求
在我们开始之前,您需要准备好以下几件事才能开始恢复您的旧照片:
- Adobe Photoshop 的有效订阅(或试用版)。
- 在您的 PC 上下载并安装了 Adobe Creative Cloud 应用程序。
- 从 Adobe Creative Cloud 安装的 Photoshop 应用程序> Photoshop >安装>所有应用程序。
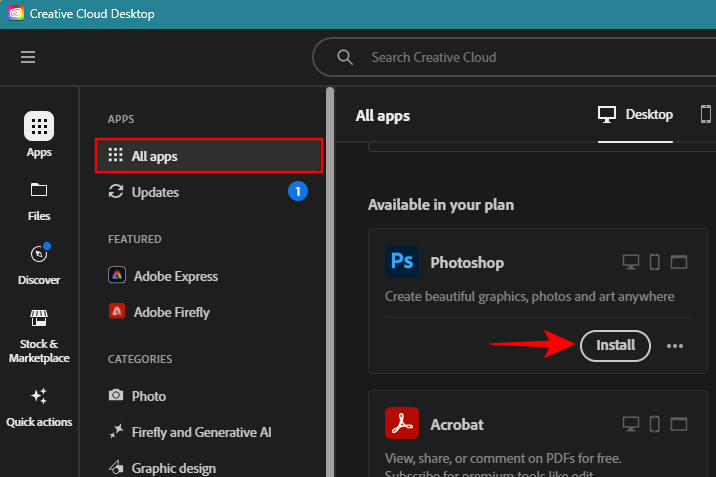
第 1 步:扫描照片并将其导入 Photoshop
首先,扫描旧照片并将其传输到PC。为此,您可以使用任何简单的照片扫描仪。如果您家里没有扫描仪,您也可以简单地使用相机拍照,或者使用智能手机的扫描仪应用程序并用它扫描照片。目标是在桌面上获得高质量的照片副本。
将照片的数字副本传输到 PC。然后打开 Photoshop 应用程序,只需将照片拖放到 Photoshop 中即可。
第 2 步:裁剪和拉直照片
您的照片扫描可能不会完美。但是 Photoshop 可以帮助您拉直图像并裁剪不属于图像的区域。方法如下:
单击左侧工具栏中的裁剪工具。
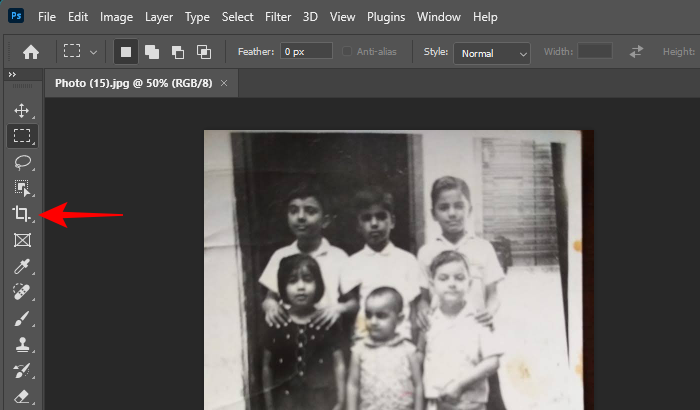
拖动图像侧面和角落的车把并裁剪掉不需要的元素。然后单击“完成”。
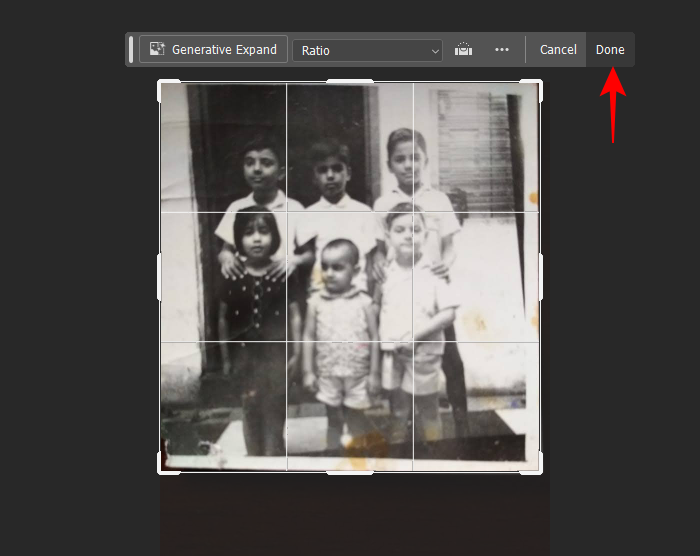
接下来,如果图像的旋转歪斜,请单击顶部或上下文栏中的“拉直”选项。
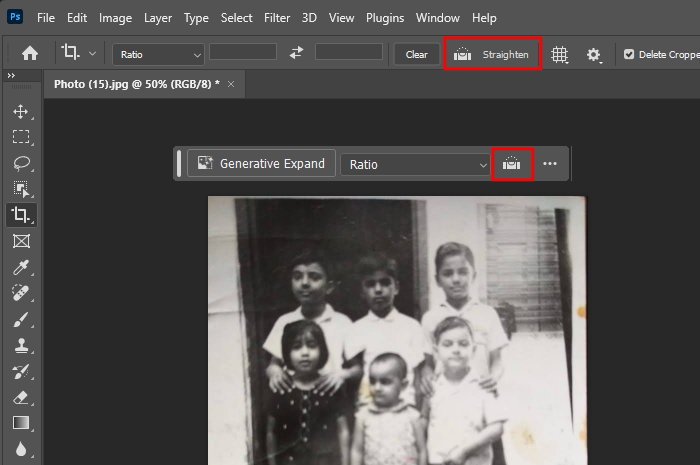
现在,在图像的一个元素上绘制一条水平线或垂直线。这将提示 Photoshop 沿该轴旋转图像。然后单击“完成”。

第 3 步:应用照片修复神经滤镜
接下来,让我们应用照片修复神经滤镜,它会自动大大改善图像。为此,请单击顶部的过滤器。
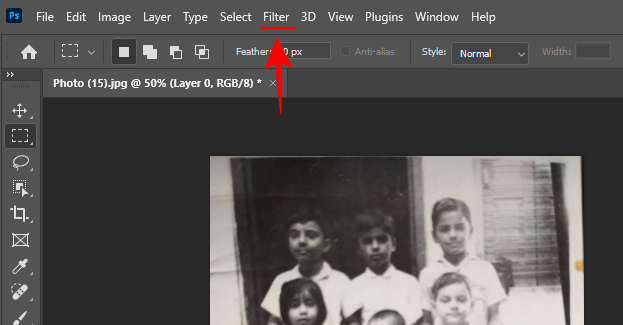
选择 Neural Filters。
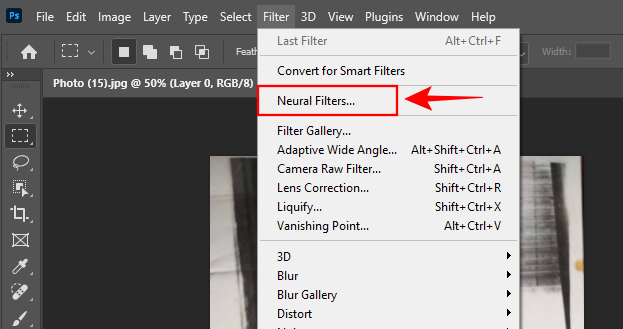
在侧窗格中,单击底部的照片恢复。
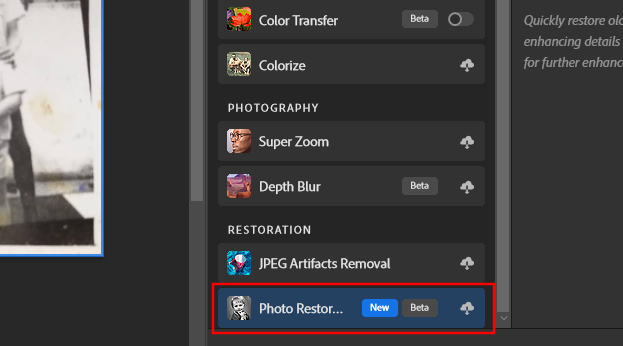
然后单击“下载”以获取过滤器。
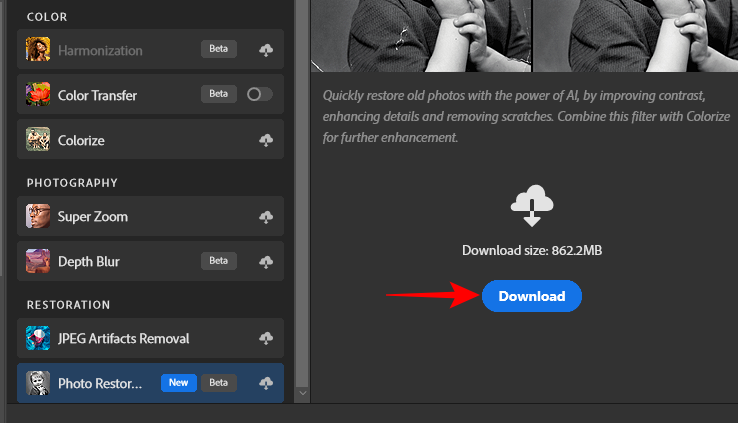
下载完成后,确保打开“照片恢复”。
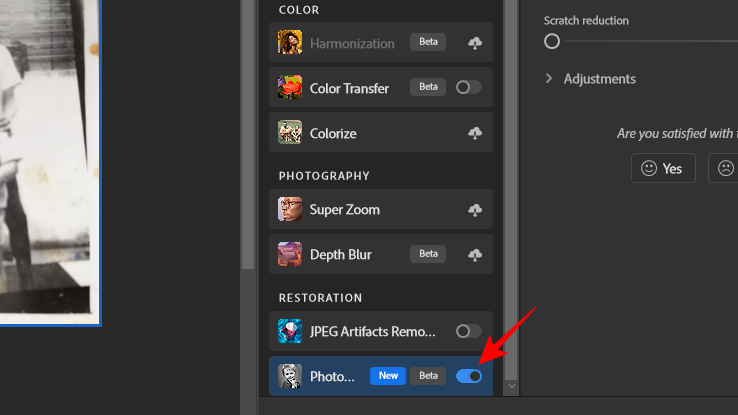
照片恢复插件(仍处于测试阶段)有三个主要的编辑选项:
- 照片增强 – 通过增强颜色、对比度和细节来提高图像的整体质量。
- 增强面部 – 改善面部细节。
- 减少划痕 – 去除图像上的划痕和折痕。
根据图像本身,调整滑块以确定每个设置的强度。
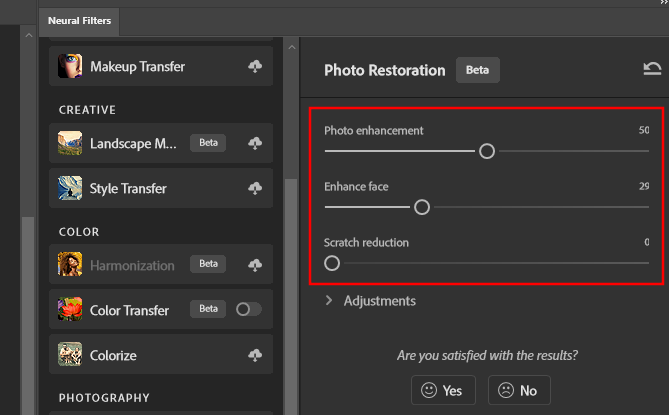
每次调整后都要密切注意,看看有什么不同。尽量不要过度矫正,否则您的图像可能会明显变坏。花一些时间找到每张图像的最佳位置。
除了这三个设置之外,您还可以进行其他调整。单击“调整”以访问它们。
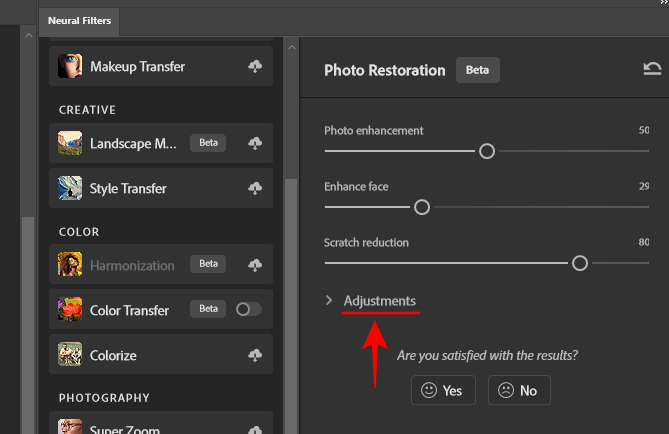
在这里,您将找到另外四个设置:
- 降噪 – 减少使图像看起来有颗粒感的图像噪点。
- 颜色降噪 – 一种降噪类型,主要迎合图像中的随机色点。
- 减少半色调伪影 – 减少扫描图像中经常出现的刮擦和锯齿状边缘。
- 减少 JPEG 伪影 – 减少以 JPEG 格式压缩的图像中的模糊区域。
使用每个滑块来查看它们对图像的影响。
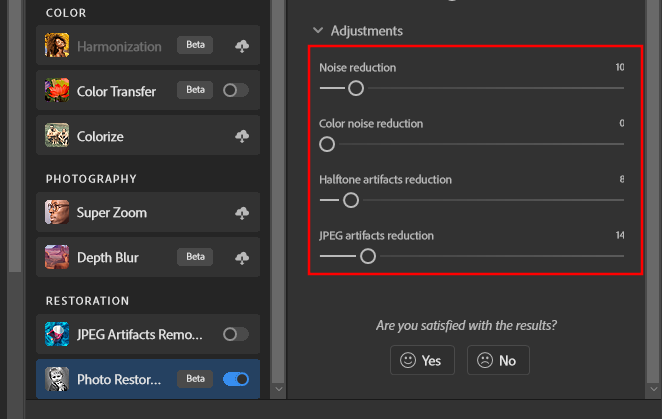
与前面的设置一样,如果有的话,请密切注意它们如何改善您的图像。如果您没有看到任何差异,请将它们保留在默认位置。完成后,单击右下角的确定。
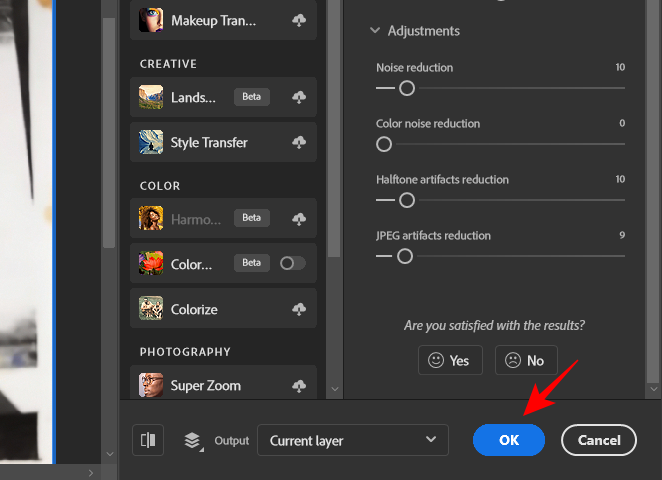
第 4 步:使用污点修复画笔工具修复受损区域
接下来,让我们修复图像上的斑点。从左侧工具栏中选择“污点修复画笔工具”。
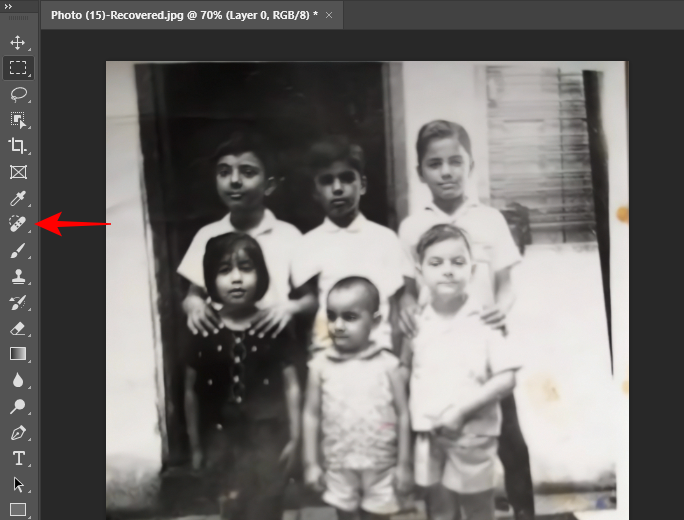
然后单击以轻拍图像中的斑点。
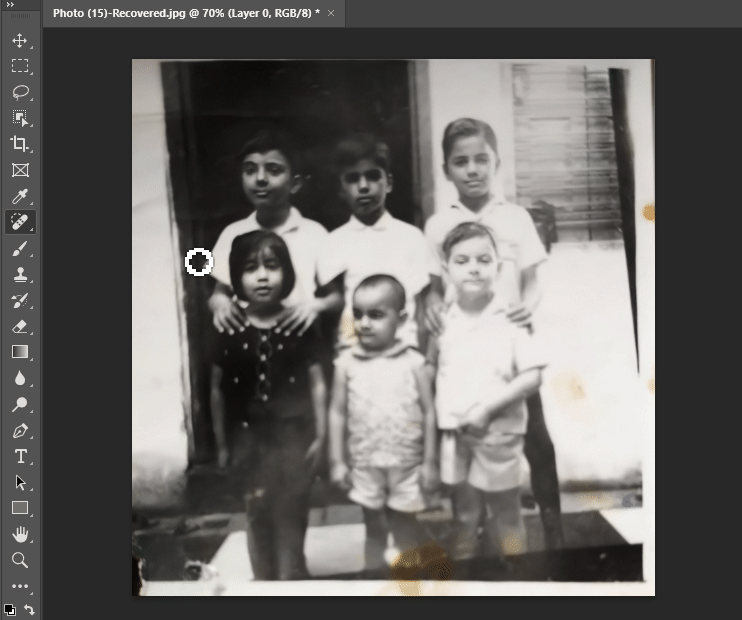
斑点修复画笔工具可以轻松去除图像多年来积累的所有小污渍,从而保持图像的原始状态。
第 5 步:使用克隆图章工具修复不需要的标记
您的图像可能仍然会留下一些粗糙的边缘,这可能会破坏内存。要解决这些问题,您可以使用“克隆图章”工具用图像中另一个点的像素覆盖损坏区域。
首先,从左侧工具栏中选择“克隆图章”工具。
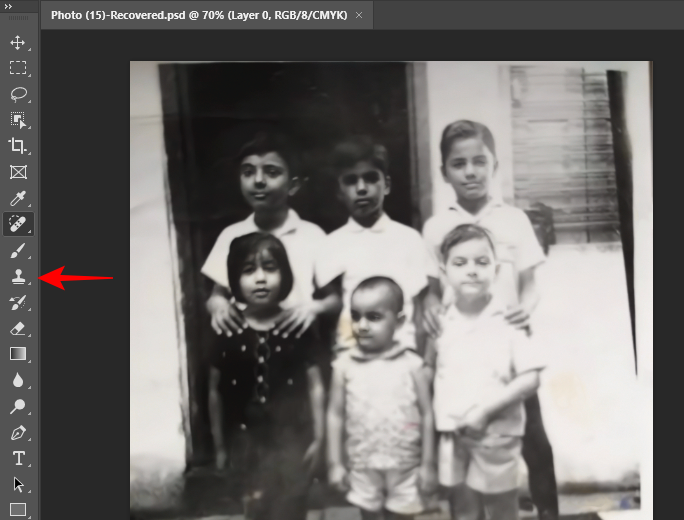
现在,按住该键并单击要克隆的未损坏区域,从图像中选择一个采样点(光标图标将变成十字准线)。然后松开钥匙,用光标在损坏的区域上画画并盖住它。AltAlt
提示:确保克隆更靠近受损区域的区域,以确保颜色和纹理始终保持一致。
第 6 步:应用“着色”滤镜
如果你的图像是黑白的(就像我们的示例一样),你可以用“着色”滤镜给它添加一些颜色。要选择它,请单击过滤器。
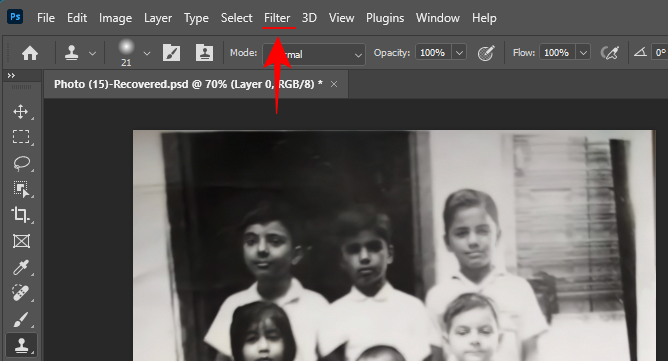
选择 Neural Filters。
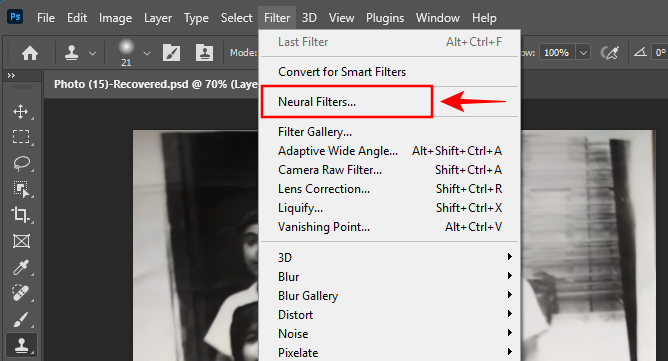
在侧边栏中,单击“着色”。然后下载过滤器。
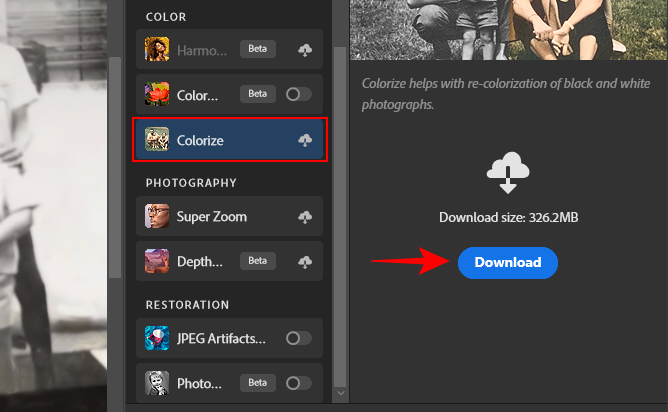
下载后,请确保它已打开。
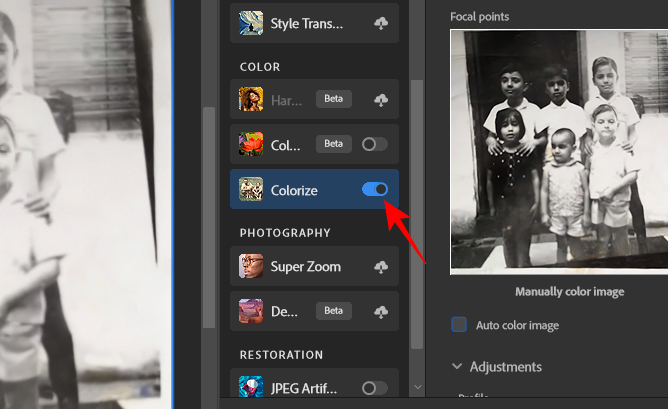
然后选中旁边的框 自动彩色图像.
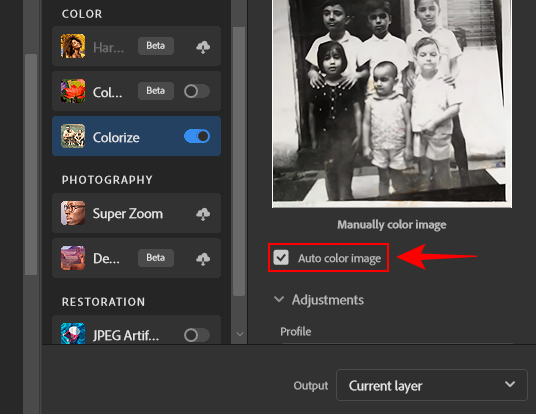
您可以从其下拉菜单中选择不同颜色的“配置文件”。
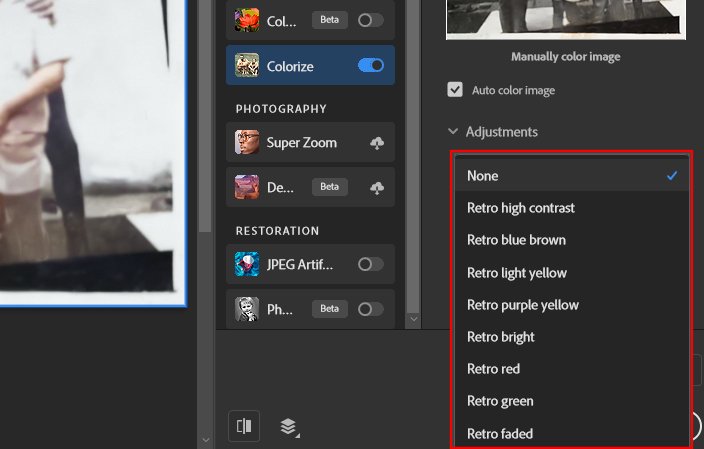
或者根据需要手动更改颜色。
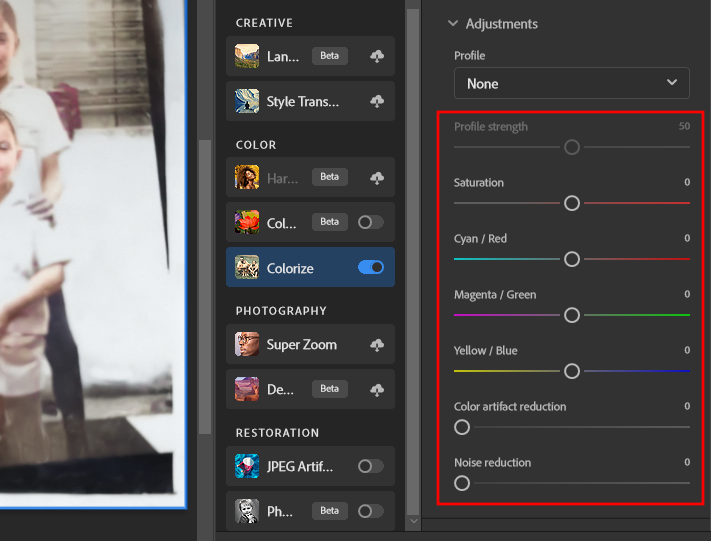
但是,自动着色效果也一样好,可以说可以提供更好的结果。完成后,单击右下角的确定。
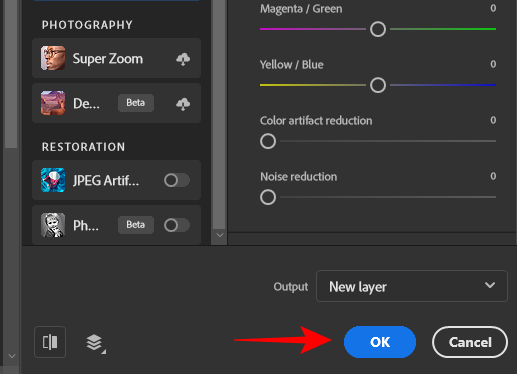
第 7 步:查看图片
在导出和保存图像之前,请务必查看图像并将其与原始图像进行比较。虽然您可以随时返回并再次编辑图像,但最好检查更改并查看是否犯了任何错误。
在我们的案例中,我们发现即使在第一次重新定位图像后,它仍然没有完全对齐。这证明,当你处于困境中时,你最终可能会忽略明显的错误。因此,请务必在导出前仔细检查您的图像。
您还可以选择使用锐度、灰尘和噪点等滤镜进一步编辑图像,所有这些都可以在顶部工具栏的“滤镜”选项卡下找到。
第 8 步:导出图像
尽最大努力恢复图像后,单击顶部的“文件”。
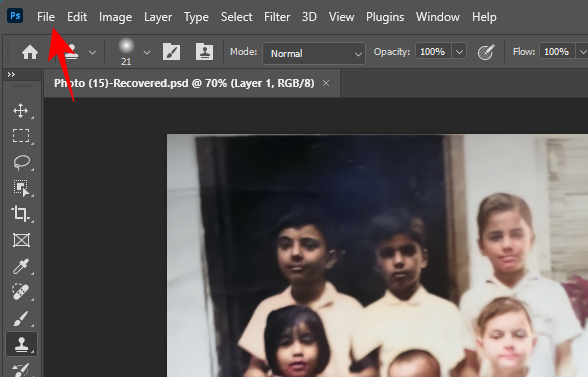
将鼠标悬停在“导出”上,然后选择“快速导出为 PNG”。
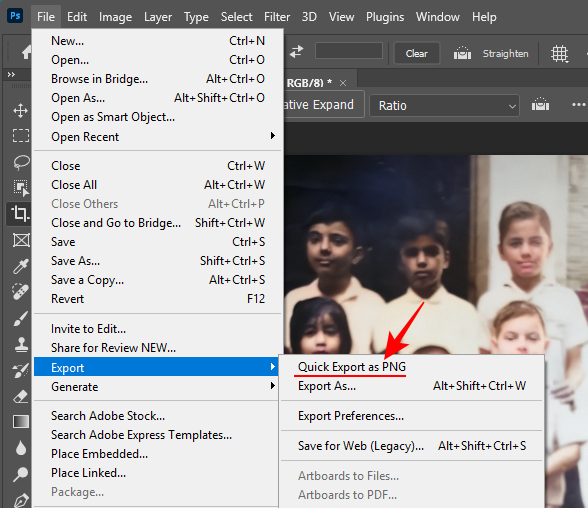
为图像选择一个位置,为其命名,然后选择“保存”。
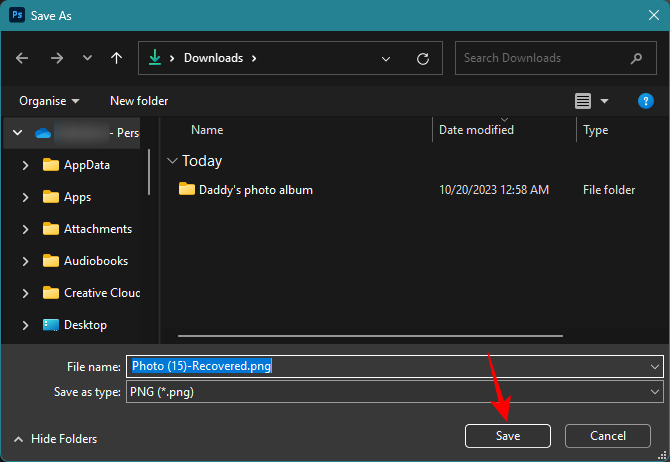
使用 Photoshop 进行照片修复之前和之后的示例
以下是我们使用 Photoshop 以前后两种格式恢复的旧图像的几个示例,以便您可以更好地直观地了解使用 Photoshop 进行照片恢复可以带来的变化。
示例 1
以前
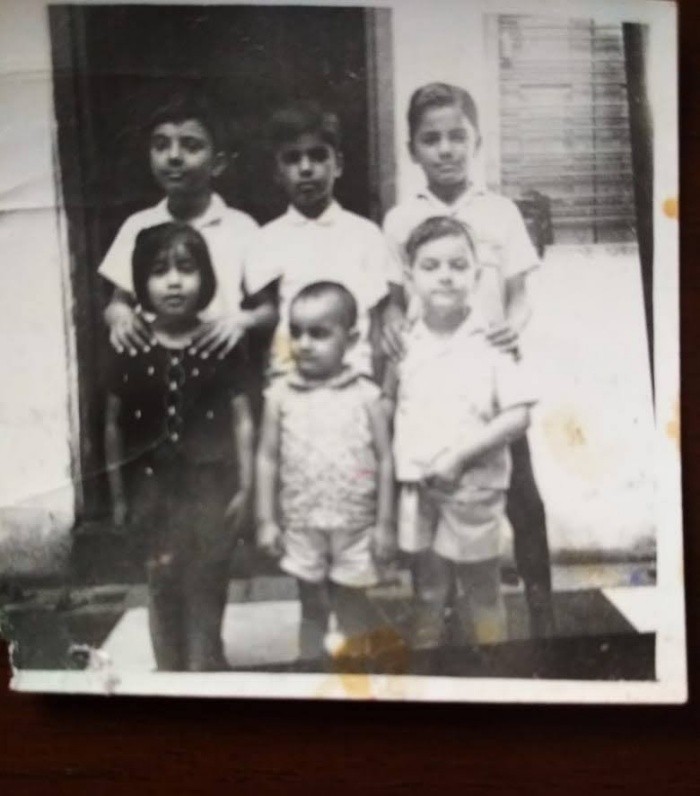
后
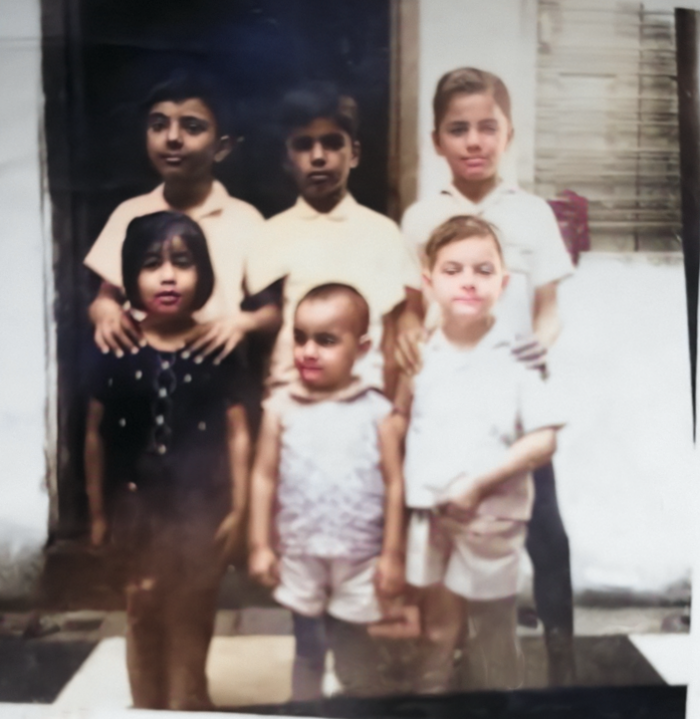
示例 2
以前
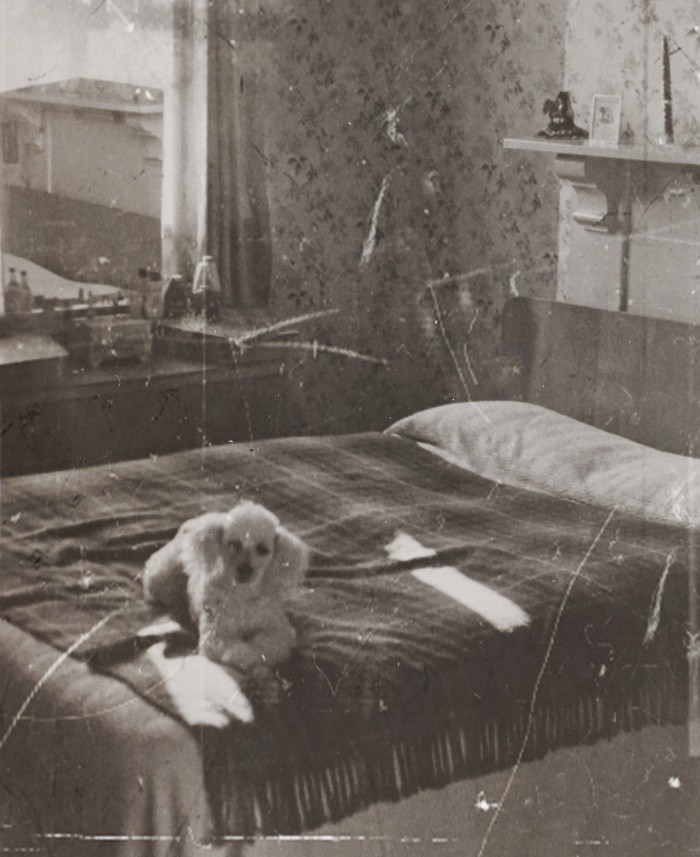
后
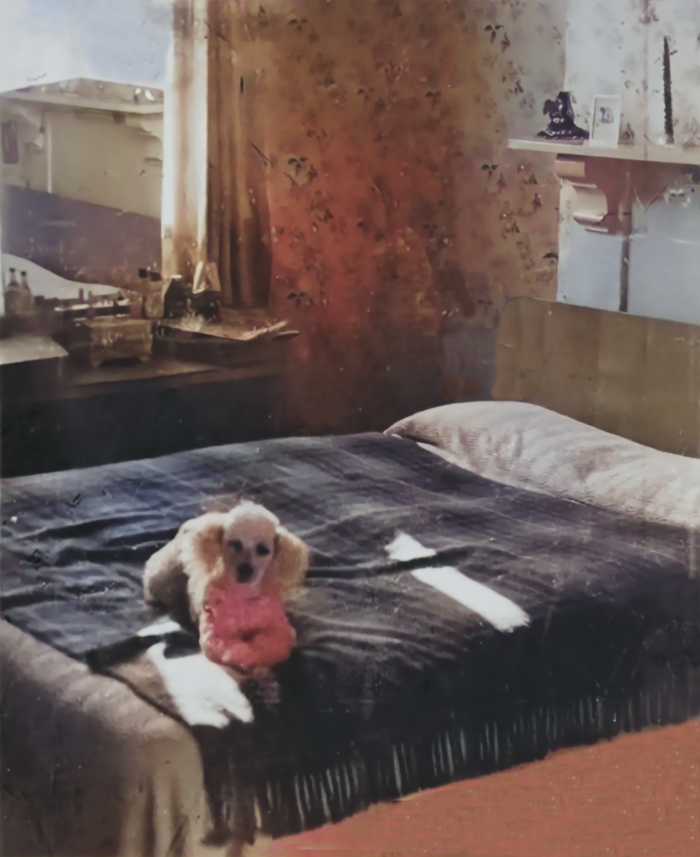
示例 3
以前

后

示例 4
以前
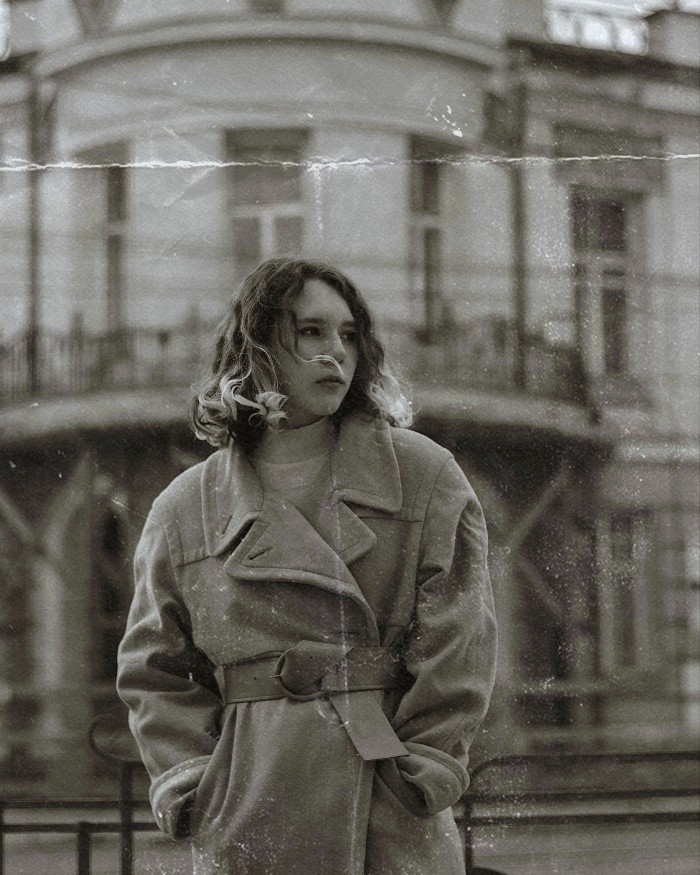
后

示例 5
以前

后

示例 6
以前
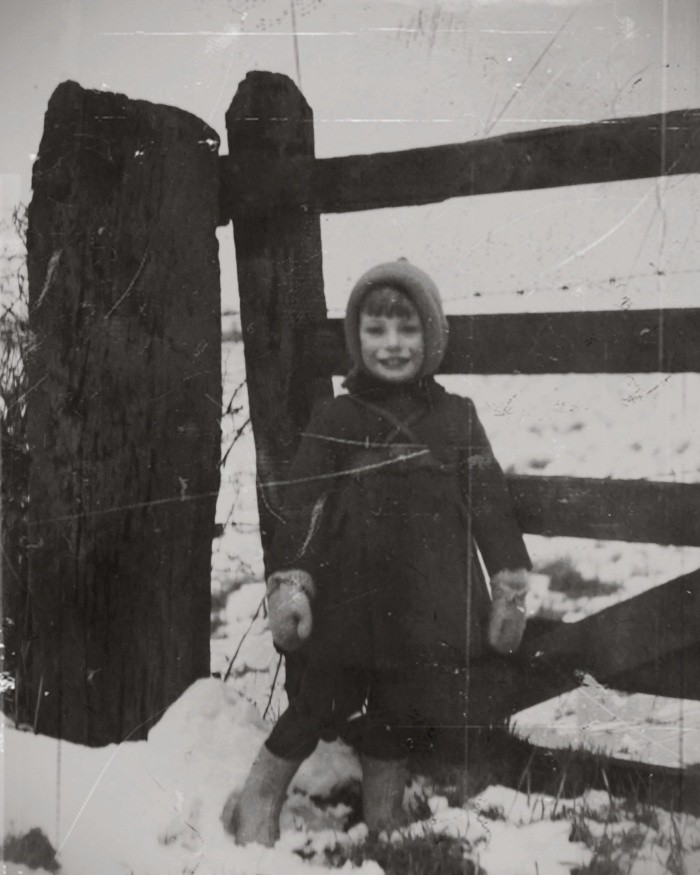
后
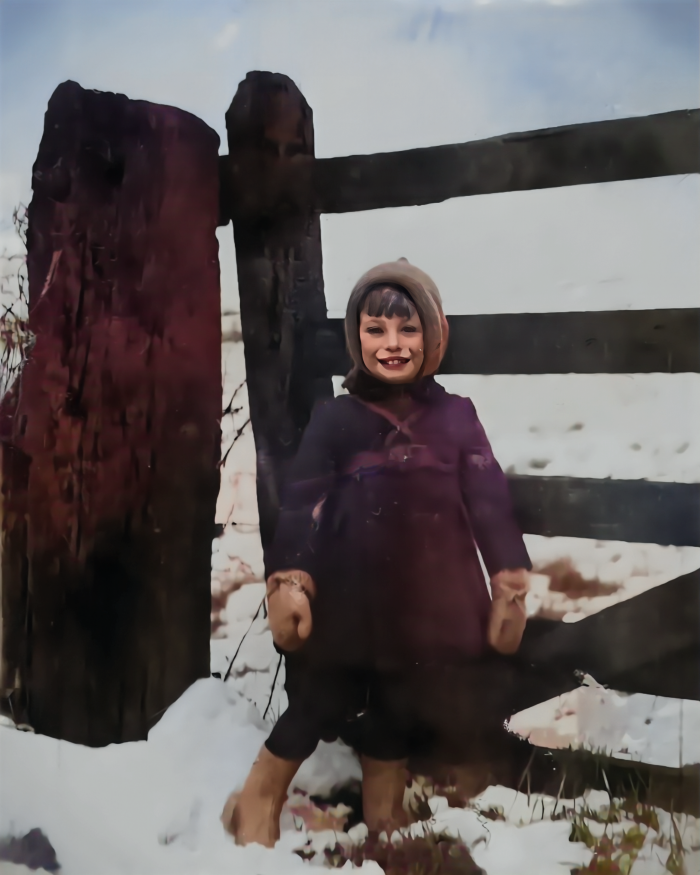
使用Photoshop恢复旧照片时的提示和技巧
本指南中提到的许多 Photoshop 功能目前处于测试阶段。因此,在使用它们时可能会有一些小问题。
绕过神经过滤器错误
例如,当您调整“照片恢复”的设置滑块时,您可能会收到如下错误消息:
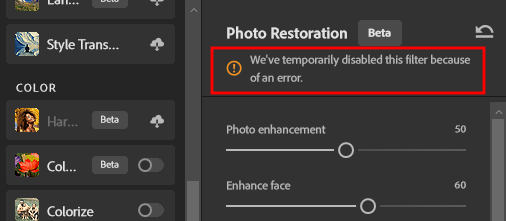
如果应用特定设置消耗了太多资源,则往往会发生这种情况。解决此问题的最佳方法是关闭所有其他在后台消耗资源的应用程序,例如 Chrome、媒体播放器等。然后逐步调整滑块,并等待 Photoshop 处理更改,然后再应用更激进的设置。
编辑后着色
着色神经滤镜在 Photoshop 中并不完美。但是,如果您打算使用它来使黑白图像栩栩如生,请确保在进行所有其他编辑后这样做。这是为了确保在使用污点修复画笔工具或克隆图章工具时颜色不会受到影响,如果您不小心,有时会导致晕染。
保存您的工作
而不仅仅是之后!每次重大编辑后保存您的工作。如果 Photoshop 崩溃并且您因为忘记保存项目而无法恢复过去的编辑,那就不好玩了。它所需要的只是.Ctrl+S
常见问题
让我们来看看有关使用Photoshop恢复旧照片的一些常见问题。
恢复旧照片的最快方法是什么?
恢复旧照片的最快方法是简单地将图像上传到 Photoshop,裁剪并重新对齐它,然后从“滤镜”>“神经滤镜”中打开“照片恢复神经滤镜”。然后使用默认设置恢复旧照片,然后单击“确定”进行确认。
您可以免费在 Photoshop 上恢复照片吗?
虽然 Photoshop 是基于订阅的产品,但您可以免费使用 Adobe 产品 7 天,并在试用期结束时取消订阅。在试用期内,您将可以使用所有 Photoshop 功能。
如果您没有合适的工具集,图像恢复可能是一个费力的过程。但是对于Photoshop来说,由于所有繁重的工作都是由神经滤镜完成的,所以这真的是小菜一碟。如果您愿意,您始终可以选择蹲下并弄脏并消除所有可见的问题,直到最后一个斑点。然而,对于大多数用户来说,简单的修饰也可以产生类似的奇迹。
 Win 11系统之家
Win 11系统之家
