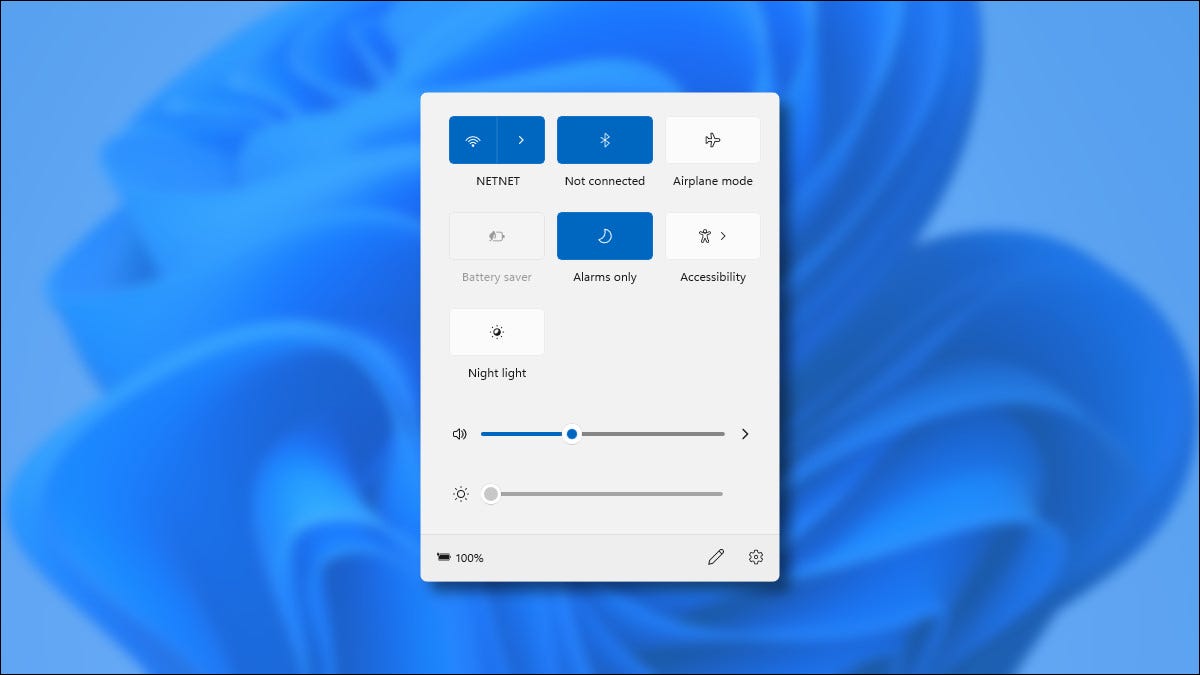
Windows 11 包括一个方便的新“快速设置”菜单,它取代了Windows 10 上操作中心的功能。乍一看,它类似于Mac 上的控制中心。下面是它的功能和工作原理的快速浏览。
用于快速更改设置的便捷菜单
使用 PC 时,您有时需要快速更改设置,但您可能不想深入菜单或完整的 Windows 设置应用程序来更改它们。在这种情况下,Windows 11 中的快速设置正是您所需要的。我们加载了Windows 11 Insider Preview以提前了解。
要访问 Windows 11 中的快速设置菜单,您只需单击屏幕右下角的一组状态图标(在我们的示例中为 Wi-Fi、扬声器和电池)。它位于任务栏中日期和时间的左侧。或者,您可以按键盘上的 Windows+A(这是 Windows 10 中的操作中心快捷方式)。
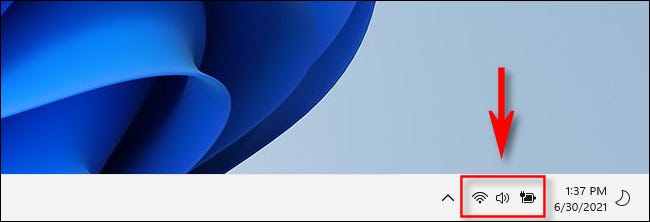
单击它后,会立即弹出一个带圆角的小菜单。默认情况下,它包括可让您快速连接或断开 Wi-Fi 和蓝牙的按钮、飞行模式按钮、节电按钮、对焦辅助、辅助功能和夜灯(可更改屏幕色温)。
还有一个音量滑块和一个屏幕亮度滑块、一个小的电池充电指示器(在适用的设备上)和一个到 Windows 设置的快速链接(一个小齿轮)。
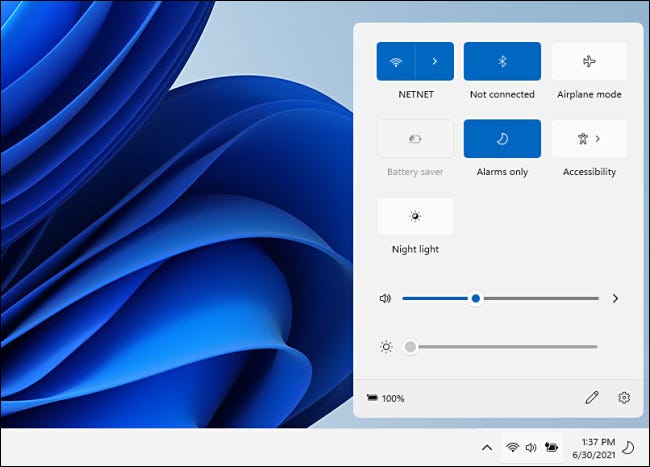
对于具有辅助选项的“辅助功能”等菜单项,如果您单击其主按钮,“快速设置”菜单将更改为包含新选项。左上角的后退按钮将带您返回常规的快速设置显示。
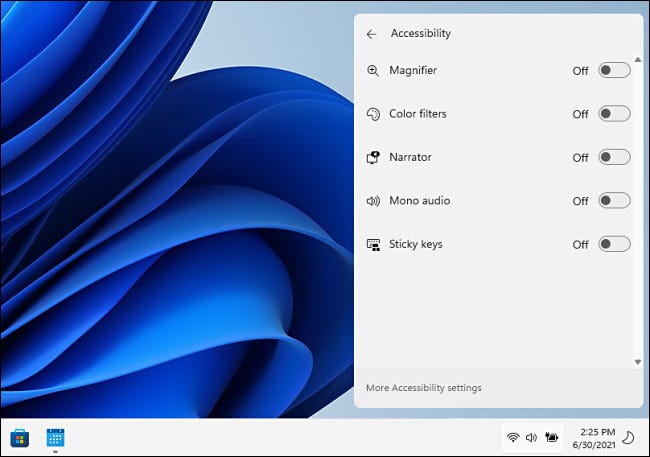
要更改快速设置菜单的内容,请单击菜单右下角的小铅笔图标。
![]()
单击铅笔图标后,菜单中的图标将变为灰色,您可以通过单击小的“取消固定”图标(看起来像打叉的图钉)从菜单中删除元素。
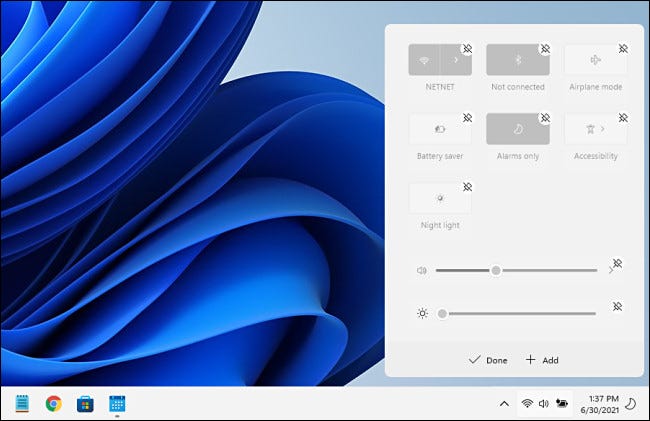
您还可以单击“添加”按钮从弹出列表中添加新的快速设置控件。目前,这些包括“连接”(控制到Miracast 设备的流媒体)“键盘布局”、“移动热点”、“附近共享”、“项目”和“旋转锁定”。
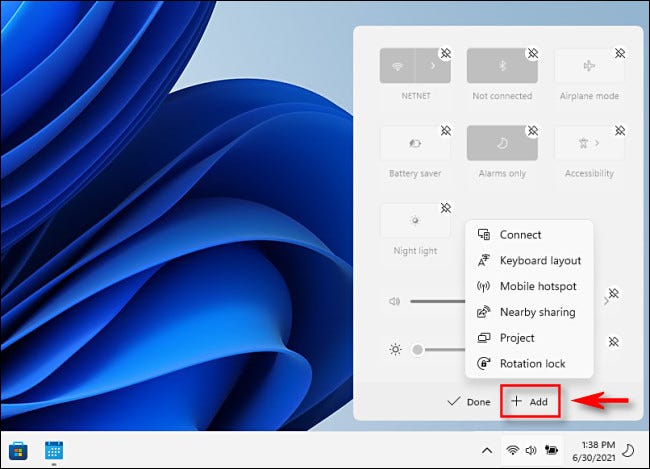
如果您添加所有这些,“快速设置”菜单将垂直扩展以适应新按钮。
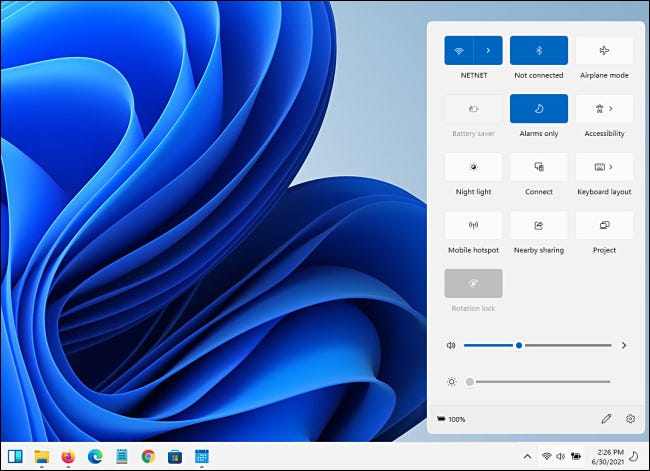
要关闭“快速设置”菜单,请单击屏幕菜单区域外的区域或按 Escape。通过单击任务栏中的“快速设置”按钮区域来切换菜单并不一致,但这可能是我们在这里使用的Windows 11 Insider Preview中的一个错误。
尽管如此,到目前为止一切看起来还不错,随着 Windows 11接近最终发布,快速设置可能会随着时间的推移而继续改进。
 Win 11系统之家
Win 11系统之家
