
Windows 11 来了!有点。微软向任何敢于尝试测试版操作系统的人发布了Windows 11的Insider Preview。自然,我立即安装了它。我已经发现 Microsoft 从未提及的功能和我真正想尝试的遗漏。
注意:请记住,这是预发布软件。微软自己表示,Windows 11 Insider 版本存在漏洞和缺陷。与所有测试版操作系统一样,您可能不应该在您的主 PC 上使用它。
你真的读过上面的注释吗?你真的应该。我在日常驱动程序 PC 上安装了 Windows 11,我用它来撰写大部分文章。这也是我的游戏电脑。多年来,我一直在日常驱动程序上运行 Windows Insider 版本。我知道它们有多不稳定以及会出现什么问题。但这一切都可能发生可怕的错误。不要像我一样 – 在您不关心的 PC 上尝试 Windows 11。
从微软关于已知问题的说明中应该可以立即清楚这一点。微软表示,任务栏不会在多台显示器上显示,如果你有多个用户帐户,设置将不会启动,安装按钮在 Microsoft 商店中可能无法使用等等。我也遇到了其他未列出的问题(稍后会详细介绍)。
尽管如此,Insider Build 确实首次展示了微软对 Windows 11 的目标。其中很多都围绕着一个更干净、更一致的界面,从公司在发布期间没有谈论的两个项目开始——文件资源管理器和设置。
再见功能区,你好命令栏
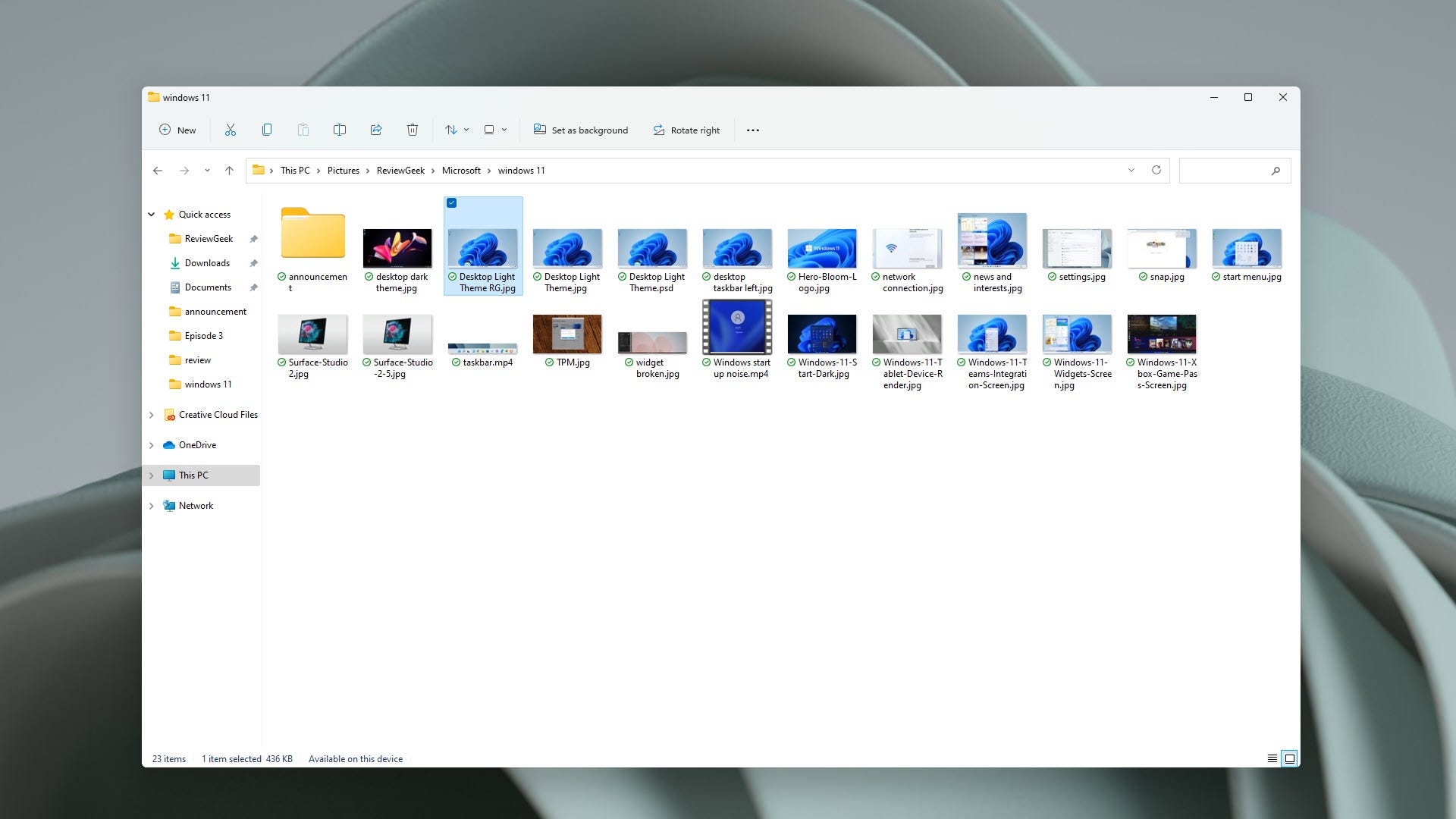
令我惊讶的是,Microsoft 并没有在文件资源管理器即将进行的更改上花费太多(如果有的话)时间。不管喜欢还是讨厌,Ribbon 已经存在多年,并且它从Windows 8开始慢慢进入文件资源管理器。这意味着大多数人可能直到 Windows 10 才看到它,想想 Windows 8 是多么“受人喜爱”。
在 Windows 11 中,功能区又消失了。取而代之的是一个命令栏。也许。我这么说是因为一开始,我还有 Ribbon。Microsoft 的已知问题列表指出它正在解决使命令栏消失的问题,但就我而言,我从未遇到过。
最终,我发现一个奇怪的设置正在妨碍:“在单独的实例中启动文件夹窗口。” 一旦我禁用它,新命令就会出现。你有多喜欢它可能有待讨论。您将找到一些图标形式的最常用命令,而不是带有许多选项的打包功能区,您必须搜索。
希望您能认出这些图标,因为它们没有可见的名称。如果您无法弄清楚线条上的圆形框代表布局选项,则将鼠标悬停在它们上方将显示它们的作用。当您选择文件或程序时,文件资源管理器将显示您用于该文件的更多命令,例如“设置为桌面背景”或“向右旋转”。不过,这似乎仅限于图像文件,单击程序、PDF 和其他文件类型并不会弹出其他命令。
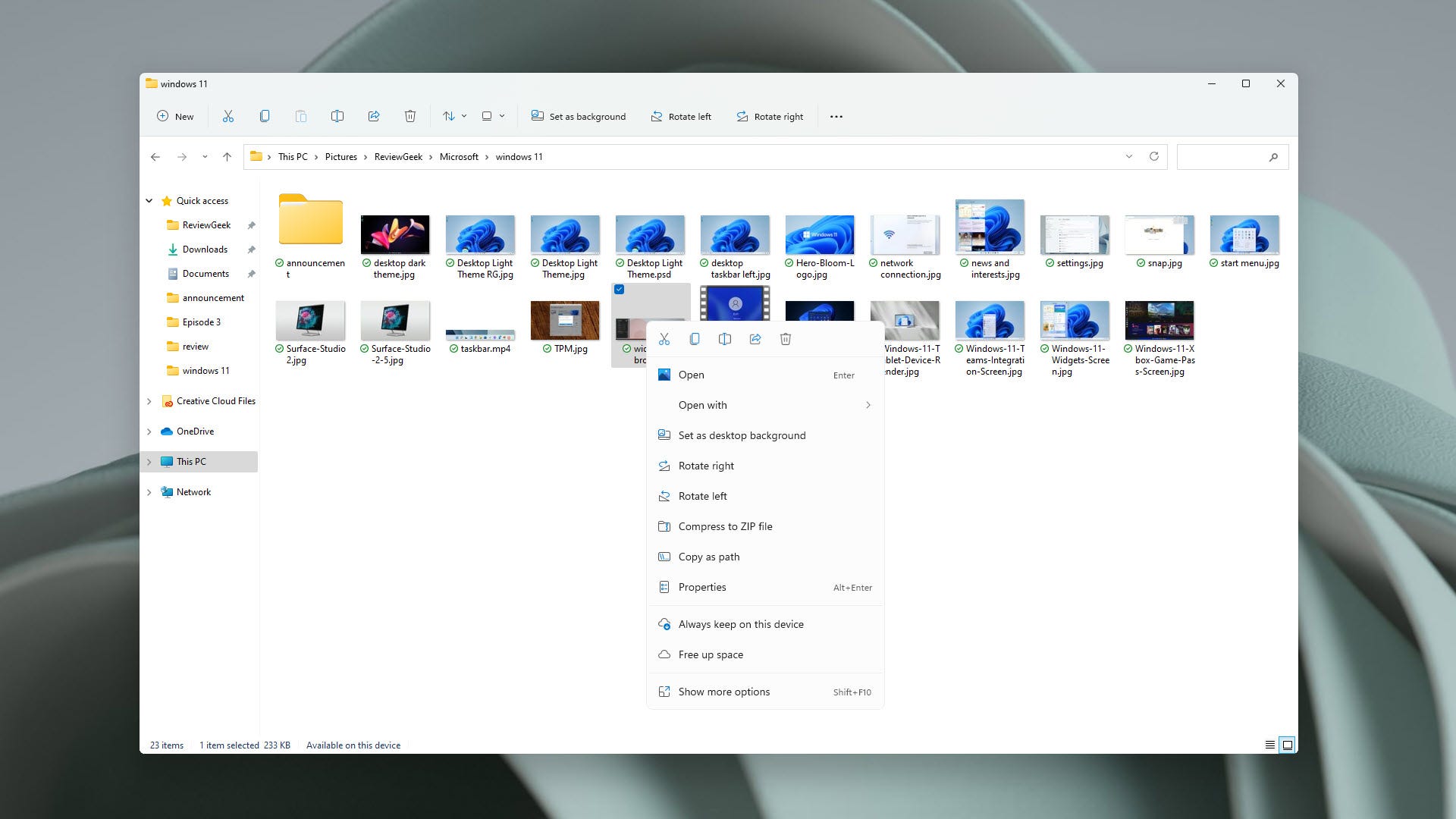
Microsoft 还引入了一个新的上下文菜单(即右键单击时获得的菜单)。老实说,一开始看起来很奇怪,但这是一个很大的改进。在 Windows 10 中使用文件资源管理器的上下文菜单可能会很痛苦,因为程序喜欢向其中添加选项,这会扩展列表并减慢它的速度。在 Windows 11 中,这不再是开发人员的选择。万岁!
打开新的上下文菜单,您将找到常用命令的候选列表。与文件资源管理器的命令栏一样,您看到的选项取决于您右键单击的内容。例如,右键单击图像,您将看到“设置为桌面背景”。Microsoft 为大多数上下文菜单提供了大量用于触摸操作的填充,但它做出了一个奇怪的选择。这些命令不是将剪切、复制、粘贴、重命名和删除作为单词粘贴到列表中,而是在顶部显示一个水平的图标栏,没有太多填充。它不是很适合触摸。
您可以从 Windows 10 访问“旧”上下文菜单,但我不确定您为什么要这样做。要激活它,请右键单击某个内容,然后选择“显示更多选项”条目。或者您可以使用 Shift+F10。在较慢的菜单中获得一些附加选项感觉需要做很多工作。
改进的设置,但控制面板不会死
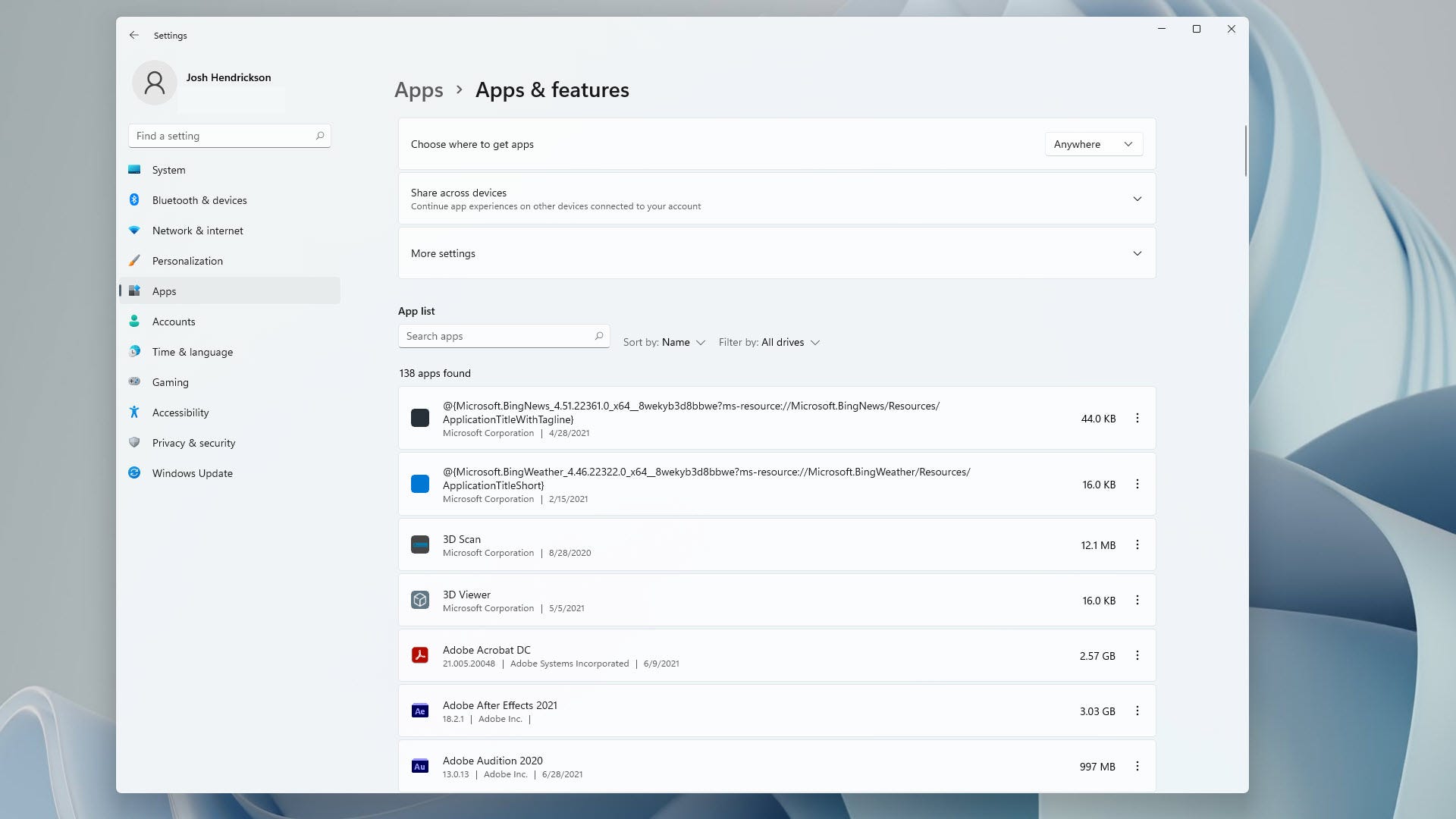
Windows 10 设置应用不是很好。如果你和我一样,你可能打开设置,点击你认为将包含你想要更改的设置的菜单,找不到它,然后尝试搜索。它似乎更关心看起来漂亮,即使这意味着某些菜单看起来与其他菜单大不相同。
在发布会上没有宣布的另一个惊喜是,Windows 11 对设置应用程序进行了大修。现在它是全面一致的。不仅如此,它实际上看起来像是属于 Windows 11,而不是后来明确添加的东西。即使是刷新的图标也更好。我发现找到我要找的东西更容易,但有一些奇怪的例外。您将再也找不到添加/删除程序的位置。相反,您进入应用程序部分并单击子菜单垂直点以获取卸载选项。这很烦人。
同样,在应用程序部分放置用于添加字体和语言等内容的“可选功能”对话框也不是我的首选。谢天谢地,还有一个搜索选项。可悲的是,这个测试版的速度非常慢。我知道风险。
但是,如果您讨厌设置,则可以随时前往控制面板。因为即使在 Windows 11 中,微软也没有勇气取消控制面板并删除重复的功能。感觉就像承认设置仍然不足以取代起源于 1985 年的界面。
居中的任务栏很好
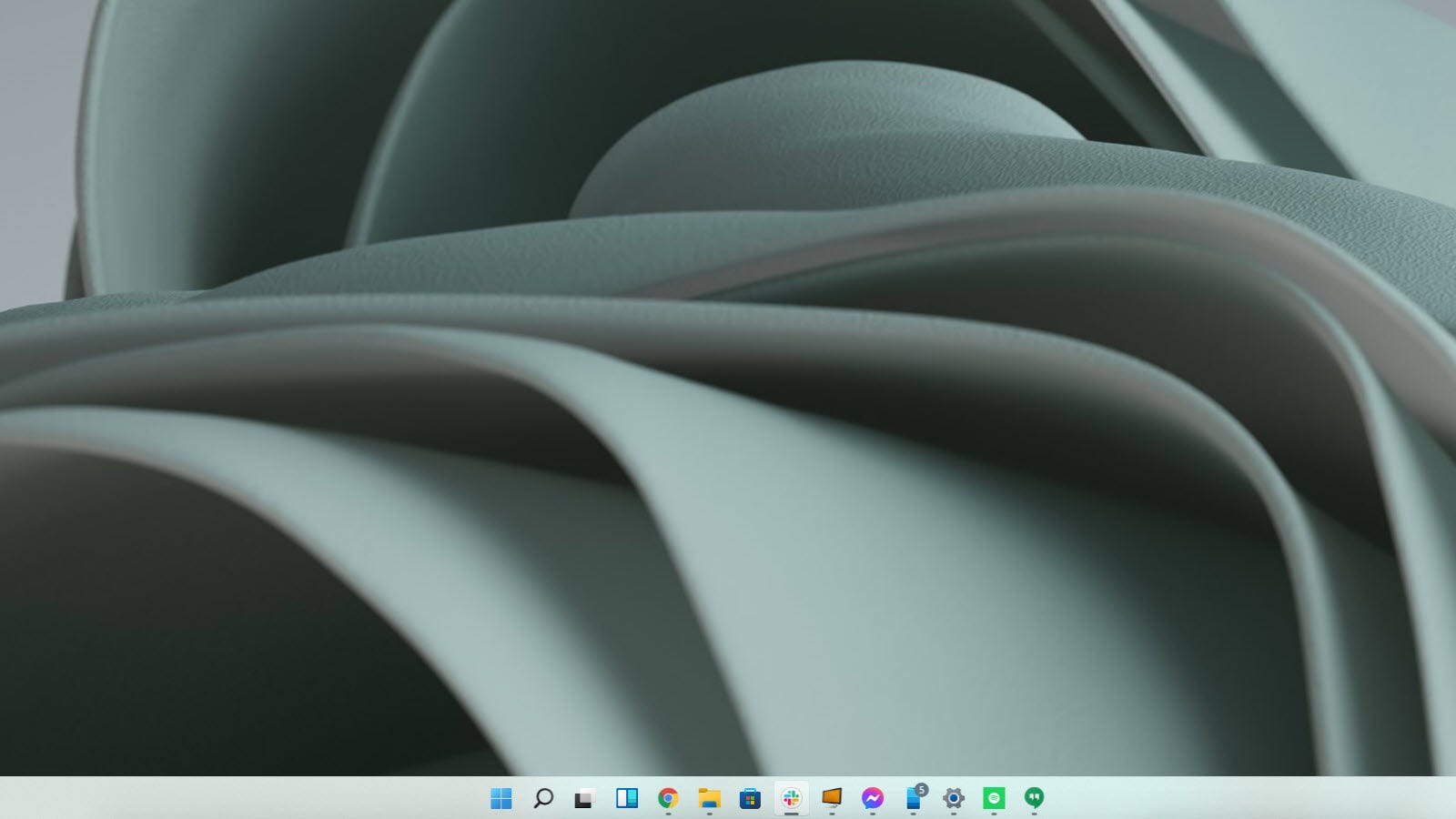
让我们进入我们所知道的东西。喜欢新的任务栏。以热情洋溢的演讲而闻名的微软高管 Panos Panay在发布会上表示,“我们将 Start 放在中心位置,这让你 [强调他的] 处于中心位置。” 我不确定这一切,但新的居中任务栏完全符合它在锡上所说的。
与文件资源管理器的命令栏类似,您将不再在图标下找到标签。现在您会发现大部分任务栏图标(包括“开始”)都位于中心,而不是像 Windows 95 以来那样偏左。借助这种新定位,Microsoft 引入了有趣的新动画。当您打开程序时,图标会升入任务栏,并在您关闭程序时拉开。当您打开更多程序以保持一切居中时,任务栏“停靠”会动态扩展。
当然,如果您不喜欢新的居中外观,您可以将其改回左侧定位。我明白你为什么想要。在过去的几天里,我一直很想这样做。多年来,Microsoft 训练我向下看向左查找 Start 和我打开的程序。我一直在寻找旧位置,然后记住图标有一个新家。
在右侧,您会找到一个整合的系统托盘。我真的很喜欢它。这部分是因为微软取消了通知图标,我从来没有故意点击过。现在点击天气和时间会激活通知,我想这很好。单击 Wi-Fi 或音频符号会调出小部件来控制这些功能、蓝牙、飞行模式等。与 Windows 10 相比,这是减少大量不必要的混乱的好方法。
并非所有工作都完美无缺。开箱即用,任务栏不会出现在外部显示器(或桌面上主显示器之外的任何东西)上。你可以打开一个设置,让任务栏出现,但无论你做什么,开始和其他图标都不会出现。我暂时不管了。此外,在暗模式和亮模式之间切换会使我的 PC 锁定大约一分钟。
新的开始菜单和圆角
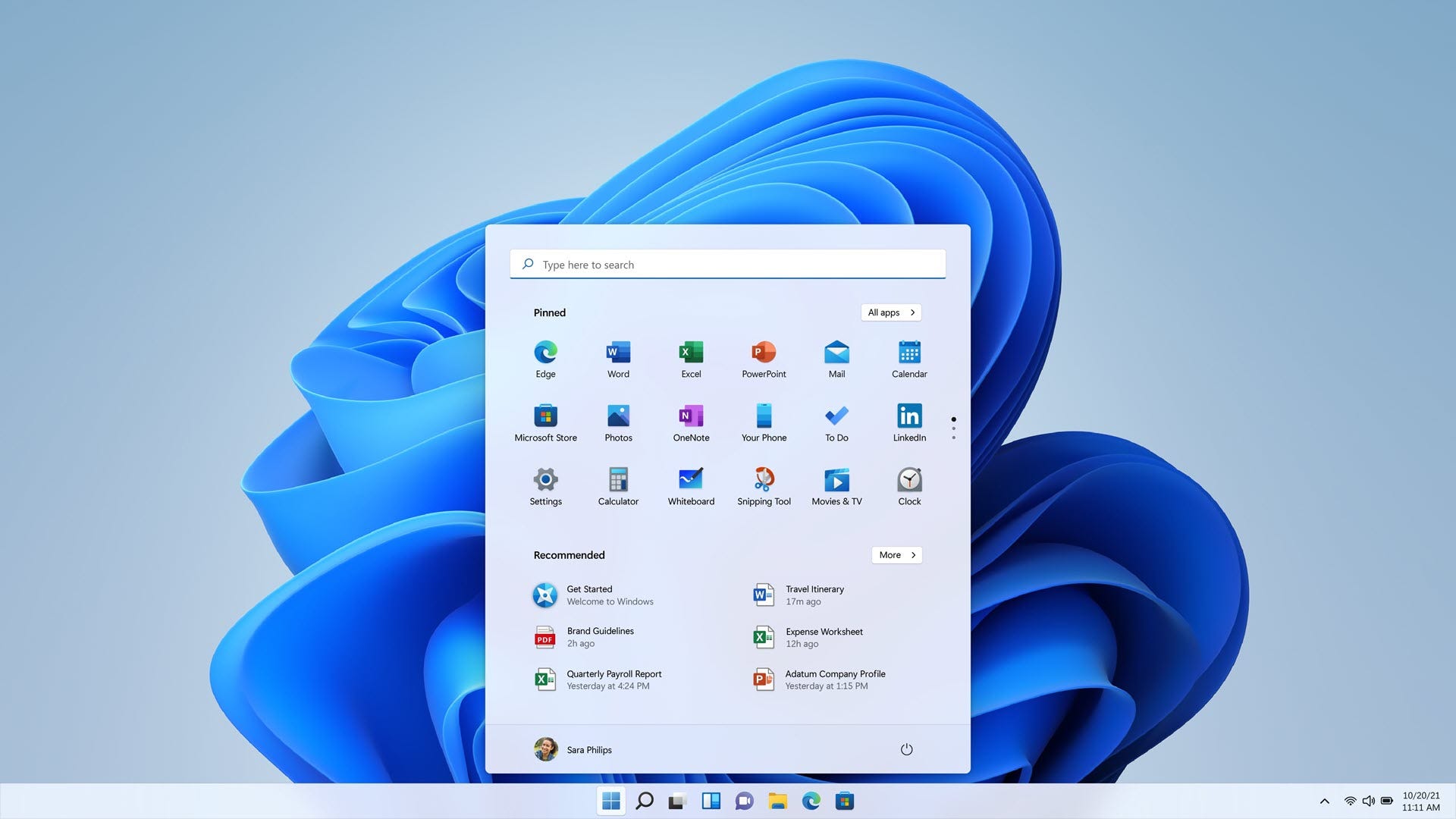
除了新的任务栏,Windows 11 还改进了开始菜单。我必须承认——我几乎从不使用“开始”菜单。不管好坏,Windows 8 训练我搜索以找到我需要打开的程序和文件,这就是我的目标。除此之外,我打开“开始”的唯一时间是进入电源选项。
如果您讨厌 Windows 8 中引入的动态磁贴系统,您会很高兴知道 Windows 11 将动态磁贴放入坟墓。现在,您将找到一个分离的“开始”菜单,其中包含固定应用程序列表以及推荐的应用程序和文件。推荐的应用程序和文件集似乎是最近打开的项目。
现在,您会认为固定的应用程序会匹配您固定到任务栏的应用程序,至少在启动时是这样。但事实并非如此。相反,它是微软的广告。您将找到 10 个 Microsoft 应用程序,然后是另外 5 个您可能已安装或未安装的应用程序。这就是 Windows 10 的开始菜单的工作原理,提供 Microsoft 应用程序和付费应用程序的组合。事物变化得越多,它们就越保持不变。我越是觉得不使用“开始”菜单是正确的。
哦,如果你想要一个完整的程序列表,那是 Windows 10 的后退一步。你必须单击“所有应用程序”按钮才能访问这些程序,而且没有办法绕过它。您能做的最好的事情是在设置中打开“常用应用程序”设置。
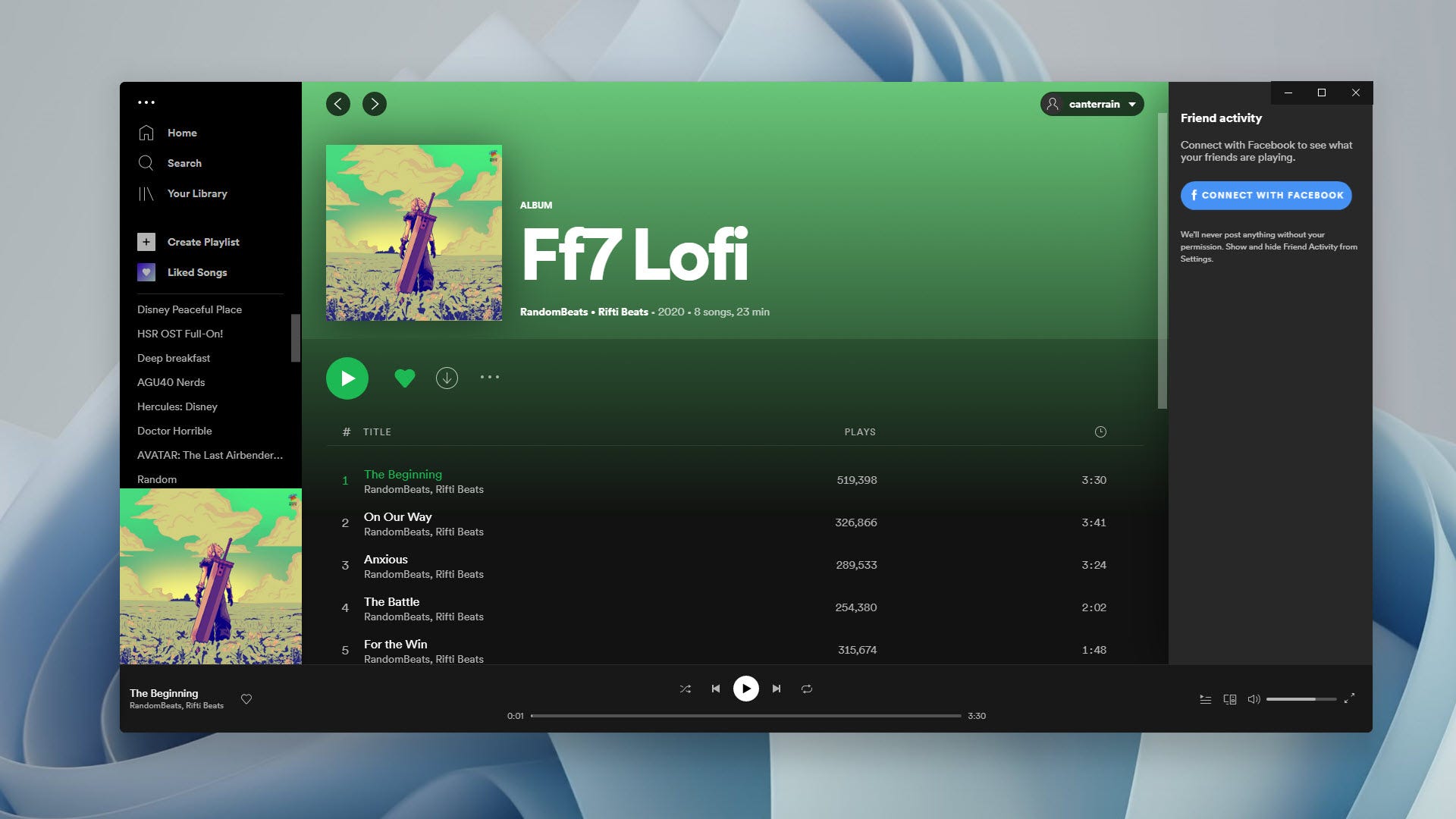
至于另一个新外观,圆角,除此之外没有什么可说的,而且并非每个应用程序都能做到这一点。开发人员可能需要升级他们的程序以正确利用圆角。例如,Spotify 有三个圆角和一个 90 度角。其他第三方应用程序,如 UltraEdit,可以完美运行。这是一个全新的面貌,但在三到五年内,我相信我们会回到传统的角落,并再次称其为全新的面貌。
小部件存在并且大多已损坏
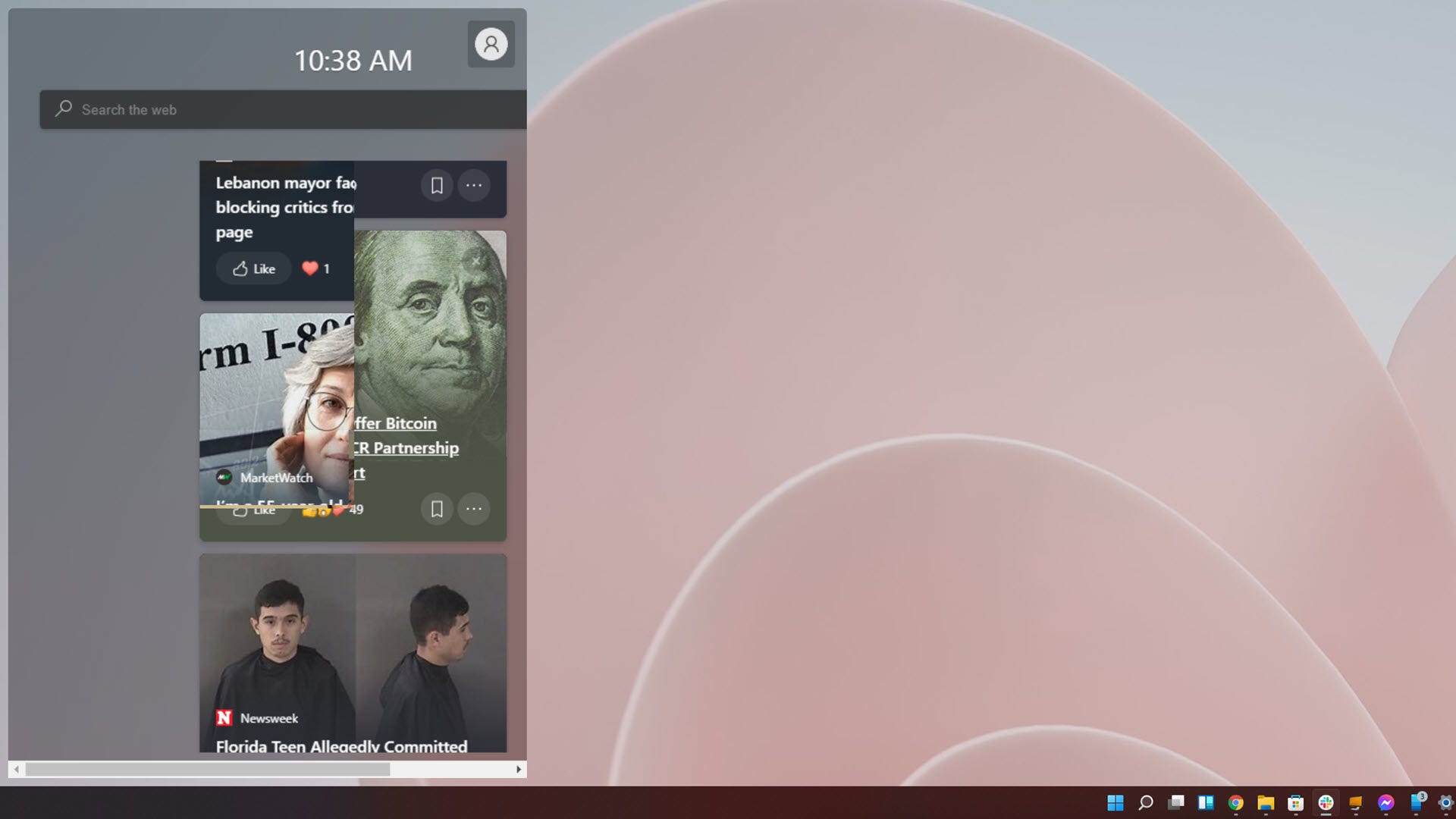
微软决定将其在 Windows 10 中新推出的新闻和天气应用程序变成 Windows 11 中的小部件面板。它现在不是从任务栏弹出,而是从桌面窗口的左侧滑出。老实说,我认为这是另一个大部分不会被使用的功能——至少对我来说是这样。
这部分是因为它提出的新闻建议不符合我的任何兴趣,尽管告诉 Microsoft 我感兴趣的新闻类型(以及我不关心的新闻类别)。我似乎越是告诉它不要把政治强加给我,它似乎就越是添加到列表中。
但更糟糕的是,小部件窗格有一半时间无法正常工作。前六个条目显示在对小部件来说太宽的并排列中。您必须水平滚动才能看到所有内容。向下滚动,它会切换到与前一个并排列奇怪地偏移的单个项目列。这就是滚动工作正常的时候。每隔一次我尝试滚动时,只有部分小部件实际移动,留下不匹配条目的破碎视图。同样的事情发生在小部件的设置中。
但同样,这 是一个测试版。
改造后的 Microsoft Store 但没有 Android 应用
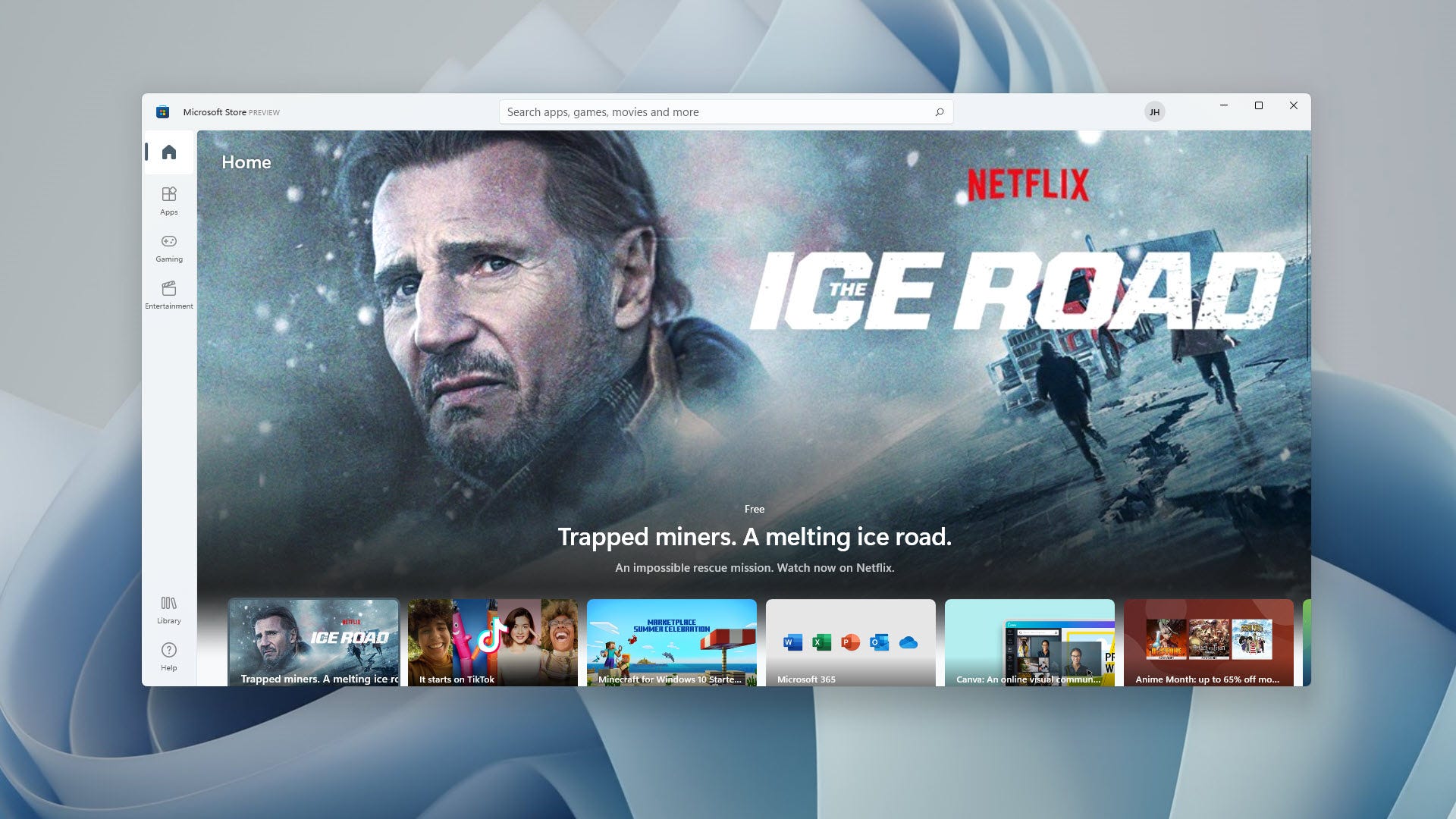
当微软宣布适用于 Windows 11 的 Android 应用程序时,感觉就像是一个重磅炸弹时刻。但片刻之后,它澄清了这并不意味着 Google Play 应用程序。Windows 11 将集成 Amazon Appstore。突然之间,曾经是重磅炸弹的时刻感觉更像是肚皮翻腾。
有一点希望——微软说你将能够旁加载应用程序。但目前尚不清楚其中任何一项将如何运作。我想告诉您 Android 应用程序在 Windows 11 上运行良好,但我不能。此版本不包括该功能。目前,我们得到的只是新装修的商店。我所说的新改造是指“一层油漆”。熟悉的 Windows 11 主题。
新的 Microsoft Store 应用看起来不错。快速访问应用程序、游戏和娱乐(电影和电视节目)非常好。但最终,真正令人兴奋的功能是“应用程序”商店中的真正程序。您已经可以在 Microsoft Store 中找到 OBS、Canva 和 Zoom。Adobe Creative Suite 将在未来某个时候推出。但这些不是“应用程序”。他们是传统节目。这意味着所有更新和付款处理都将通过程序而不是 Microsoft Store。
精选 Microsoft Store 中的程序可能会阻止您下载伪装成知名软件的诈骗软件。当您拼错像 VLC 媒体播放器这样的名称并最终进入使用相同拼写错误的诈骗网站时,这很容易做到。至少这是理论。正如“已知问题”注释所警告的那样,我无法从 Microsoft Store 安装任何程序。每次都失败。“它不能正常工作”可能是预览中另一个反复出现的主题,但是嘿,我们被警告了。
为获得更好的多显示器体验,一切都是值得的
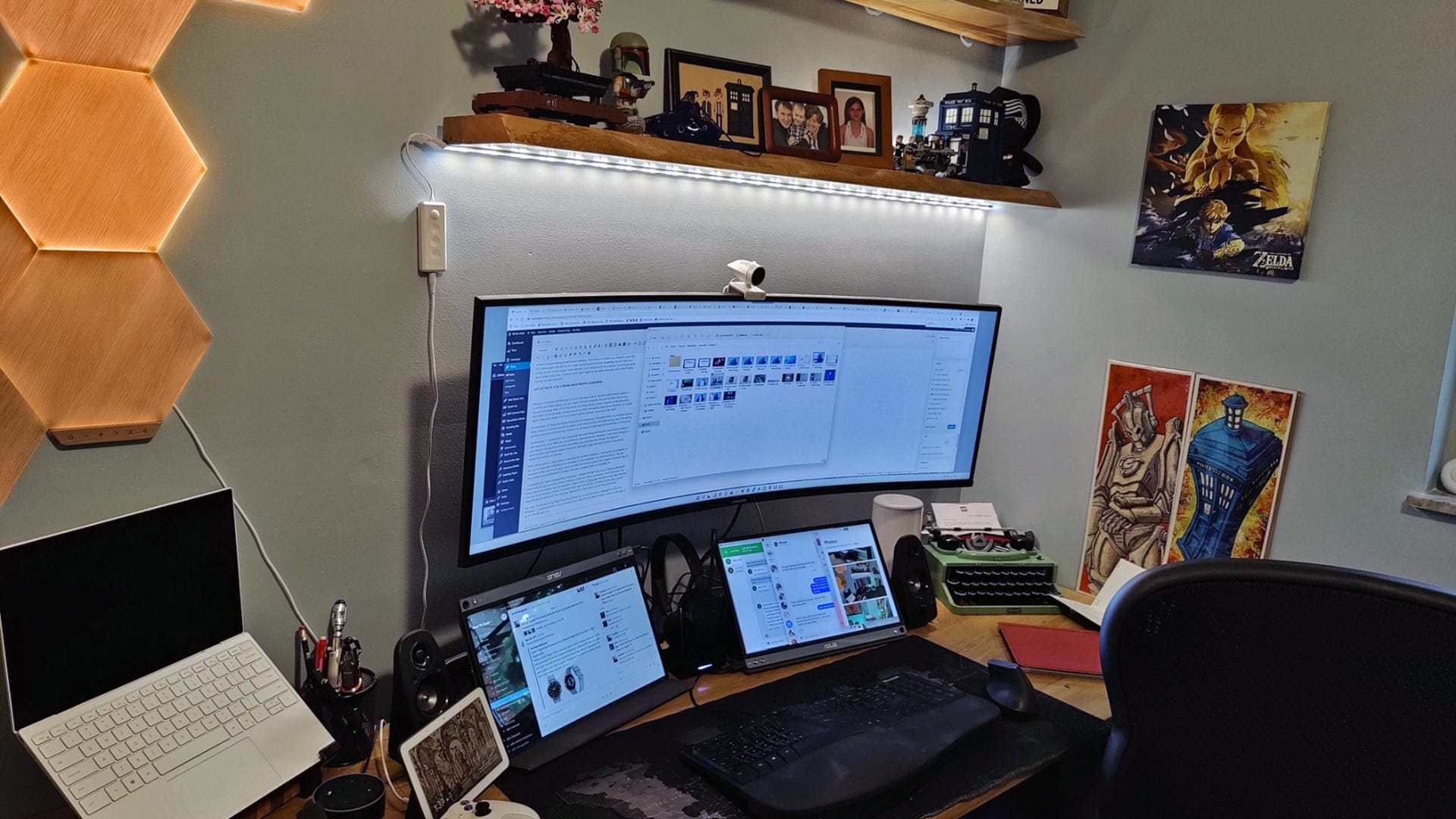
Windows 10 惹恼我的原因只有一个:糟糕的多显示器支持。我目前使用三个显示器。在顶部,我有一个 43 英寸的超宽显示器,下面是两个便携式显示器。我的大部分主要工作,包括写文章,都发生在超宽带上。我将 Slack 放在一台便携式显示器上,而我的所有其他消息传递程序都放在另一台上。这是一种快速访问我的所有通讯内容而又不会弄乱我的工作的好方法。
但是 Windows 10 经常忘记我所有的窗户都去了哪里。当我的计算机进入睡眠状态、重新启动或有时完全没有原因时,就会发生这种情况。每个窗口都会有错误的大小,错误的位置,甚至错误的显示器。如此频繁地重新排列我所有的窗户真是令人气愤。
但 Windows 11 解决了所有这些问题。据说微软在设计新的多显示器功能时考虑到了笔记本电脑。当您断开外接显示器的连接时,Windows 11 会将应用程序移动到您笔记本电脑的显示屏上并将它们最小化。当您重新连接显示器时,应用程序将自动移回原来的位置。微软在这个过程中投入的任何魔法也为我解决了这个问题。
除了一个例外,我再也不必重新排列我的窗户了。我可以重新启动我的计算机或让它进入睡眠状态,因为 Windows 11 会记住我的首选布局。一个例外是我用来连接 Android 手机的 Your Phone 应用程序。但我怀疑实际的应用程序是问题而不是 Windows。它的行为总是很奇怪,即使在 Windows 10 上也是如此。
说到布局管理,Windows 11 增加了微软在发布会上提到的新 Snap Group 功能。理论上,我真的很喜欢他们。在实践中,我不使用它们。但这是由于我独特的显示器情况。我的主显示器上有一个接近全屏的窗口,而我的第二台显示器有一个全屏松弛。我的第三台显示器是三个应用程序的所在地,我保持几乎相同的大小。新的捕捉选项没有这样的选择。
现在,我将继续使用PowerToys Fancy Zones进行窗口布局管理。但是 Windows 11 实现更容易使用,即使它有更少的选择。我认为这是普通用户的方式。
所以现在我的主机在 Windows 11 上,你可能想知道我是否打算回去。我不。是的,小部件坏了,但无论如何我可能不会使用它们。是的,圆角在某些地方看起来很时髦,但随着时间的推移应该会变得更好。
到目前为止,对我来说,积极的一面大于消极的一面。不烂的上下文菜单!我不必一直重新排列我的窗户!任务栏不会打扰我,我总是可以将图标贴回到左侧。但是,我很恼火我无法将实际的任务栏移到超宽屏幕的左侧。这是将任务栏放在超宽屏幕上最明智的地方,微软应该把这个选项放回去。
但是,虽然我是一个疯狂的人,愿意忍受不稳定的操作系统成为最前沿的,但你不应该在你的主 PC 上安装 Windows 11。现在还为时尚早,但到目前为止我们所拥有的一切都非常有希望。令人遗憾的是,微软坚持使用糟糕的混合消息来破坏整个发布,PC 无法运行 Windows 11 以及为什么。Windows 11 足以打破“好坏”循环。但作为一家公司的微软并非如此。
 Win 11系统之家
Win 11系统之家
