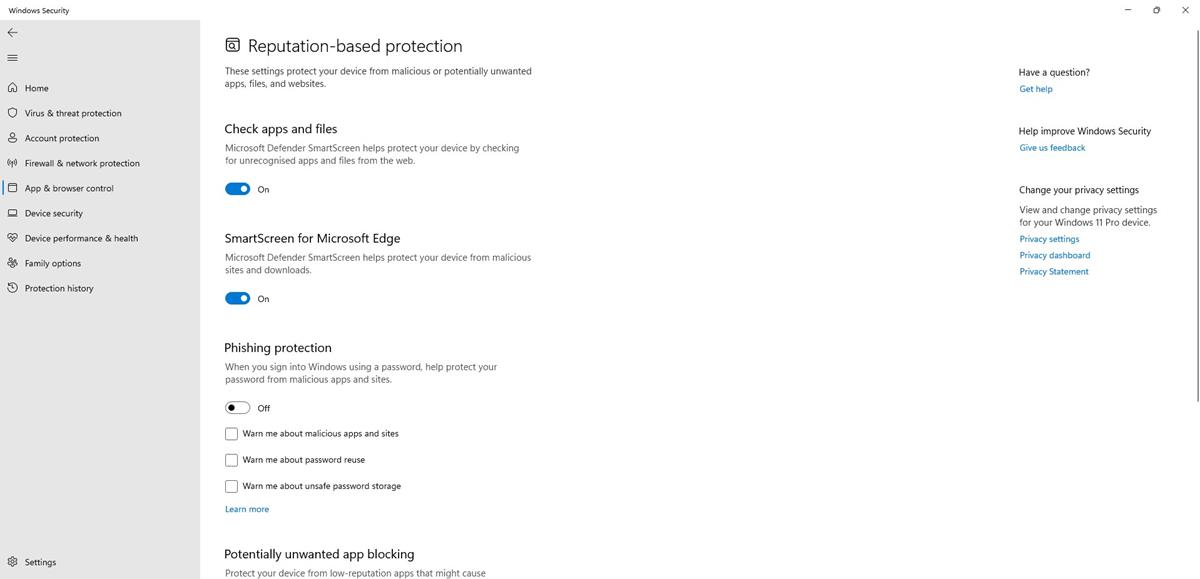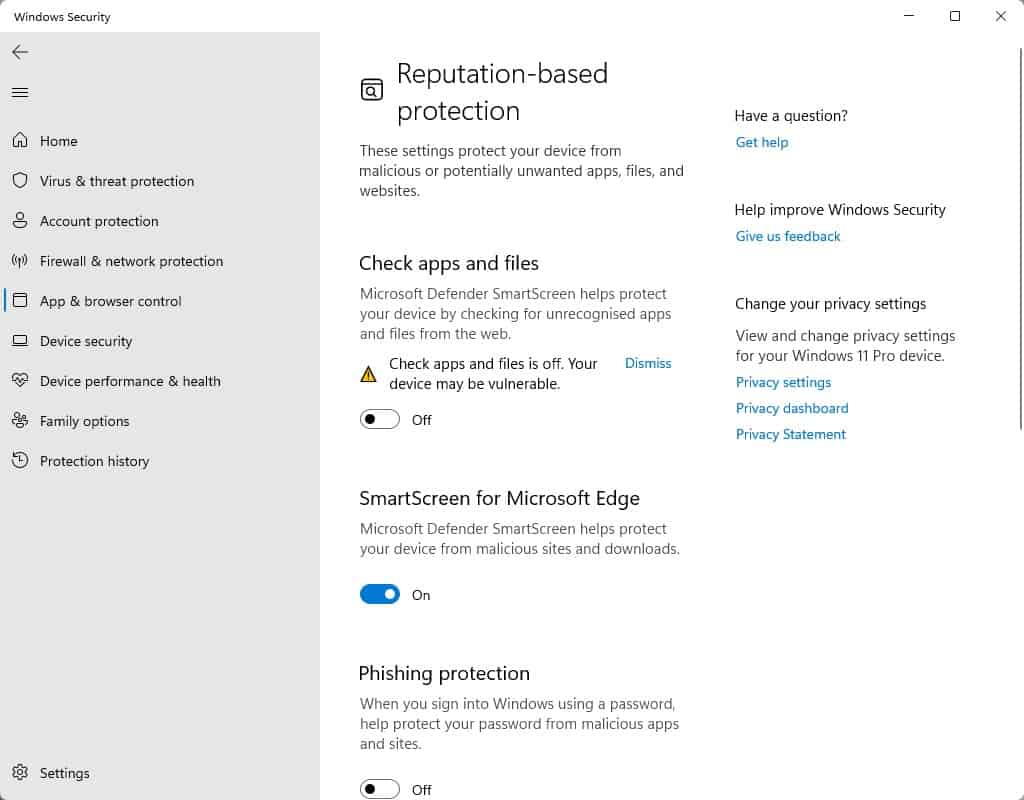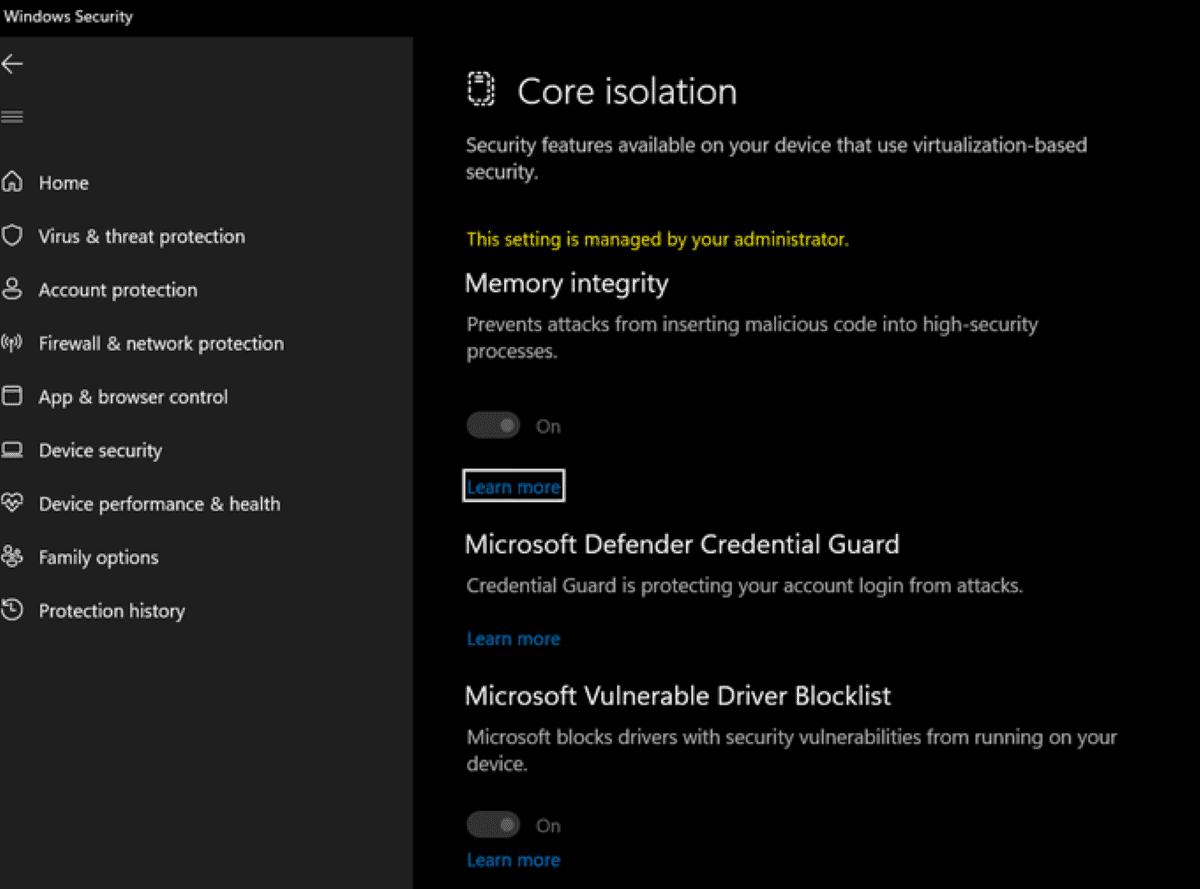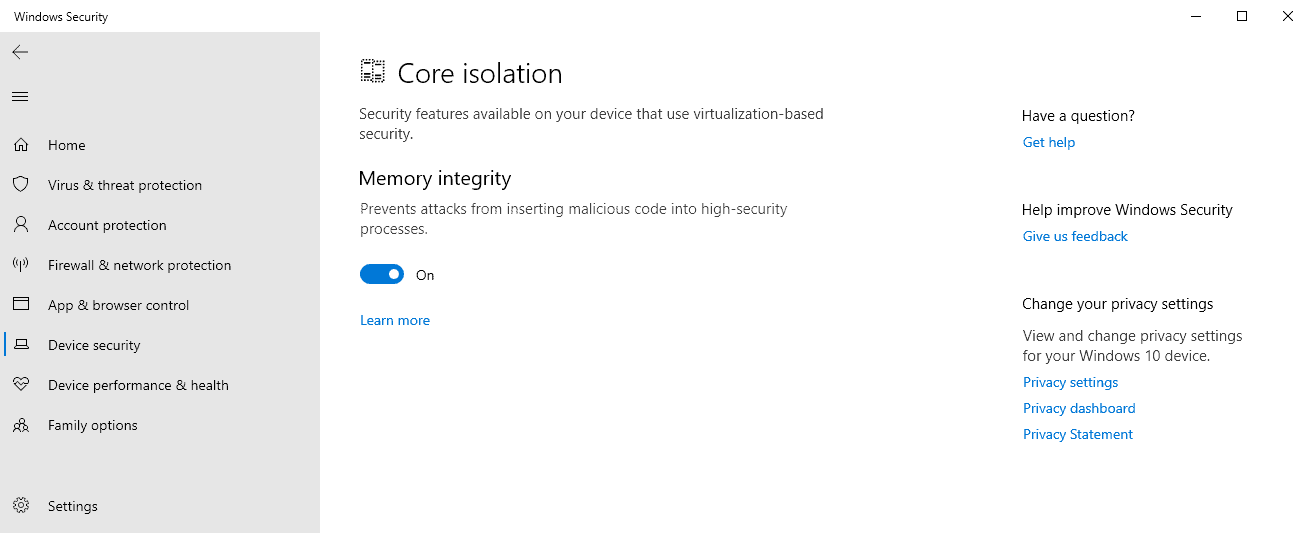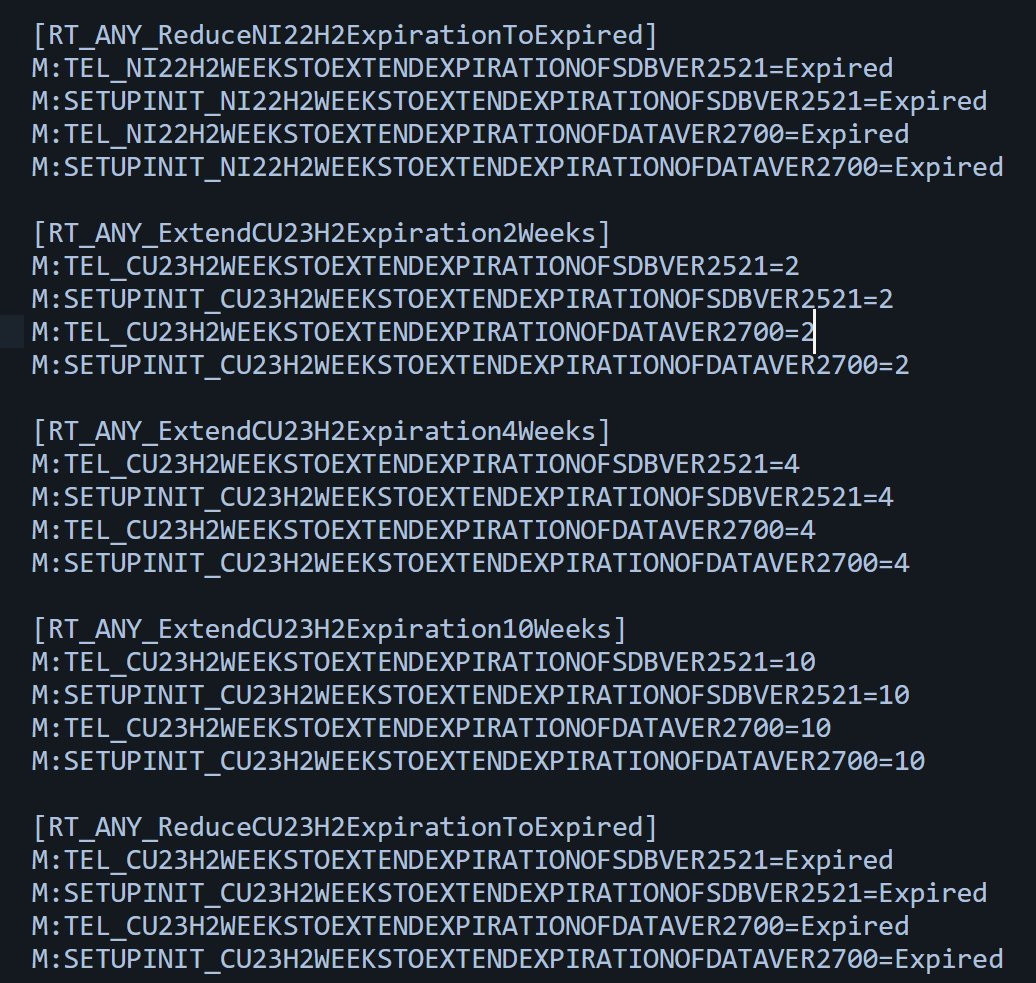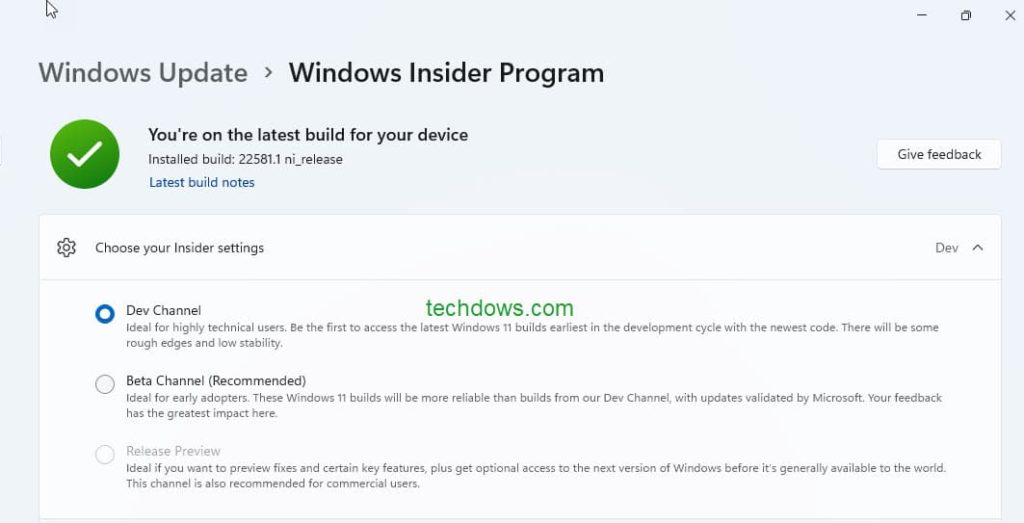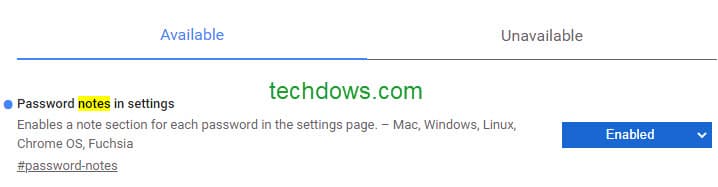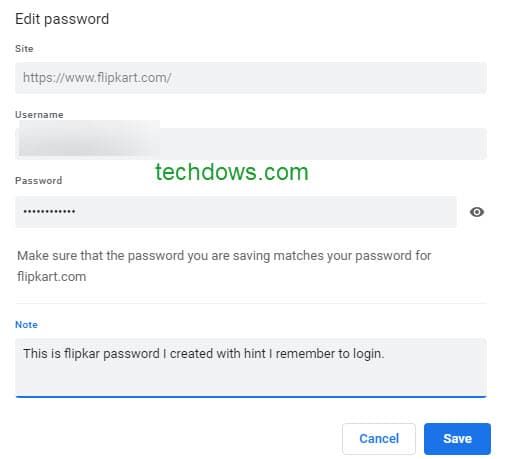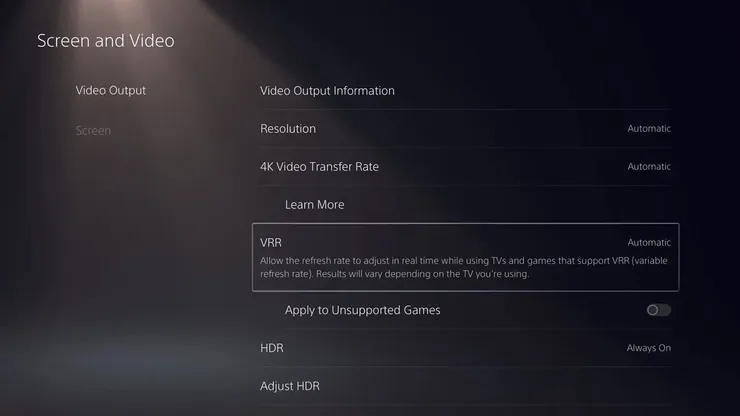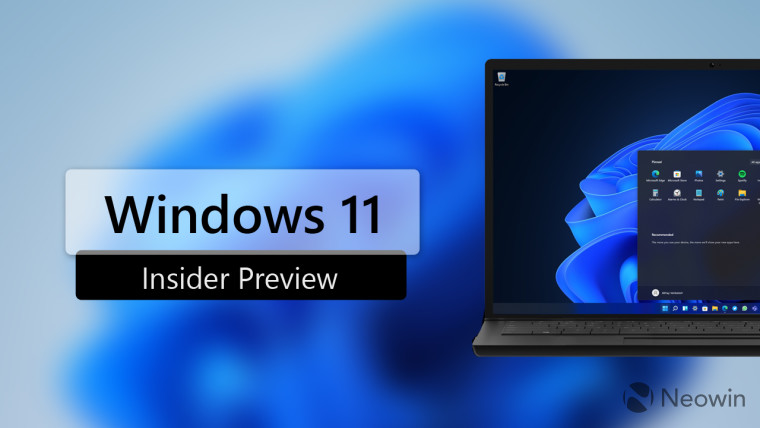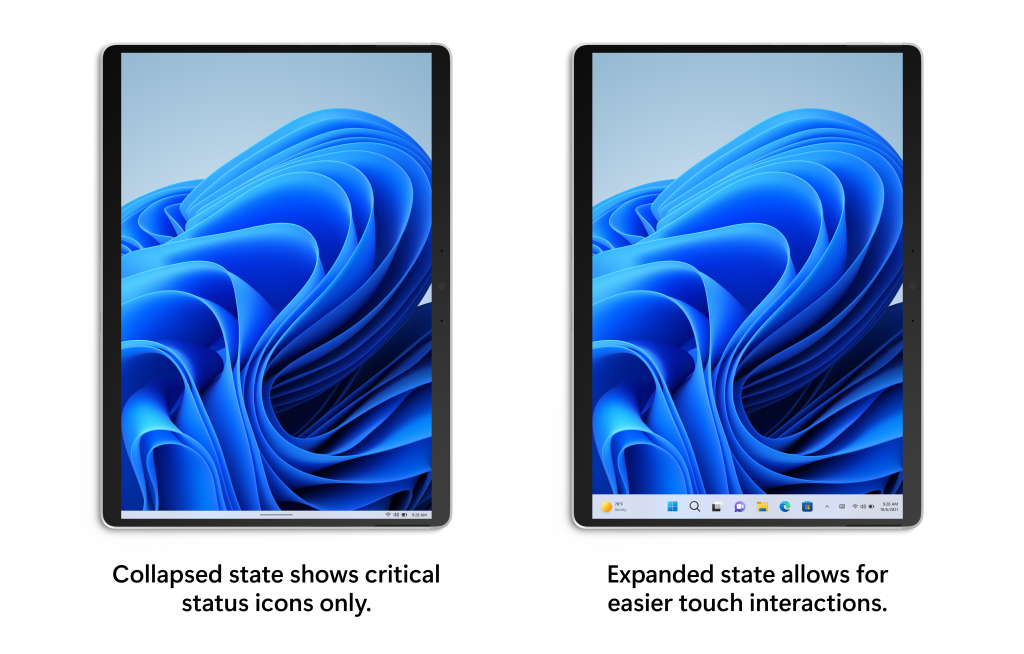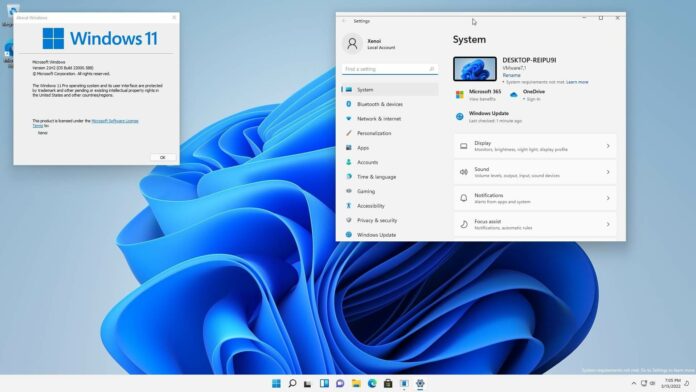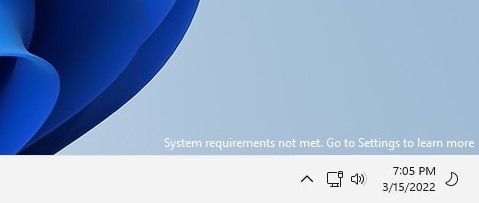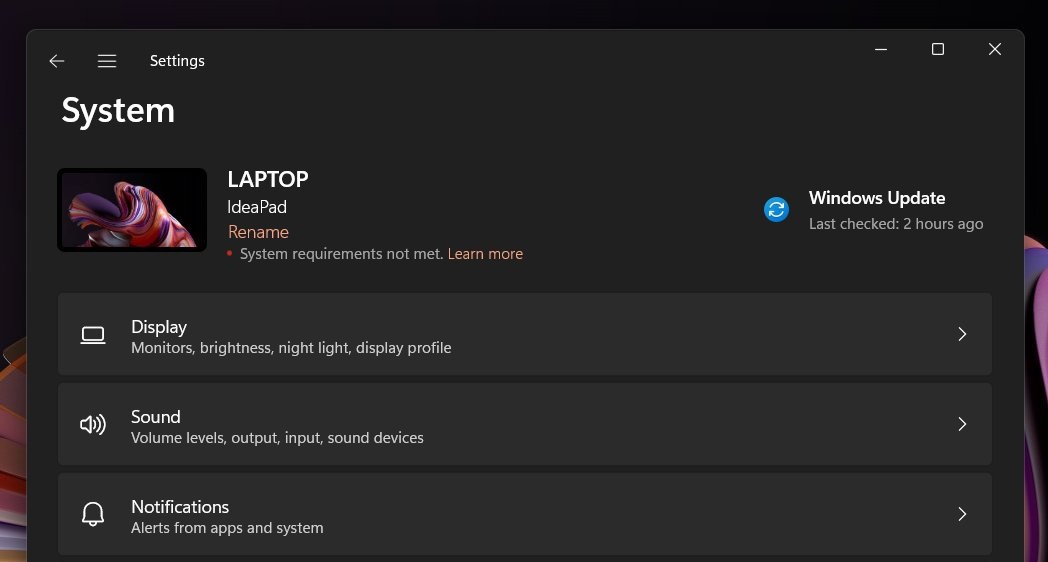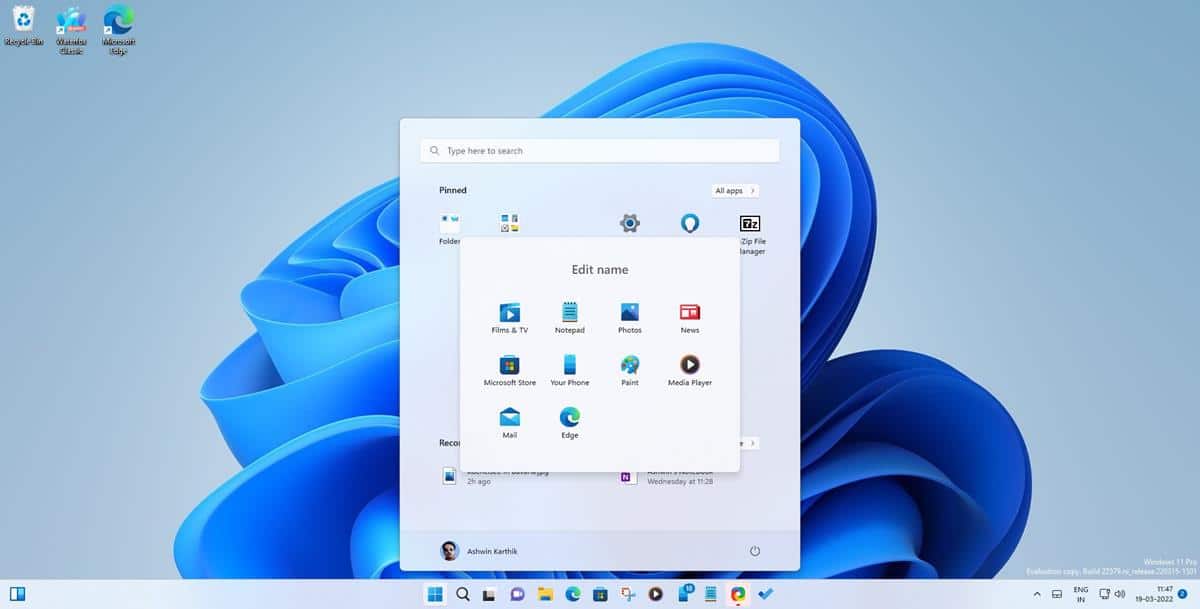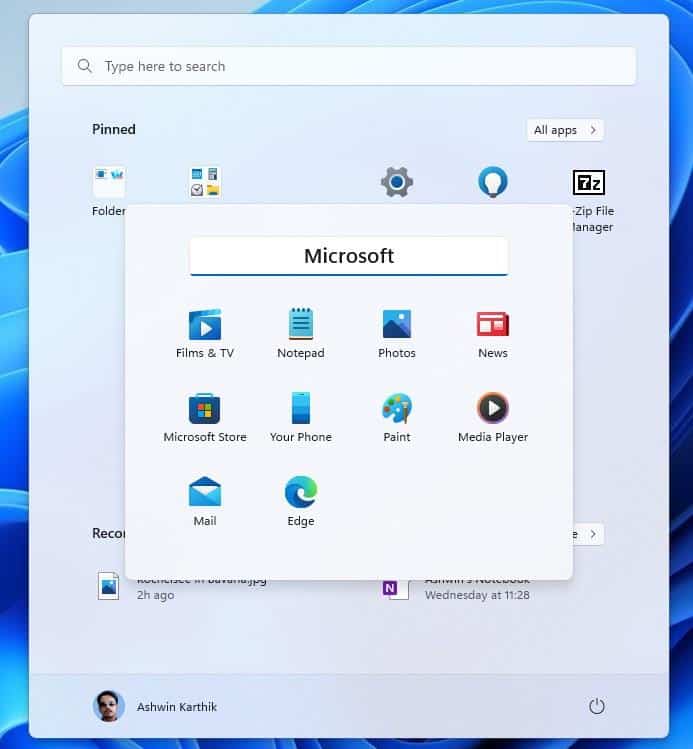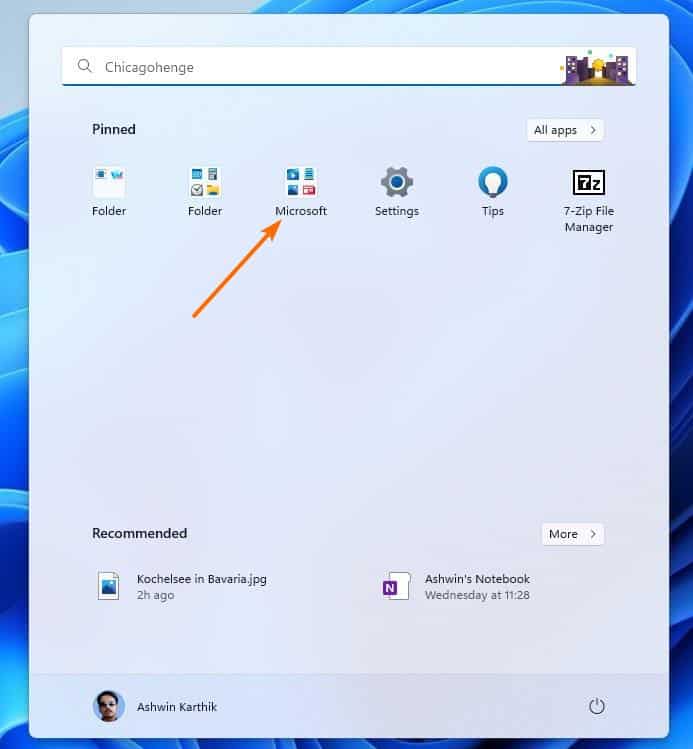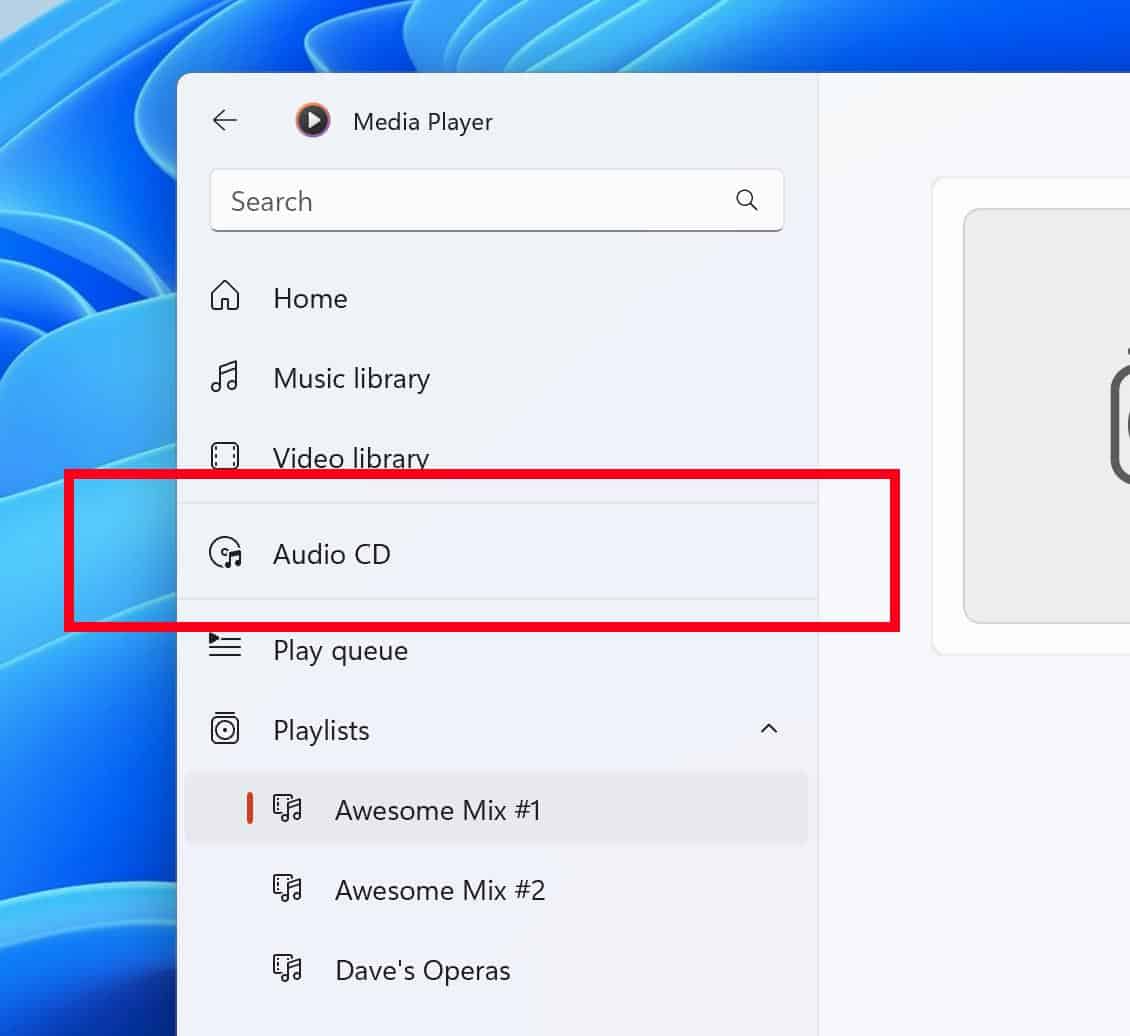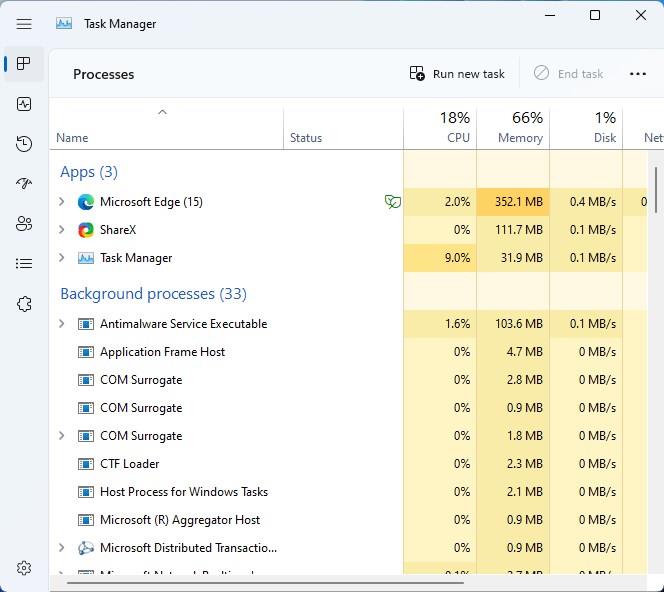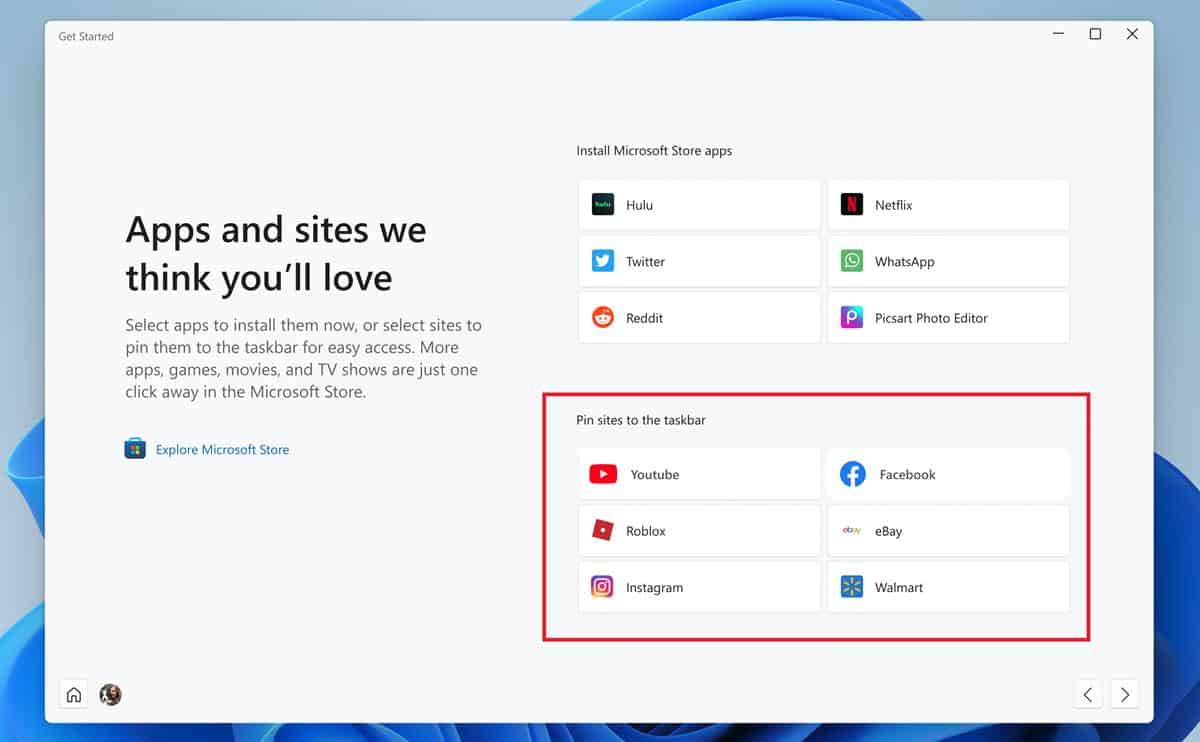谷歌于 2008 年 9 月发布了其浏览器的初始测试版,13.5 年后,Chrome 已更新到今天的 100 版。
“Chrome”这个名字反映了谷歌希望与那个时代的其他浏览器相比拥有一个最小的界面,以及快速,即快速的汽车。仍然只有一个“多功能框”用于输入 URL 并使用导航控件和字段左/右的其他按钮进行网络搜索,而选项卡显示在顶部。
在十多年来以六周为周期发布重大更新后,谷歌于 2021 年 9 月改为每四周发布一次里程碑版本,以加快安全补丁、错误修复和功能推出的速度。管理大型设备群的企业管理员可以访问新的“扩展稳定”版本,该版本在八周的周期内获得重大更新。
大多数(但不是全部)Chrome 功能是通过服务器端更新而不是这些每月更新来实现的。例如,新的阅读列表和书签侧面板在版本 99 周期结束时以这种方式出现。
也就是说,Chrome 100 在安装新版本后会带来全新的 logo。
新的 Chrome 100 图标
正如今年早些时候预览的那样,Chrome 有一个新图标,以更好地与现代(大约 2015 年)谷歌保持一致。自 2008 年以来,该浏览器已经有了其他三种设计,第四次完全扁平化了徽标。阴影已被移除,而蓝色、红色、黄色和绿色变得更加明亮。最后,对组件进行了调整,内圈变大,外圈现在稍微薄一些。
这次重新设计的另一个目标是优化和使图标原生于每个操作系统。
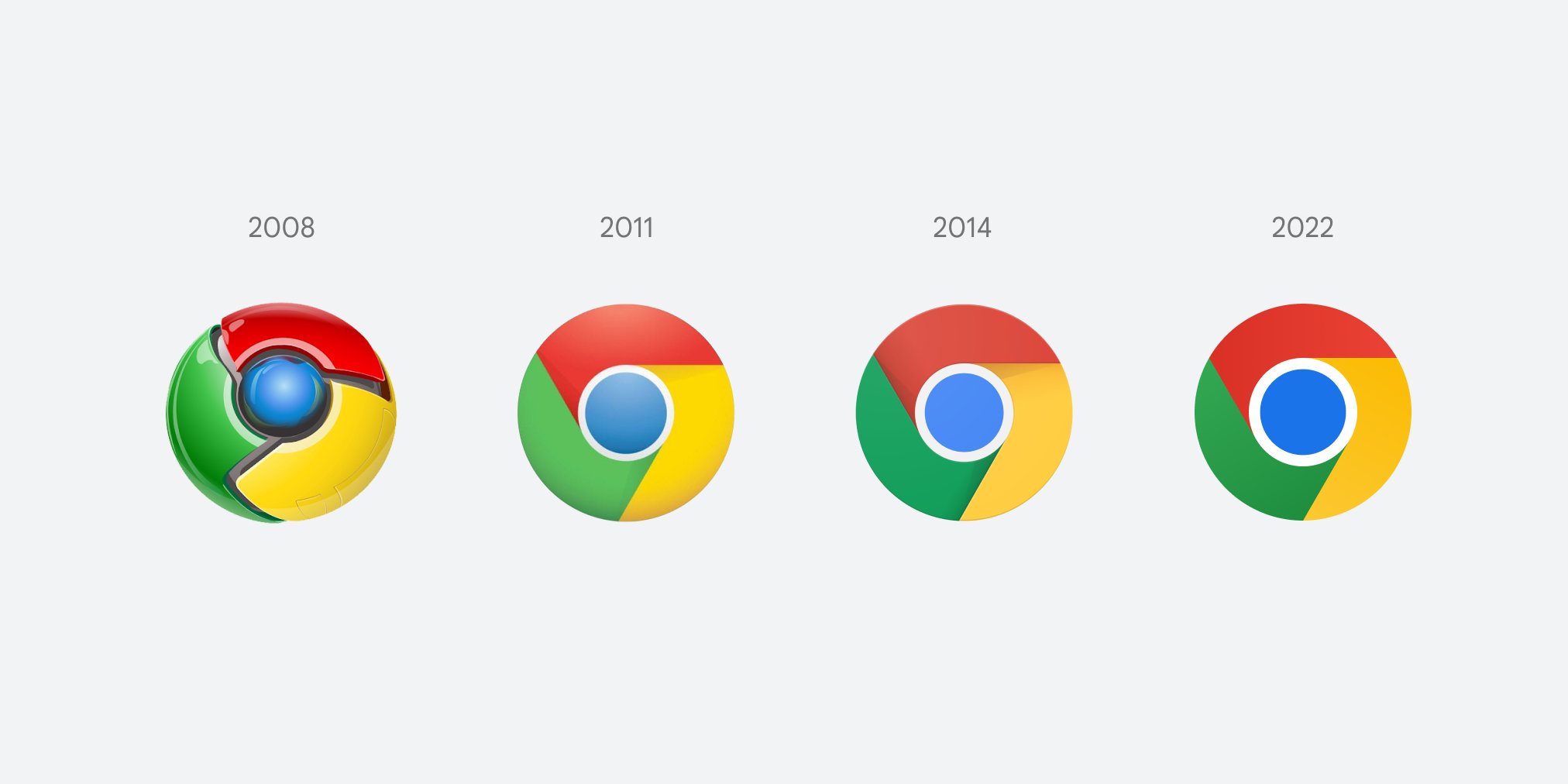
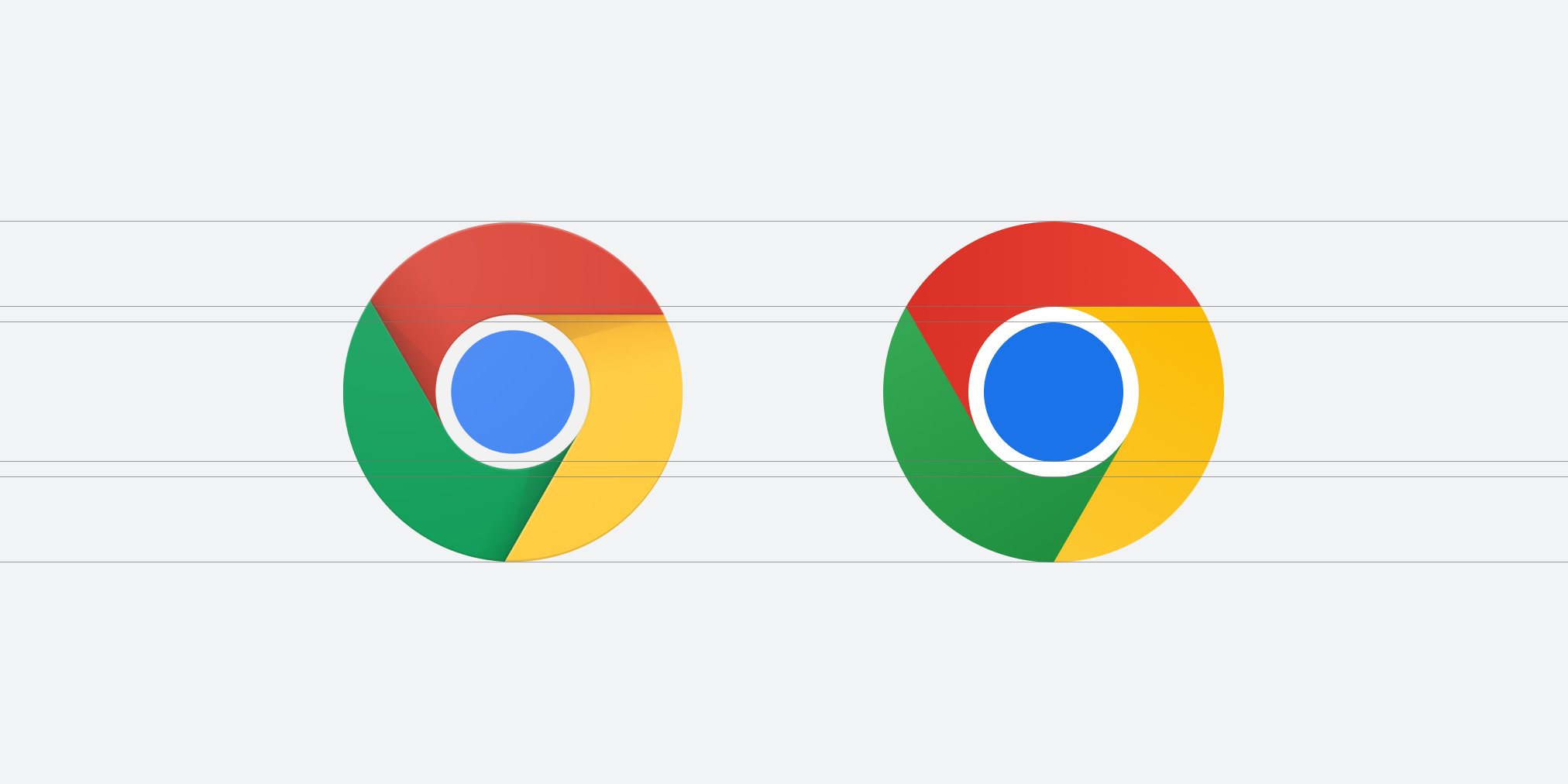
- macOS:三维(3D)性质在底部特别明显。您基本上是从一个角度查看一个非常短的圆柱体。Beta/Dev 频道由左上角的横幅表示。
- Windows:在 Windows 10/11 上看起来像家的“明显渐变的外观”。
- Chrome 操作系统:颜色更亮
- 移动的:
- Android : 简洁的图标,幸运的是它周围没有白色边框,(例如 YouTube 音乐)
- iOS :也很简单,而 Beta 通道采用TestFlight风格的“蓝图式”设计 。
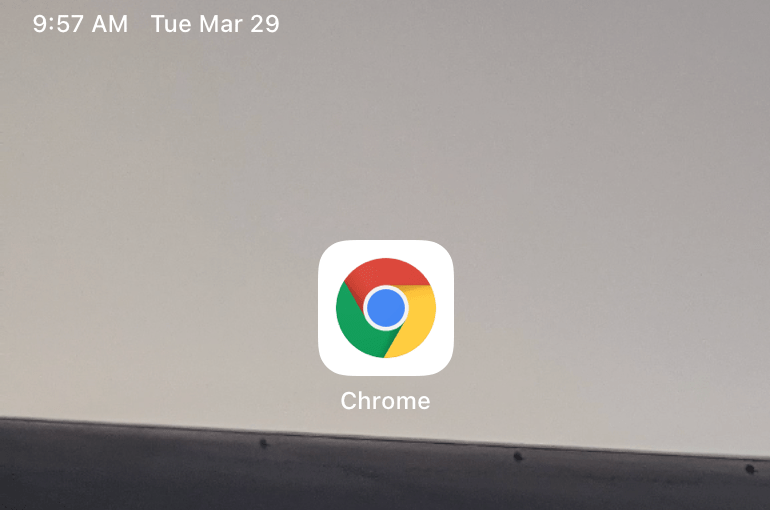
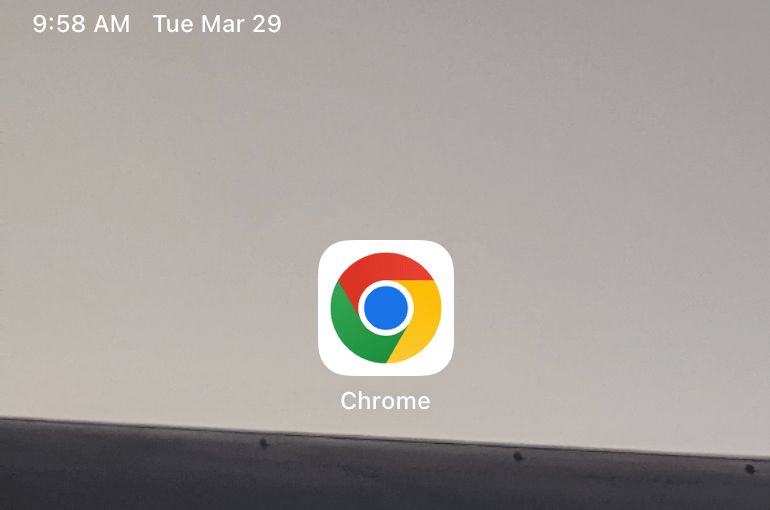
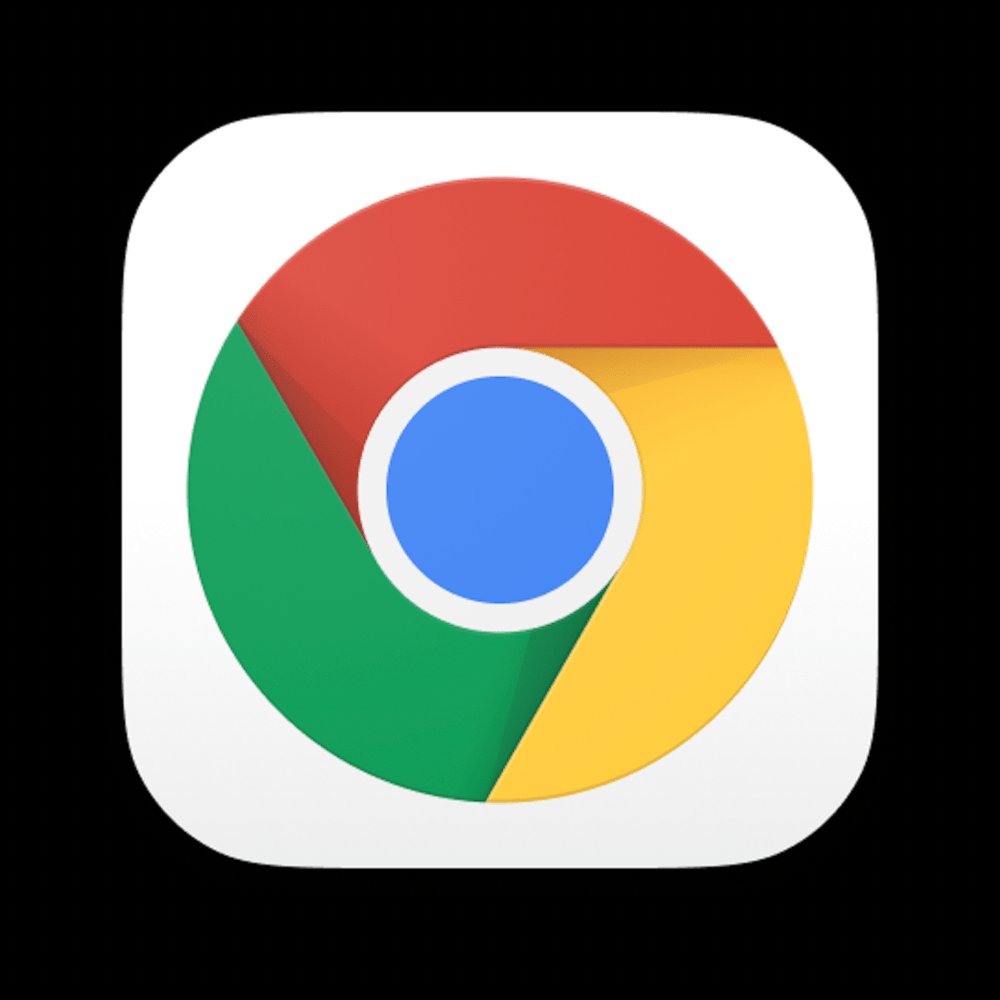
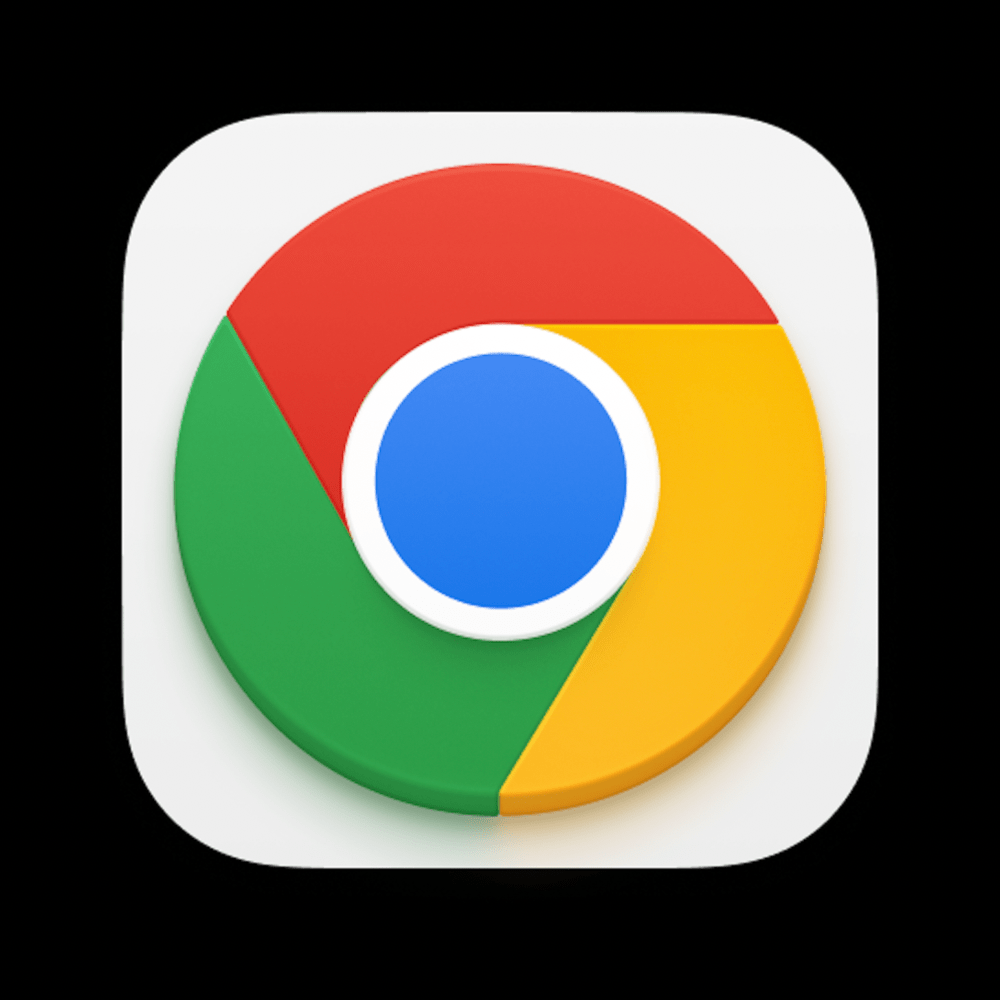
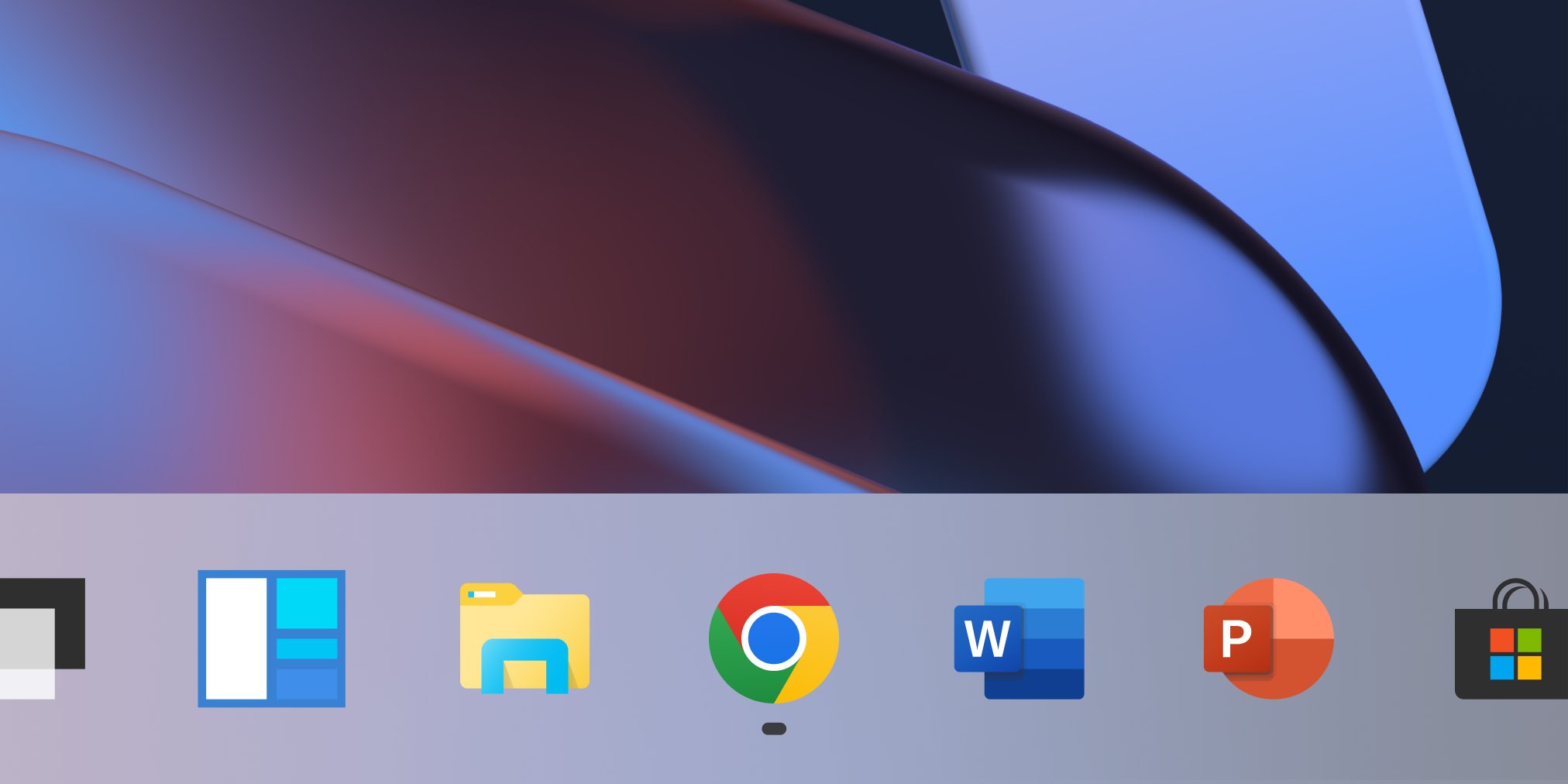
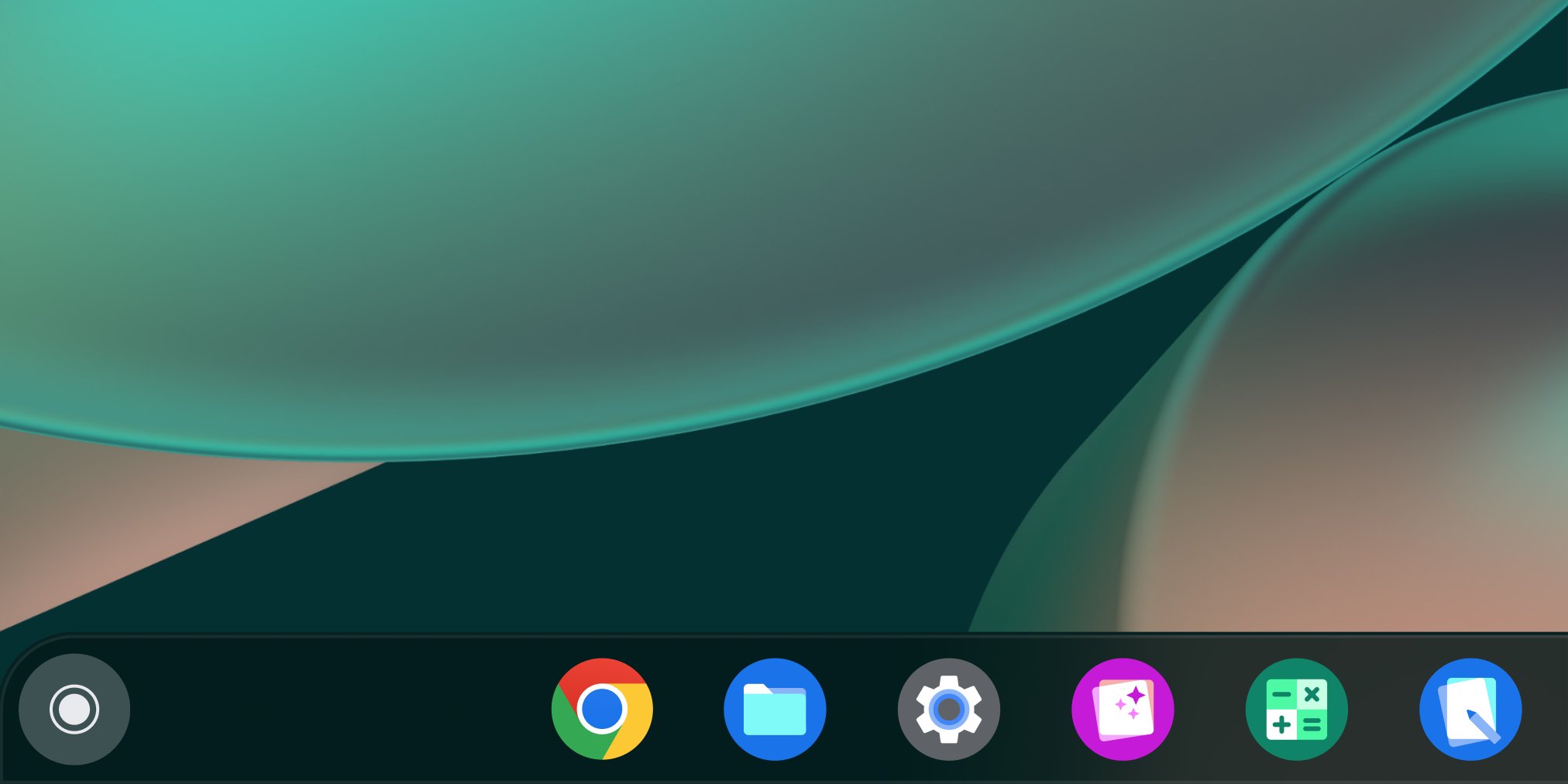
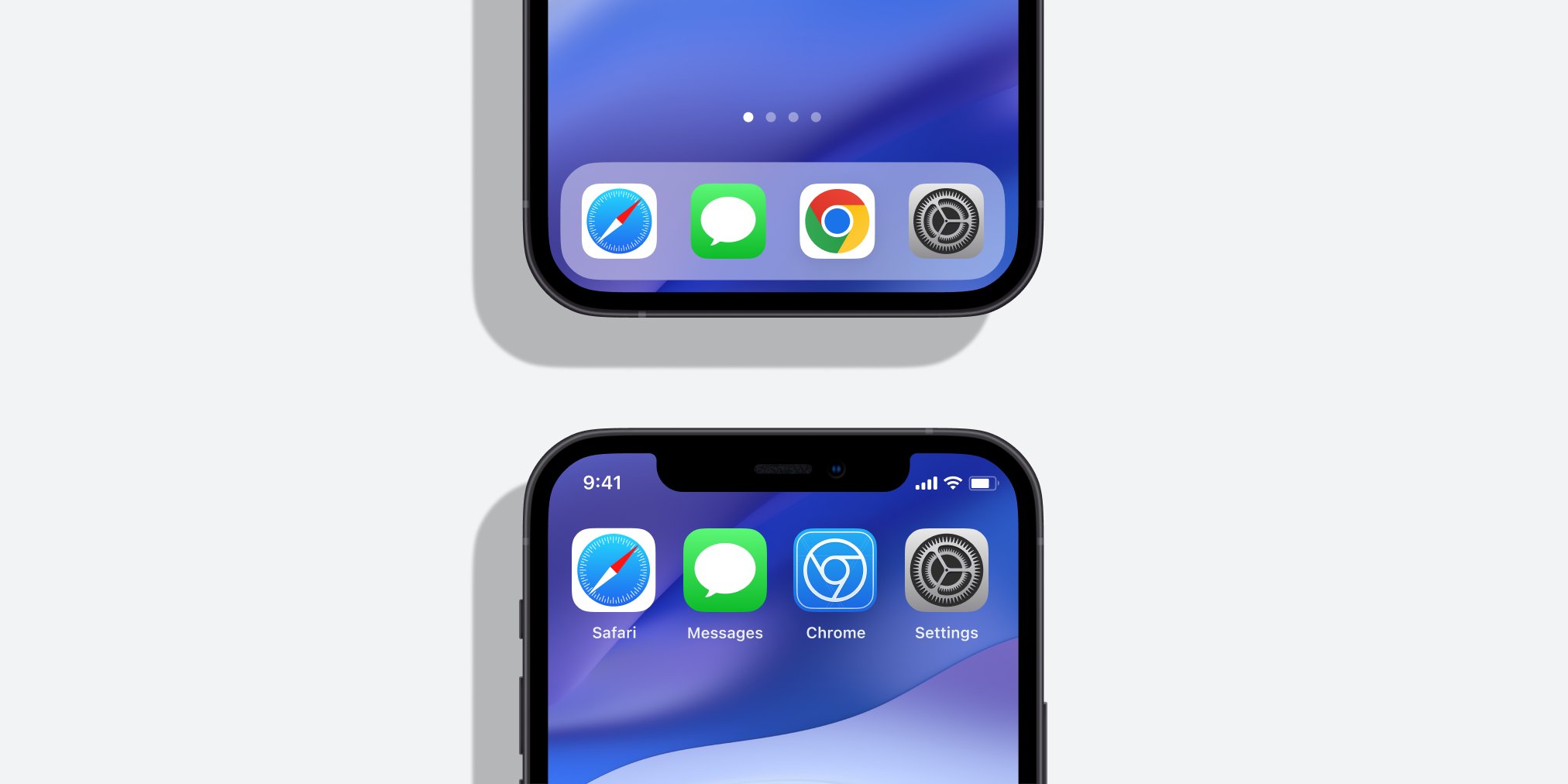
适用于 Android 的 Chrome 100
Android 应用程序在 Chrome 100 中进行了一些更改。在使用94 版进行初始重新设计之后,Material You 现在可以在更多地方使用。现在在溢出菜单和设置页面中使用动态颜色而不是浅色或灰色背景。
在新标签页上,有一个经过调整的切换器可以在发现和关注 (RSS) 之间切换,而精简模式已被删除。
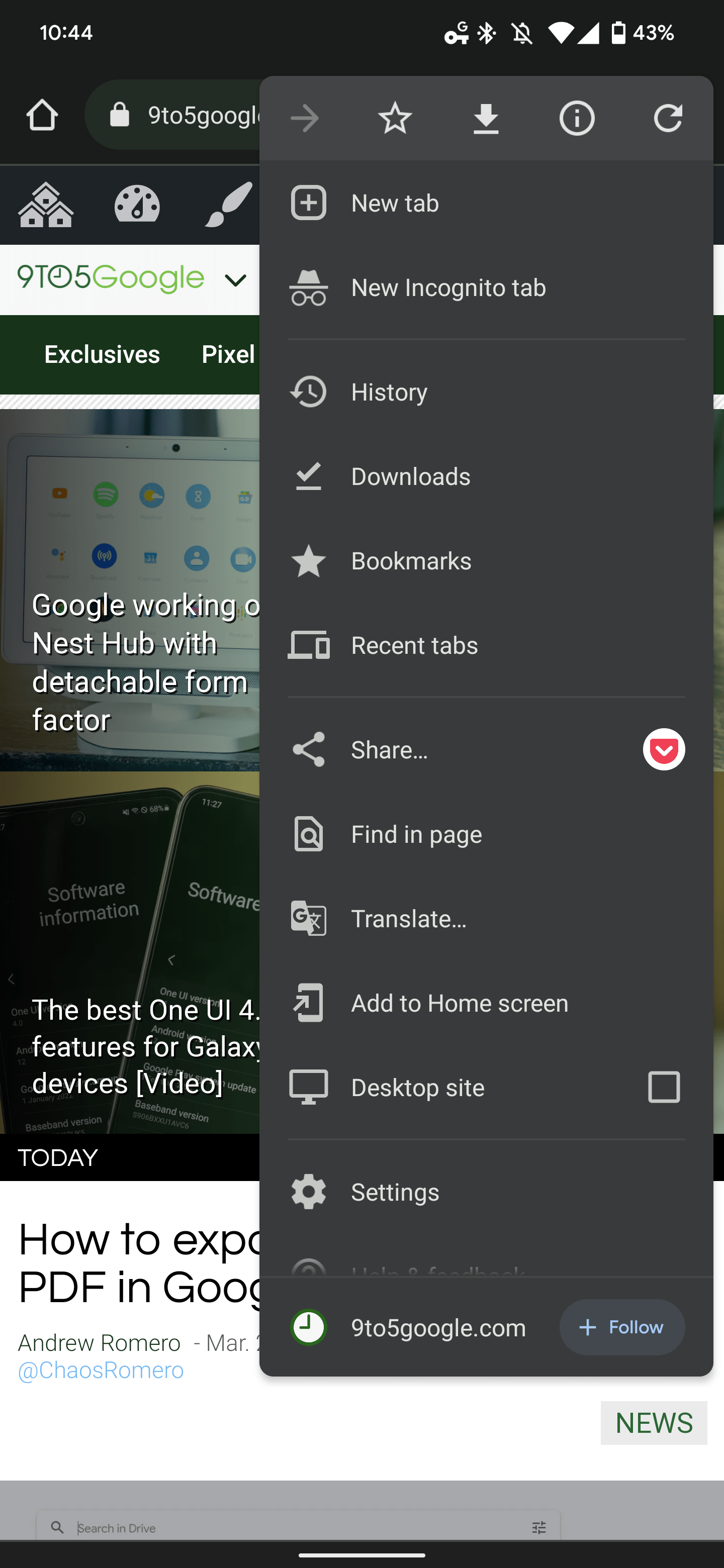
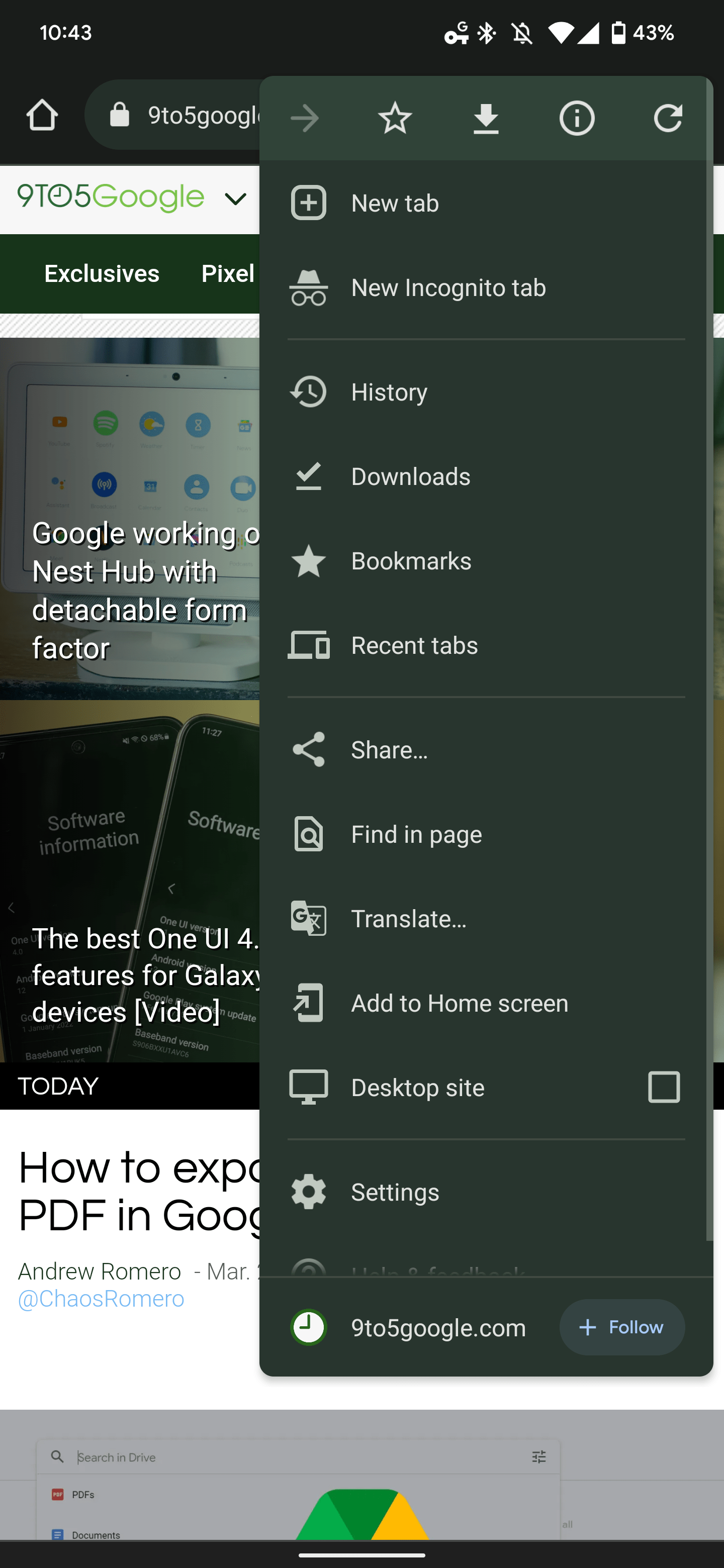
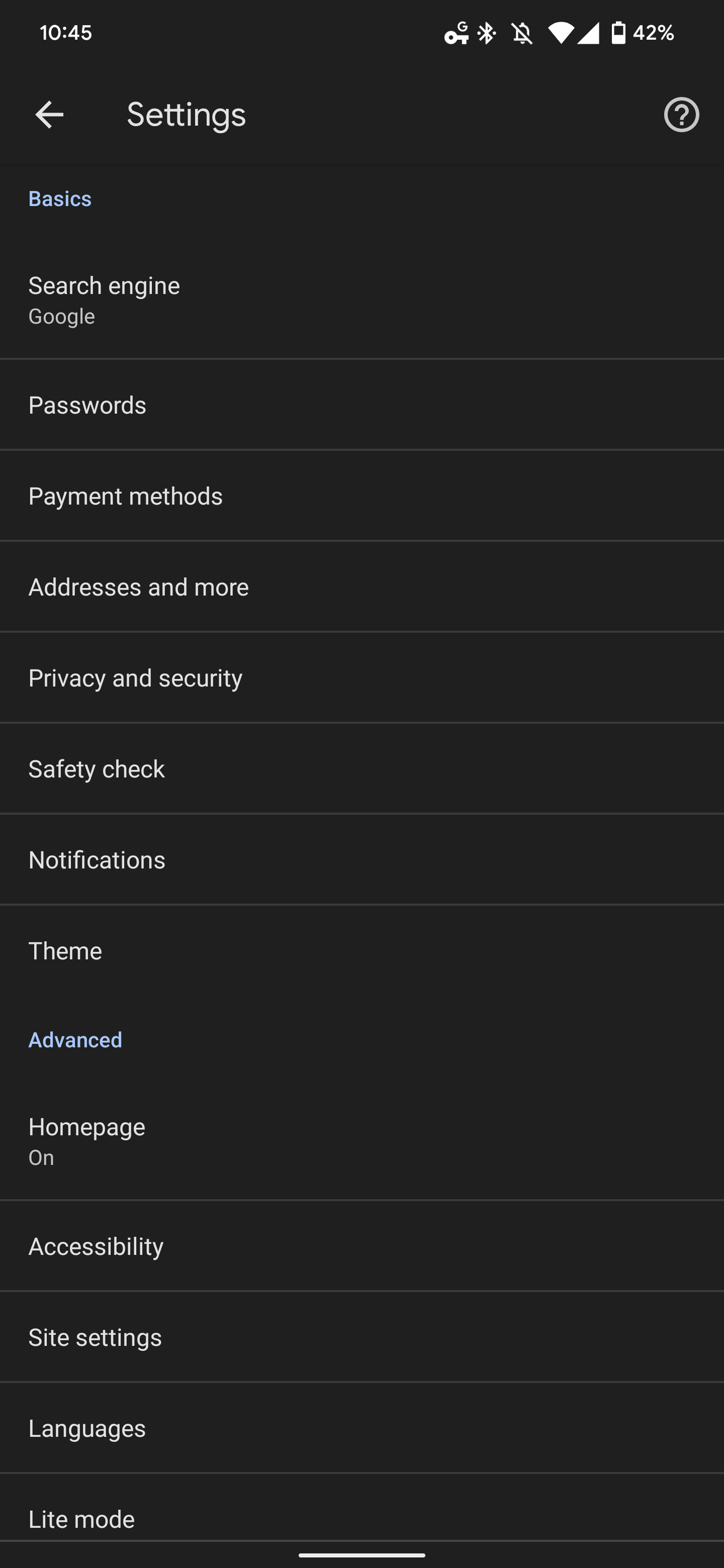
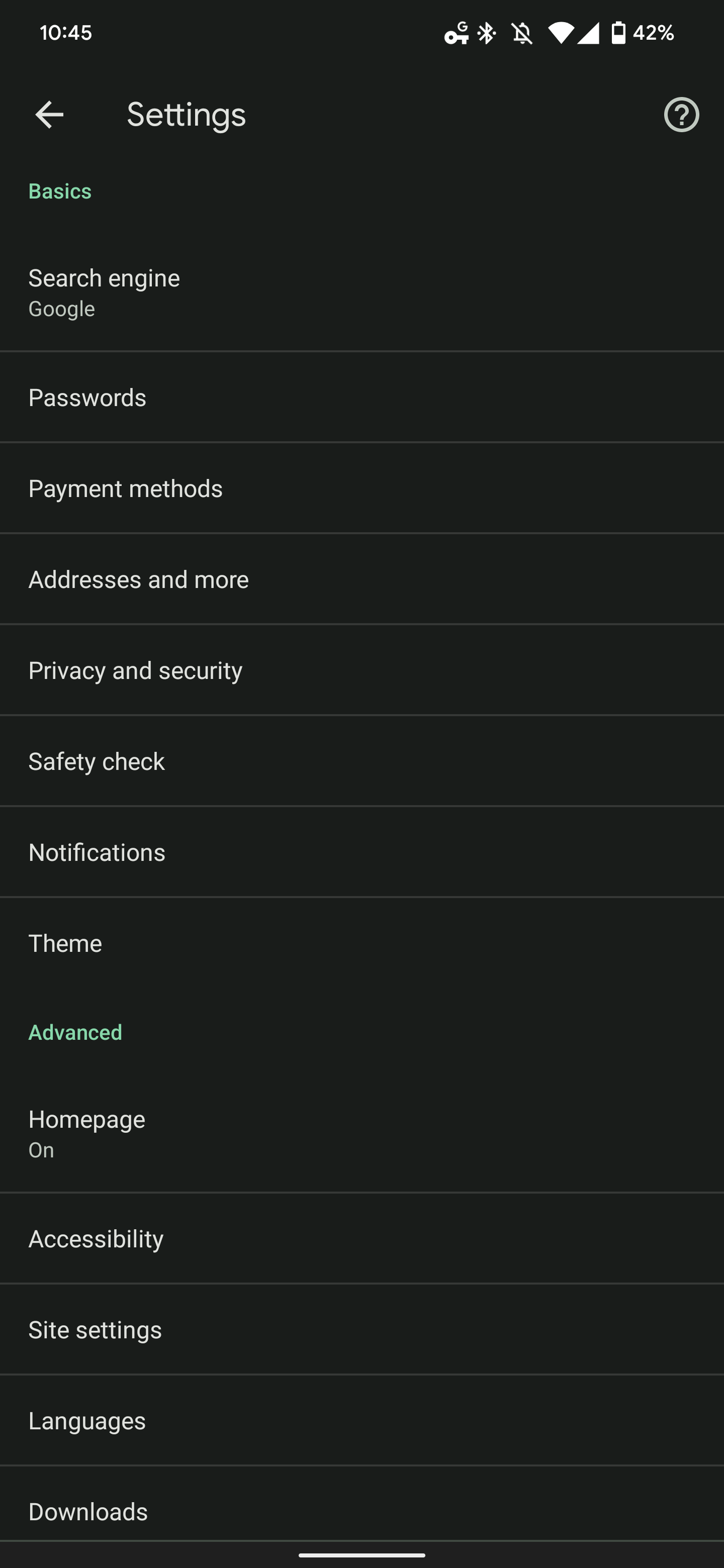
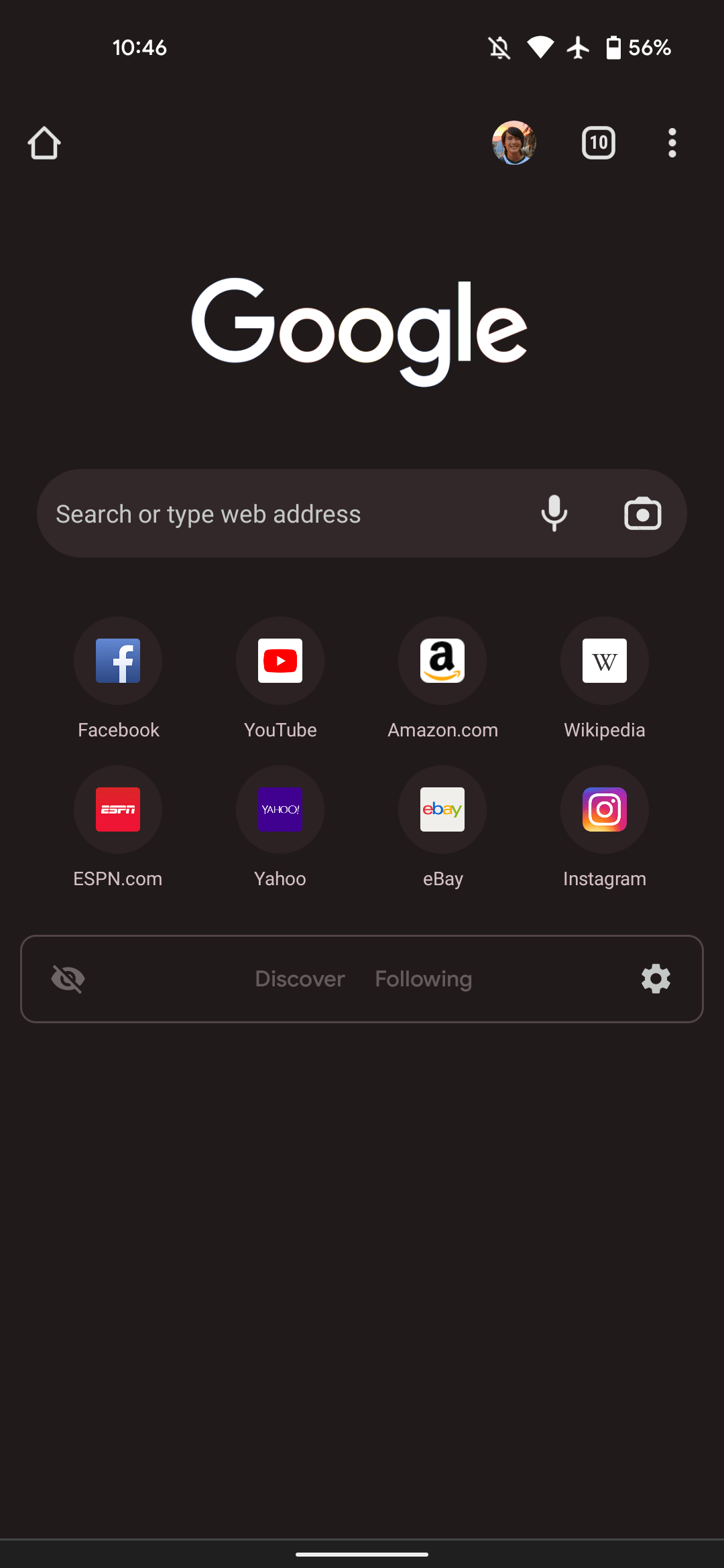
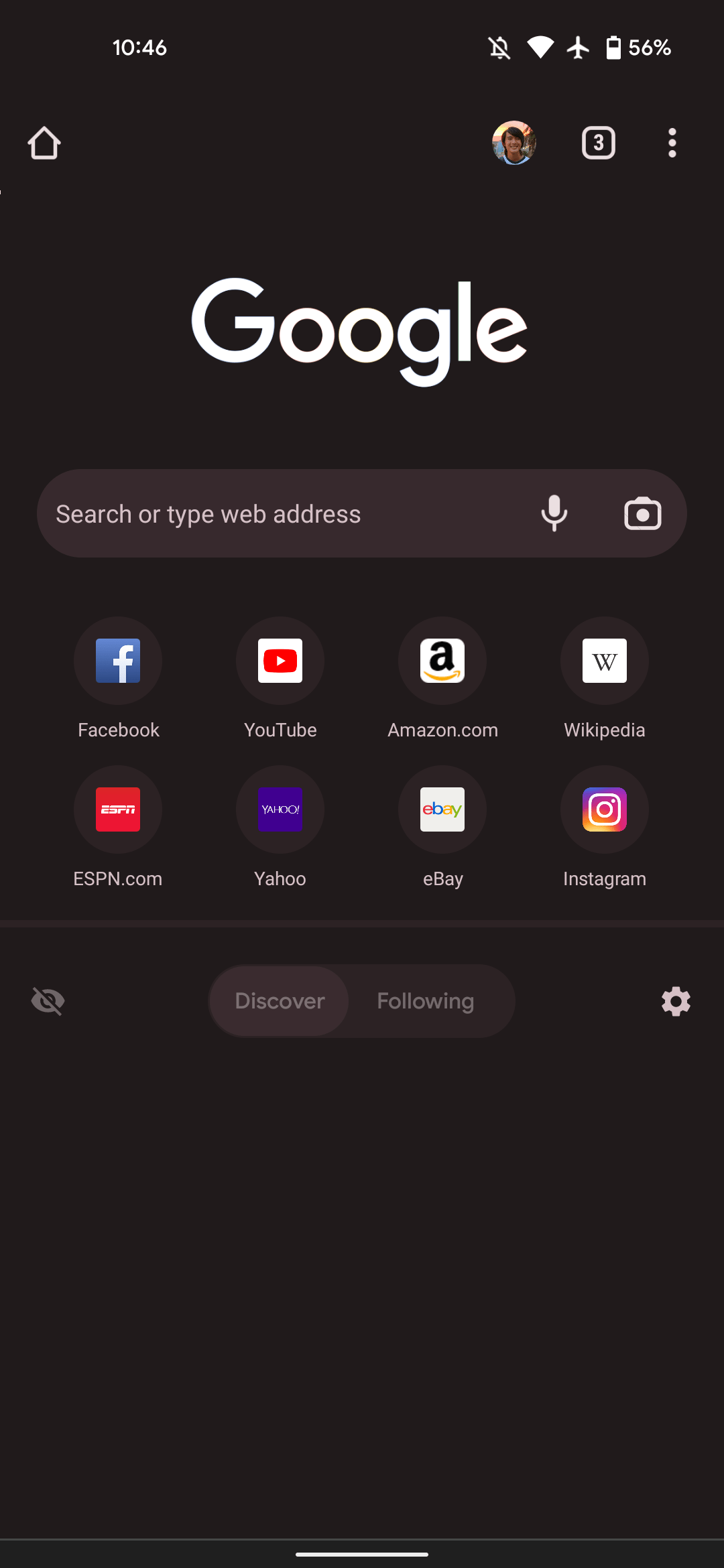
左边99,右边100
更新到 Chrome 100
在 macOS、Windows 和 Linux 上,打开设置并转到侧面导航抽屉底部的“关于 Chrome”。Chrome 将自动开始检查版本 100 更新,并在下载完成后提示您重新启动浏览器。
它正在通过 Play Store在 Android 上推出,并且已经在iOS App Store中上线。Chrome OS 更新应该在星期四开始。
 Win 11系统之家
Win 11系统之家