刷新率是一个在游戏中经常出现的术语。高刷新率显示器可让您以更高的 FPS 玩游戏,从而使游戏整体更流畅。
但时代已经改变,高刷新率屏幕现在正慢慢成为常态。随着我们的眼睛越来越习惯于更高的刷新率,60Hz 不再像 60Hz。
因此,如果您觉得 Windows 11 安装无响应或缓慢,那么您可能需要更改刷新率。以下是在 Windows 11 中更改刷新率的方法。
必需的:
毋庸置疑,您将需要一款具有可调节高刷新率并能够从中进行选择的显示器。根据您的设置,您的刷新率可以由板载芯片、软件实用程序或显示器本身控制。
您还需要在您的系统上安装最新的 Windows 11 以及最新的显示器和 GPU 驱动程序,以便您的设置更改刷新率。这是您开始所需的全部内容。
- 可调整帧率的显示器
- 最新安装的 Windows 11
- 更新 GPU 和 iGPU(如果适用)驱动程序。
- 更新了系统上显示器的驱动程序
- 第三方配套应用程序(如果您的设备捆绑了一个)
如何更改 Windows PC 上的刷新率
您可以通过多种方式更改显示器的刷新率。推荐的方法是使用配套应用程序或您的 OEM 应用程序,因为它会在您启动计算机或更改电源计划时防止更改逆转。
但是,您仍然可以在 Windows 11 中使用“设置”应用。这最适合外接显示器、OEM 显示器等。但是,Windows 设置更改不会遵守您的电源计划设置,并且会在拔出或重新插入时恢复为默认值,因此这不是更改笔记本电脑刷新率的推荐方式。
我们建议您使用配套应用程序更改笔记本电脑的刷新率。请遵循以下最适合您当前需求和要求的指南之一。
选项 1:使用“设置”应用
Windows 11 有一个新的设置应用程序,因此您也可以获得刷新率的新切换。您仍然可以使用旧的高级显示设置。根据您的喜好,遵循以下相关指南之一。
方法#1
按下Windows + i键盘并单击“显示”。
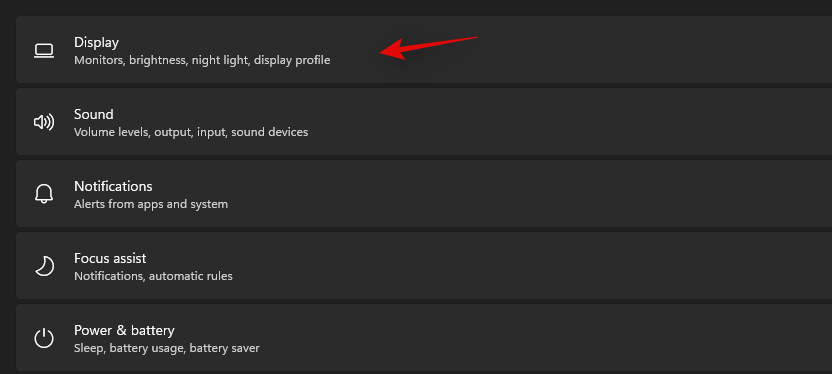
单击底部的“高级显示”。

现在单击下拉菜单并选择您的刷新率。
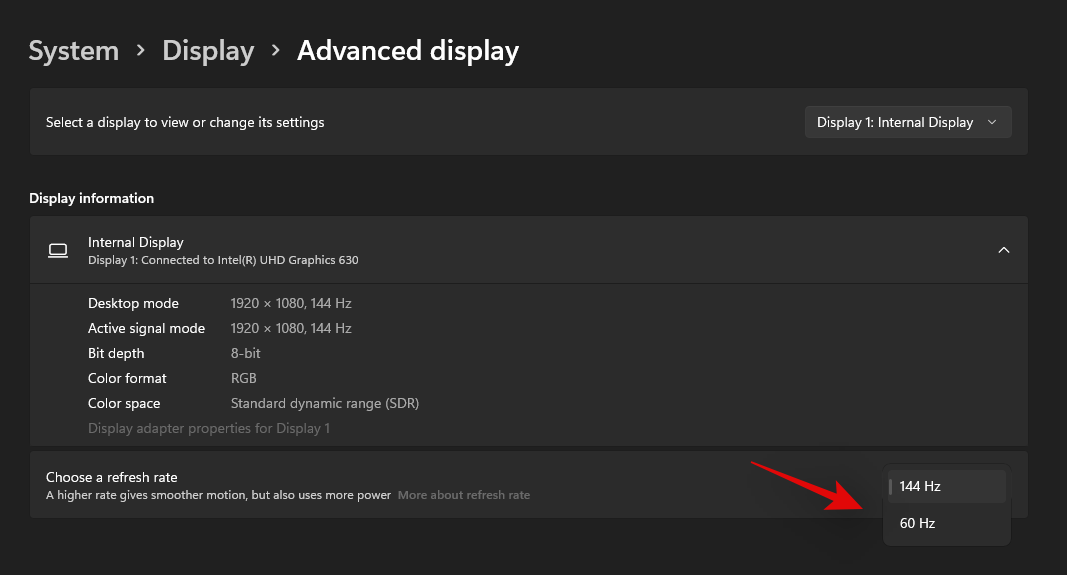
单击“保留更改”以确认您的更改。
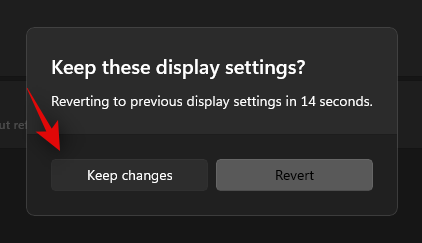
方法#2
按Windows + i键盘上的 并选择“显示”。
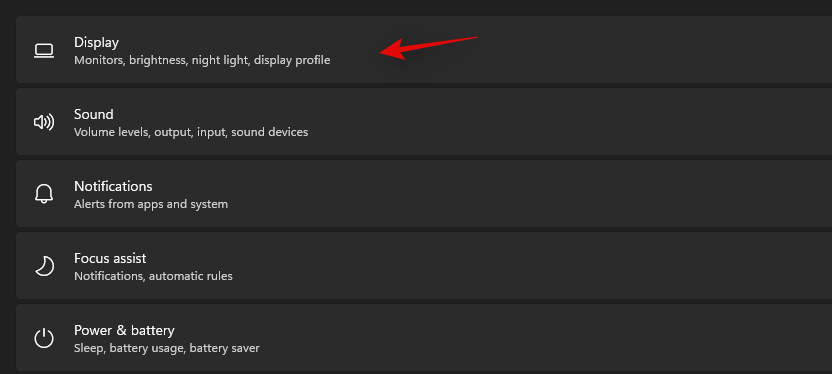
单击“高级显示”。

现在单击“显示器 N 的显示适配器属性”。
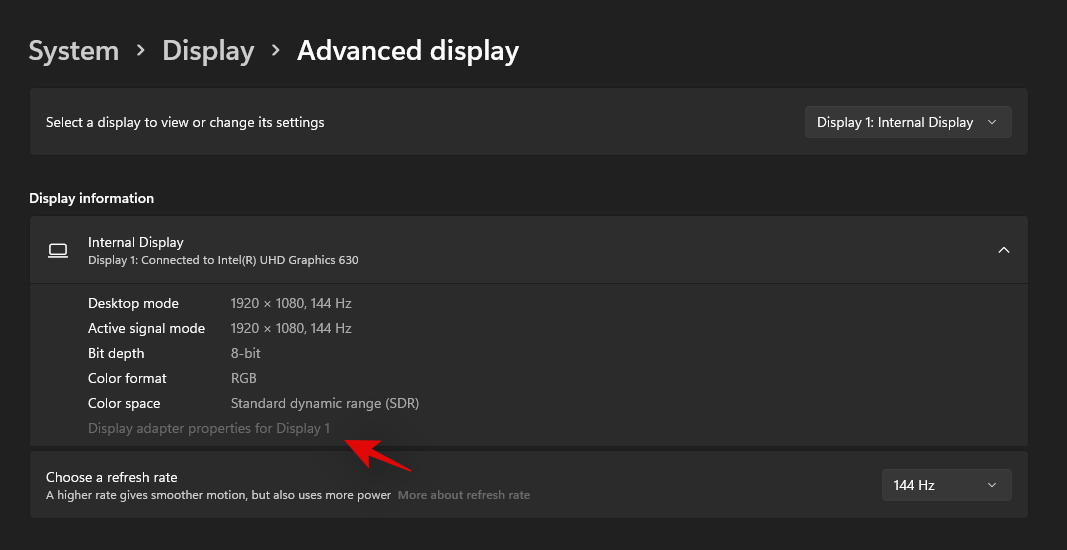
单击并切换到顶部的“监视器”选项卡。
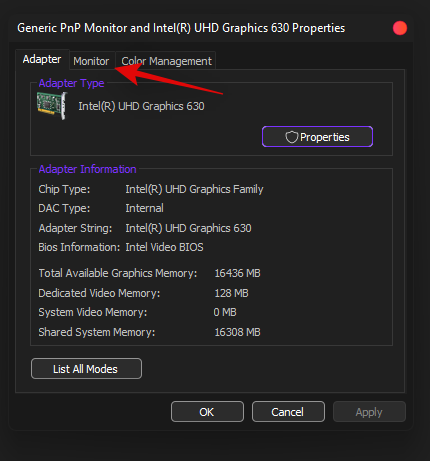
现在单击下拉菜单并选择所需的帧速率。
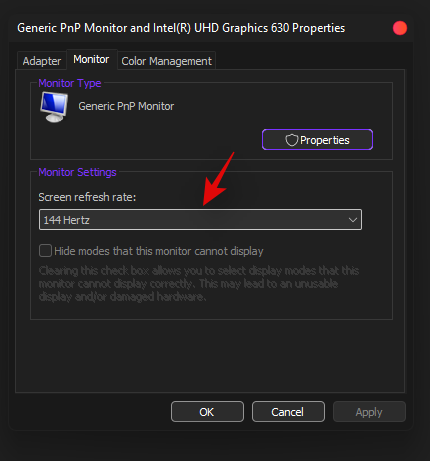
单击“确定”。
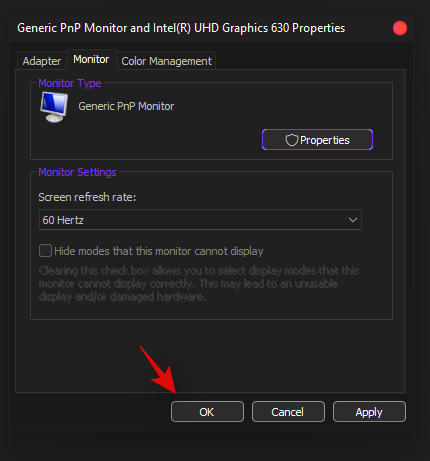
选项 2:使用配套或 OEM 应用
您可以使用您的 GPU 配套应用程序以及来自 OEM 的专用实用程序来更改 Windows 11 上的刷新率。
对于专门设计用于与您的系统配合使用的预建系统、笔记本电脑和显示器,这是推荐的方式。
根据您要使用的应用程序,使用下面的相关指南。
对于 Nvidia 控制面板
右键单击桌面上的空白区域,然后选择“Nvidia 控制面板”。您也可以按键盘上的 Windows + S 并搜索相同内容。
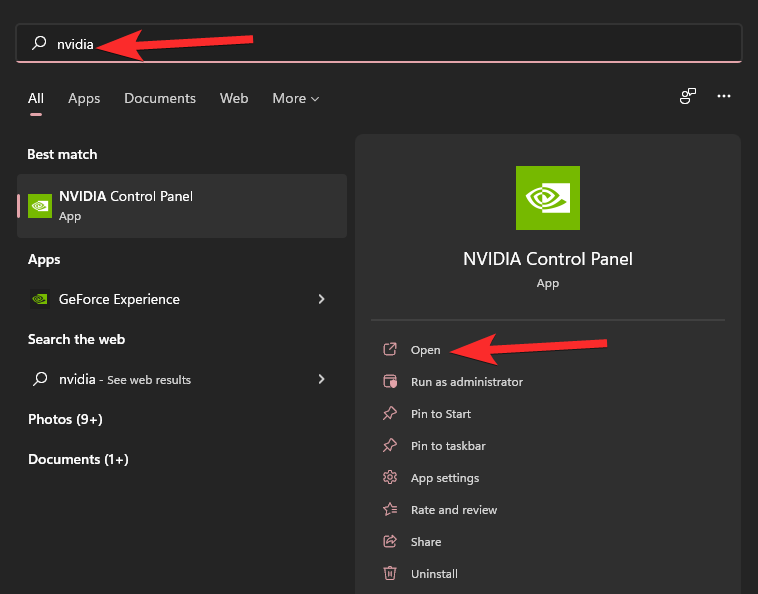
单击“显示”下的“更改分辨率”。
如果您有多个显示器,则选择所需的显示器。
单击“刷新率”下的下拉按钮。
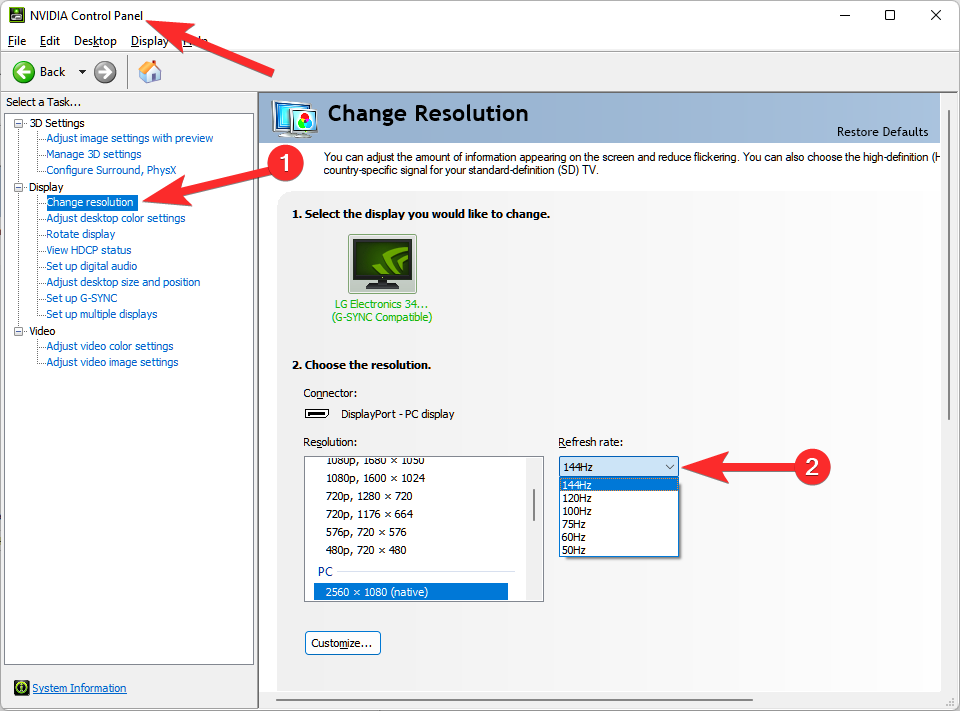
从下拉列表中选择所需的刷新率。然后点击屏幕右下角的“应用”。
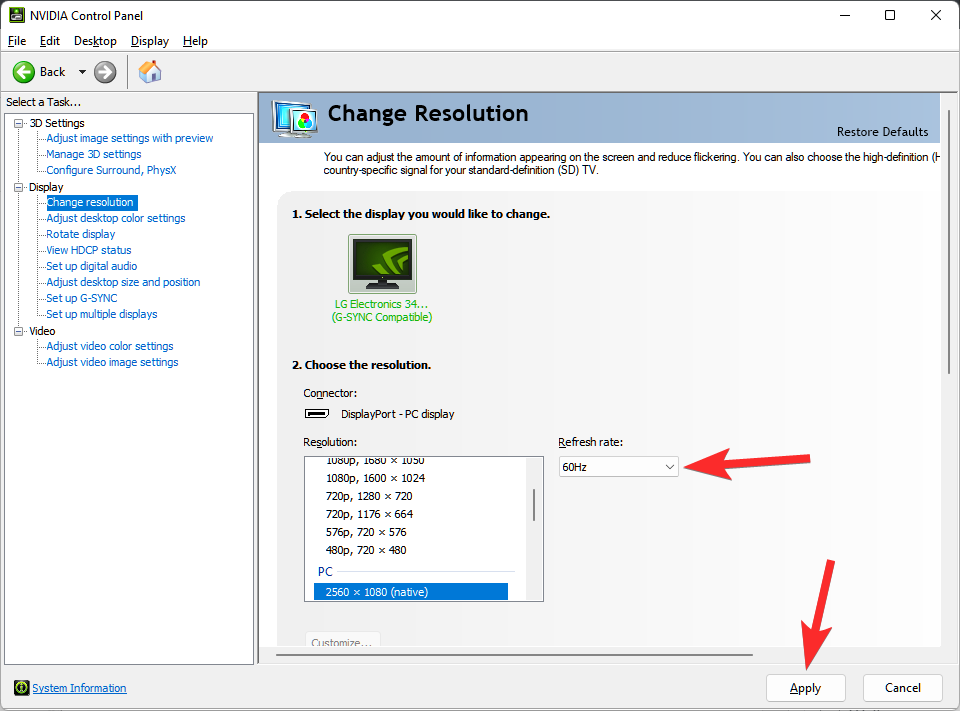
对于 AMD Radeon 设置
右键单击桌面上的空白区域,然后选择 AMD Radeon 设置。
现在点击屏幕底部的“显示”。
您现在应该在顶部有一个“刷新率”列表。单击并为您的显示器选择所需的支持刷新率。
对于英特尔图形命令中心
英特尔最近从其图形控制面板切换到图形命令中心。新的指挥中心拥有新的用户界面、改进的色彩校正选项、管理多显示器设置的能力等等。只要您有兼容的 iGPU 或 dGPU,您就可以使用此实用程序来更改显示器的刷新率。请按照以下指南开始。
打开图形命令中心,然后单击左侧的“显示”。
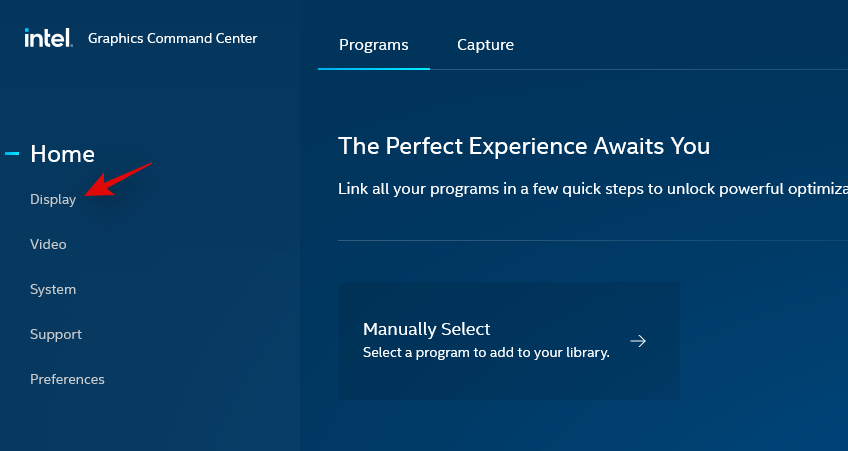
现在单击刷新率的下拉菜单并选择所需的刷新率。
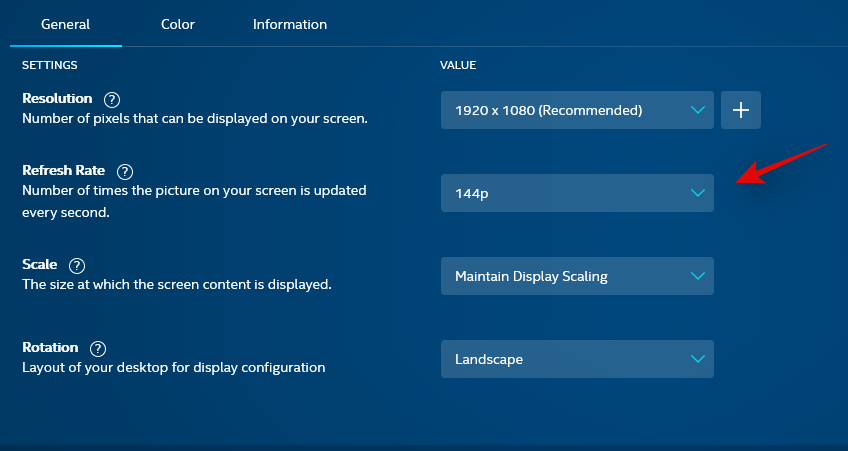
单击“保留更改”以保存更改。
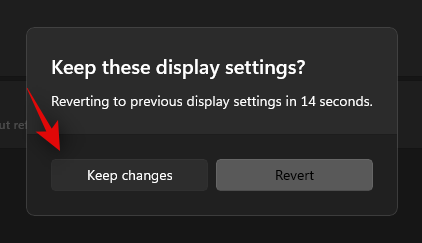
现在应该为您的显示器更改刷新率。
如何更改电源计划以保持当前设置
这是笔记本电脑用户最常遇到的问题。如果每次更改电源计划时刷新率都会切换,那么您可以使用上面的英特尔图形命令中心指南来更改刷新率。
如果您有 AMD CPU,则可以使用顶部的 AMD Radeon 设置指南。使用专用配套应用程序更改刷新率和电源计划设置也将注册电源计划的更改。英特尔用户必须在应用程序中另外更改他们的电源计划。请按照以下指南开始。
- 英特尔图形命令中心| 下载链接
在您的系统上打开英特尔图形命令中心,然后单击左侧的系统。
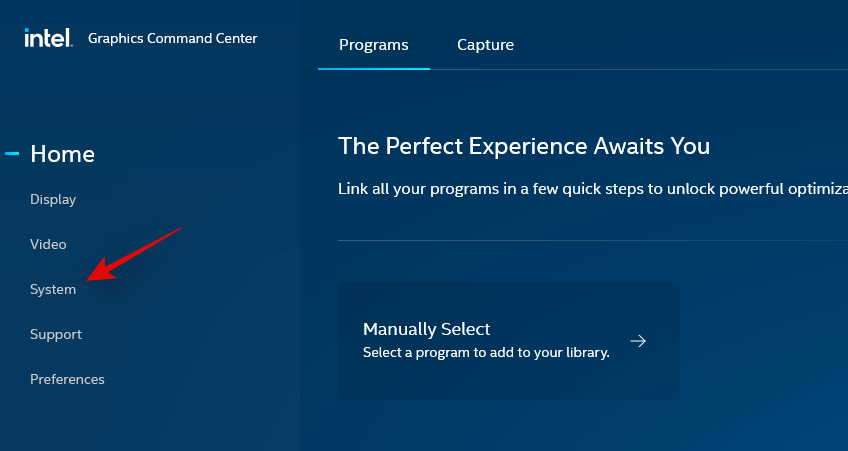
现在点击顶部的“电源”。
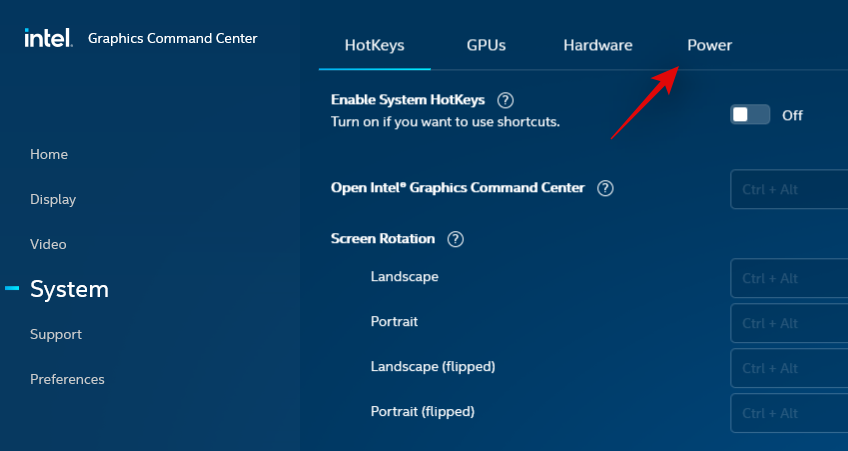
单击“电源计划”的下拉菜单,然后选择“最大性能”。
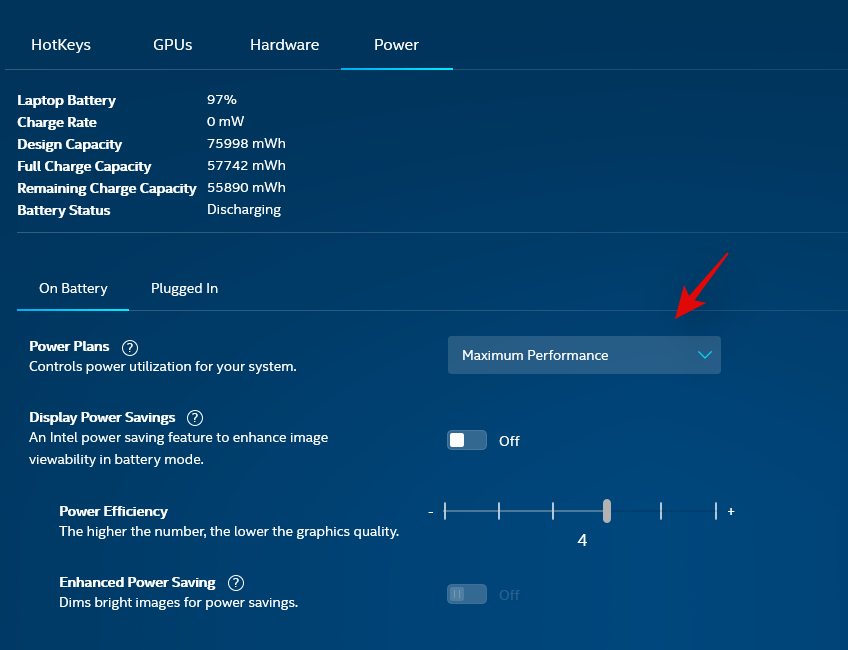
现在单击并禁用“显示节能”的切换。
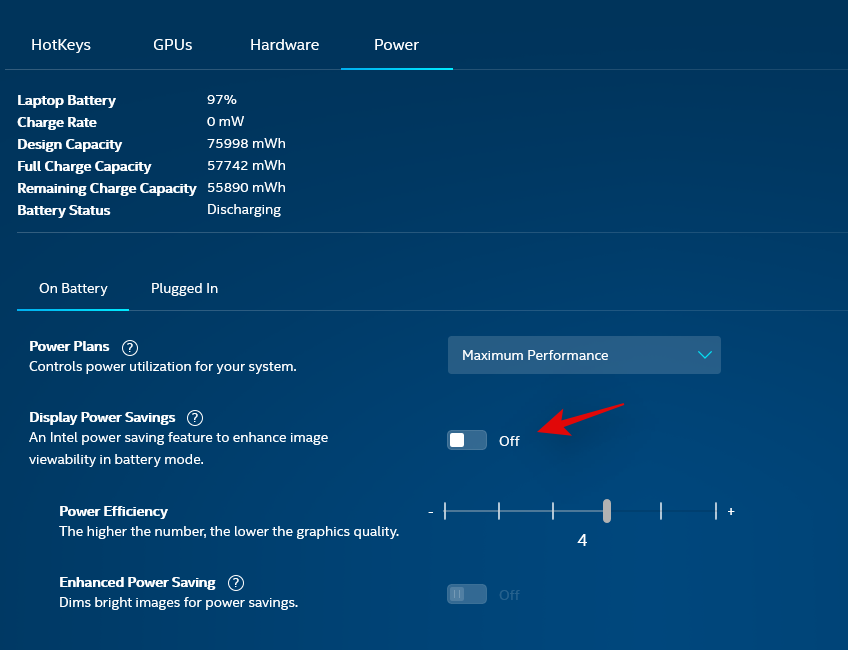
单击顶部的相同选项卡切换到“已插入”选项卡。
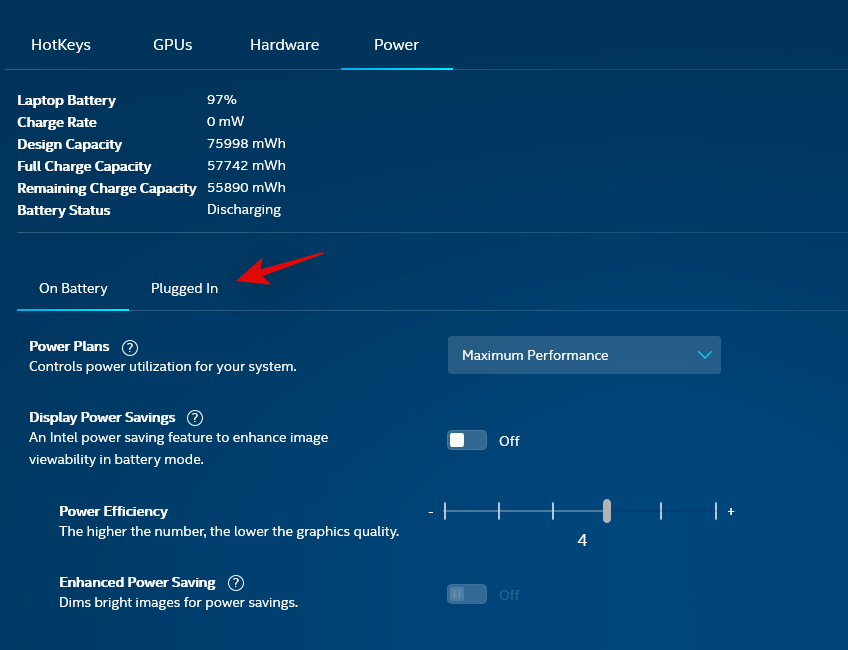
单击下拉菜单并选择“最高性能”。
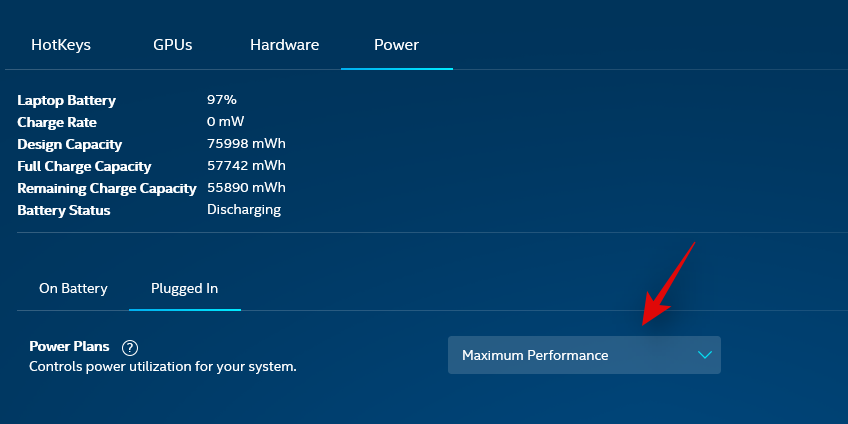
关闭英特尔图形命令中心并立即尝试插入或拔出您的系统。您的电源计划不应再影响显示器的刷新率。
常见问题
以下是一些有关刷新率的常见查询,它们应该可以帮助您快速了解最新的可用信息。
为什么我的刷新率每次都重置?
如果您的刷新率因重启或电源计划更改而重置,则您可能需要更改电源计划设置并从配套应用程序更改刷新率。使用上面的指南来帮助你。
为什么我不能选择使用可变或自适应刷新率/同步?
可变刷新率被 Nvidia 称为 GSync,被 AMD 称为 Freesync。这两项功能都需要兼容的显卡、兼容的显示器和兼容的数据线来传输所有信号。
如果您缺少其中任何一个,那么您将无法选择在您的系统上使用 Gsync 或 Freesync。我们建议您验证您的显示器、显卡和电缆功能,以在您的系统上获得可变刷新率。
我可以手动设置刷新率吗?
这取决于您的 GPU,Nvidia 用户必须跳过很多环节才能手动超频他们的显示器并更改刷新率。另一方面,AMD 用户可以直接从 AMD Radeon 软件轻松地执行相同操作。
切换到“显示”选项卡,为当前显示创建一个新配置文件,然后在配置新配置文件时输入新的刷新率。应用相同的内容现在应该允许您为显示器设置手动刷新率值。
我可以更新我的显示器驱动程序吗?
是的,您可以从 Windows 11 中的设备管理器更新您的显示器驱动程序。您可以使用 Windows 更新为您的显示器获取最新的可用驱动程序。
或者,您也可以访问您的 OEM 网站,下载由您的 OEM 发布的专用最新驱动程序,这些驱动程序已针对您的特定显示器品牌和型号进行了调整和修改。
刷新率如何影响响应时间?
响应时间衡量输入延迟,这是竞争游戏时的一个重要因素。刷新率通过减少输入延迟对响应时间产生积极影响,从而减少显示器的响应时间。
 Win 11系统之家
Win 11系统之家
