Windows 11 Pro ISO文件在哪下载最新版?如何下载原装纯净版Win11 ?点击进入 持续更新!
如何从 Word 文档中提取电子邮件地址
1] 使用 MS Word 中的高级查找选项提取电子邮件地址
您可以使用 Microsoft Word 中的高级查找/查找和替换选项从 Word 文档中提取所有电子邮件地址。以下是执行此操作的主要步骤:
- 启动 Microsoft Word。
- 打开包含电子邮件地址的 Word 文档。
- 转到“查找”>“高级查找”选项。
- 在查找内容字段中输入字符串。
- 启用使用通配符复选框。
- 单击“查找范围”>“主文档”按钮。
- 返回主文档并使用复制选项。
- 创建一个新的空白文档并粘贴复制的电子邮件地址。
现在,让我们详细说明这些步骤!
首先,在您的 PC 上运行 Microsoft Word 应用程序,然后导入包含要提取的电子邮件地址的 Word 文档。
现在,在“主页”选项卡中,转到“编辑”部分,然后单击“查找”下拉按钮。然后,点击高级查找选项。这将打开一个查找和替换对话框。
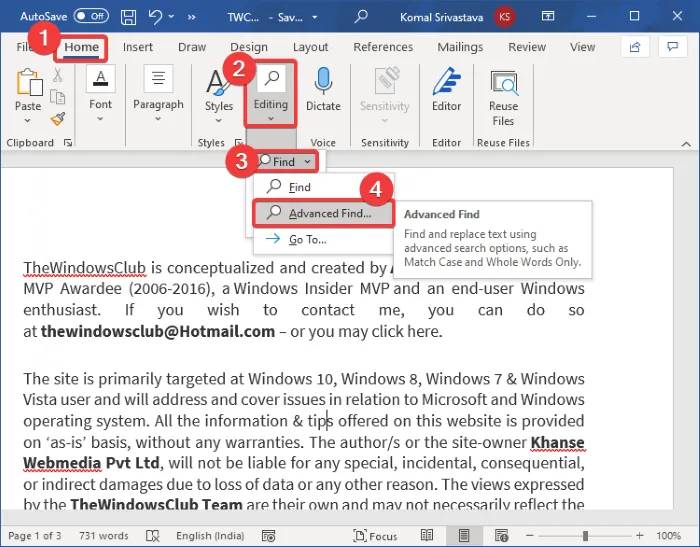
在“查找和替换”对话框的“查找”选项卡中,在“查找内容”字段中输入[Az,0-9]{1,}\@[Az,0-9,\.]{1,}字符串。
之后,按更多按钮,这将打开各种选项。
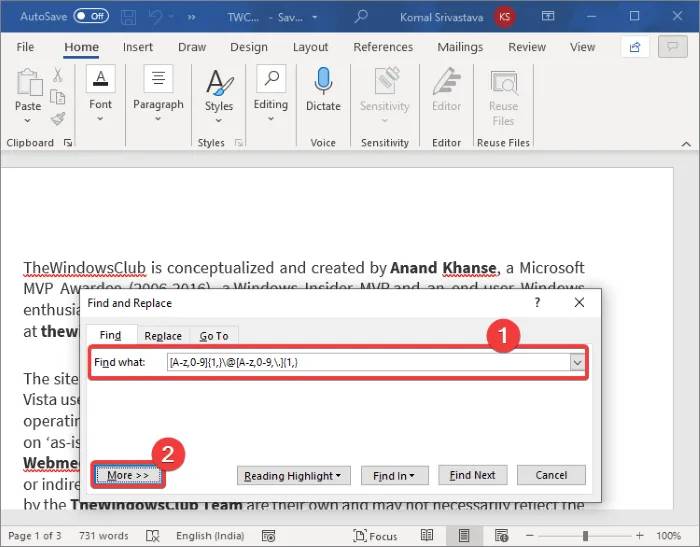
接下来,启用使用通配符复选框。
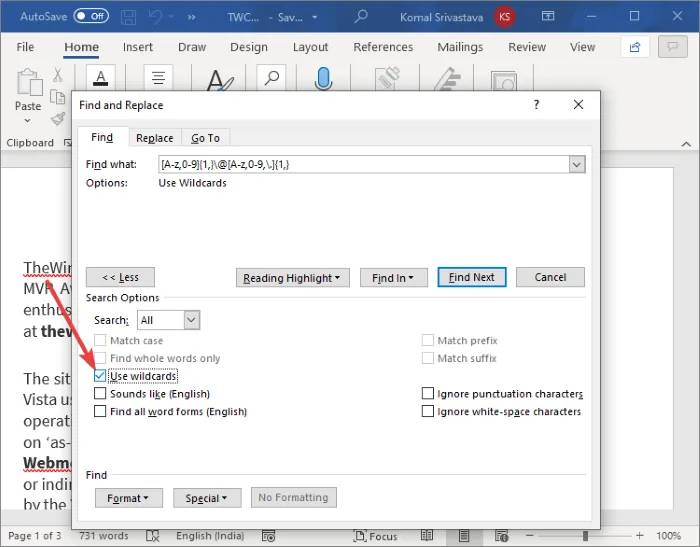
然后,单击“查找范围”下拉按钮并选择“主文档”选项。
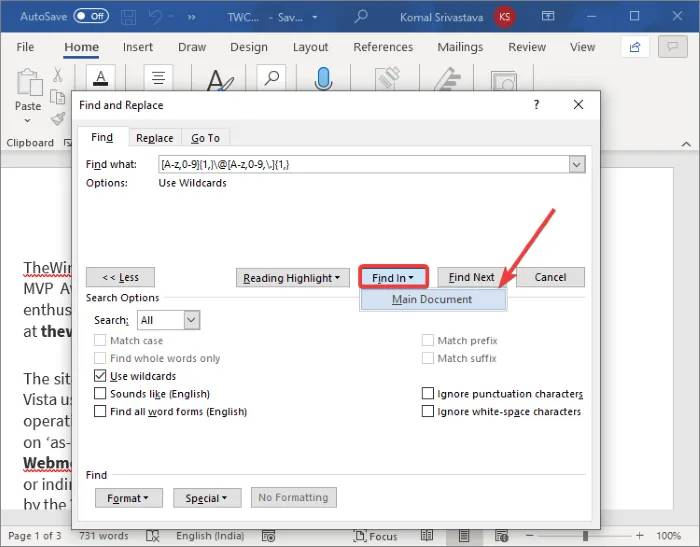
执行此操作时,所有邮件地址将在源 Word 文档中突出显示并选择,如下面的屏幕截图所示。
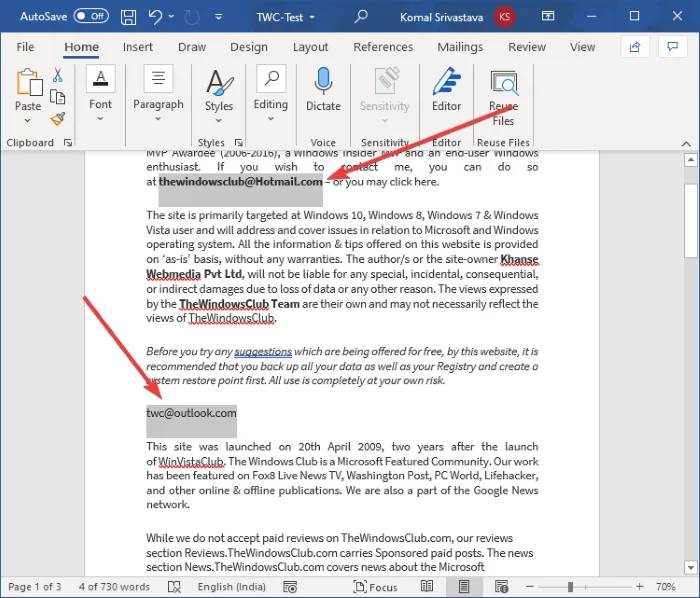
现在您需要做的是单击“主页”选项卡中的“复制”按钮。或者,您也可以使用复制热键,即 Ctrl +C 快捷键。它将 Word 文档中存在的所有电子邮件地址复制到剪贴板。
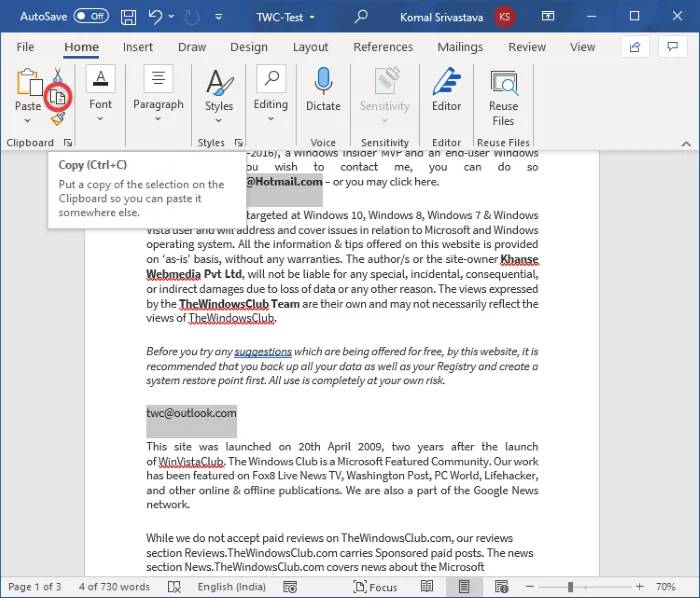
接下来,创建一个空白 Word 文档或打开记事本应用程序,然后使用专用选项或 Ctrl + V 热键粘贴复制的电子邮件地址。
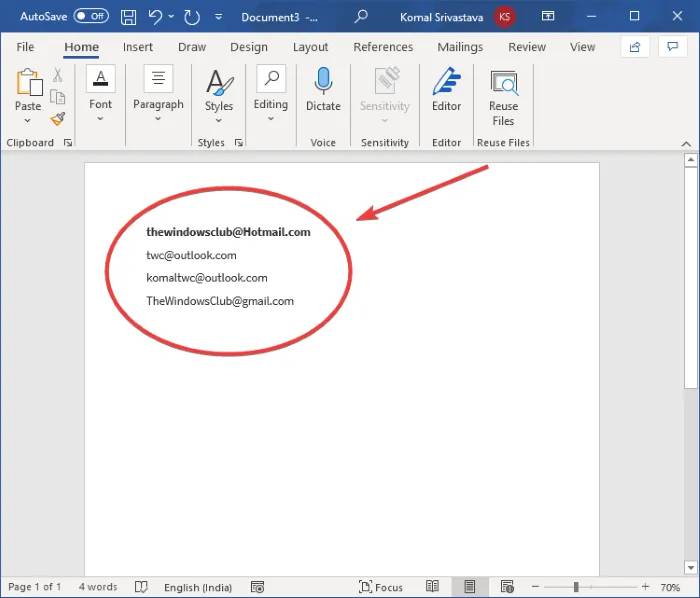
您现在可以使用从 Word 文档中提取的电子邮件地址保存文档,并根据需要使用电子邮件地址。
2] 使用 VBA 代码从 Word 文档中提取所有电子邮件地址
您还可以使用简单的 Visual Basic for Applications (VBA) 代码从 Word 文档中提取所有电子邮件地址。以下是执行此操作的主要步骤:
- 打开 Word 应用程序,然后导入源文档。
- 启动 VBA 编辑器。
- 插入一个新模块。
- 输入用于电子邮件地址提取的 VBA 代码。
- 运行 VBA 代码以提取所有电子邮件地址。
首先,打开 Word 应用程序,然后导入要从中提取所有电子邮件地址的输入 Word 文档。
现在,使用Alt + F11组合键启动 VBA 编辑器。如果您在主功能区上启用了开发人员选项卡,您可以转到开发人员选项卡并单击Visual Basic选项以打开 VBA 编辑器。
接下来,在 VBA 编辑器窗口中,转到插入菜单并单击模块选项。
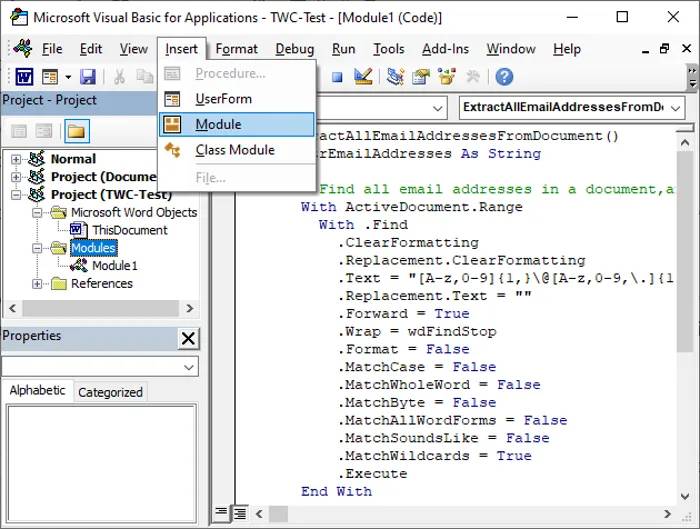
之后,在右侧部分,在编辑器窗口中输入以下 VBA 代码:
Sub ExtractAllEmailAddressesFromDocument()
Dim strEmailAddresses As String
' Extract all email addresses in a document.
With ActiveDocument.Range
With.Find
.ClearFormatting
.Replacement.ClearFormatting
.Text = "[A-z,0-9]{1,}\@[A-z,0-9,\.]{1,}"
.Replacement.Text = ""
.Forward = True
.Wrap = wdFindStop
.Format = False
.MatchCase = False
.MatchWholeWord = False
.MatchByte = False
.MatchAllWordForms = False
.MatchSoundsLike = False
.MatchWildcards = True
.Execute
End With
Do While .Find.Found
strEmailAddresses = strEmailAddresses & .Text & ";"
.Collapse wdCollapseEnd
.Find.Execute
Loop
End With
' Open a new document to paste the email addresses.
If strEmailAddresses <> "" Then
Documents.Add Template:="Normal", NewTemplate:=False, DocumentType:=0
ActiveDocument.Range.Text = strEmailAddresses
End If
End Sub
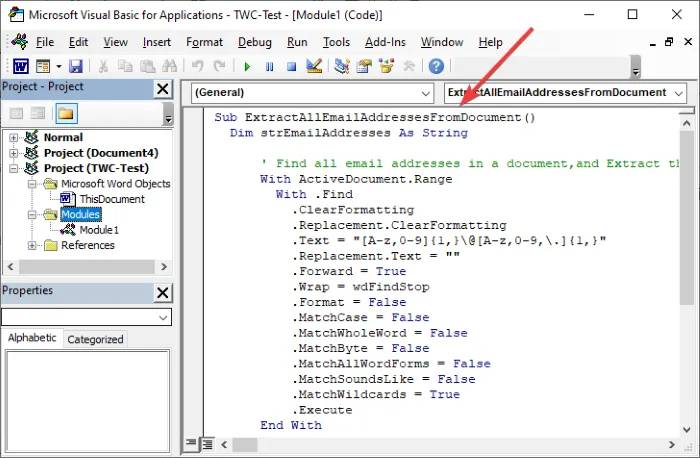
然后,转到“运行”菜单并单击“运行宏”选项或直接按 F5 键。将打开一个宏对话框窗口,您需要在其中选择创建的宏,然后单击运行按钮。
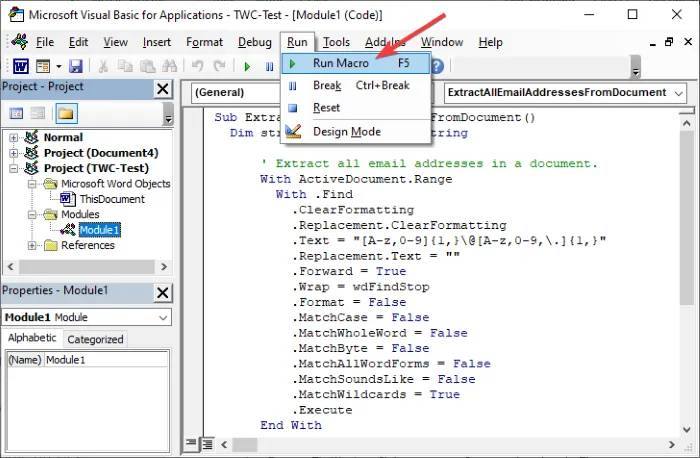
当您单击“运行”按钮时,将打开一个新的 Word 文档,其中包含从 Word 文档中提取的所有电子邮件地址。
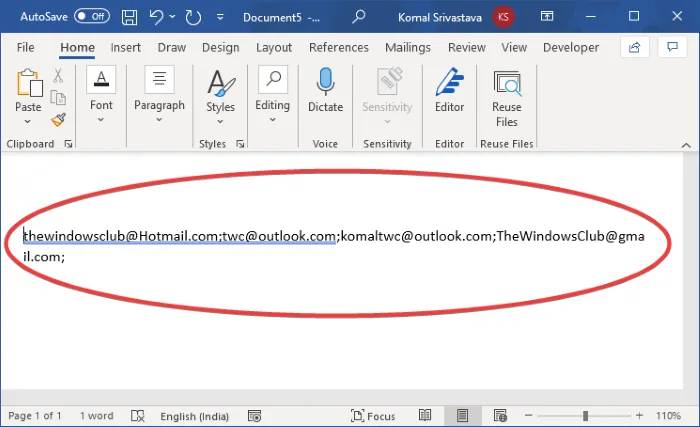
您可以简单地使用提取的电子邮件地址保存文档并根据需要使用它们。
由于 Microsoft Word 支持多种文档格式,因此这些电子邮件地址提取方法也可以用于非 Word 文档,例如 XML、ODT 等。
 Win 11系统之家
Win 11系统之家
