Windows 11 Pro ISO文件在哪下载最新版?如何下载原装纯净版Win11 ?点击进入 持续更新!
如何使用自定义 ISO 文件在 Mac 上安装 Windows 11
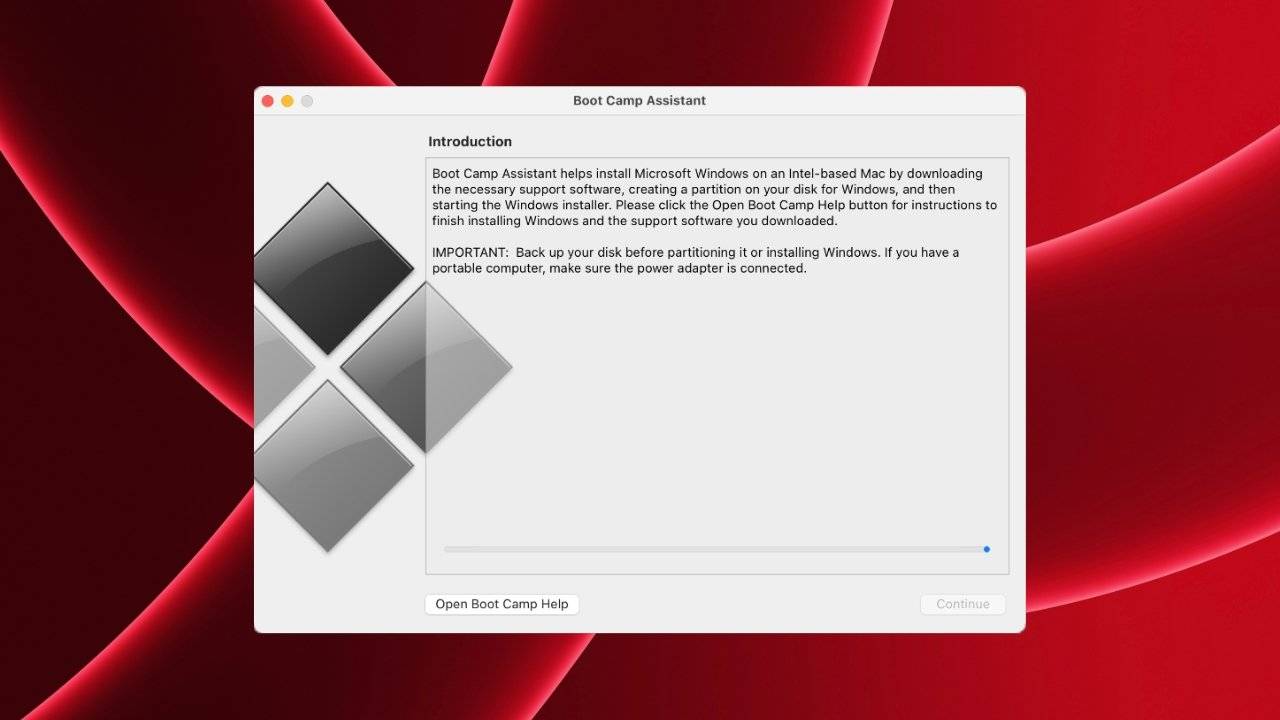
创建自定义 ISO 文件以在 Mac 上安装 Windows 11
你需要什么
- 满足 Windows 11 最低系统要求的 Mac
- Windows 10 ISO
- Windows 11 ISO
- 任何 ISO 文件制作器应用程序
请注意,Mac 必须满足运行 Windows 11 的最低系统要求,例如 64GB 存储空间和双核处理器。但是,该解决方法绕过了 TPM 2.0 要求,因此可以忽略。
如何创建自定义 ISO 文件以绕过 Windows 11 TPM 2.0 要求
- 使用 DiskImageMounter 打开 Windows 10 ISO 文件
- 将 ISO 文件的内容复制到桌面上的新文件夹中
- 卸载 Windows 10 ISO 文件
- 使用 DiskImageMounter 打开 Windows 11 ISO 文件
- 打开“源”文件夹
- 将“Install.wim”复制到桌面
- 卸载 Windows 10 ISO 文件
- 使用右键菜单中的“获取信息”编辑“Install.wim”文件扩展名
- 选择“名称和扩展名”并将文件重命名为“Install.esd”
- 打开包含之前的 Windows 10 ISO 内容的新文件夹
- 打开“源”文件夹
- 删除位于那里的“Install.esd”文件
- 将您修改的新“Install.esd”文件移动到“source”文件夹中
- 使用 ISO 文件制作器应用程序将文件夹转换为 ISO 文件
从 Boot Camp 中的自定义 ISO 文件安装 Windows 11
- 打开新兵训练营
- 为“ISO 映像”选择自定义 ISO 文件
- 点击“安装”
Windows 11 安装程序应该从这里通过 Boot Camp 运行。按照屏幕上的提示启动并运行 Windows 11。
Windows 11 Boot Camp 安装程序将在操作系统首次启动时打开。按照提示安装兼容驱动程序并完成安装。
 Win 11系统之家
Win 11系统之家
