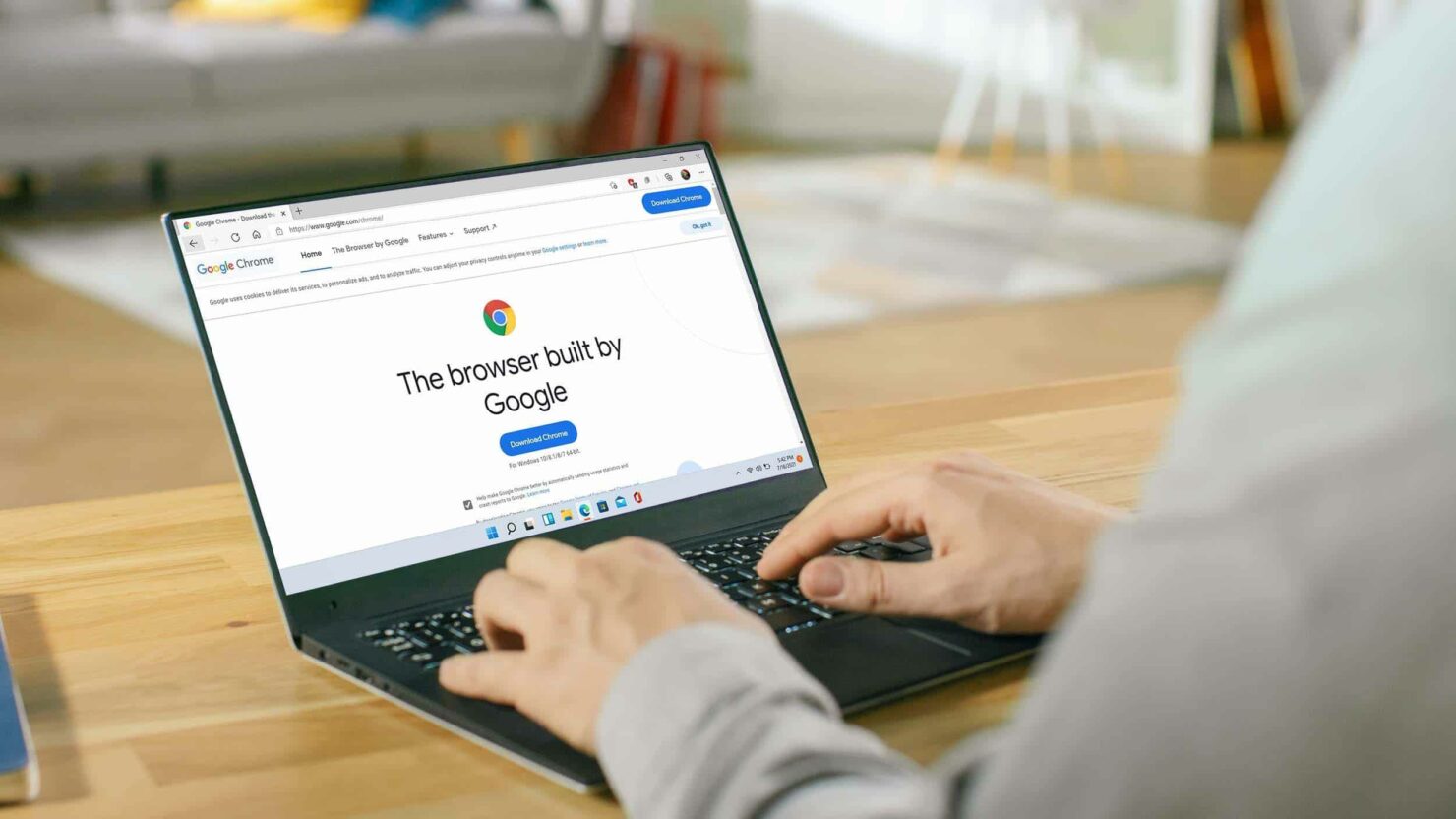
谷歌浏览器自带各种安全功能,让用户拥有安全的浏览体验。但是,有时这些保护功能会阻止您访问站点或下载数据。如果发生这种情况,您可以关闭安全功能。本教程将向您展示如何在Windows 11/10上的 Google Chrome 中启用或禁用安全浏览。
启用/禁用安全浏览 Google Chrome
要启用或禁用此功能,您必须访问 Windows 中的注册表编辑器。但是,每当您在编辑器中进行更改时,请确保创建系统还原点以防出现问题,并且您必须将系统恢复到以前的稳定点。创建还原点后,请按照以下步骤操作:
步骤 1:使用快捷键Win + R打开运行框。
步骤 2:在运行框中键入regedit并按Enter。
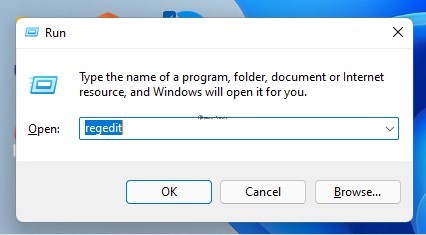
第 3 步:系统会询问您,是否允许此应用对您的设备进行更改?单击是。
第 4 步:在编辑器窗口顶部的地址框中键入以下路径,然后按 Enter:
HKEY_LOCAL_MACHINE\SOFTWARE\Policies
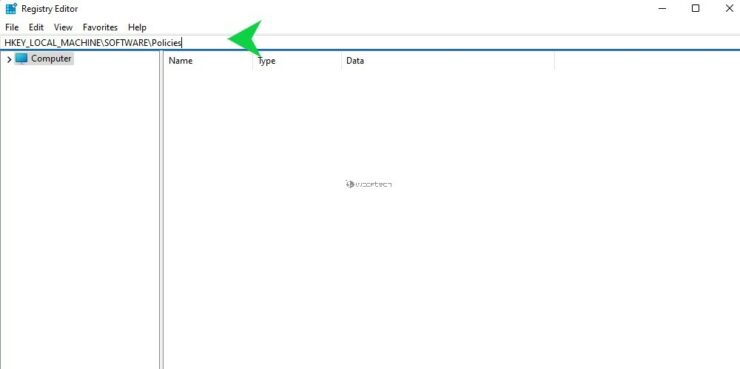
步骤 5: 在左窗格中右键单击,将光标悬停在New 上,然后选择Key。将此新创建的 Key 命名为Google。
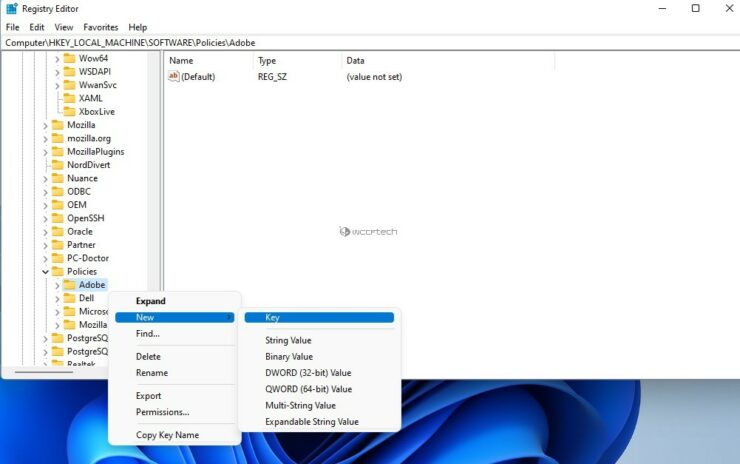
第 6 步:现在,右键单击这个新创建的Google密钥,将光标悬停在New 上,然后选择Key。将此新 Key 重命名为Chrome。
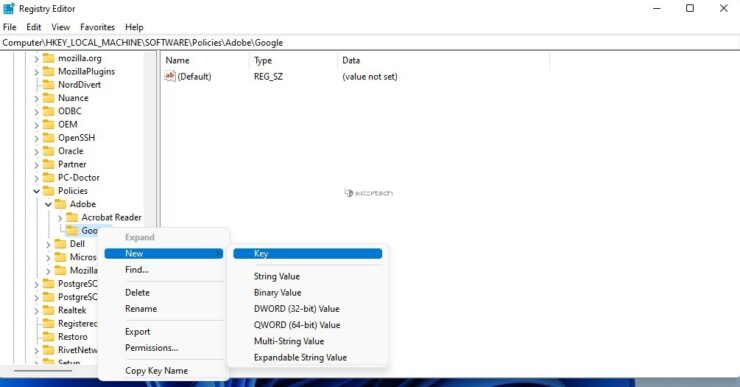
步骤 7:右键单击右侧窗格,将光标悬停在New 上,选择DWORD (32-bit) Value。将其重命名为SafeBrowsingProtectionLevel。
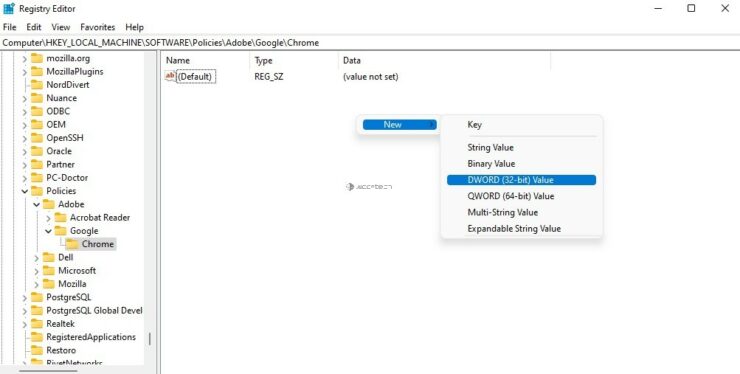
步骤 8:双击这个新创建的 DWORD。
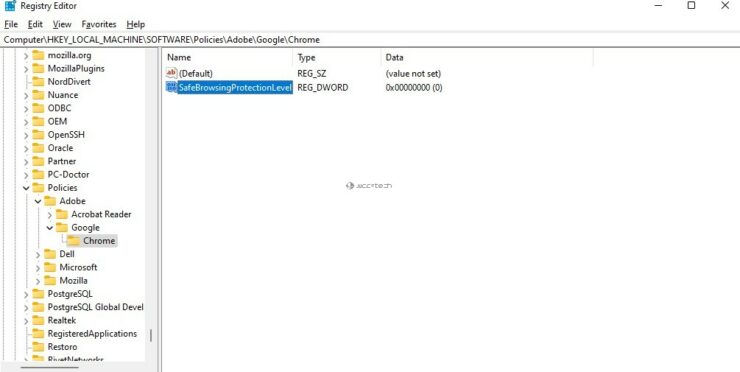
步骤 9:在值数据中,根据需要添加以下任何值。由于您要禁用安全浏览功能,请添加0并按OK。
0 表示无保护
1 表示标准保护
2 表示增强保护
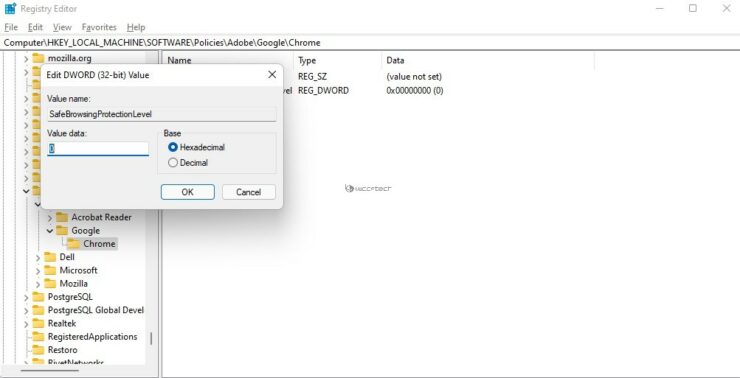
步骤 10:完成后,关闭注册表编辑器并重新启动系统。
 Win 11系统之家
Win 11系统之家
