Google 在 Android 上提供 Nearby Share 功能,为用户提供了一种与其他 Android 设备即时共享文件、图片、视频和链接的方法,而无需依赖消息传递应用程序。如果这是您第一次了解 Nearby Share,或者您还没有充分利用该功能,那么以下帖子应该可以帮助您了解 Nearby Share 是什么、它是如何工作的、您可以跨设备共享和接收的内容类型,以及如何开始在您的 Android 手机上使用它。
Nearby Share 由 Google 为 Android 开发,是一种类似 Airdrop 的文件共享功能,可在多种 Android 设备上使用。您可以与附近的朋友或家人共享内容,而无需打开消息或文件共享 App 并搜索要将文件发送到的设备。
Nearby Share 依赖于不同的协议,如蓝牙、BLE(低功耗蓝牙)、WebRTC 或通过 WiFi 网络或 WiFi 热点的点对点 WiFi。当您选择与周围联系人关联的设备并且接收方在其手机上接受文件传输时,文件传输将开始。
为了在使用此功能时保护您的隐私,Google 允许您更改所有联系人和所选联系人之间的“附近共享”可见性,或将其隐藏给所有人。这样,您可以防止周围的匿名用户查看您设备的名称或向您发送不适当的内容。
您可以通过“附近共享”发送和接收哪些内容
借助“附近共享”,用户可以在其 Android 设备上共享来自任何应用的内容,前提是该应用具有可供使用的共享选项。您可以使用“附近共享”将以下内容传输到其他 Android、Chrome 操作系统和 Windows 设备:
- “文件” App 中的文稿和文件
- 来自 Google 相册的图片和视频
- Android 手机上安装的应用
- 可从 Web 浏览器和应用程序共享的链接
- 您在 Google Keep 中保存的笔记
- 您保存在手机上的无线网络密码
- 手机上保存的通讯录
- 可以从应用程序中选择和复制的任何文本
要求
支持的设备
Nearby Share 可在以下设备和平台上使用:
- 运行 Android 6.0 或更高版本的 Android 设备
- 搭载 Chrome 操作系统 91 或更高版本的 Chromebook
- 运行 Windows 10 64 位或更高版本的 Windows PC。
设置
如果您希望使用“附近共享”将应用程序从一部 Android 手机发送到另一部 Android 手机,则需要注意以下事项:
- 两个支持的设备
- “附近共享”在发件人和收件人的设备上都可用。如果该功能未集成到“设置”应用或“快速设置”部分,请确保您已从 Play 商店安装最新版本的 Files by Google 应用。
- 两台设备上都已启用蓝牙。
- 确保您已在 Android、Chrome 操作系统或 Windows 设备上开启该位置信息。
- 您希望从一台设备移动到另一台设备的内容可以从您的 Android 手机共享。要检查您是否可以使用“附近共享”传输内容,请尝试访问要从中移动内容的应用程序中的“共享”按钮或选项。
一旦你确保你已经做好了在手机上使用“附近共享”的一切,下一步就是在你的手机上启用该功能,然后你就可以与某人分享内容,或者让周围的人看到它。您可以通过两种方式在 Android 上打开“附近共享”——一种是通过访问 Android 手机的“快速设置”屏幕,另一种是在 Android 上的“设置”应用程序中。
方法1:从快速设置
在您的 Android 设备上启用 Nearby Share 的最简单方法是从其快速设置屏幕。
- 解锁您的 Android 设备并在主屏幕上向下滑动。根据您拥有的设备,您可能需要向下滑动一次或两次才能看到“快速设置”屏幕。
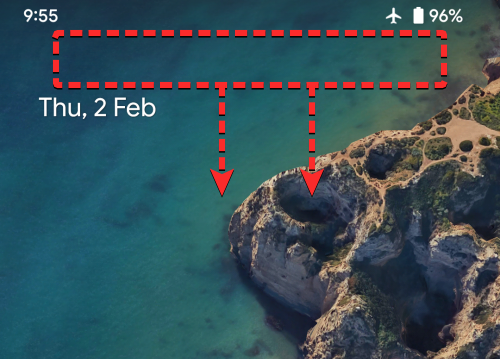
- 当“快速设置”屏幕出现时,您将在屏幕上看到各种磁贴,以立即启用设备上的某些功能。在这些磁贴中,您应该会看到“附近共享”磁贴作为“快速设置”屏幕中的选项之一。如果在当前“快速设置”屏幕上找不到“附近共享”磁贴,请在屏幕上从右向左轻扫以查看“快速设置”部分中的更多磁贴。

- 如果已找到它,请点击“快速设置”中的“附近共享”磁贴。
如果仍然找不到磁贴,请点击“快速设置”屏幕左下角的铅笔图标。

当“编辑”屏幕出现时,向下滚动到底部,您现在应该会在“按住并拖动以添加文件”部分下看到“附近的共享”磁贴。若要将此磁贴添加到“快速设置”屏幕,请长按“附近共享”磁贴,然后开始将其拖向顶部。
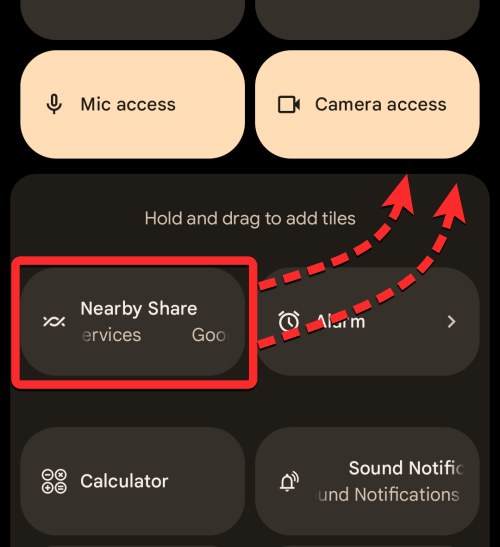
您可以将其拖动到“编辑”屏幕中的所需位置,放下后,该磁贴现在将直接在“快速设置”屏幕上可用。“快速设置”屏幕上“附近共享”磁贴的位置取决于您在“编辑”屏幕中将其向上放置的程度。
将“附近共享”磁贴添加到“快速设置”屏幕后,它应如下所示。要启用该功能,请点击此磁贴。
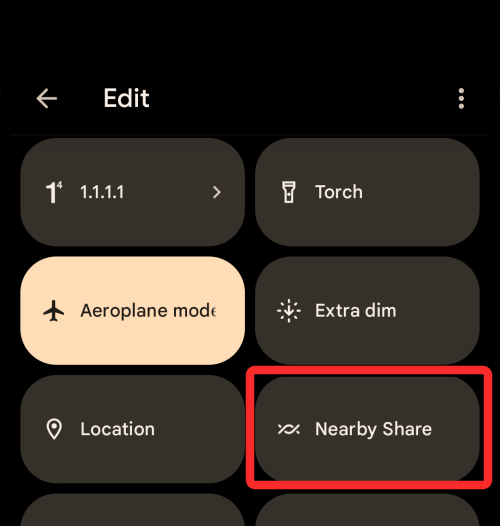
- 执行此操作时,您应该会在屏幕上看到“打开附近共享”弹出菜单。要启用此功能,请点击底部的“打开”。
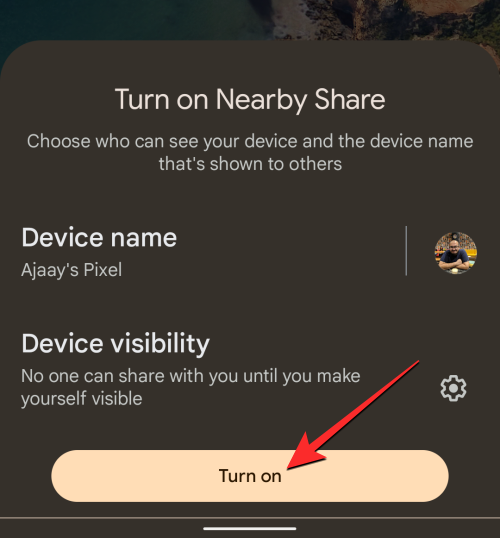
- 在下一个屏幕上,系统可能会提示您打开手机上的 Wi-Fi、蓝牙和设备位置信息。为此,请点击屏幕右下角的“设置”,然后打开“设置”应用中的所有必需功能。您可以通过在设备上打开“附近共享”之前启用这些功能来跳过此步骤。

- 启用所需选项后,可以从“快速设置”屏幕再次访问“附近共享”磁贴。您现在应该在屏幕上看到“附近共享”菜单。在此菜单中,您可以从“Google 文件极信”应用发送文件,也可以更改设备对“附近共享”的可见性。
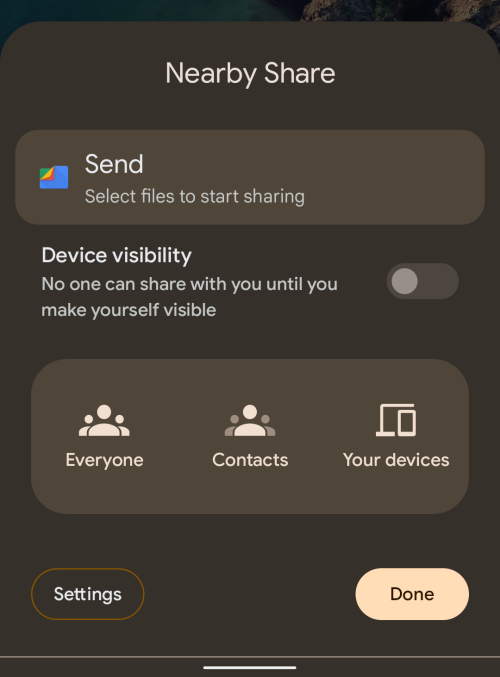
方法2:使用“设置”应用
如果您觉得“快速设置”屏幕不方便,可以从 Android 设备设置中打开“附近共享”。
- 在 Android 上打开“设置”应用。
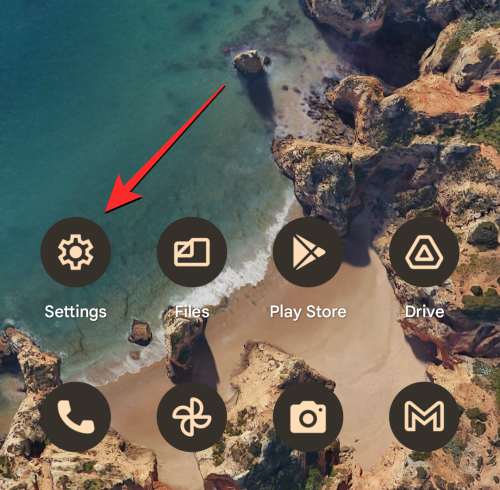
- 在“设置”中,点击“连接的设备”。
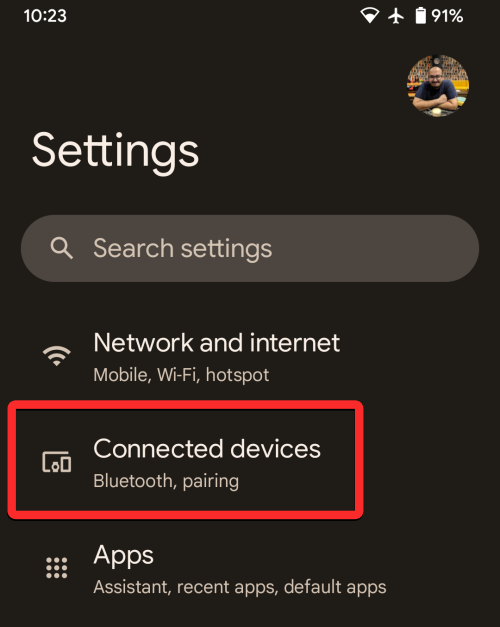
- 在下一个屏幕上,选择“连接首选项”。
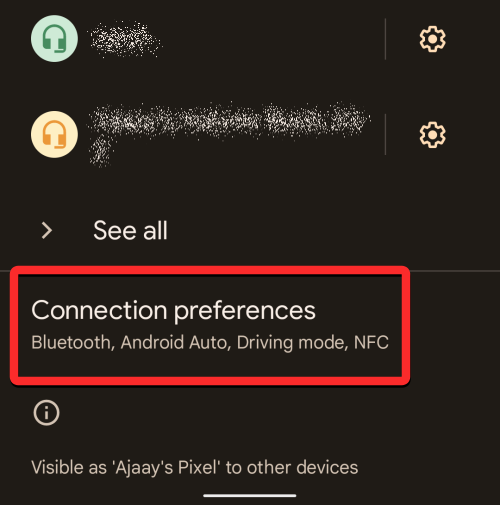
- 在“连接”首选项屏幕中,向下滚动并点击“附近共享”。
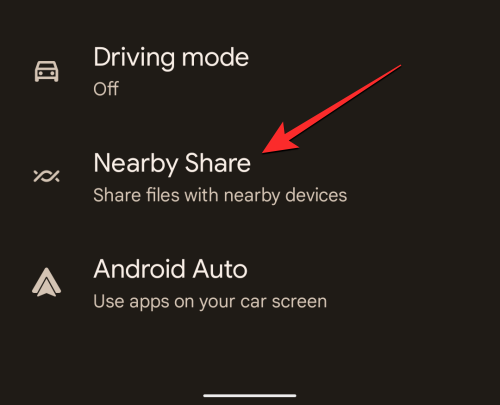
- 当“附近共享”屏幕出现时,打开顶部的“使用附近共享”开关以启用该功能。
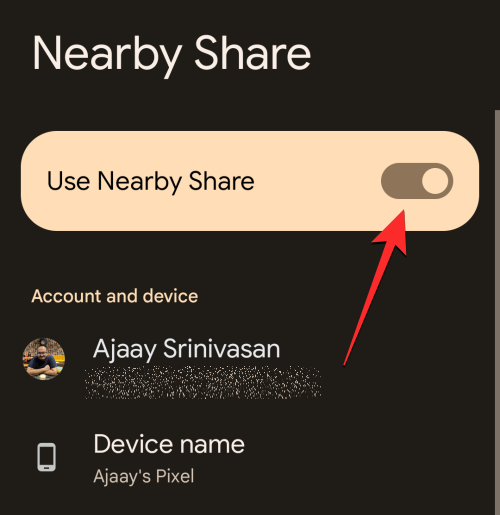
该功能现在将在您的 Android 设备上启用;因此,您可以跨设备发送和接收文件。
“附近共享”允许您在 Android 上启用该选项后立即从您的设备共享文件,但要从另一台设备接收内容,您需要更改设备的可见性设置,以便发件人可以在他们周围的设备中找到您的设备。
方法1:从快速设置
更改“附近共享”设备可见性的最简单方法是访问手机上的“快速设置”屏幕。
- 在 Android 主屏幕上向下滑动两次以查看展开的快速设置屏幕。
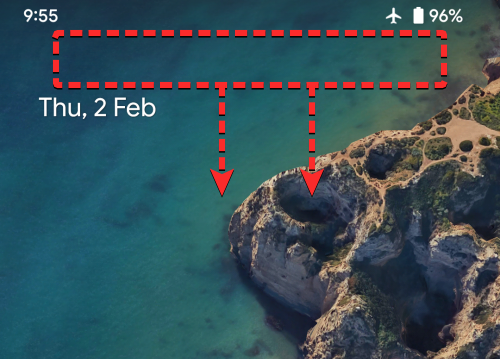
- 在“快速设置”中,点击“附近共享”磁贴。

- 这将打开屏幕上的“附近共享”菜单。在此菜单中,打开设备可见性切换。
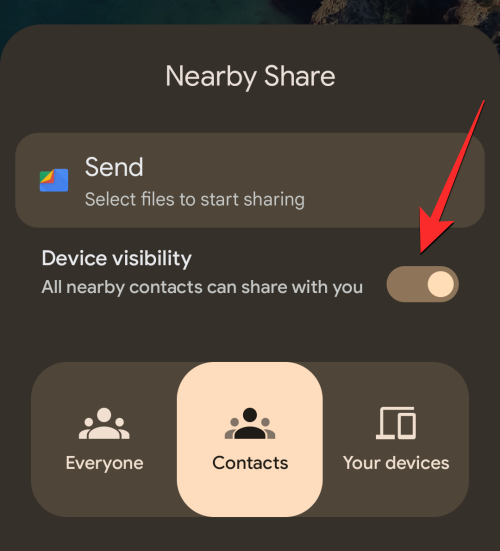
- 启用它后,您将看到三个不同的选项供您选择,具体取决于您希望从谁那里接收内容。
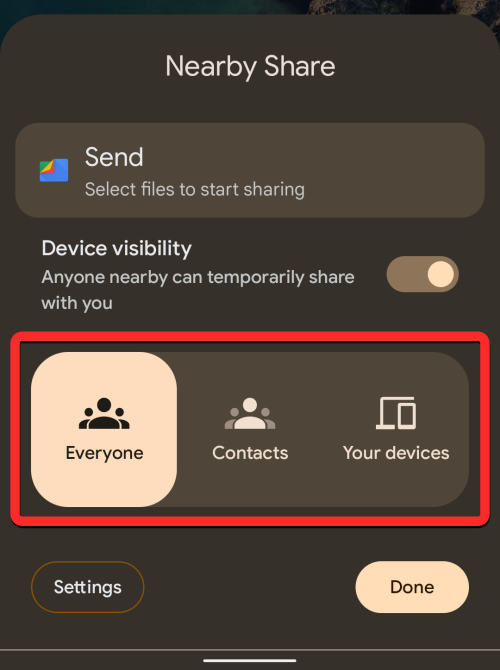
所有人:这将使您身边使用“附近共享”的任何人都能看到您的手机。只要您的设备处于解锁状态且屏幕处于打开状态,它就会可见。当您必须共享或接收您尚未将其号码另存为手机联系人的人的文件时,这是可取的。
通讯录:这样一来,您的设备将仅对您在手机上添加为联系人的用户可见。只要您在联系人附近且设备未锁定且屏幕打开,您的手机就会被他们看到。这是三个选项中最可取和最安全的选项,因为您不会在手机上收到来自陌生人的共享提示。
您的设备:选择此选项后,只有您使用与手机上的 Google 帐号相同的 Google 帐号登录的设备才能看到您的手机。仅当您希望在自己的设备之间传输内容时,此选项才有用,而不是在与他人共享时。 - 您可以选择这三个选项中的任何一个,然后点击右下角的“完成”以设置您的可见性。
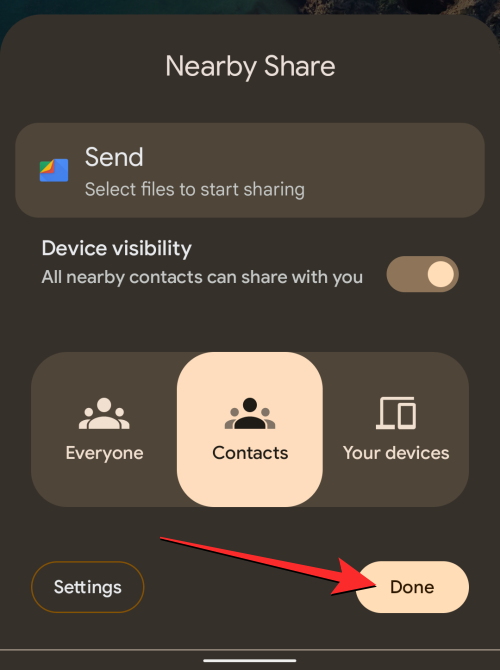
方法2:使用“设置”应用
与启用“附近共享”的方式类似,您可以从设备的设置中更改设备的可见性。
- 打开 Android 手机上的“设置”应用。
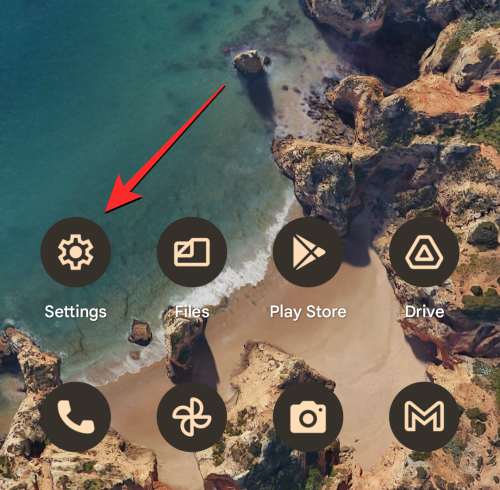
- 在“设置”中,点击“连接的设备”。
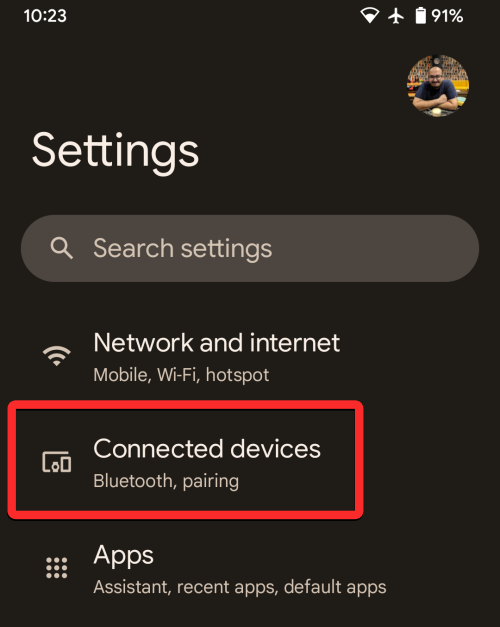
- 在下一个屏幕上,选择“连接首选项”。
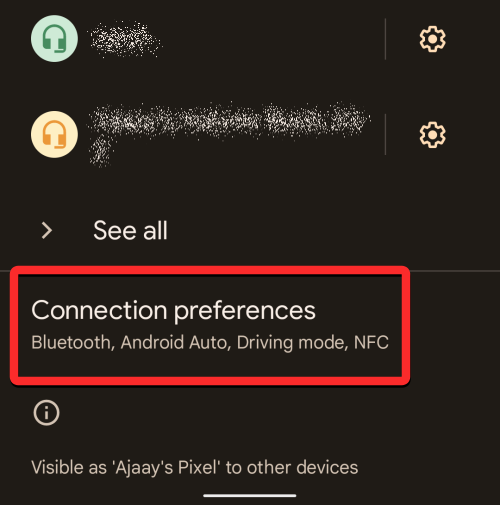
- 在“连接”首选项屏幕中,向下滚动并点击“附近共享”。
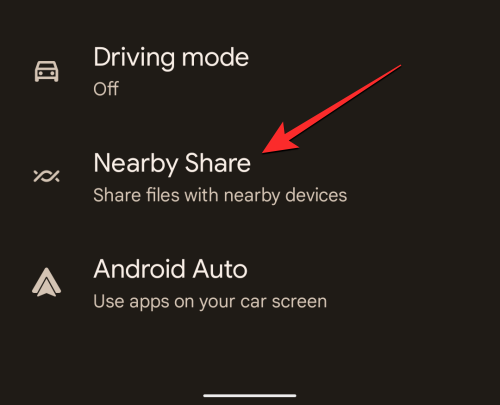
- 当“附近共享”屏幕出现时,打开“设备可见性”开关。
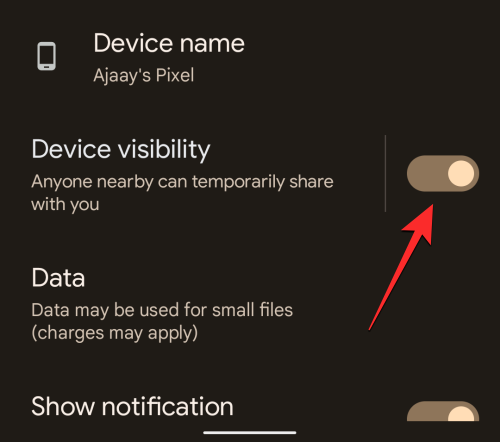
- 启用后,您可以点击设备可见性以根据自己的喜好进行配置。

- 在显示的“设备可见性”屏幕中,您可以根据要接收内容的对象从三个不同的选项中进行选择。
所有人:这将使您身边使用“附近共享”的任何人都能看到您的手机。只要您的设备处于解锁状态且屏幕处于打开状态,它就会可见。当您必须共享或接收您尚未将其号码另存为手机联系人的人的文件时,这是可取的。

- 选择“所有人”时,可以选择“暂时使用所有人”模式或“让所有人”模式始终处于开启状态。
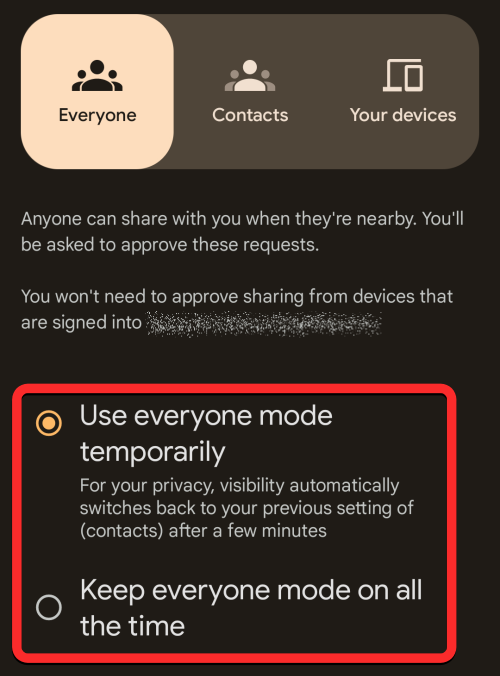
- 第一个选项将使您的设备在接收文件时暂时对所有人可见,并在传输后将您的可见性切换到以前的设置。第二个选项将无限期地保持您的设备对您周围的每个人可见。
通讯录:这样一来,您的设备将仅对您在手机上添加为联系人的用户可见。只要您在设备解锁且屏幕打开的情况下靠近联系人,您的手机就会对联系人可见。这是三个选项中最可取和最安全的选项,因为您不会在手机上收到来自陌生人的共享提示。
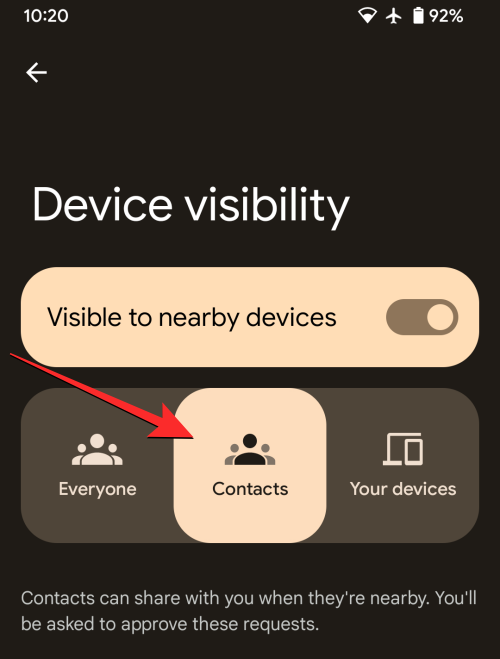
- 当您选择“通讯录”时,您的所有联系人都可以在靠近您时找到您的设备。如果您希望您的设备仅对某些联系人可见,请关闭底部的“对所有联系人可见”切换开关。
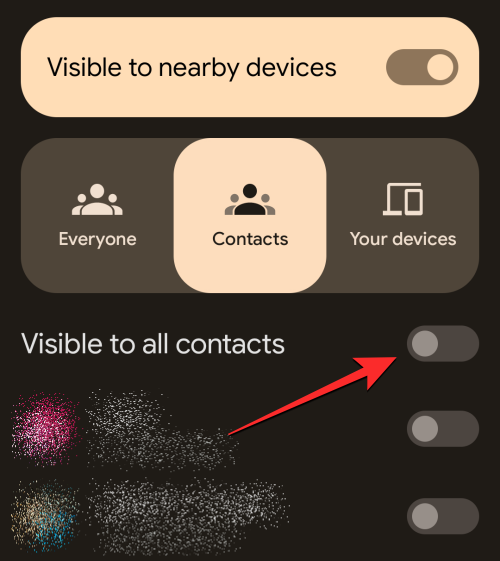
- 然后,您可以通过打开联系人姓名旁边的切换开关来选择要显示的联系人。

您的设备:选择此选项后,只有您使用与手机上的 Google 帐号相同的 Google 帐号登录的设备才能看到您的手机。仅当您希望在自己的设备之间传输内容时,此选项才有用,而不是在与他人共享时。
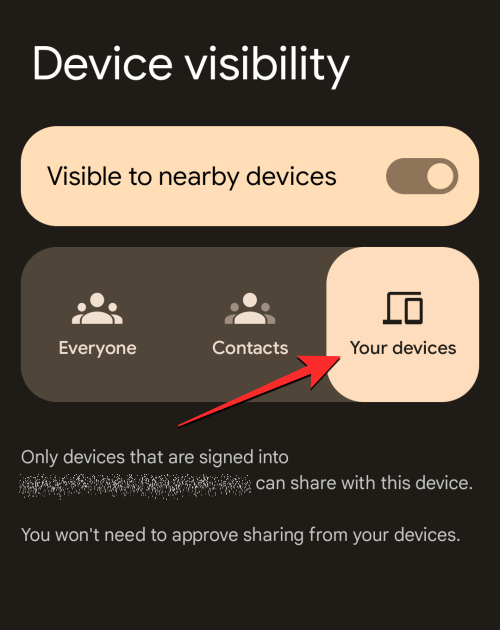
在 Android 设备上启用“附近共享”后,您可以开始从任何应用程序将手机中的内容共享到另一台设备。根据您要共享的内容,您需要打开要将项目发送到其他设备的相应应用程序。
- 如果您希望与其他 Android 或 Chrome 操作系统设备共享 Google 相册中的内容,请在手机上打开 Google 相册应用。
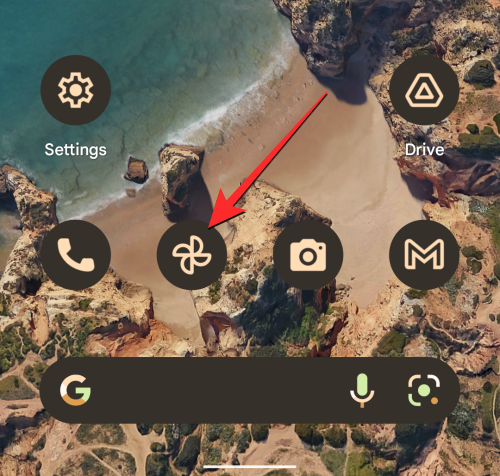
- 在 Google 相册中,找到您要与他人分享的图片或视频。找到要共享的项目后,点击并按住任何一个所需的项目。

- 然后,将在屏幕上选择此项目,并在其缩略图的左上角标有勾号。现在,你可以点击屏幕上想要选择的其他项目。做出选择后,点击屏幕左下角的“共享”。
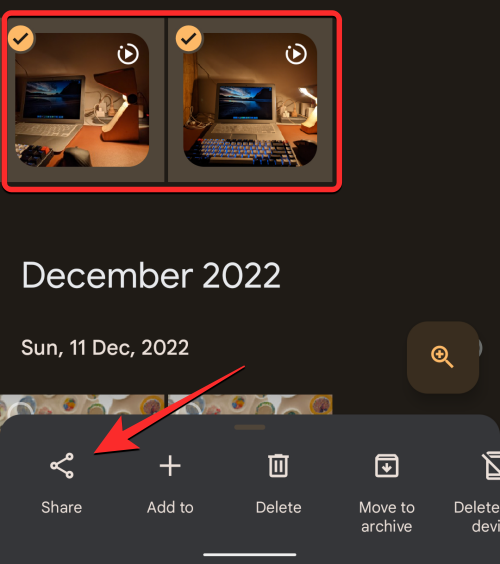
- 这将打开应用程序的内置共享菜单。从这里,点击“分享到应用程序”下的“附近共享”。如果找不到此选项,请点击“更多”,然后从下一个菜单中选择“附近共享”。
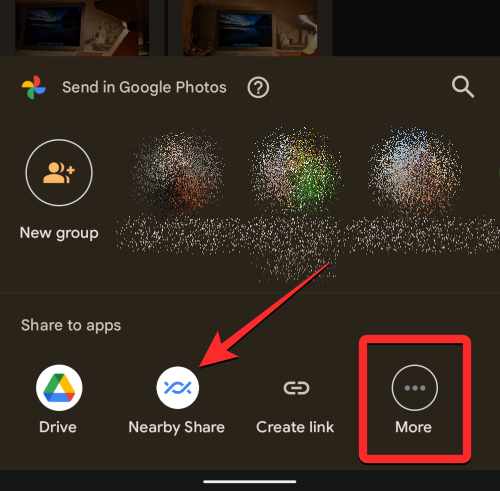
- 执行此操作时,您应该会在屏幕上看到“附近共享”菜单。您的手机现在将查找您周围的设备进行共享。
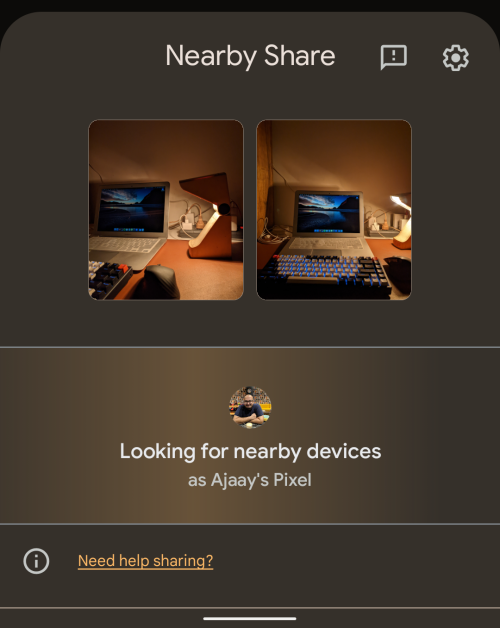
- 如果收件人的设备启用了具有所需可见性的“附近共享”,您将看到其设备显示在此屏幕底部。要开始共享,请点击收件人的设备。
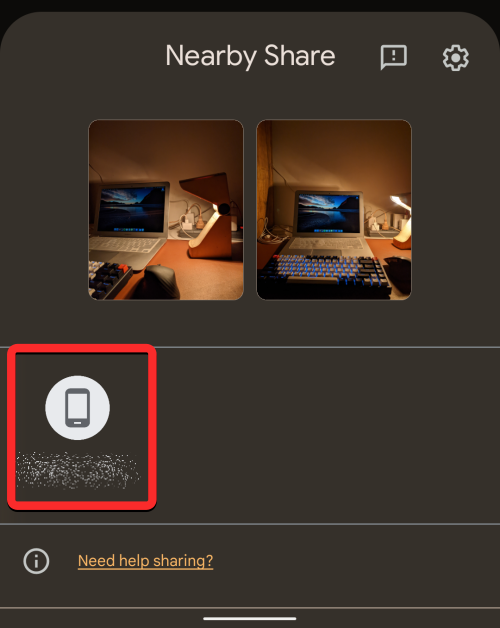
- 当您选择要与之共享的设备时,您将看到设备名称下方出现一个 PIN。收件人可以通过点击“接受”来确认其设备上的此 PIN。
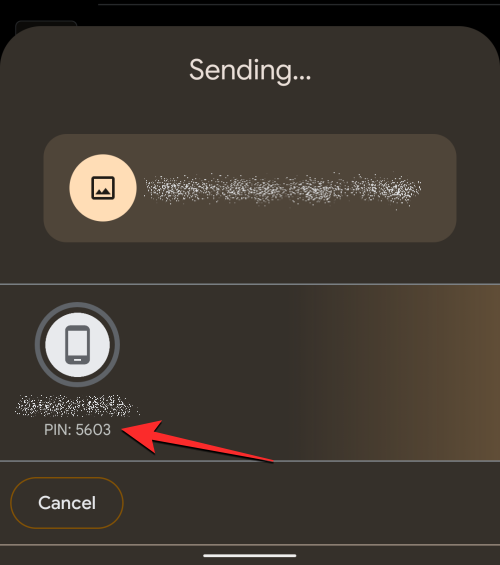
- 一旦他们接受您的转移请求,您设备中的选定项目现在将与收件人的手机共享。传输文件时,您应该会在收件人设备的图标上看到一个进度圆圈。
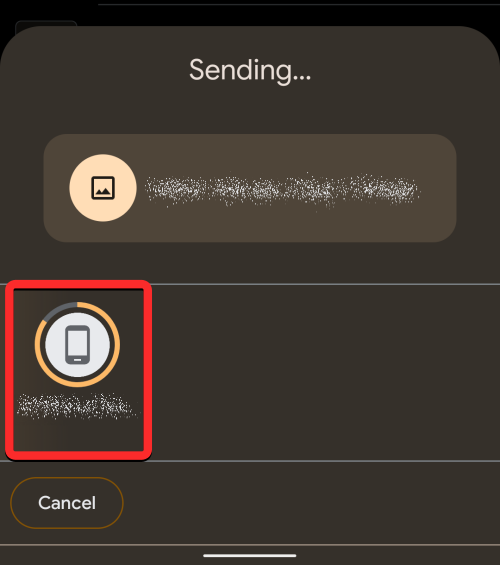
- 此传输完成后,您应该会在收件人的设备图标周围看到一个绿色圆圈和一个勾号,以指示项目已成功发送。然后,您可以点击左下角的“完成”以退出“附近共享”菜单。
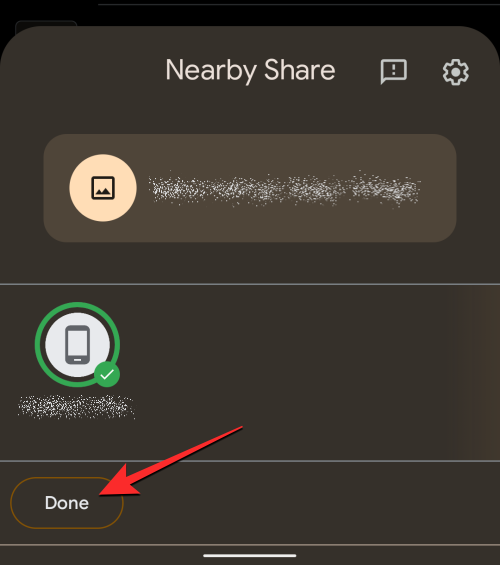
就像 Android 设备上的照片和视频一样,您可以通过“附近共享”共享设备中存储的文档和文件。由于该功能嵌入在 Files by Google 应用程序中,因此您需要使用它来将任何文件从您的 Android 设备共享到另一台设备。现在,有两种方法可以与“附近共享”共享文件——一种使用“快速设置”中的“附近共享”菜单,另一种使用“Google 文件”应用手动。
使用“附近共享”菜单
- 您可以通过从“快速设置”屏幕中访问“附近共享”磁贴来访问要从设备共享的文件。为此,请在 Android 主屏幕上向下滑动一到两次以打开“快速设置”屏幕。
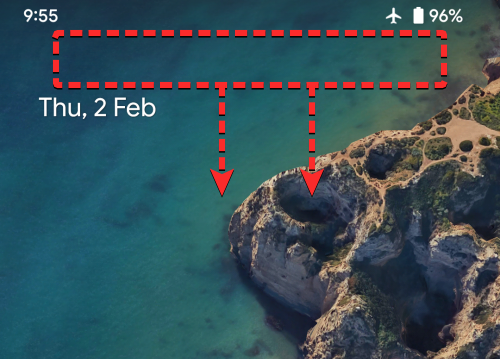
- 在“快速设置”中,找到并点击“附近共享”磁贴。

- 当“附近共享”菜单打开时,点击顶部的“发送”。

- 这将在“Google 文件”应用中打开“选择要发送的文件”屏幕。从这里,选择屏幕顶部的选项卡以选择要传输的文件的文件夹或类型。在本例中,我们选择了“下载”选项卡。

- 从这里,点击您要通过“附近共享”发送的文件以选择它们。您可以轻松地在不同的选项卡中选择多个文件。选择要发送的文件后,点击屏幕底部的“下一步”。
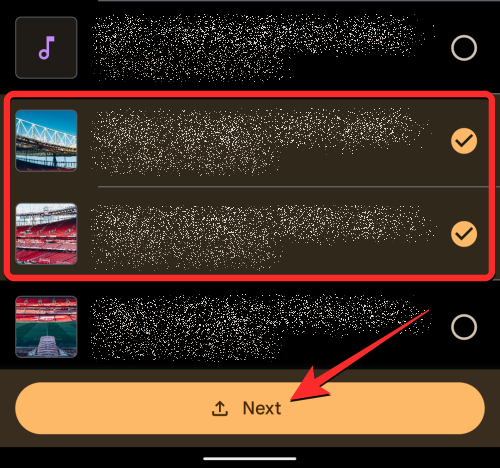
- 执行此操作时,您应该会在屏幕上看到“附近共享”菜单。您的手机现在将查找您周围的设备进行共享。
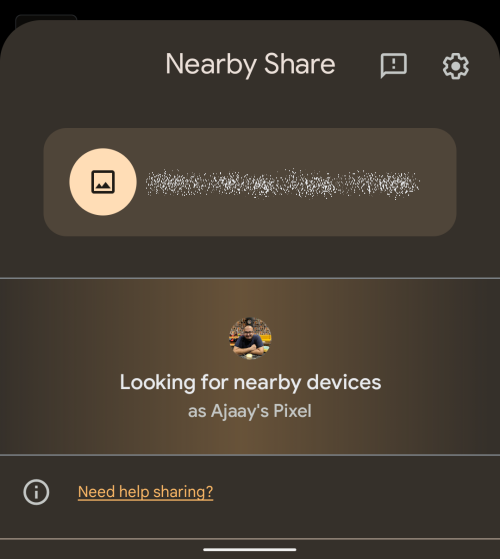
- 如果收件人的设备启用了具有所需可见性的“附近共享”,您将看到其设备显示在此屏幕底部。要开始共享,请点击收件人的设备。

- 当您选择要与之共享的设备时,您将看到设备名称下方出现一个 PIN。收件人可以通过点击“接受”来确认其设备上的此 PIN。
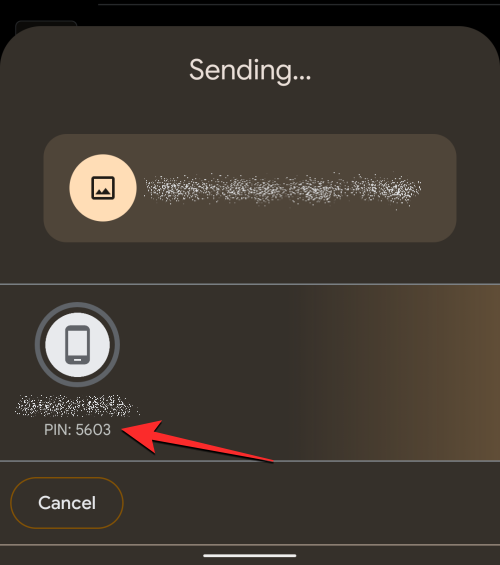
- 一旦他们接受您的转移请求,您设备中的选定项目现在将与收件人的手机共享。传输文件时,您应该会在收件人设备的图标上看到一个进度圆圈。
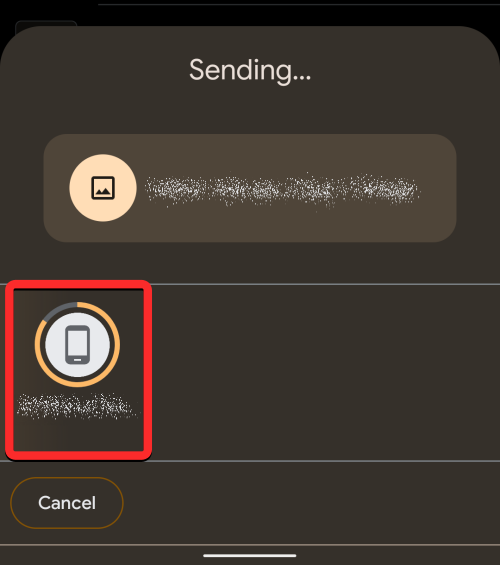
- 此传输完成后,您应该会在收件人的设备图标周围看到一个绿色圆圈和一个勾号,以指示项目已成功发送。然后,您可以点击左下角的“完成”以退出“附近共享”菜单。
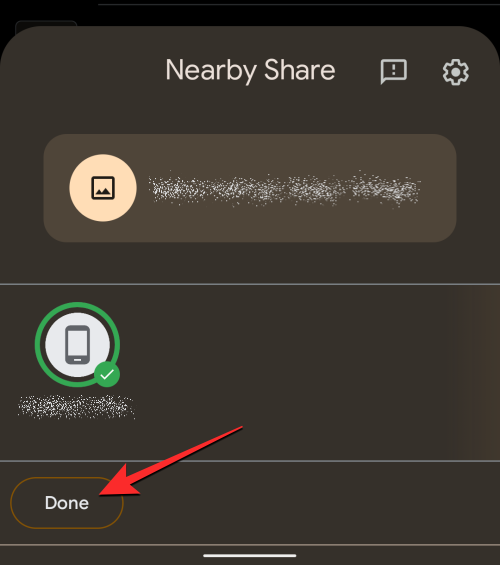
使用 Google 文件极客应用
- 您还可以通过打开手机上的“Google 文件极客”应用,在 Android 设备上与“附近共享”共享文件。
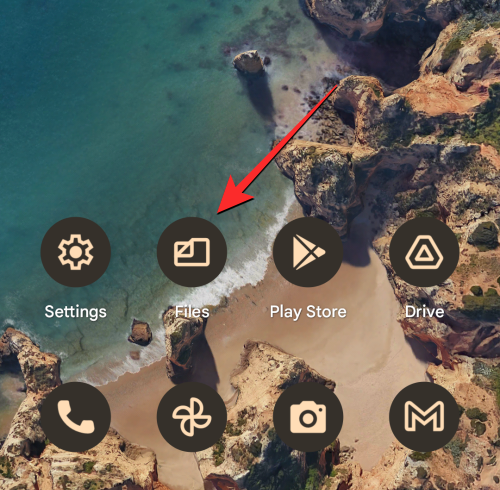
- 在 Files by Google 中,点击右下角的“附近共享”或“共享”选项卡。
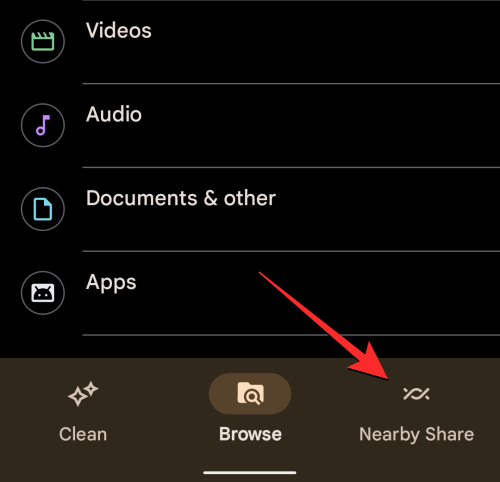
- 在此屏幕上,点击发送。
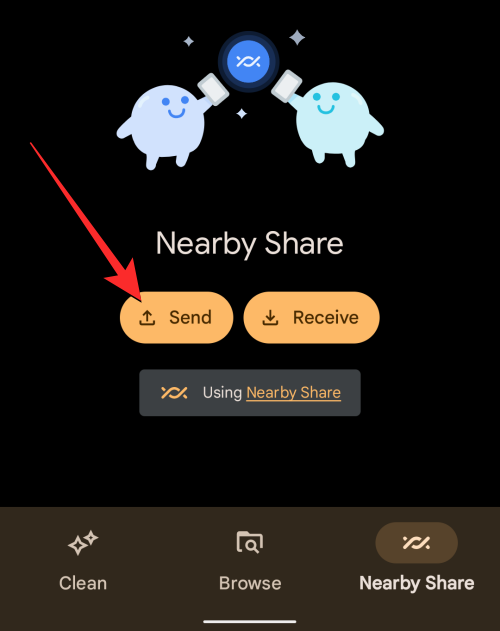
- 这将在“Google 文件”应用中打开“选择要发送的文件”屏幕。从这里,选择屏幕顶部的选项卡以选择要传输的文件的文件夹或类型。在本例中,我们选择了“下载”选项卡。

- 从这里,点击您要通过“附近共享”发送的文件以选择它们。您可以轻松地在不同的选项卡中选择多个文件。选择要发送的文件后,点击屏幕底部的“下一步”。
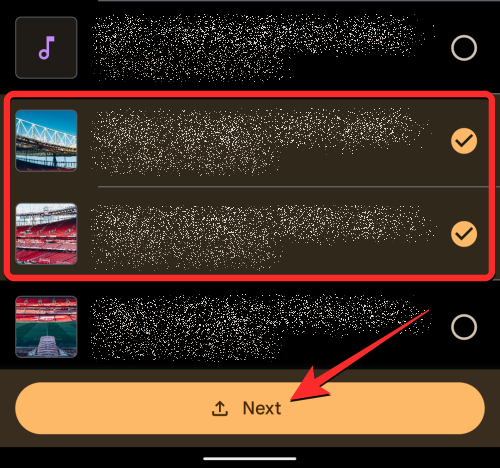
- 执行此操作时,您应该会在屏幕上看到“附近共享”菜单。您的手机现在将查找您周围的设备进行共享。
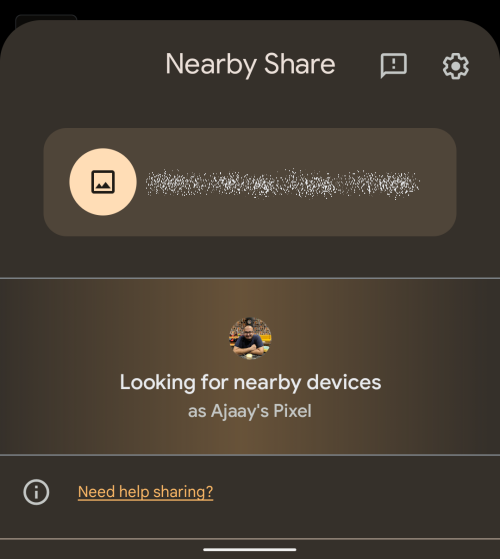
- 如果收件人的设备启用了具有所需可见性的“附近共享”,您将看到其设备显示在此屏幕底部。要开始共享,请点击收件人的设备。

- 当您选择要与之共享的设备时,您将看到设备名称下方出现一个 PIN。收件人可以通过点击“接受”来确认其设备上的此 PIN。
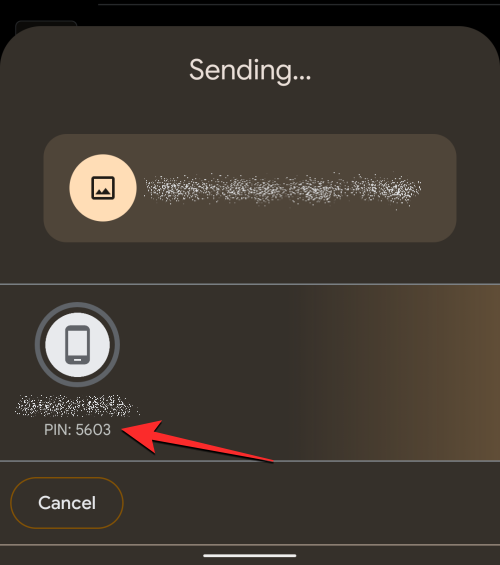
- 一旦他们接受您的转移请求,您设备中的选定项目现在将与收件人的手机共享。传输文件时,您应该会在收件人设备的图标上看到一个进度圆圈。
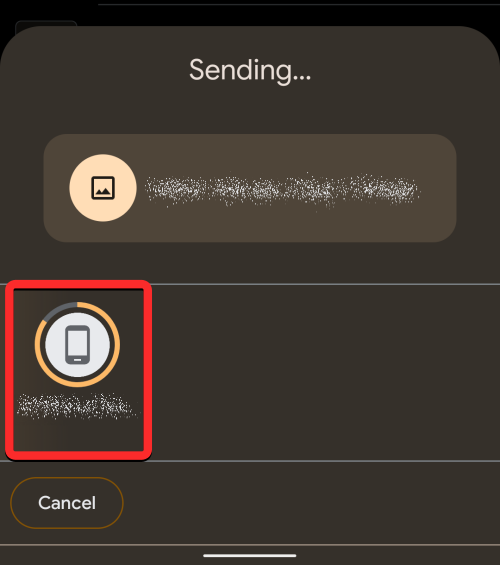
- 此传输完成后,您应该会在收件人的设备图标周围看到一个绿色圆圈和一个勾号,以指示项目已成功发送。然后,您可以点击左下角的“完成”以退出“附近共享”菜单。
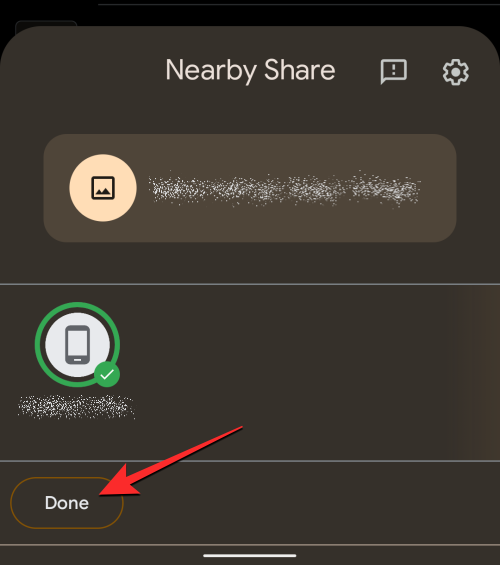
您还可以使用 Nearby Share 将 Android 应用程序从一台设备发送到另一台设备,为此,您需要确保 Google Play 商店在两台设备上都可用。
- 首先,请在 Android 手机上打开 Google Play 商店。
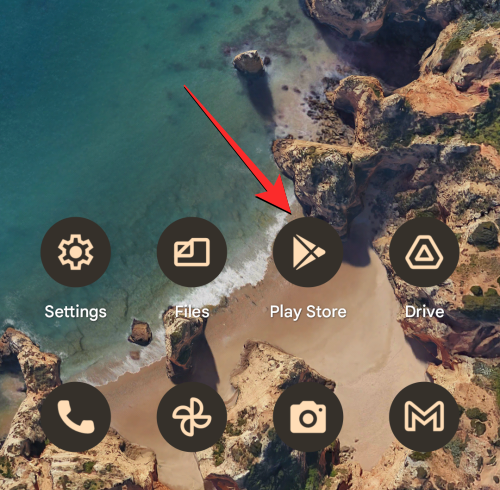
- 在应用程序内,点击右上角的帐户图片。
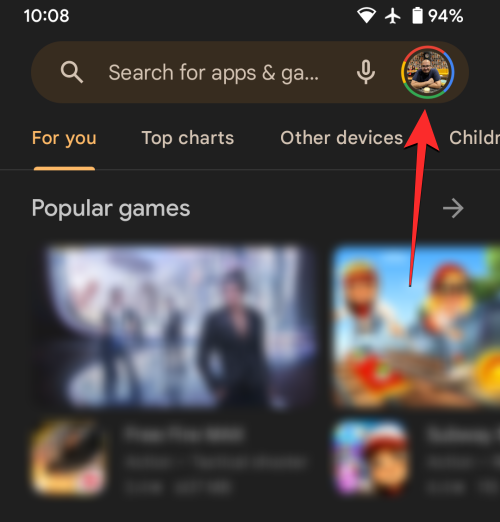
- 在显示的溢出菜单中,选择“管理应用和设备”。
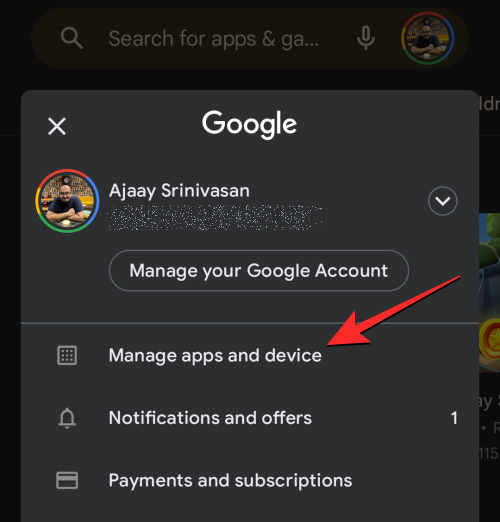
- 您现在将看到“管理应用程序和设备”屏幕。在这里,找到“共享应用程序”部分,然后点击“发送”。
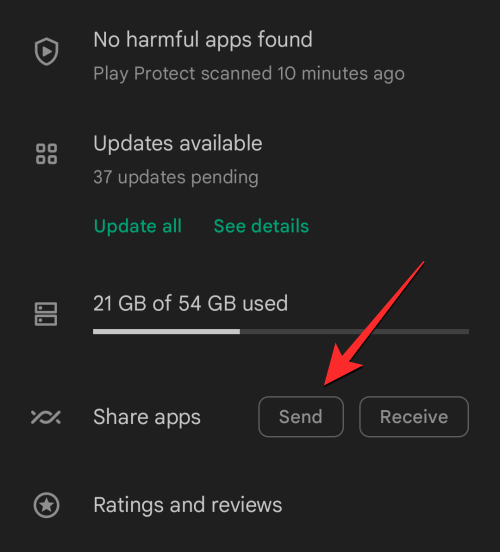
- Android 现在会提示您询问是否希望 Google Play 应用程序访问您附近的设备。要继续,请点击此提示上的“允许”。
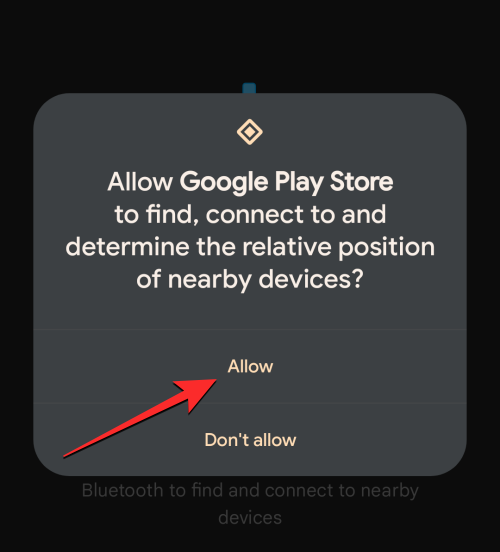
- 在显示的“发送应用程序”屏幕中,通过选中所需应用程序右侧的框,选择要通过“附近共享”发送的应用程序。选择完要共享的应用程序后,点击右上角的“发送”按钮。
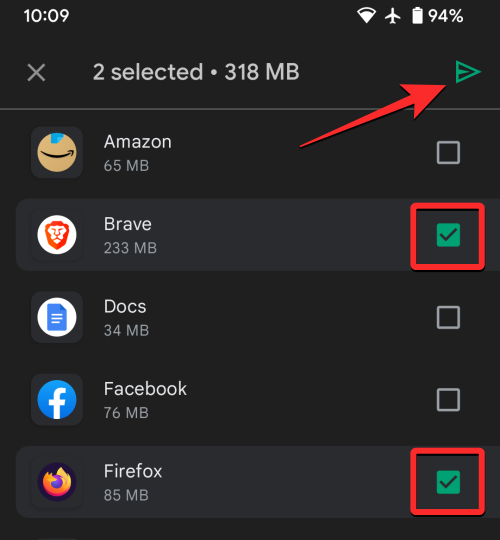
- 您的 Android 设备现在将开始搜索要向其发送应用程序的手机。当附近的设备可见时,您应该会在“选择接收”菜单中看到它。要从 Google Play 发送选定的应用程序,请点击收件人的设备以开始共享。

- 配对代码将出现在您的设备上,接收设备上也应该出现相同的代码。您需要确认接收设备上的提示以在两部Android手机之间建立连接,然后传输过程才会开始。
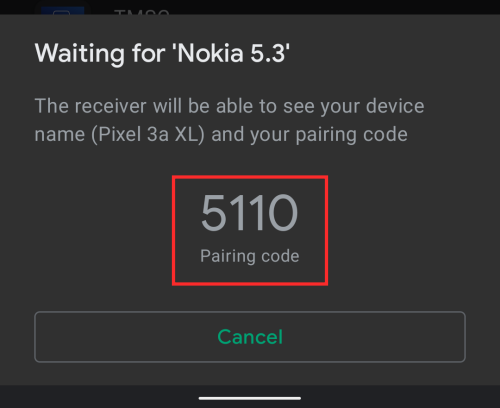
- 传输开始时,您将在屏幕上显示其进度。
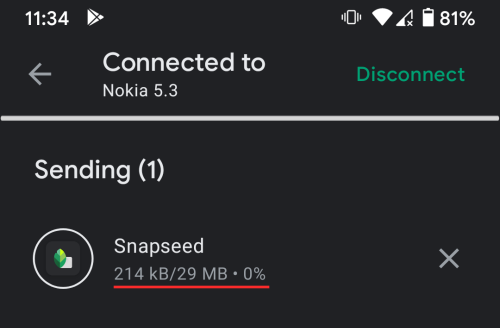
- 共享所选应用程序后,您将能够在同一屏幕上看到它们标记为“已发送”。
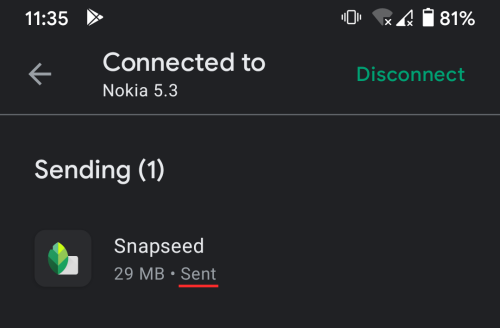
- 您现在可以通过点击右上角的断开连接来断开两个设备的连接。
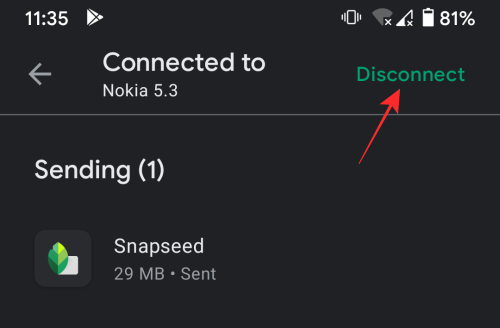
“附近共享”还可用于将密码共享到您在手机上连接到的无线网络。
- 要共享网络的 Wi-Fi 密码,请在 Android 设备上打开“设置”应用。
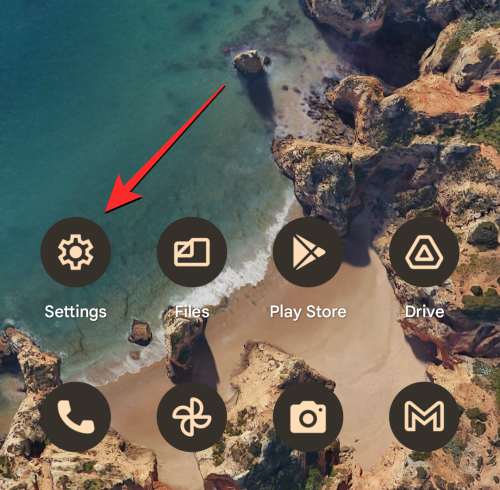
- 在“设置”中,选择“网络和 Internet”。
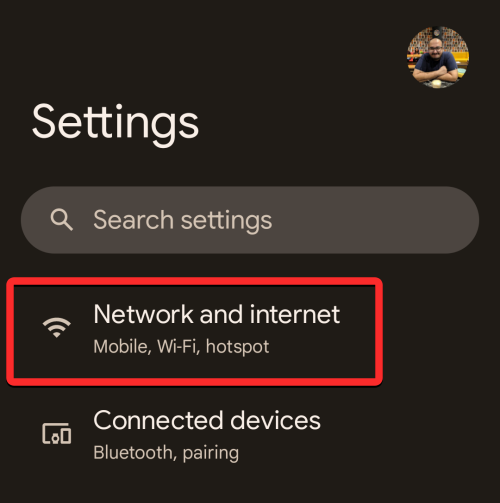
- 在下一个屏幕上,点击互联网。
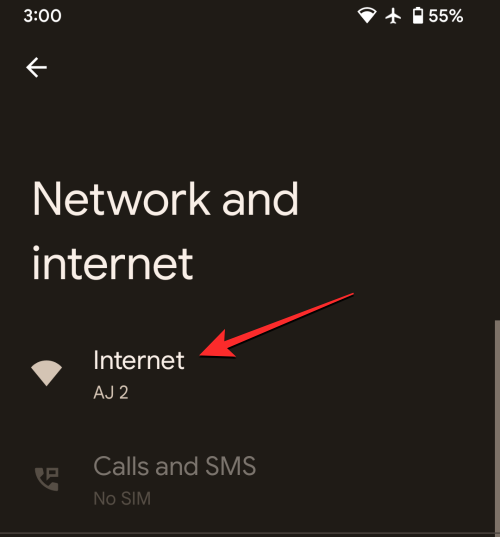
- 现在,您将看到您周围可用的无线网络列表。如果您当前已连接到要共享其密码的网络,请点击标记为“已连接”的 Wi-Fi 网络。
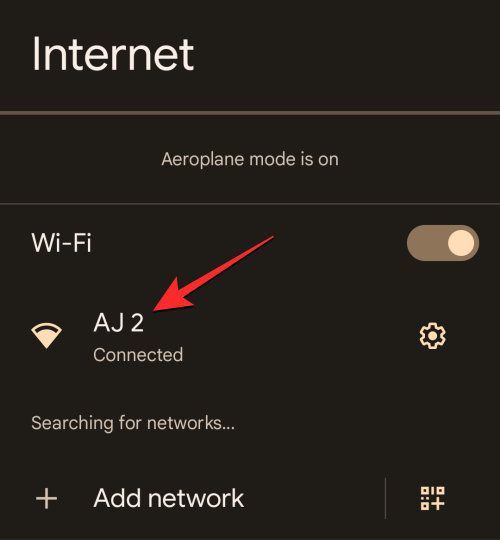
- 如果您想将密码共享到您当前未连接到的网络,请向下滚动 Internet 屏幕并点击底部的“已保存的网络”。
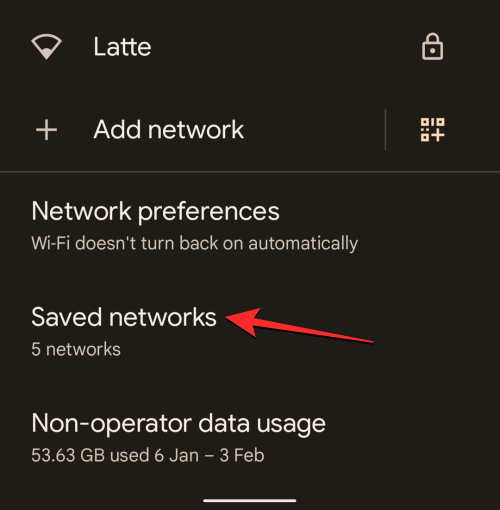
- 在保存的网络中,点击您要共享其密码的 Wi-Fi 网络。
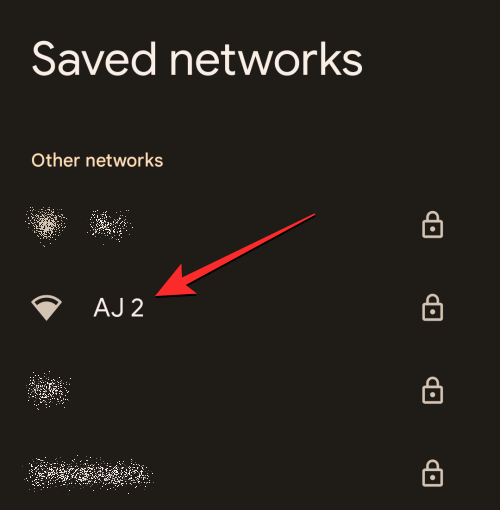
- 当所选网络的信息屏幕加载时,点击共享。

- 您将被要求使用面部解锁或指纹来验证以访问网络密码。
- 完成此操作后,您应该会看到“共享 Wi-Fi”屏幕,其中显示了已连接网络的二维码及其密码。要与他人共享密码,请点击底部的“附近”。
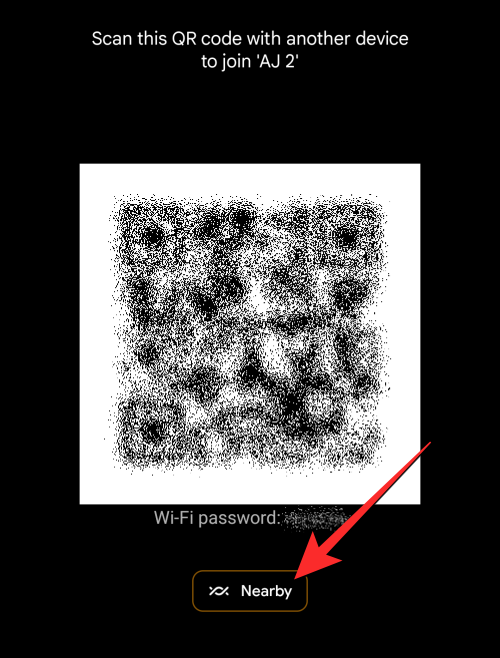
- 执行此操作时,您应该会在屏幕上看到“附近共享”菜单。您的手机现在将查找您周围的设备进行共享。
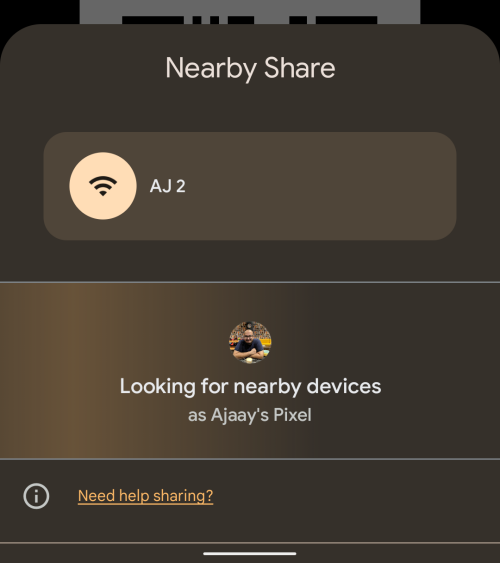
- 如果收件人的设备启用了具有所需可见性的“附近共享”,您将看到其设备显示在此屏幕底部。要开始共享,请点击收件人的设备。
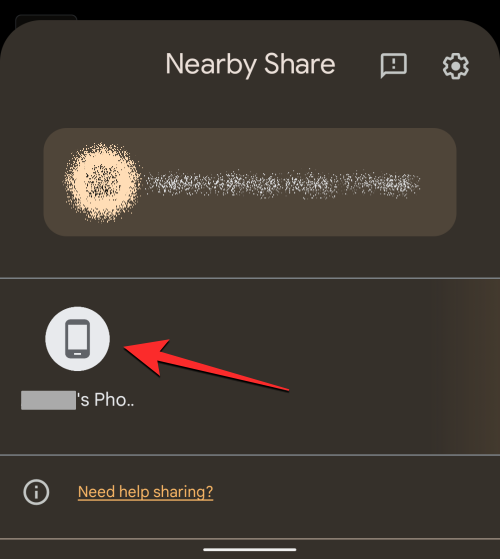
- 当您选择要与之共享的设备时,您将看到设备名称下方出现一个 PIN。收件人可以通过点击“接受”来确认其设备上的此 PIN。
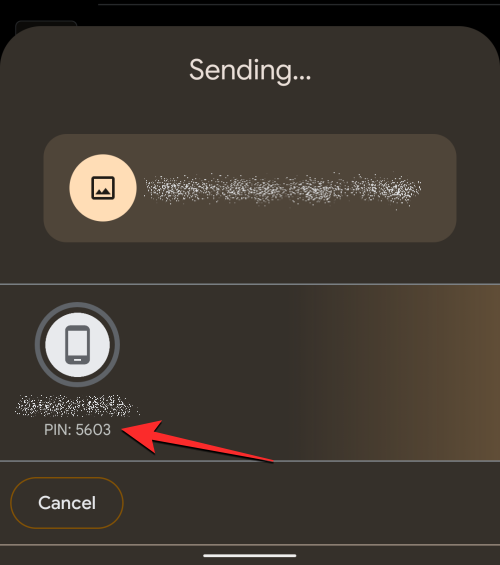
- 一旦他们接受您的转移请求,您设备上的 Wi-Fi 密码现在将与收件人的手机共享。
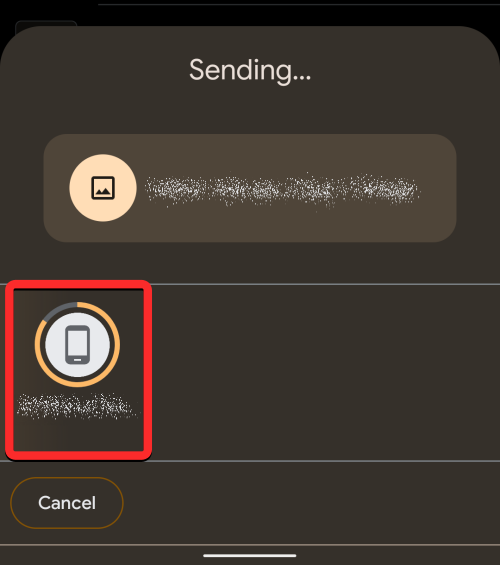
- 此传输完成后,您应该会在收件人的设备图标周围看到一个绿色圆圈和一个勾号,以指示项目已成功发送。然后,您可以点击左下角的“完成”以退出“附近共享”菜单。
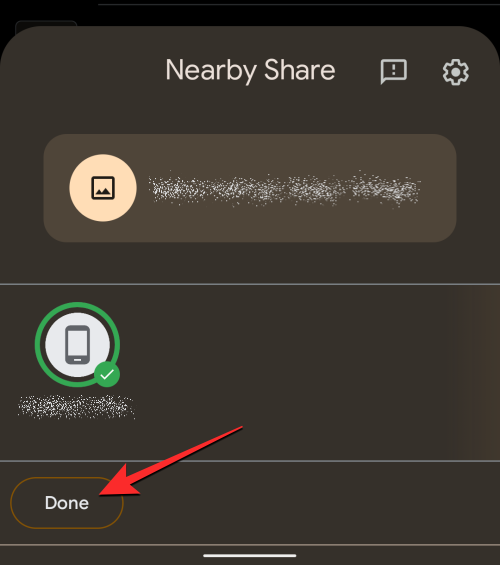
除了图片和文件,Nearby Share 还允许您在 Android 设备之间共享链接。
- 要通过“附近共享”共享链接,请从 Google Chrome 或任何其他网络浏览器打开要共享其链接的网站。在本例中,我们将使用 Google Chrome。当网站加载时,点击顶部的地址栏。
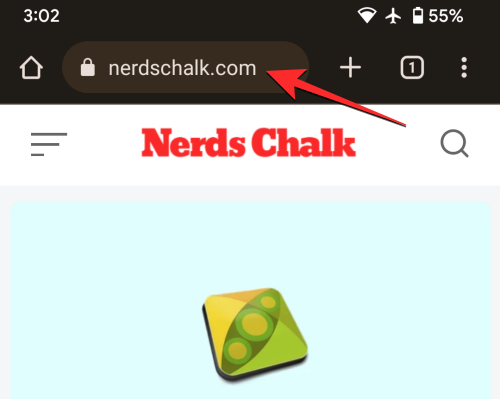
- 现在,点击网页地址右侧的“共享”图标以访问共享菜单。
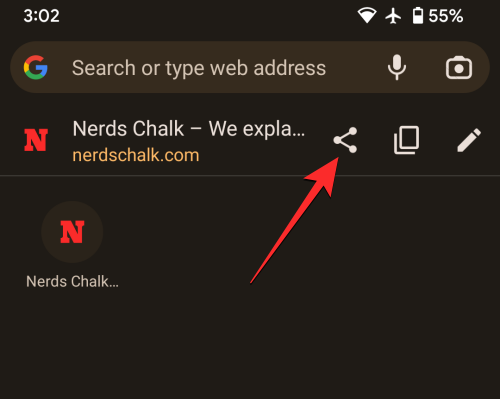
- Chrome 现在将在屏幕上显示其应用内共享菜单。在此菜单中,点击附近的共享。如果此选项不可用,请点击“更多”,然后在下一个菜单中选择“附近”。
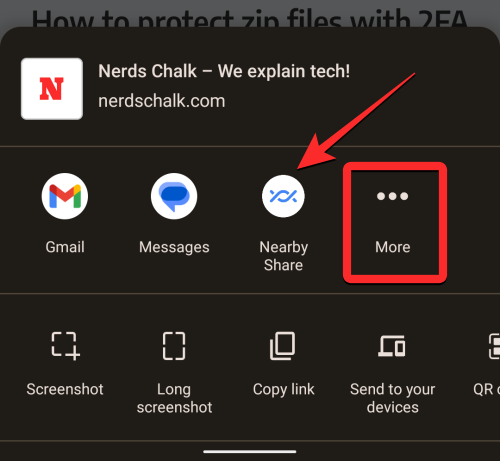
- 执行此操作时,您应该会在屏幕上看到“附近共享”菜单。您的手机现在将查找您周围的设备进行共享。
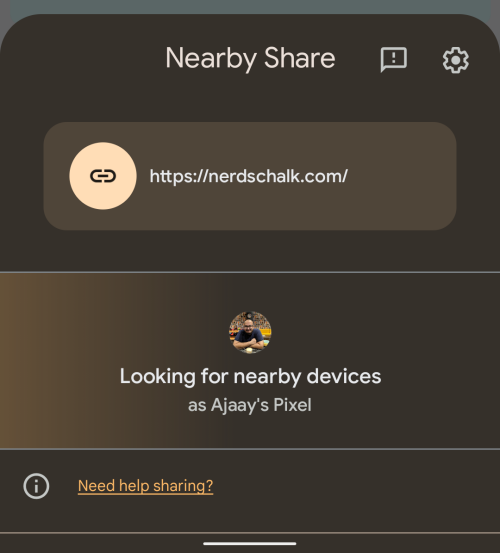
- 如果收件人的设备启用了具有所需可见性的“附近共享”,您将看到其设备显示在此屏幕底部。要开始共享,请点击收件人的设备。
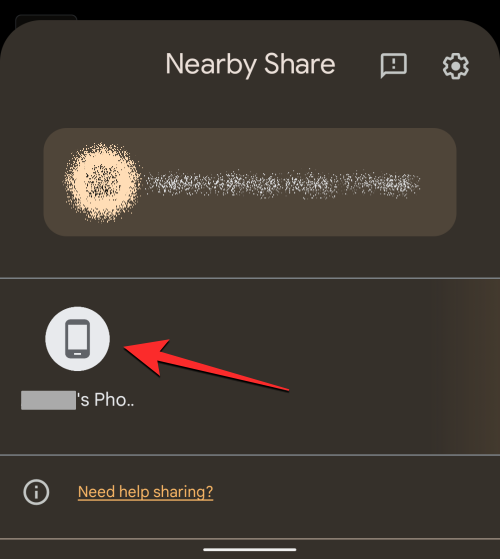
- 当您选择要与之共享的设备时,您将看到设备名称下方出现一个 PIN。收件人可以通过点击“接受”来确认其设备上的此 PIN。
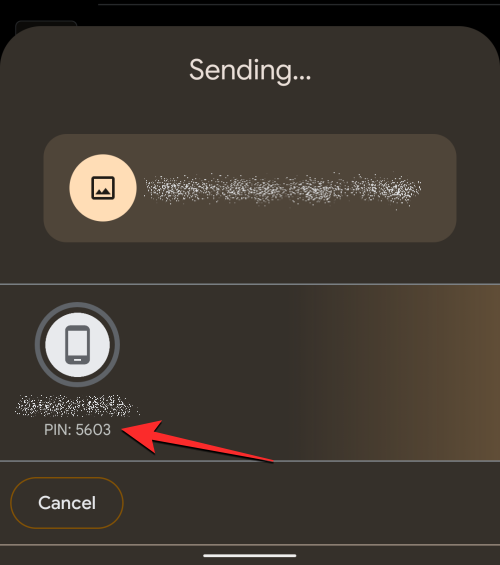
- 一旦他们接受您的转账请求,您设备上的所选链接现在将与收件人的手机共享。
- 传输完成后,您应该会在收件人的设备图标周围看到一个绿色圆圈和一个勾号,表示链接已成功发送。然后,您可以点击左下角的“完成”以退出“附近共享”菜单。
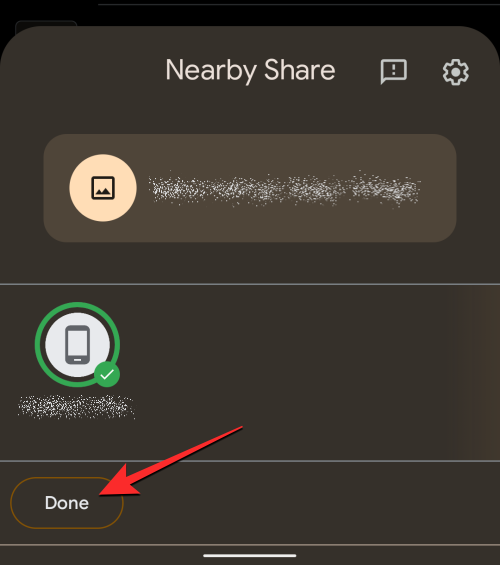
- 您还可以在 Android 设备上共享来自非浏览器应用的链接,只要应用内有一个共享按钮或选项,您就可以从中复制链接。例如,您可以通过转到“共享”> 3 点图标,在 Spotify 上共享艺术家或播放列表的链接。

- 从那里,您可以按照上述步骤共享从应用程序生成的链接。
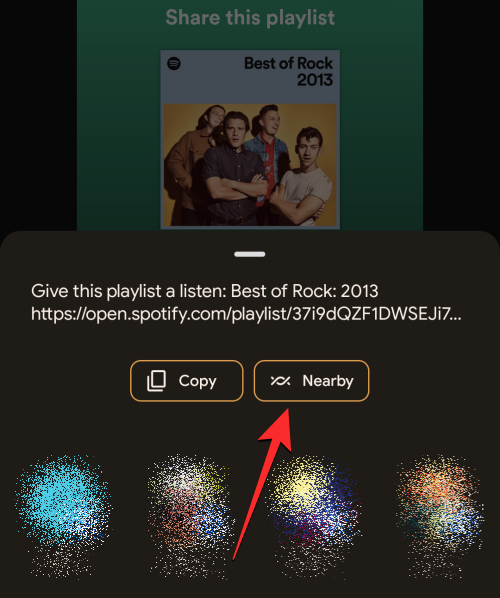
您可以使用“附近共享”将联系人从您的设备发送到另一台设备。您从手机共享的联系人将以 VCF 格式发送,可在任何 Android 设备上轻松访问。
- 要共享保存在手机上的联系人,请在 Android 上打开“通讯录”应用。
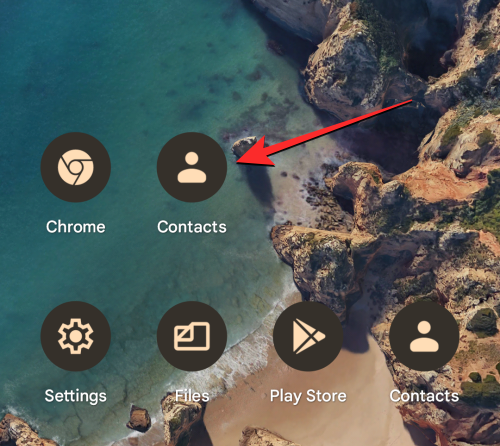
- 在“联系人”中,长按要共享的联系人。

- 当所选联系人以勾号突出显示时,您可以通过点击他们来选择要共享的更多联系人。做出选择后,点击右上角的“共享”图标。
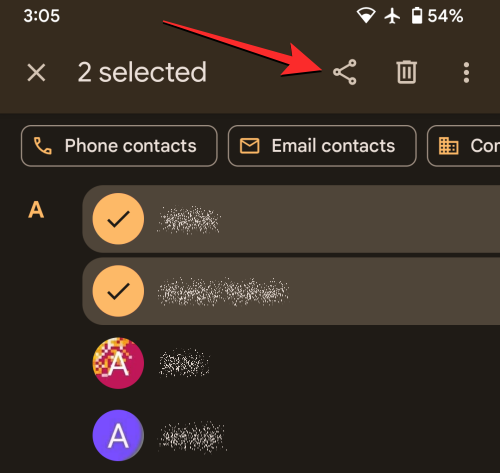
- 在出现的“共享”菜单中,点击“附近”。
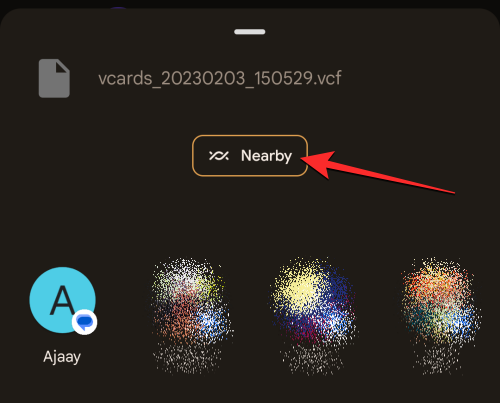
- 执行此操作时,您应该会在屏幕上看到“附近共享”菜单。您的手机现在将查找您周围的设备进行共享。
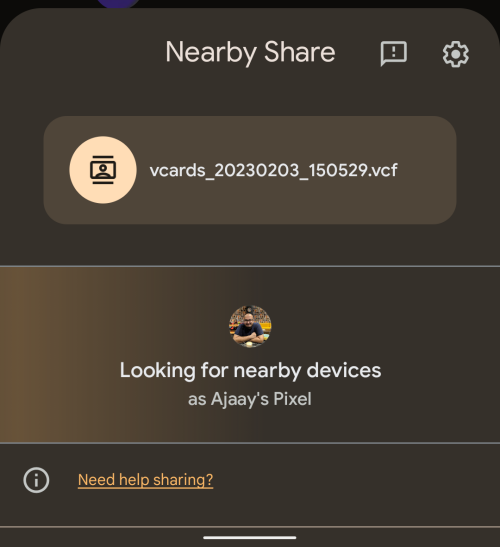
- 如果收件人的设备启用了具有所需可见性的“附近共享”,您将看到其设备显示在此屏幕底部。要开始共享,请点击收件人的设备。
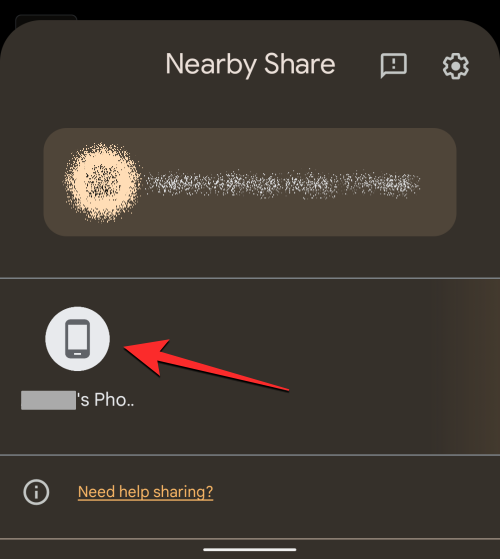
- 当您选择要与之共享的设备时,您将看到设备名称下方出现一个 PIN。收件人可以通过点击“接受”来确认其设备上的此 PIN。
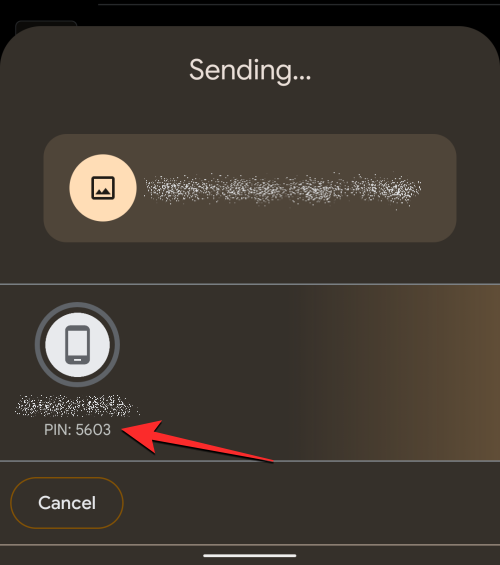
- 一旦他们接受您的转接请求,您设备中选定的联系人现在将与收件人的手机共享。转移联系人时,您应该会在收件人设备的图标上看到一个进度圆圈。
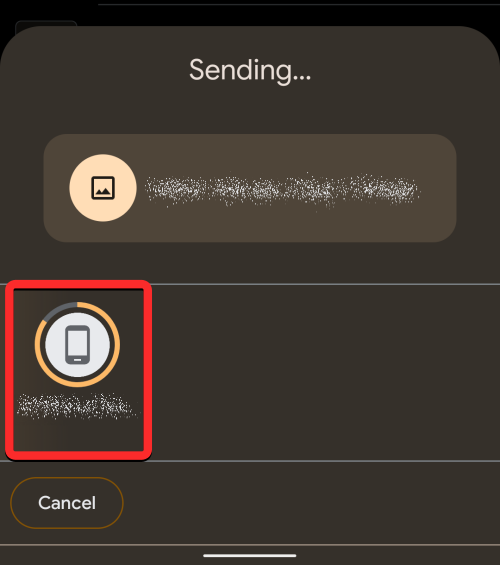
- 此传输完成后,您应该会看到收件人设备的图标周围会出现一个绿色圆圈,并带有一个勾号,表示项目已成功发送。然后,您可以点击左下角的“完成”以退出“附近共享”菜单。
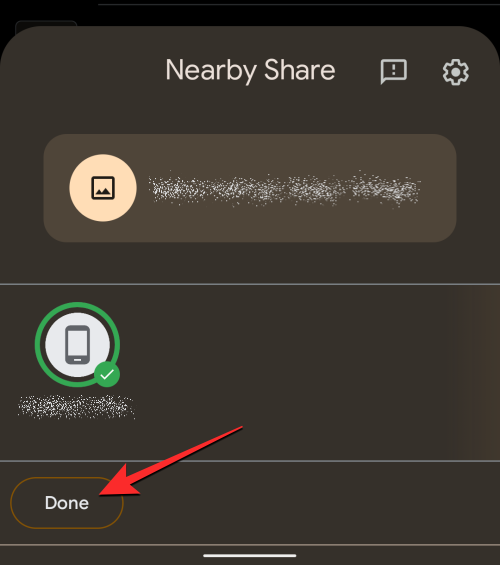
与文件、图片和链接一样,您可以使用“附近共享”从手机上的应用程序发送任何形式的文本,前提是可以选择或共享这些文本。
- 如果您希望共享来自某个应用程序的文本,例如您收到的消息,您可以通过在 Android 上打开消息应用程序来实现。
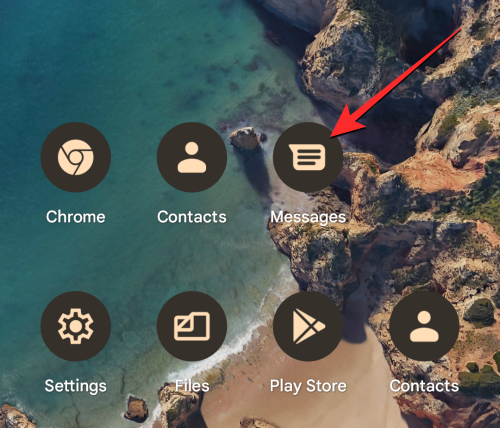
- 在“信息”中,找到并打开要从中复制文本的对话。
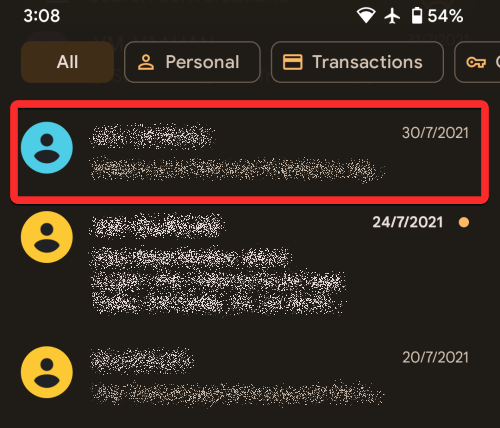
- 对话打开后,找到要复制其文本的邮件,然后长按该邮件。这将突出显示您在对话中选择的消息。现在,点击右上角的 3 点图标。

【注】与文件不同,您无法使用“信息”应用一次选择多封邮件进行复制。 - 在显示的溢出菜单中,选择“共享”。
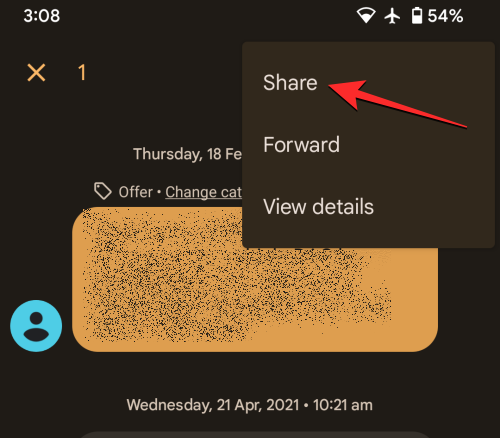
- 您现在将看到 Android 共享菜单出现在屏幕上。在此菜单中,点击附近。
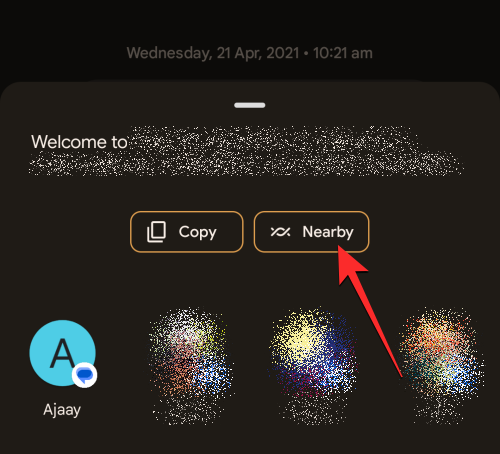
- 执行此操作时,您应该会在屏幕上看到“附近共享”菜单。您的手机现在将查找您周围的设备进行共享。
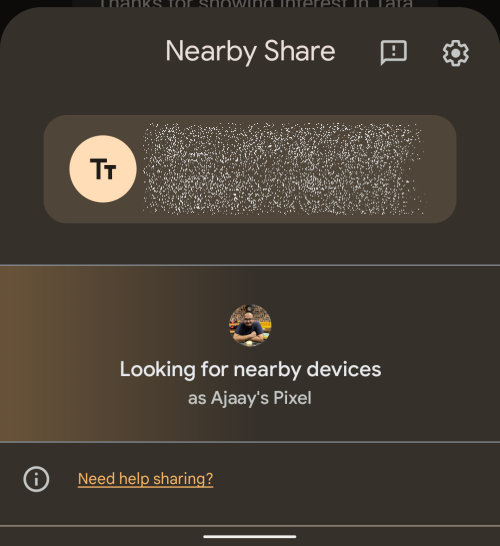
- 如果收件人的设备启用了具有所需可见性的“附近共享”,您将看到其设备显示在此屏幕底部。要开始共享,请点击收件人的设备。
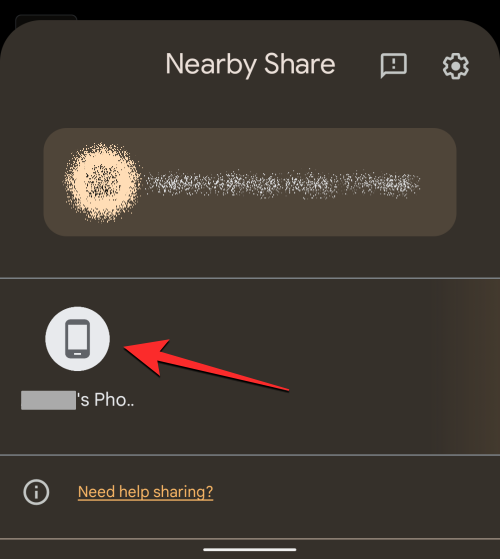
- 当您选择要与之共享的设备时,您将看到设备名称下方出现一个 PIN。收件人可以通过点击“接受”来确认其设备上的此 PIN。
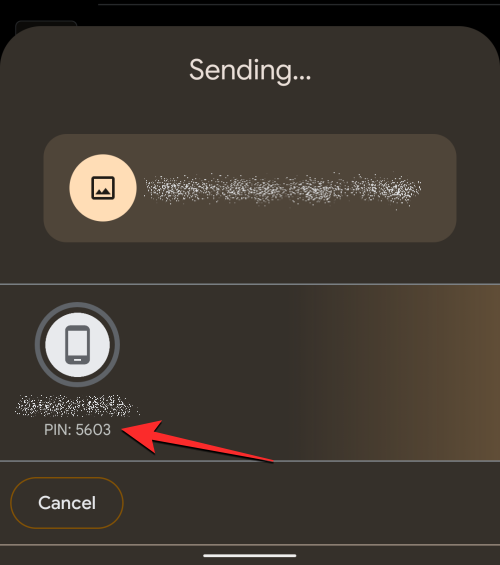
- 一旦他们接受您的转账请求,您设备中的所选文本现在将与收件人的手机共享。
此传输完成后,您应该会在收件人的设备图标周围看到一个绿色的圆圈和一个勾号,以指示复制的文本已成功共享。然后,您可以点击左下角的“完成”以退出“附近共享”菜单。
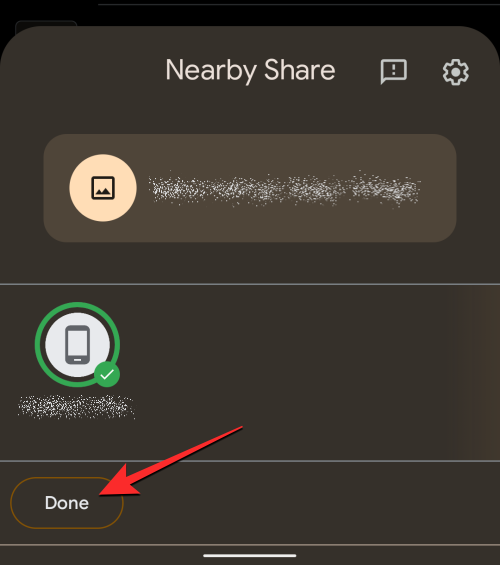
- 上述步骤也可用于其他可以复制文本的应用程序。若要共享其他 App 的文本,请打开该 App(在本例中为 Keep Notes),然后转到要从中拷贝文本的内容。当您到达显示文本的屏幕时,点击并按住一个字词,然后开始拖动手指以选择相邻的文本。选择文本后,您可以点击出现的菜单中的共享。
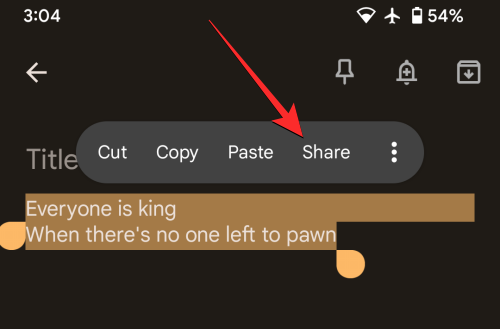
- 现在,您可以通过从共享菜单中选择“附近共享”来与他人共享应用程序中的所选文本。
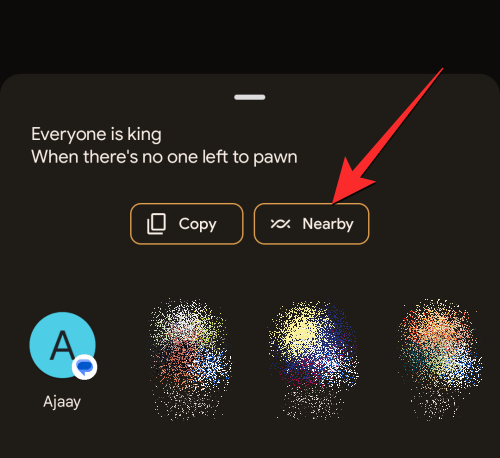
如果您希望从某人的设备获取内容,则需要先准备好设备,然后才能从发件人的手机接收内容。您需要确保满足以下要求,以便能够通过“附近共享”接收内容:
- 确保“附近共享”已打开。
- 您的 Android 设备必须启用 Wi-Fi、蓝牙和位置访问才能接收共享请求。
- 如果您收到来自其他人的内容,则“附近共享”可见性将设置为“所有人”或“联系人”。如果您要通过自己的设备共享内容,请在“设备可见性”下选择您的设备。
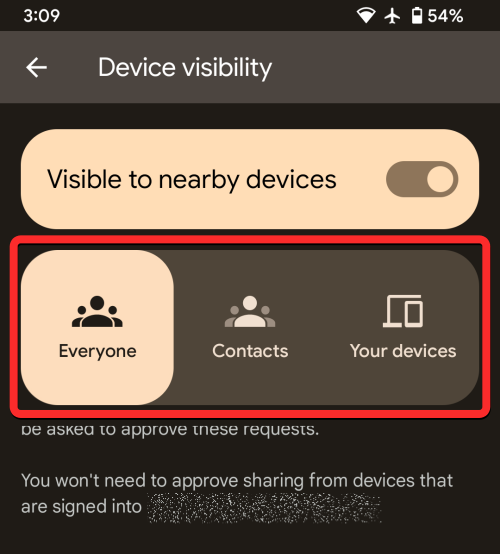
- 确保您的手机在附近的人共享时收到通知。为此,请在“设置”>“连接设备”>“连接”首选项中打开“显示通知”切换>“附近共享”。
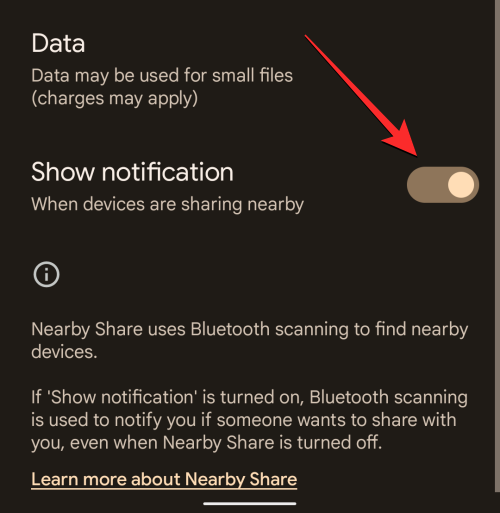
- 您的手机屏幕已打开,并且您的设备已解锁,以便您的设备对其他人保持可见。
对这些要求进行排序后,可以继续下一部分。
1. 接收照片、文件、Wi-Fi 密码和其他内容
当有人开始使用“附近共享”从其 Android 设备共享内容时,您将在手机上收到“附近设备正在共享”通知。
- 要从该设备接收文件和其他内容,请从“通知”屏幕点击此通知。

- 您现在应该看到“附近共享”菜单出现在屏幕上,并显示“准备接收”消息。
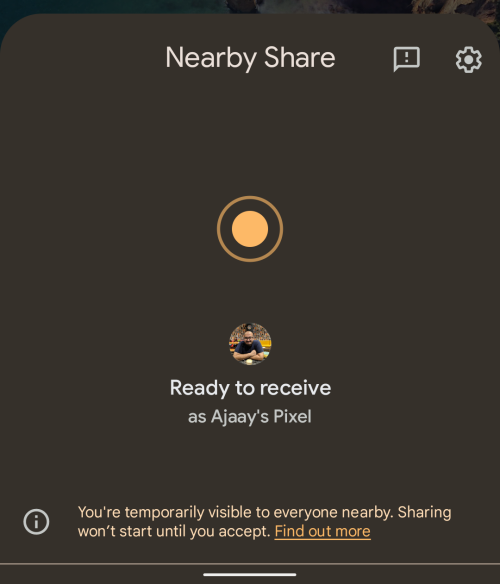
- 当发件人在屏幕上选择您的设备时,您应该会在屏幕上看到他们的设备名称以及 PIN 码。请确保这与发件人的设备上也可见的 PIN 码相同,以便您知道您只接收来自他们的内容,而不是其他人。确认 PIN 码后,点击右下角的接受。
]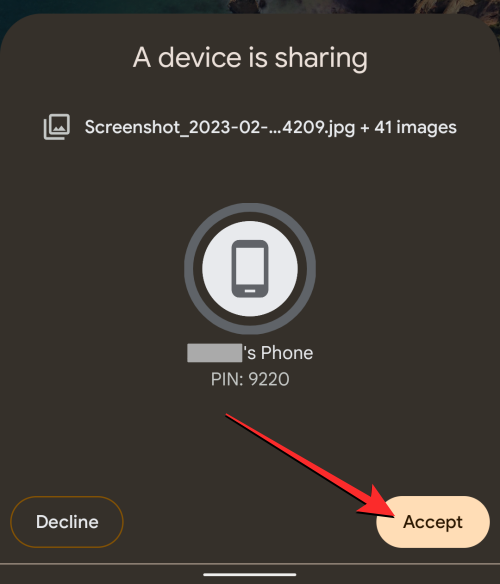
- 您现在将开始接收发件人共享的内容以及进度圈。
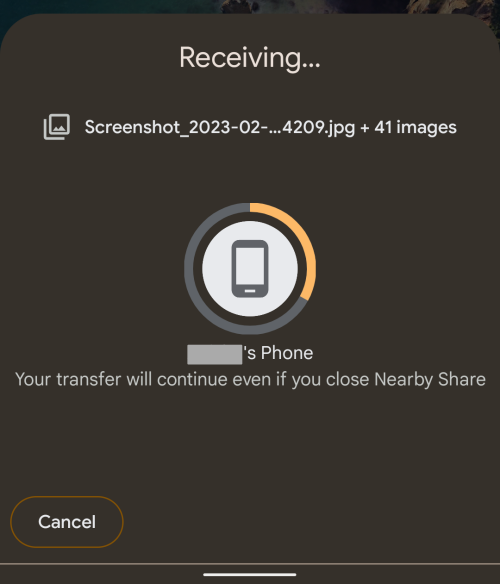
- 传输完成后,“附近共享”菜单将在顶部显示“已接收”消息以及您收到的文件的预览。要查看您从他们那里收到的所有文件,请点击底部的“查看下载”。
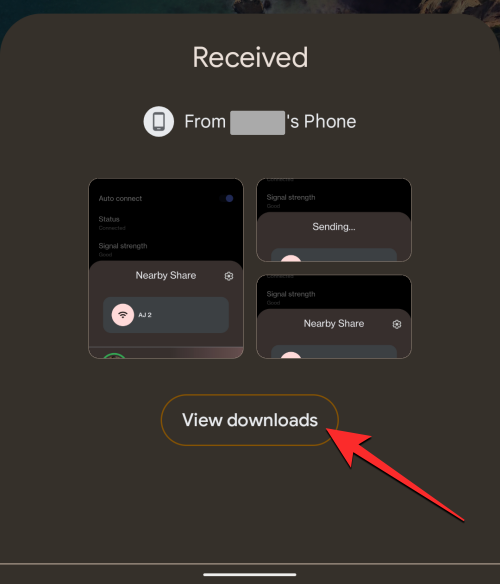
- 要使用“附近共享”在 Android 手机上接收应用,请打开 Google Play 商店应用。
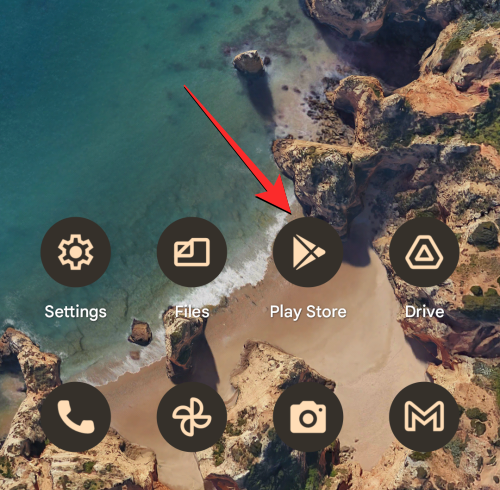
- 在 Google Play 商店中,点击右上角的您的帐户图片。
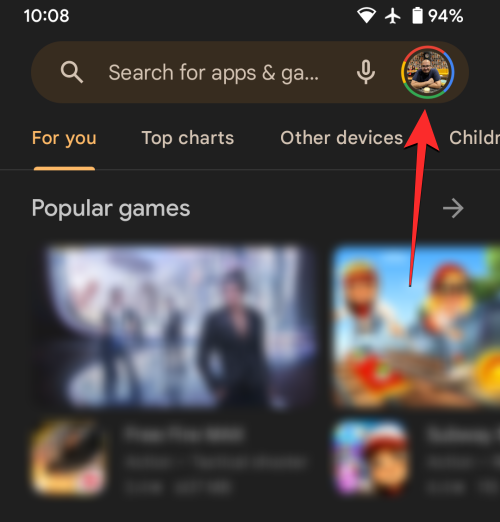
- 在显示的溢出菜单中,选择“管理应用和设备”。
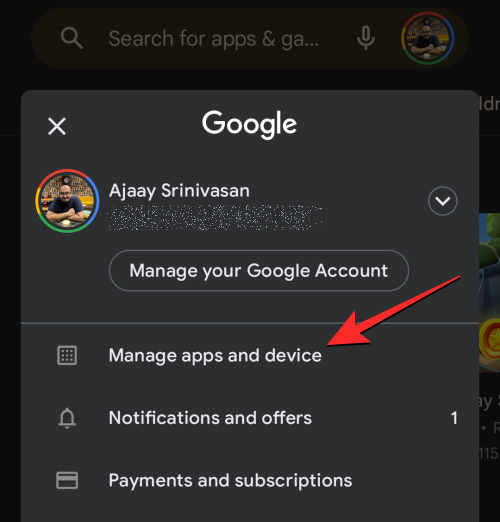
- 您现在将看到“管理应用程序和设备”屏幕。在这里,找到“共享应用程序”部分,然后点击“接收”。
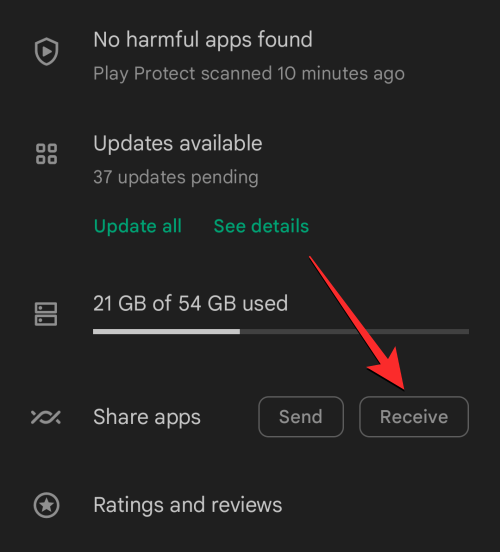
- 在下一个“接收应用程序”屏幕中,点击继续。
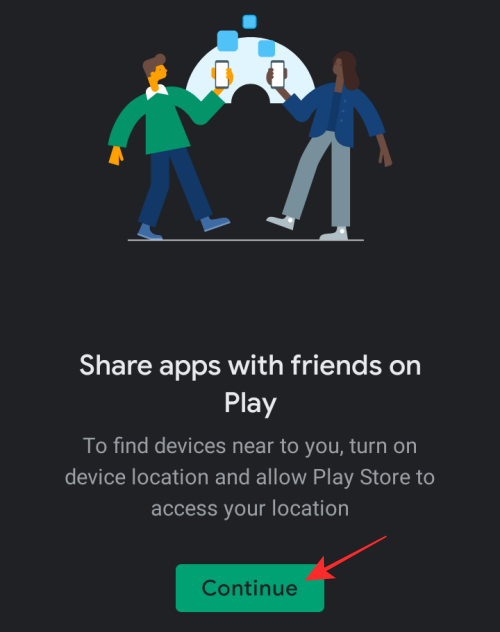
- 您的 Android 设备现在将开始搜索可以接收应用程序的手机。
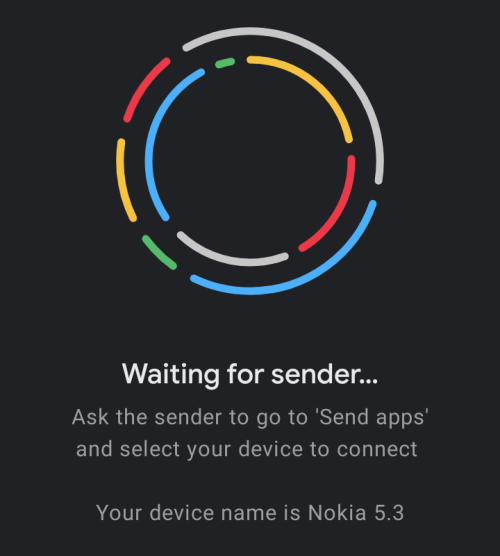
- 当您在要从中共享应用程序的手机上选择此接收设备时,您将在两台设备上看到一个配对代码。如果配对代码匹配,请点击右下角的接收。
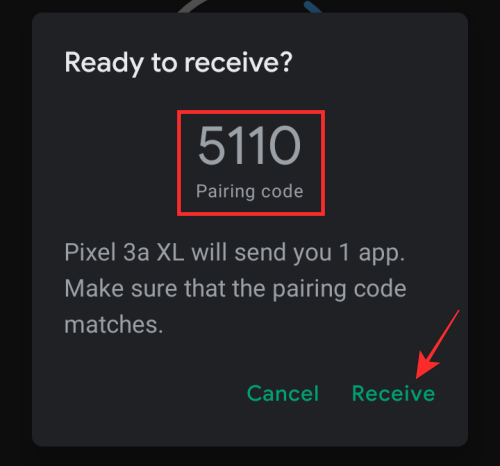
- 您现在可以在下一个屏幕上看到应用程序传输的进度。您可以通过点击应用程序列表旁边的“安装”来安装正在接收设备上共享的应用程序。
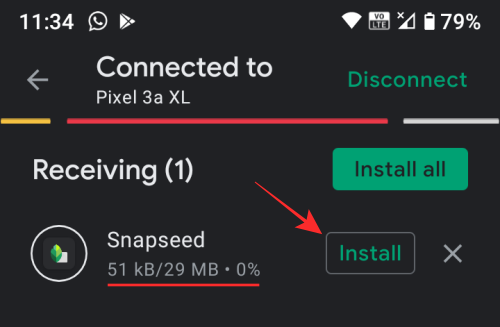
- 应用程序传输完成后,您可以点击右上角的断开连接。

使用完“附近共享”将内容发送到其他 Android 或 Chrome 操作系统设备后,您可以关闭此功能,直到下次再使用。这样,您可以阻止设备可见,也可以防止设备耗尽电池电量。
- 若要关闭“附近共享”,请在 Android 手机上打开“设置”应用。
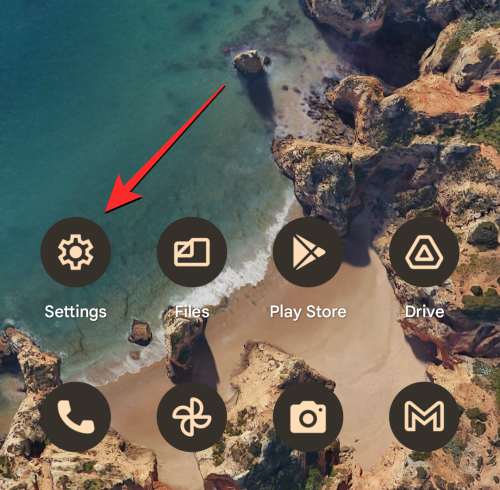
- 在“设置”中,点击“连接的设备”。
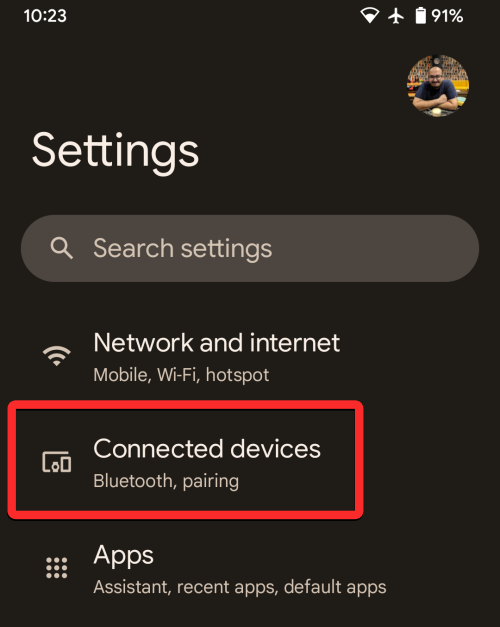
- 在下一个屏幕上,选择“连接首选项”。
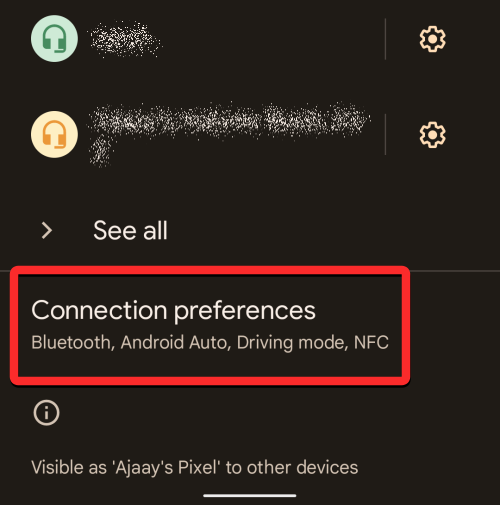
- 在“连接”首选项屏幕中,向下滚动并点击“附近共享”。
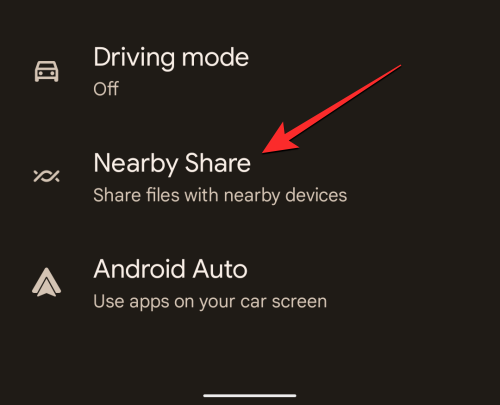
- 当“附近共享”屏幕出现时,关闭顶部的“使用附近共享”开关以禁用该功能。
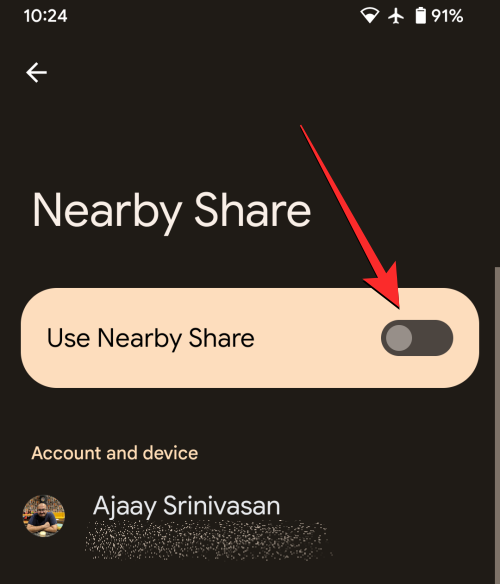
- 此外,您可以通过关闭同一屏幕上的“设备可见性”开关来阻止周围的其他人看到您的设备。

“附近共享”现已关闭,因此在重新打开之前,您将无法向任何人发送或接收文件和其他内容。
Nearby Share 可用于在大多数 Android 设备上发送和接收文件和其他内容,无论您当前拥有哪种设备,只要它在 Android 6 或更高版本上运行,该功能都应该可以无缝运行。如果由于某种原因,您无法使用 Nearby Share 在 Android 设备上共享或接收内容,您可以查看我们在下面链接的帖子以修复 Nearby Share。
 Win 11系统之家
Win 11系统之家
