如果您现在正在阅读本文,那么您可能正在抛弃旧的 Android 设备,转而使用全新的 iPhone。尽管 iPhone 易于交互,但在从 Android 切换到 iPhone 之前,您可能需要了解一些方面,因为这两种设备都在不同的平台上运行。
在这篇文章中,我们将帮助您完成将数据从 Android 传输到 iPhone 时需要了解的所有事项。
Android到iPhone:知道您可以复制什么
当您从旧的 Android 设备切换到 iPhone 时,即使它们属于两个不同的平台,也可以在两部手机之间移动很多东西。为了便于您理解,以下是您可以从 Android 移动到 iPhone 的数据列表:
- 通讯录:您可以使用“移至 iOS”应用将所有 Android 联系人自动同步到 iPhone,或者选择稍后通过在 iOS 上登录您的 Google 帐户来恢复它们。无论哪种方式,您都应该能够轻松地在iPhone上的“联系人”应用程序上查看所有联系信息。
- 消息历史记录:只有当您选择使用“转移到 iOS”应用传输内容时,您才能将文本从 Android 移动到 iPhone。如果您已经设置了 iPhone,则无法从 Android 设备恢复短信,除非您再次重置 iPhone 并使用“移至 iOS”应用程序进行设置过程。
- 相机照片和视频:您可以使用“转移到 iOS”应用自动将图片和视频从 Android 设备传输到 iPhone,也可以选择稍后使用文件传输或 Google 相册手动保留它们。如果您已从 Android 应用程序将媒体备份到 Google 相册,您只需在 iOS 上安装此应用程序并登录您的 Google 帐户即可在 iPhone 上查看您的图片和视频。此过程不需要您手动传输任何内容,因为所有媒体都是从 Google 云服务器恢复的。
- 相册:使用 Android 上的“移至 iOS”应用将内容从旧设备传输到 iPhone 的“照片”应用。Google 相册应用中的相册将继续以相同的方式显示在您的 iPhone 上,而不会传输内容,因为您的媒体无论如何都会备份到您的帐户。
- 文件和文件夹:您可以使用“转移到 iOS”应用自动移动文件和文件夹。如果您想手动传输它们,您必须先将它们移动到 Mac,然后再移动到您的 iPhone(通过 Airdrop)或使用 Google Drive 等云存储应用程序。
- 显示和辅助功能设置:当您使用“转移到 iOS”应用时,iPhone 可以提取您之前在 Android 设备上配置的显示和辅助功能设置。如果您已经在没有“转移到 iOS”应用程序的情况下设置了 iPhone,则无法手动传输这些设置。
- 网页书签:只要您使用“转移到 iOS”应用进行传输过程,您在 Chrome 或 Android 上的本机浏览器上添加书签的网站和页面就可以传输到 iOS 上的 Safari 应用程序。
- 邮件帐户:与 Gmail 应用程序不同,iOS 上的“邮件”应用程序允许您添加不同的电子邮件客户端,例如 Google、Yahoo 或 Hotmail,而不仅仅是您的 iCloud 帐户。虽然您可以使用“转移到 iOS”应用自动设置邮件帐户,但您也可以稍后通过输入 Google 帐户凭据直接在 iPhone 上添加邮件帐户。
- 带媒体的 WhatsApp 消息:只要您使用“移至 iOS”应用程序,您就可以将您的 WhatsApp 帐户以及聊天、群聊、媒体、语音笔记和设置从 Android 移动到 iOS。设置 iPhone 后,除非您重置 iPhone,否则无法将现有内容从 Android 设备移动到 iPhone。
- 日历:Android 中的日历可以使用“转移到 iOS”应用自动同步到 iPhone,但您也可以在 iPhone 设置后通过在 iOS 设置中添加您的 Google 帐户来同步它们。
- 从 Google Play 下载的免费应用程序:您可以使用 Move to iOS 应用程序从 Android 切换到 iPhone,Android 上的大多数免费应用程序也将安装在 iOS 上(有/没有数据取决于应用程序的工作方式)。如果 App Store 的 iOS 版本可用,您也可以从 App Store 手动安装 App,即使您在传输过程中没有使用“转移到 iOS”App。
Android 到 iPhone:知道你不能复制什么
除了知道复制的内容外,您还必须了解,当您在这些设备之间切换时,您的 Android 数据的某些部分可能不会转移到您的新 iPhone。以下是在切换期间可能无法从 Android 迁移到 iOS 的事项列表:
- App Store 上不可用的应用程序:Apple 的 App Store 有一个精选的应用程序集合,您可以从中下载您可能在 Android 上使用过的大多数流行应用程序。但是,Google Play 上可能有一些应用程序在 App Store 上找不到,这仅仅是因为它们的开发人员没有创建该应用程序的 iOS 版本。如果您发现自己处于这种情况,您可以尝试在网络上搜索您正在寻找的 Android 应用程序的 iOS 替代品。
- 从 Google Play 购买的应用:由于 Android 和 iOS 是不同的平台,因此您在 Google Play 上购买的应用不会自动下载到您的 iPhone 上,除非它在 App Store 上免费提供。如果该应用程序是 App Store 上的付费应用程序,则必须重新在 iPhone 上单独购买该应用程序。
- 通过 Google Play 支付的 App 内购买项目和订阅:与付费应用一样,如果您之前通过 Google Play 在 Android 设备上购买了 App 内商品或订阅,那么当您切换到 iPhone 时,这些商品或订阅不会转移到 iOS。如果您希望在 iPhone 上访问某个应用程序的访问中元素,则必须从 App Store 重新购买它们。
- 应用程序数据:除了 WhatsApp 和将您的数据保存在其服务器上的应用程序外,即使您能够从 App Store 下载其 iOS 版本,您也无法将应用程序数据从您的 Android 设备传输到 iPhone。只有 Instagram、Google 相册和 Twitter 等某些应用程序才能将您现有的数据从他们的服务器提取到您的 iPhone 上。
- 手机设置:虽然“移至 iOS”应用提供了一种将某些设置(如显示和辅助功能配置)从 Android 设备移动到 iPhone 的方法,但在此过程中,并非所有手机设置都会被复制。不会传输的内容包括 Wi-Fi 密码、连接的蓝牙设备以及声音和通知设置,您必须在设置 iPhone 后单独配置这些设置。
Android 到 iPhone:在 iOS 上使用的备用应用
应用程序是使用任何智能手机的最大方面,无论是 Android 还是 iOS。如果您是 Android 的长期用户,并且以前没有与 iPhone 互动过,那么您必须知道您可以在 iOS 上使用哪些应用程序来代替您以前习惯的 Android 应用程序。
以下是您可以通过 App Store 及其 Android 替代品在 iPhone 上安装的一些应用程序:
| iOS 应用 (App Store) | Android 应用 (Google Play) |
| 接触 | Google 通讯录 |
| iMessage 信息 | 消息 |
| 苹果邮箱 | Gmail的 |
| 苹果应用商店 | Google Play 商店 |
| Apple 日历 | Google 日历 |
| Safari 浏览器 | 谷歌浏览器 |
| 照片 | Google 相册 |
| iCloud 云盘 | Google 云端硬盘 |
| 苹果音乐 / iTunes | YouTube 音乐 |
| 苹果页面 | Google 文档 |
| Apple 数字 | Google 表格 |
| Apple Keynote | Google 幻灯片 |
| 苹果地图 | 谷歌地图 |
| 笔记 | 谷歌保持 |
| 健康 | Google 健身 |
| FaceTime 通话 | 谷歌二重奏 |
| CarPlay 车载 | 安卓汽车 |
如何自动将数据从Android传输到iPhone
Apple 让用户可以轻松地从任何 Android 设备切换到 iPhone,这与相反的情况不同。您可以使用“移至 iOS”应用程序从 Android 手机中移动大部分数据,安装后将使整个传输过程无缝衔接。
拥有一个应用程序来移动您的所有内容,使从 Android 迁移到 iPhone 比依赖基于 OEM 的解决方案(如 Google 的快速切换适配器、三星智能开关或 OnePlus Switch)要简单得多,如果您从 iPhone 移动到 Android 设备,您需要使用这些解决方案。
要求
不过,在切换到新iPhone之前,您需要确保拥有开始所需的所有功能:
- 确保您要传输内容的 iPhone 是新品,尚未设置。如果已经设置好,您需要使用本指南将iPhone重置为出厂设置。
- 您已从 Google Play 商店在 Android 手机上安装了 Move to iOS 应用程序。
- 您的 Android 手机和 iPhone 已接通电源。
- 您已在 Android 设备上开启 Wi-Fi,并且该设备已连接到无线网络。
- 您已经计算了从 Android 设备移动的数据的大致大小,并且 iPhone 上有足够的存储空间来完成传输。
如何从Android转移到iPhone
一旦您确保满足上述所有要求,您现在可以通过首先打开新的(或新重置的)iPhone来开始传输过程。
- 要打开 iPhone,请长按侧边按钮,直到看到 Apple 标志。
- 当您打开 iPhone 时,您将到达 Hello 屏幕,您可以按照屏幕上的说明开始设置 iPhone。
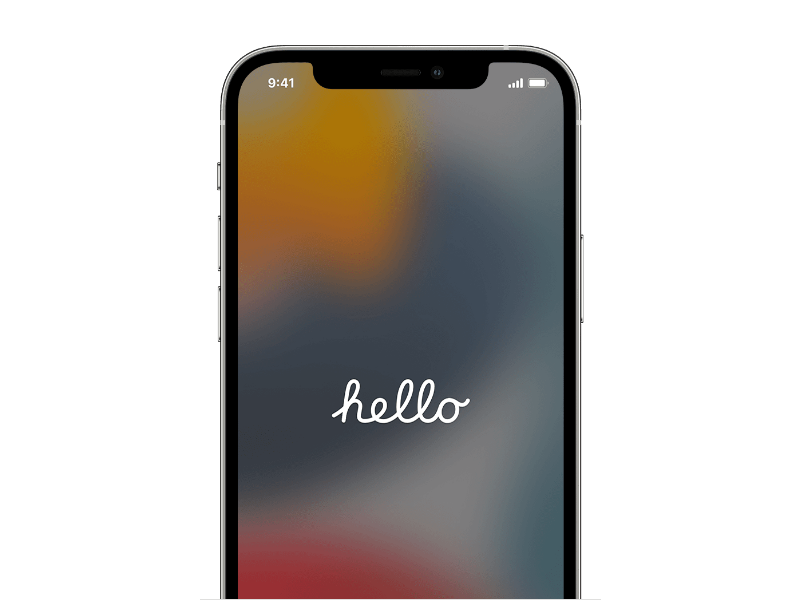
- 当您到达“快速启动”屏幕时,点击“手动设置”。
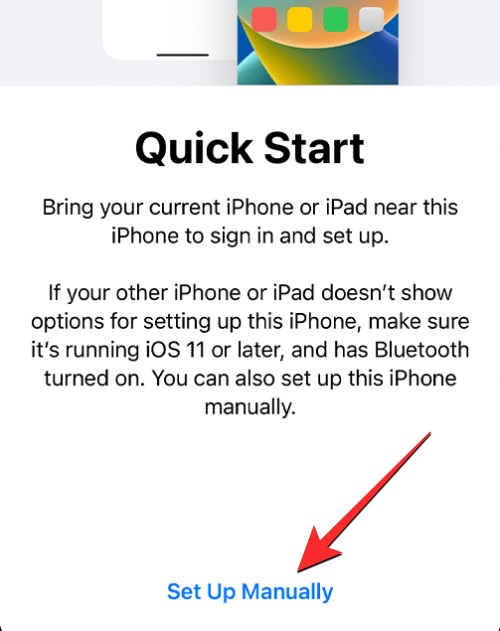
- 您现在需要将 iPhone 连接到无线网络。在“选择 Wi-Fi 网络”屏幕中,选择要连接的网络,或点击“使用蜂窝连接”以连接到您的移动数据。如果您打算在 iPhone 上使用 eSIM,则需要在此步骤中激活它。
- 在设置过程中的某个时候,您应该到达“应用程序和数据”屏幕。执行此操作时,请从屏幕上显示的选项列表中选择“从 Android 移动数据”。如果您错过了此屏幕或选择了其他选项,则必须使用本指南再次重置iPhone,并再次将其设置为新的,直到您到达此屏幕。
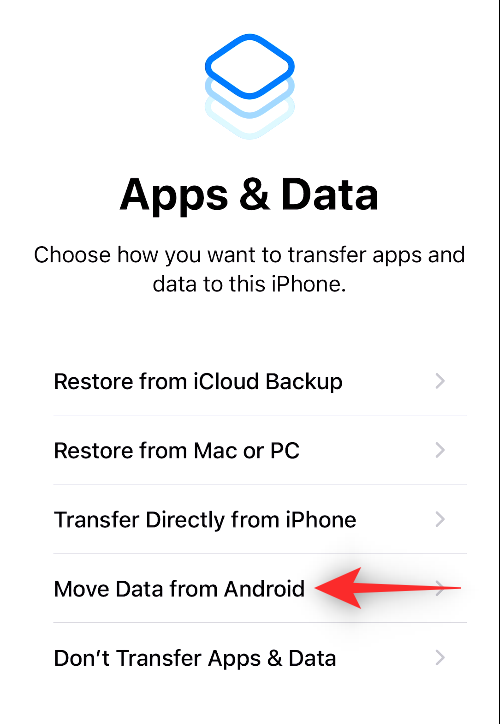
- 在 iPhone 上选择“从 Android 移动数据”后,您现在可以解锁 Android 设备并在其上打开“移动到 iOS”应用程序。
- 在“移至 iOS”中,点击底部的“继续”。
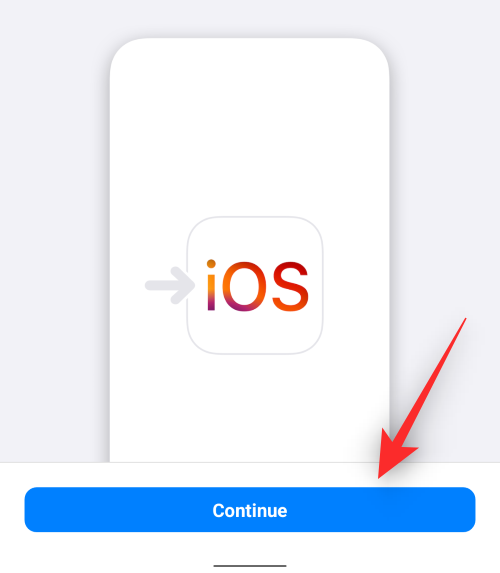
- 当您进入条款和条件屏幕时,点击同意继续。
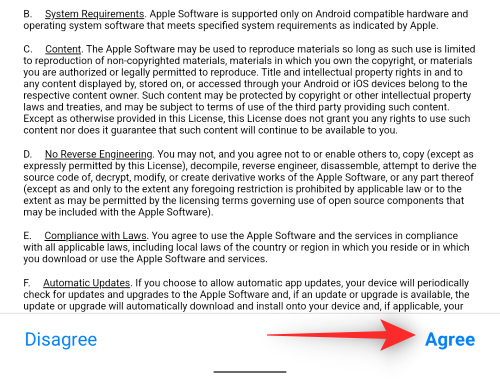
- 您现在将到达 Android 上的“查找您的代码”屏幕。在这里,点击底部的继续。
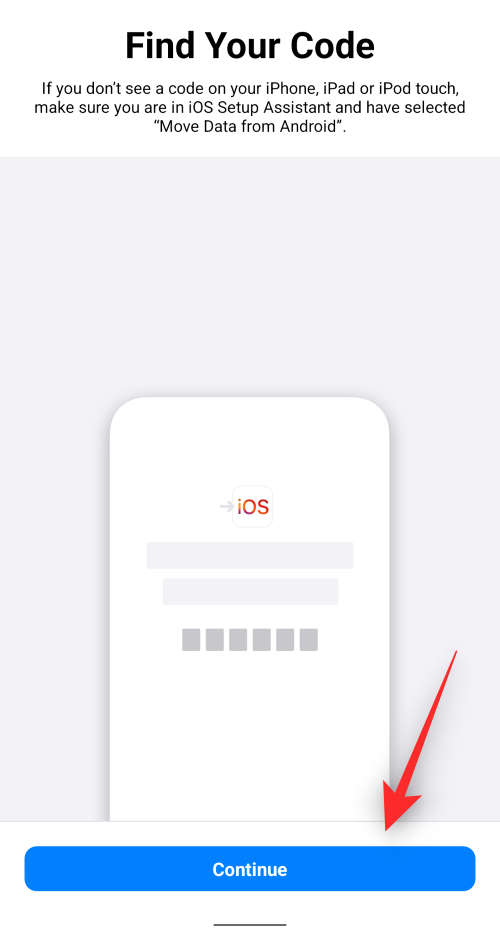
- 此时,切换到您的 iPhone,然后在“从 Android 移动”屏幕中,点击底部的“继续”。
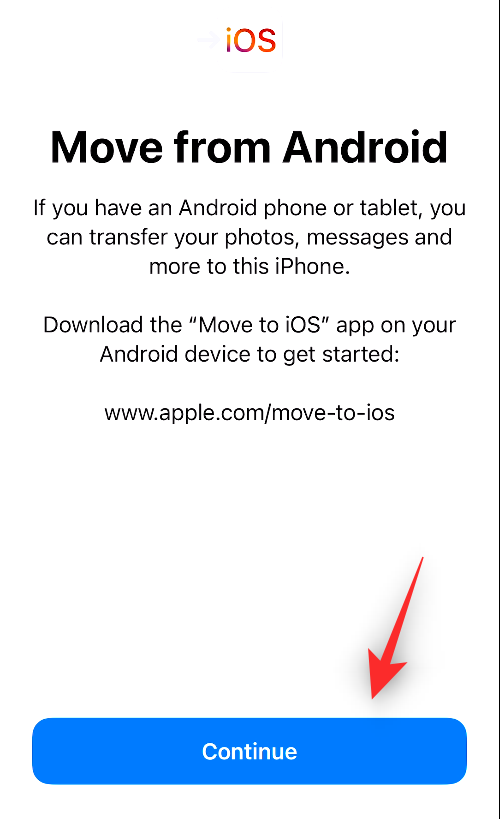
- 执行此操作时,您应该会看到一个一次性代码,该代码生成用于在iPhone和Android设备之间建立连接。此代码的大小可以是 10 位或 6 位数字。

- 在 Android 设备上,输入 iPhone 上显示的验证码。
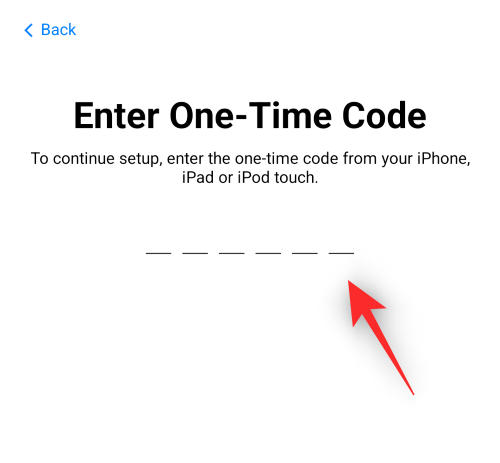
- 输入代码后,您的 iPhone 将创建一个临时 Wi-Fi 网络。创建后,点击Android设备上的“连接”,使其连接到iPhone的无线热点。
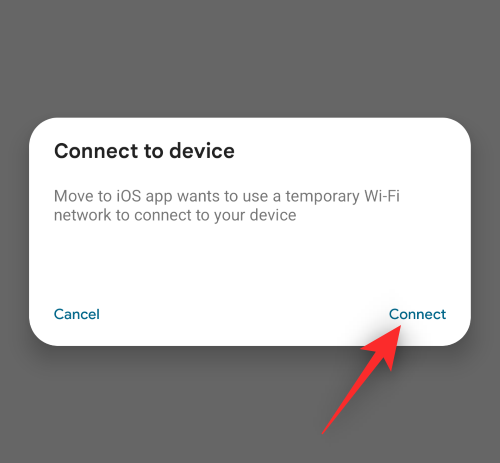
- 在两个设备之间建立连接后,您应该到达“传输数据”屏幕。在这里,您将能够选择要从Android设备传输到iPhone的内容,例如联系人,Google帐户,照片,日历等。
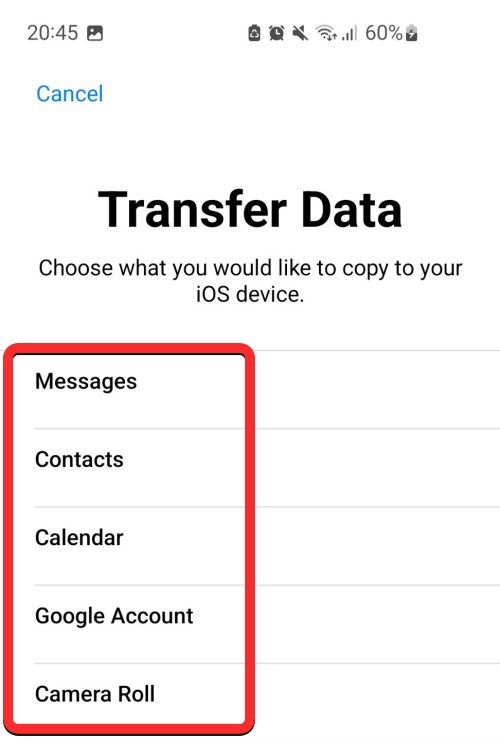
- 在此屏幕中,通过点击它来选择要在设备之间移动的数据。选择您喜欢的内容后,点击继续。
- 执行此操作后,“移至 iOS”应用程序现在将开始将所选内容从您的 Android 设备复制到新 iPhone。这可能需要几分钟时间,具体取决于要传输的数据量。在此期间,请确保这两个设备都已插入电源,因此在此过程中它们都不会关闭。
- 传输完成后,您应该会在屏幕上看到一条消息。在这里,点击 Android 上的“移至 iOS”应用程序上的“完成”。
- 您现在可以移动到iPhone并继续设置过程。在iPhone上,点击继续设置iPhone,然后按照屏幕上的说明继续。
如何手动将数据从Android传输到iPhone [8方法]
如果您已经设置了 iPhone,或者您不希望使用“移至 iOS”应用程序进行传输过程,您可以通过其他方式手动将数据从 Android 设备移动到 iPhone。
方法1:添加您的Gmail帐户以同步邮件,联系人和日历
iOS 本身可以让您查看来自 iCloud 帐户的消息,还可以查看来自其他电子邮件提供商的消息。与 Android 上的大多数用户一样,您可能已将 Gmail 用作手机上的默认电子邮件服务。
- 要将 Gmail 或任何其他电子邮件服务添加到您的 iPhone,请在 iOS 上打开“设置”应用。
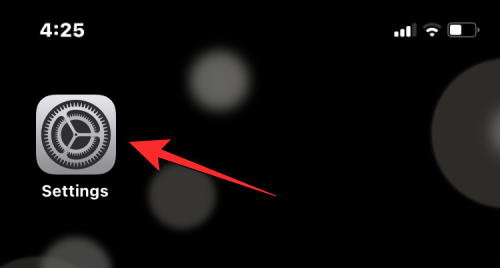
- 在“设置”中,向下滚动并选择“邮件”。
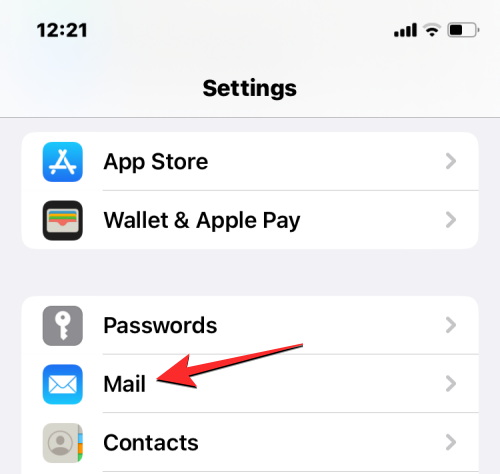
- 在下一个屏幕上,选择“帐户”。
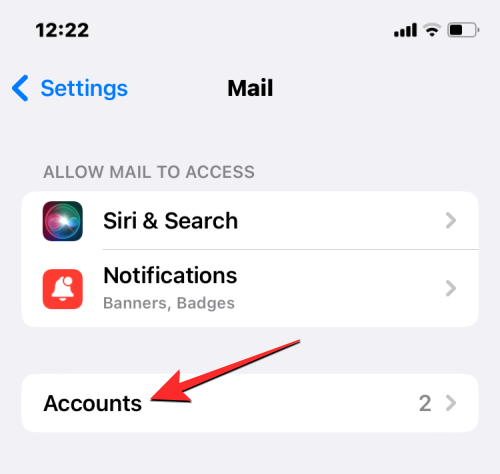
- 如果您在 iPhone 设置期间尚未添加 Google 帐户,则可以通过点击“帐户”屏幕中的“添加帐户”来执行此操作。
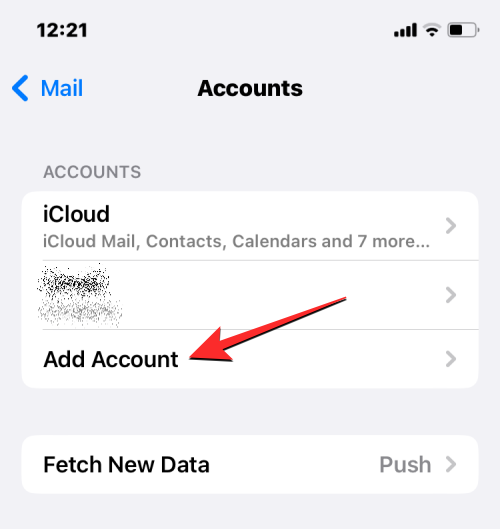
- 在下一个屏幕上,选择 Google 或您要从中添加帐户的任何其他电子邮件提供商。
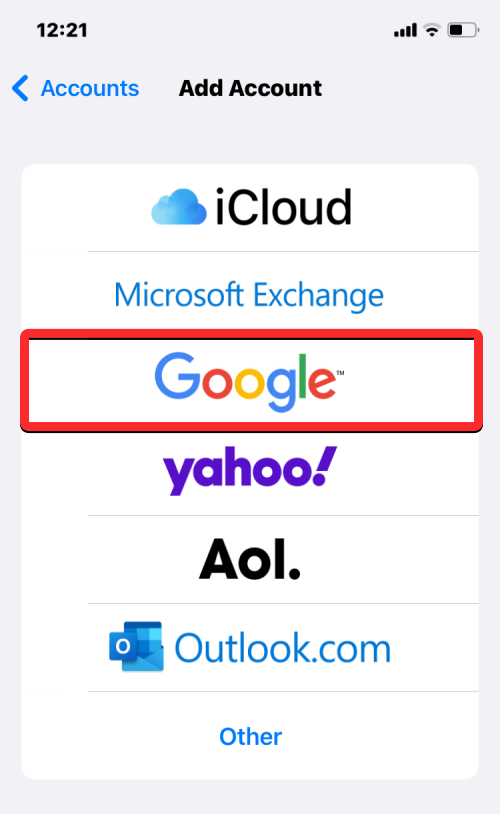
- 您应该会在下一个屏幕上看到所选电子邮件提供商的页面打开。在这里,输入您的电子邮件地址和密码,然后点击下一步。您可能需要尽快从电子邮件收件箱验证您的登录,之后您的电子邮件帐户将添加到您的 iPhone。

- 将电子邮件帐户添加到iPhone后,您应该会在“设置”>“邮件>帐户”中看到它。Google 帐户将在“帐户”屏幕中显示为 Gmail。要同步您的邮件、日历和联系人,请点击此屏幕上的 Gmail。
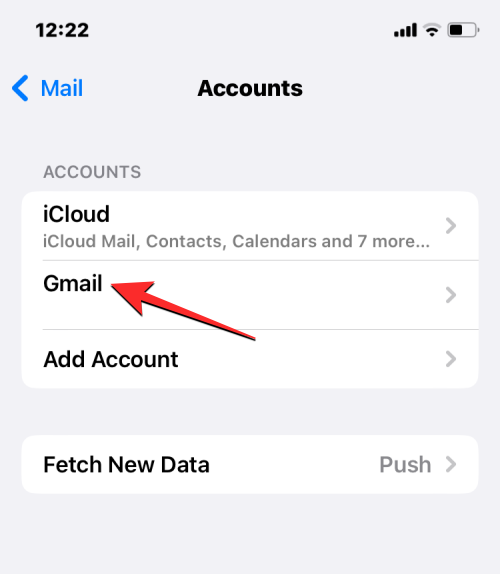
- 在下一个屏幕上,您可以通过打开“邮件”、“通讯录”、“日历”和“备忘录”旁边的切换开关,让 iPhone 同步您的电子邮件、通讯录、日历和备忘录。根据您的喜好,如果您不希望将某些内容同步到 iPhone,则可以禁用某些功能。

- 启用所需功能后,您应该会在邮件应用程序中看到所有 Gmail 邮件,在 iOS 上的“电话和通讯录”应用程序中查看您的 Google 联系人,并分别在 iPhone 上的“日历”和“便笺”应用程序中查看您的 Google 日历信息或便笺。
如果您从几年前开始就一直在使用 Google Pixel 或三星设备,则可以使用“附近共享”功能在两个设备之间传输文件和图片。该工具允许用户与附近的朋友或家人共享,而无需打开消息传递或文件共享应用程序。
切换到 iPhone 时,您可以轻松使用 AirDrop,这是 Apple 设备上多年来一直存在的功能。此工具可以在多个 iPhone 或 iPad 甚至 Mac 上发送和接收批量文件。
▶︎如何在Mac和iPhone之间空投
- 您可以使用“隔空投送”发送照片、视频和任何类型的文件,方法是首先从任何应用程序中选择文件,然后点击“共享”图标(通常位于应用程序的左下角或右上角)。
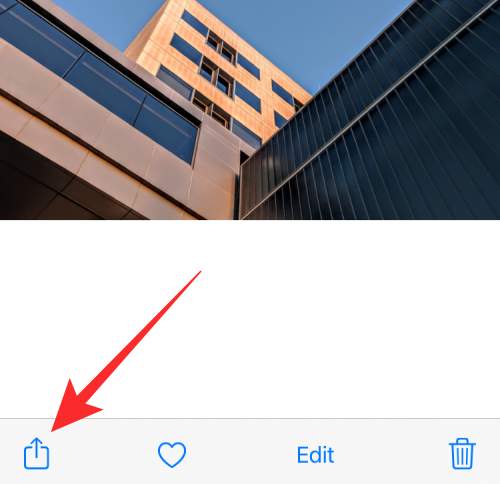
- 从接下来显示的 iOS 共享表单中,您可以选择“隔空投送”。
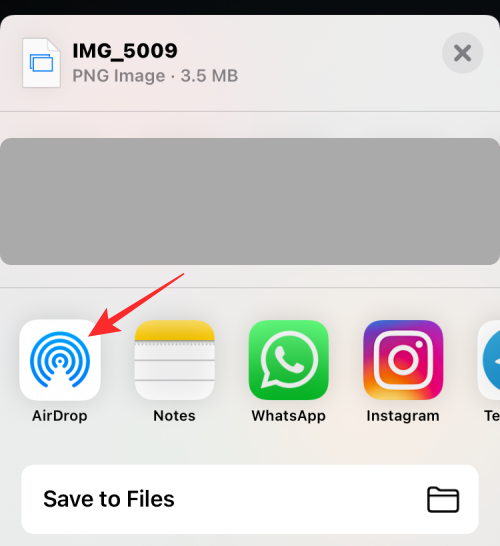
- 执行此操作时,附近所有启用了AirDrop的Apple设备都将显示在屏幕上,您可以选择一个设备来立即传输文件。

方法3:在iPhone上使用Google相册访问备份的照片
大多数 Android 用户会使用 Google 相册作为默认应用程序来查看手机上捕获的图片和视频以及他们从其他应用程序保存的图片和视频。如果您已在 Android 上为 Google 相册应用启用备份功能,则只需从 iOS 上的 App Store 安装该应用即可查看您在 iPhone 上在线存储的所有图片。
- 要备份 Android 设备上的图片和视频,请在旧手机上打开 Google 相册应用。
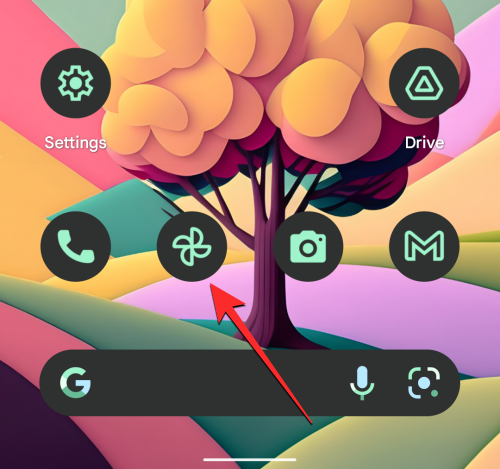
- 当应用程序打开时,点击右上角的帐户图片。
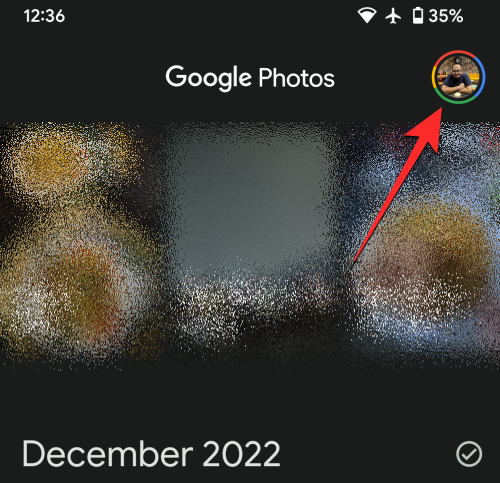
- 在显示的溢出菜单中,选择“照片设置”。
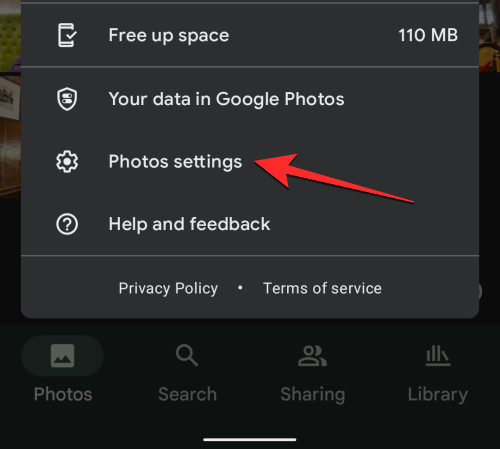
- 在下一个屏幕上,选择“备份”。
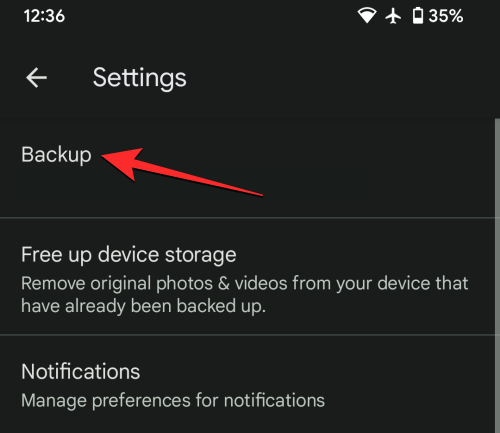
- 在这里,打开顶部的“备份”开关,以允许您的Android设备将所有图片和视频备份到Google云存储中。
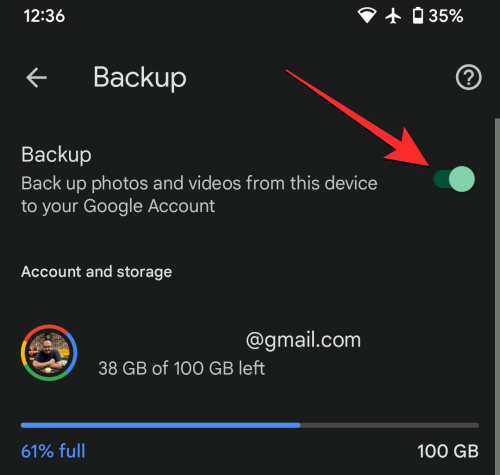
- 您的内容现在将开始上传,只要您的免费 Google 帐户中有足够的存储空间,您最多可以备份 15 GB 的照片。
- 备份完所有设备内容后,您可以从 App Store 下载 Google 相册应用,然后登录您的帐户,从而在 iPhone 上访问这些内容。
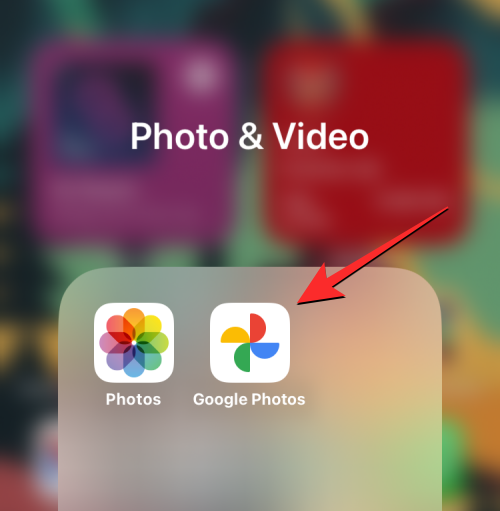
- 您现在可以从此应用程序查看您的图片和视频,或者如果您愿意,可以将它们下载到您的 iPhone 上。
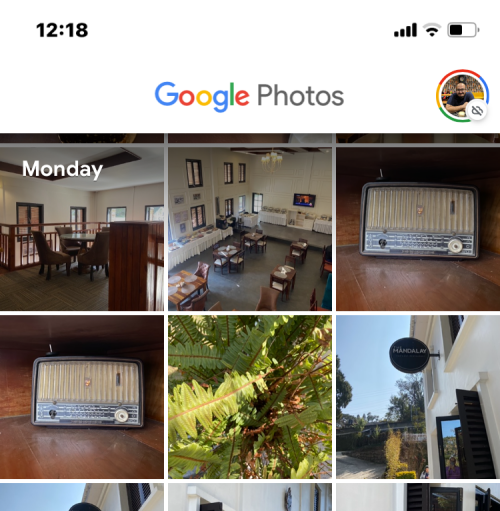
方法4:将文件从Android传输到Mac,然后传输到iPhone
上述步骤对于希望将照片从Android设备无缝传输到iPhone的人来说可能很有用,但有一个主要缺点-Google帐户存储。如果您在 Google 上的免费帐户存储空间已达到 15GB 限制,并且您不希望选择 Google One 订阅,则需要手动传输您的照片和文件。
您可以使用 Mac 作为立交桥手动将文件从 Android 移动到 iPhone。
- 首先,您必须先在 Mac 上下载 Android 文件传输应用程序。
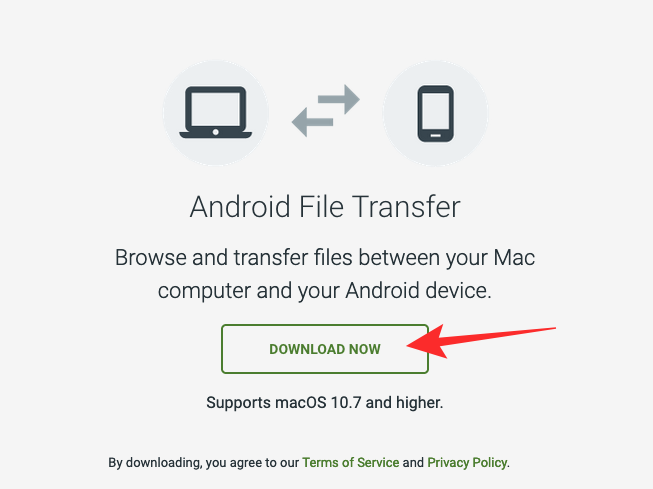
- 现在,安装下载的AndroidFileTransfer.dmg文件。
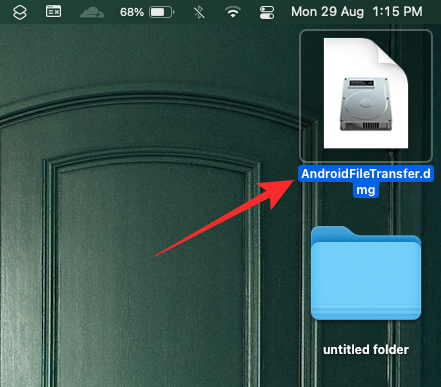
- 打开此磁盘映像文件时,将“Android 文件传输”应用图标拖动到“Android 文件传输”窗口内的“应用程序”文件夹。
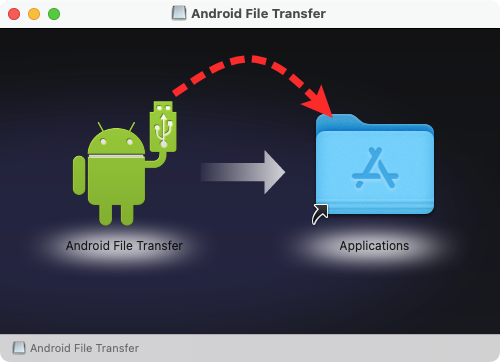
- 安装完成后,您可以继续使用兼容的USB电缆将Android设备连接到Mac。连接两台设备后,解锁您的 Android 设备,在通知抽屉上向下滑动,然后点击通过 USB 通知为此设备充电。
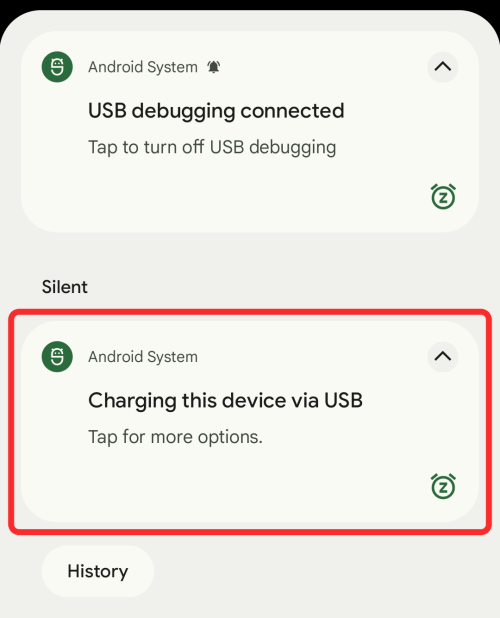
- 当此通知展开时,点击展开的通知,然后从下一个屏幕上显示的选项列表中选择文件传输/Android Auto。
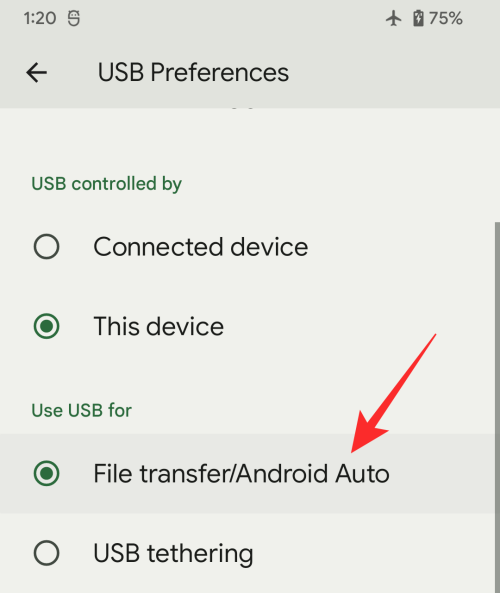
- Android 文件传输应用程序将自行在您的 Mac 上打开。您现在可以将要传输到iPhone的文件和文件夹从Android文件传输窗口拖到Mac上的所需位置,从而将它们移动到iPhone。
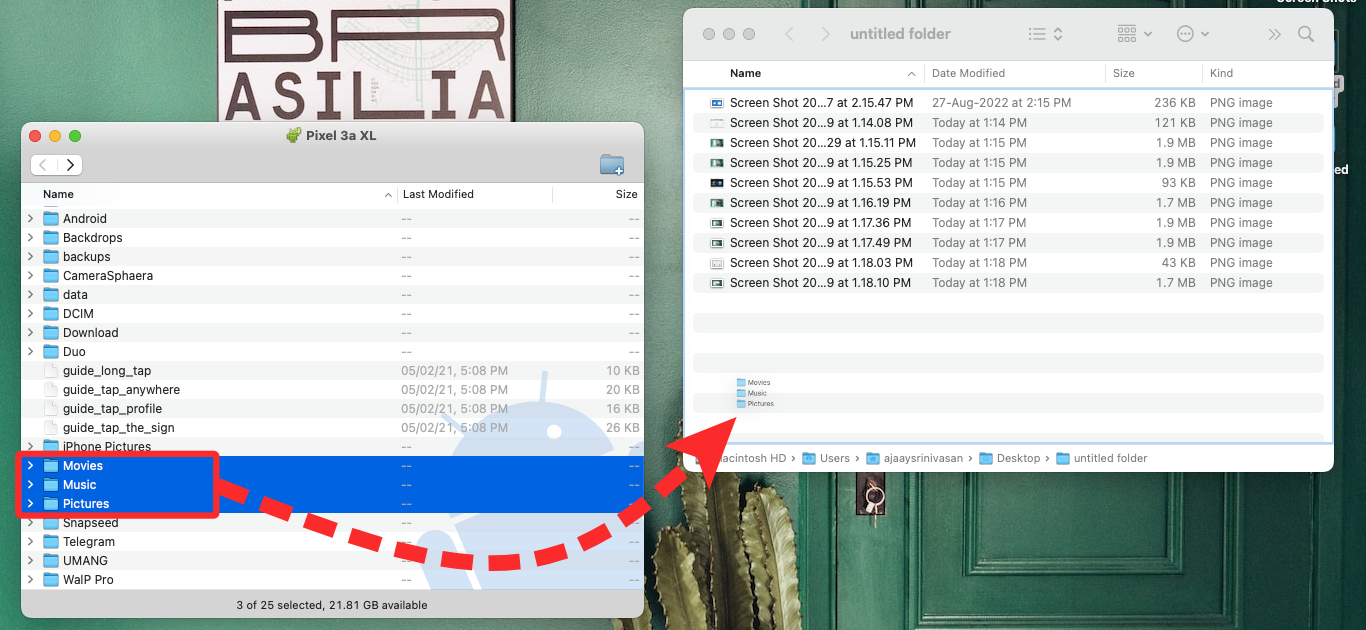
- 将所有文件保存在 Mac 上后,您就可以开始使用 AirDrop 将它们直接共享到 iPhone。为此,请转到Mac并找到要移动的文件或文件夹。选择要传输的项目后,右键单击或按住 Control 键单击所选内容。在显示的菜单中,选择“共享>隔空投送”。
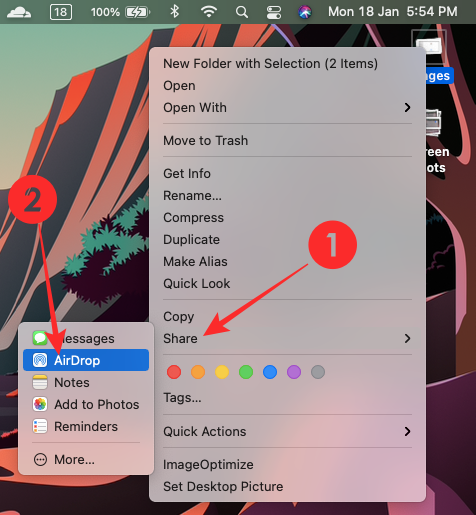
- 您会在屏幕上看到一个小的“隔空投送”窗口。当您看到此窗口时,请从“控制中心”在 iPhone 上启用“隔空投送”。
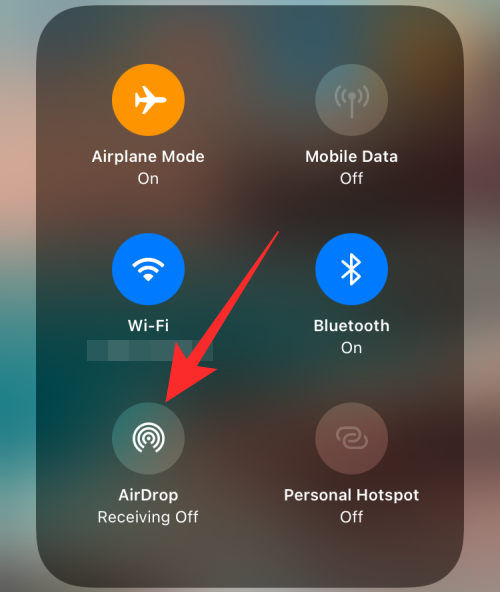
- 启用 AirDrop 后,您的 iPhone 应该会显示在 Mac 上的 AirDrop 窗口中。您可以从此窗口中选择iPhone以开始传输过程,完成后,您应该会在AirDrop窗口中看到“已发送”消息。
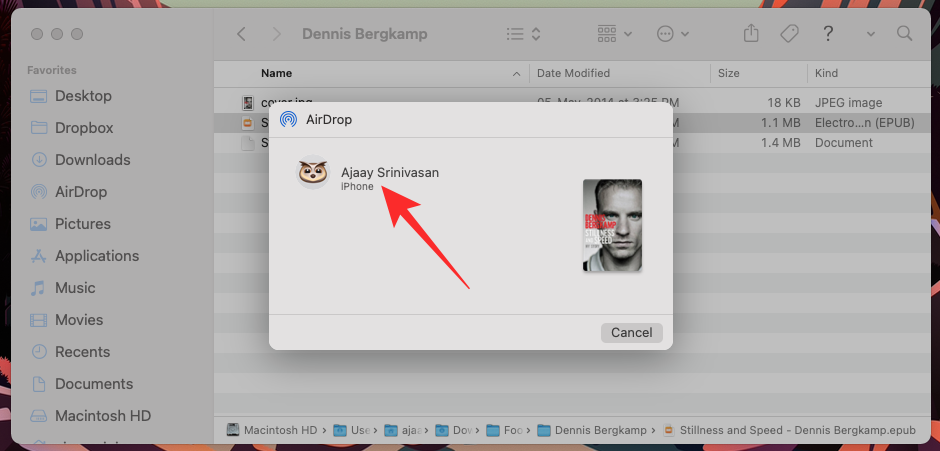
传输的文件将保存在您的 iPhone 上,并且可以在“文件”或“照片”应用程序中访问,具体取决于其文件类型。
方法5:必要时使用iCloud
与 Google 将设置从您的 Android 设备保存到其云服务器的方式类似,您还可以允许您的 iPhone 将某些功能和其他信息同步到 iCloud 上。与 Google 一样,Apple 还提供某些免费存储空间(最高 5 GB),可将重要数据从 iPhone 保存到其云服务器,您还可以升级到 iCloud+ 订阅以获得更多存储空间以及一些高级功能。
即使您希望坚持使用免费的iCloud帐户,您也可以从iPhone保存大量信息,包括照片,联系人,日历,提醒和来自特定应用程序的应用程序数据。
- 若要使用 iCloud 同步 iPhone 数据,请在 iPhone 上打开“设置”应用。
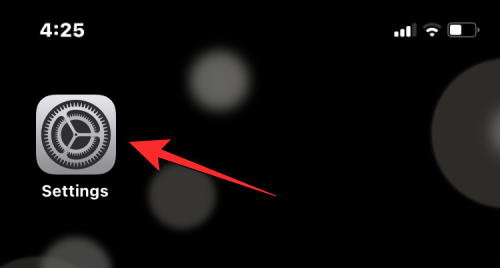
- 在“设置”中,点击顶部的Apple ID名称。
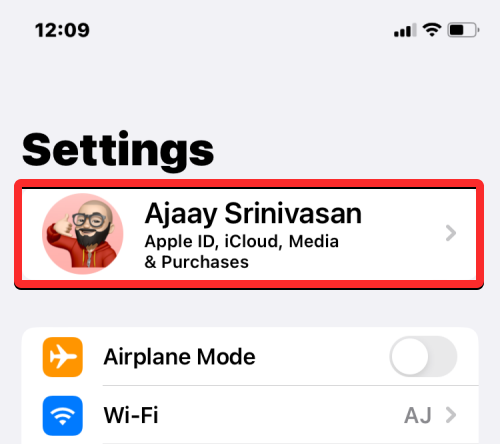
- 在 Apple ID 屏幕上,选择 iCloud。
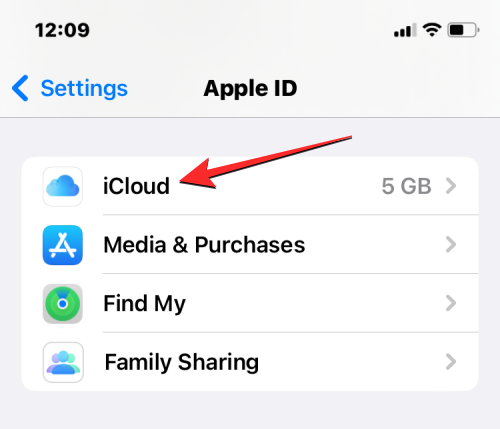
- 接下来,点击“使用iCloud的应用程序”下的“全部显示”。
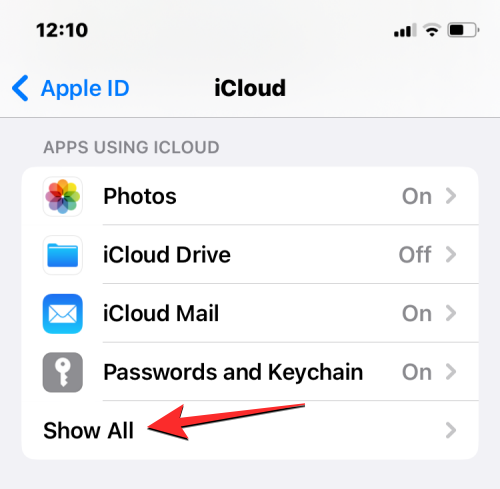
- 从这里,您可以通过选择它们或在“使用 iCloud 的应用程序”屏幕中打开它们各自的切换开关来自定义哪些数据或功能与 iCloud 同步。
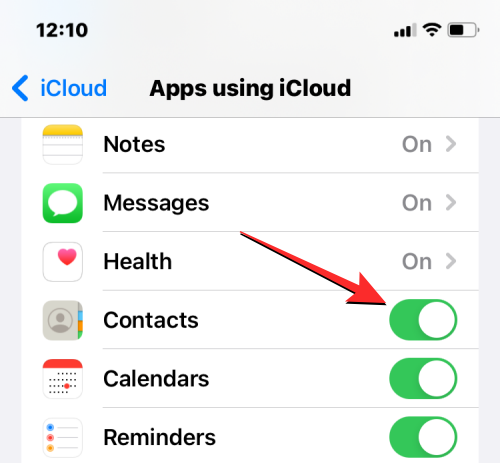
当您使用 iCloud 同步 iPhone 数据时,这些数据将可在您的所有 Apple 设备上访问,让您更轻松地在多个设备上无缝工作。
方法6:从App Store下载您的音乐流媒体应用程序
在 Android 和 iPhone 之间切换时,如果您以前使用音乐流媒体应用程序听音乐,您当然不必担心丢失歌曲或播放列表。这是因为您可能在 Android 上使用过的所有音乐流媒体应用程序很可能也适用于您的 iPhone,前提是您所在的地区支持这些应用程序。
下载这些应用程序中的任何一个后,登录个人帐户以访问您之前在 Android 上收听的相同音乐和播放列表。
方法7:将WhatsApp聊天从Android移动到iPhone
WhatsApp 为用户提供了一种从 Android 切换到 iPhone 的方法,反之亦然。只有当您的 iPhone 是全新的或已恢复出厂设置时,您才能使用 Move to iOS 应用程序将您的 WhatsApp 数据从 Android 移动到 iPhone。
- 首先,您首先需要按照本指南将iPhone重置为出厂设置。
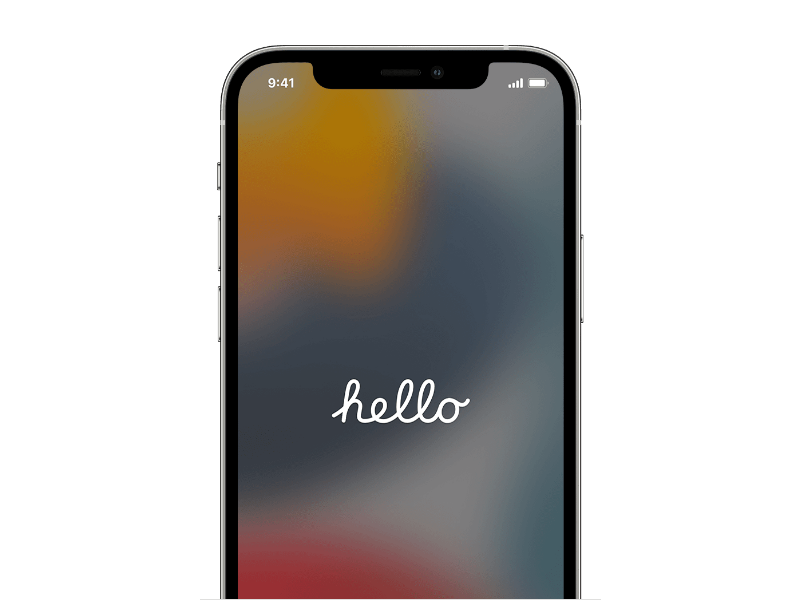
- 重置iPhone并重新启动到Hello屏幕后,点击“快速启动”屏幕中的“手动设置”。
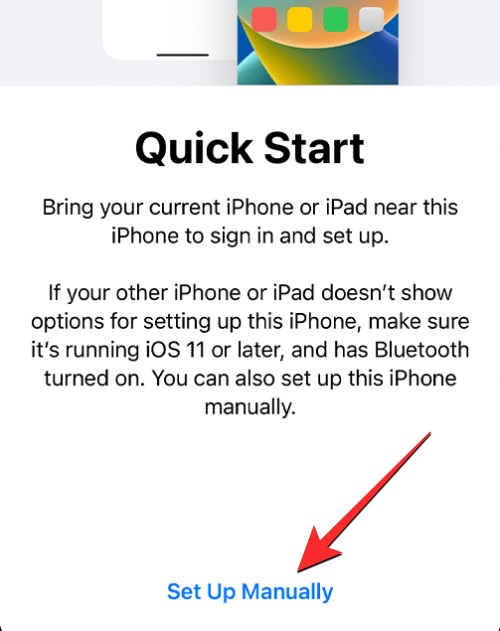
- 您现在需要将 iPhone 连接到无线网络。在“选择 Wi-Fi 网络”屏幕中,选择要连接的网络,或点击“使用蜂窝连接”以连接到您的移动数据。如果您打算在 iPhone 上使用 eSIM,则需要在此步骤中激活它。
在设置过程中的某个时候,您应该到达“应用程序和数据”屏幕。执行此操作时,请从屏幕上显示的选项列表中选择“从 Android 移动数据”。
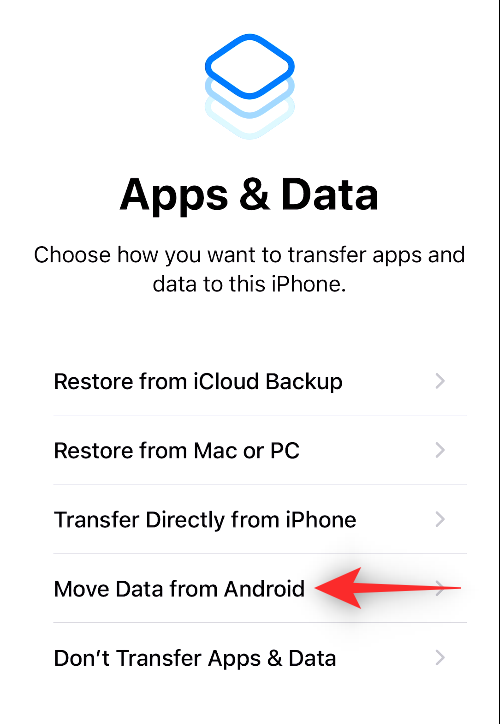
- 在 iPhone 上选择“从 Android 移动数据”后,您现在可以解锁 Android 设备并在其上打开“移动到 iOS”应用程序。
- 在“移至 iOS”中,点击底部的“继续”。
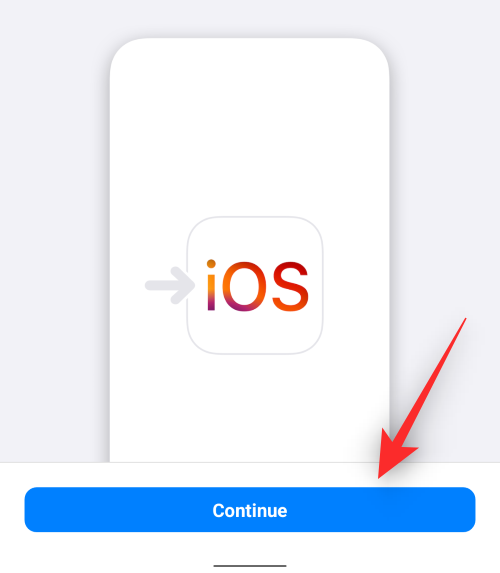
- 当您进入条款和条件屏幕时,点击同意继续。
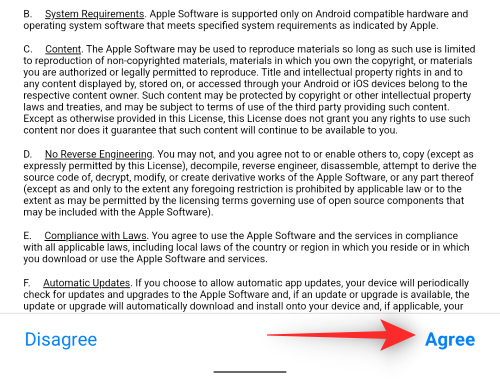
- 在您的 Android 设备上,“移至 iOS”应用现在将请求位置权限。选择使用应用程序时,以允许应用程序在传输期间访问您的位置。
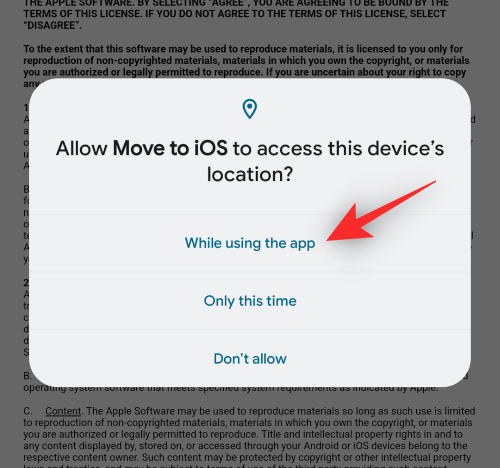
- 您现在将到达 Android 上的“查找您的代码”屏幕。
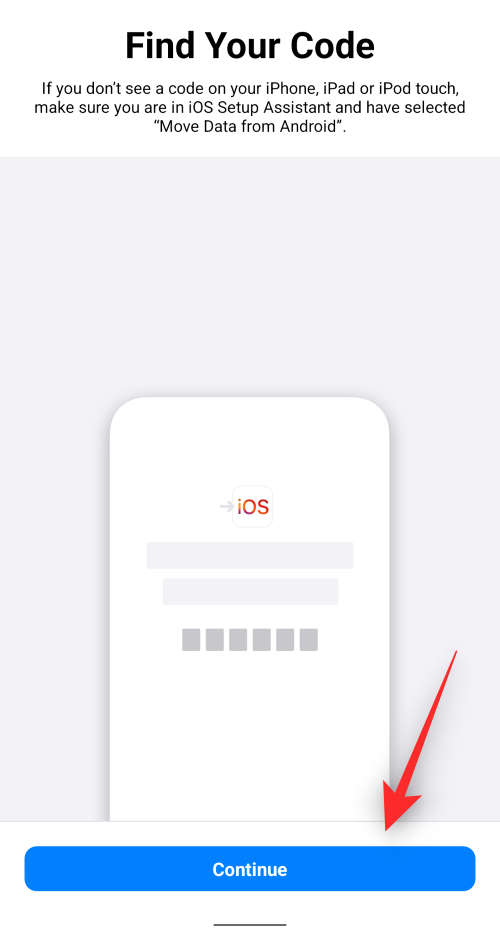
- 此时,切换到您的 iPhone,然后在“从 Android 移动”屏幕中,点击底部的“继续”。
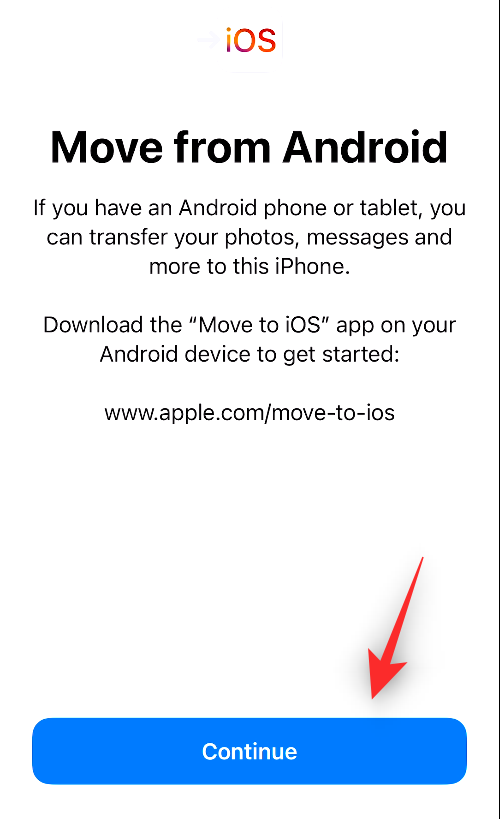
- 执行此操作时,您应该会看到一个一次性代码,该代码生成用于在iPhone和Android设备之间建立连接。此代码的大小可以是 10 位或 6 位数字。

- 在 Android 设备上,输入 iPhone 上显示的验证码。
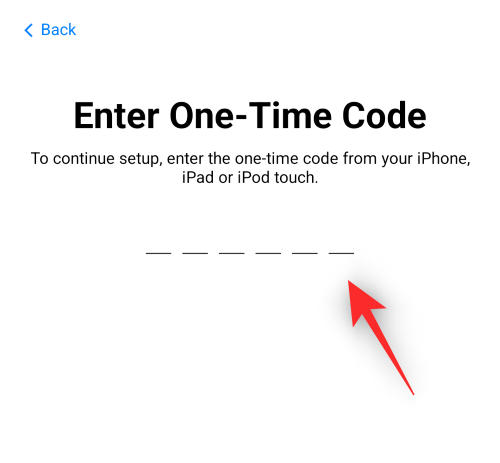
- 输入代码后,您的 iPhone 将创建一个临时 Wi-Fi 网络。创建后,点击Android设备上的“连接”,使其连接到iPhone的无线热点。
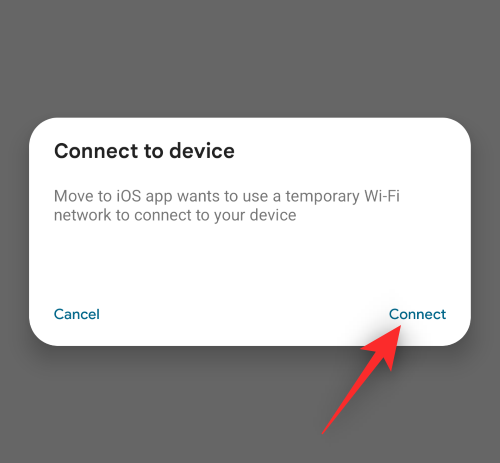
- 在两个设备之间建立连接后,您应该到达“传输数据”屏幕。要仅在 WhatsApp 上传输您的消息和聊天记录,请从屏幕上的应用程序和功能列表中选择 WhatsApp。
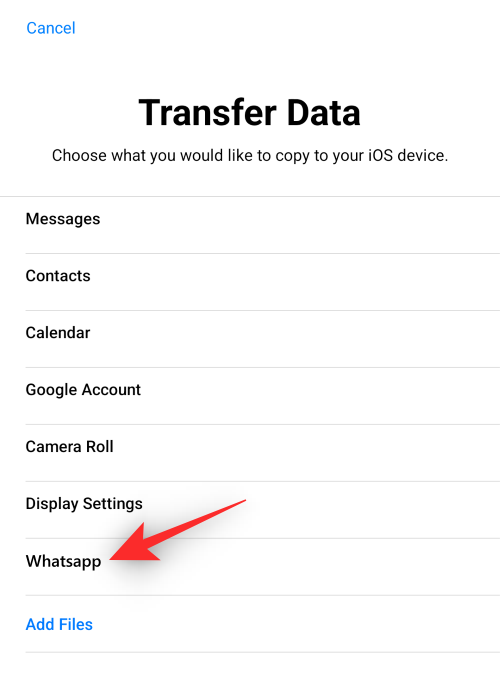
- 这将在您的 Android 设备上打开 WhatsApp 应用程序。当应用程序启动时,点击“开始”。
- 现在,您的 Android 设备上的 WhatsApp 数据将准备好并加密以进行传输。
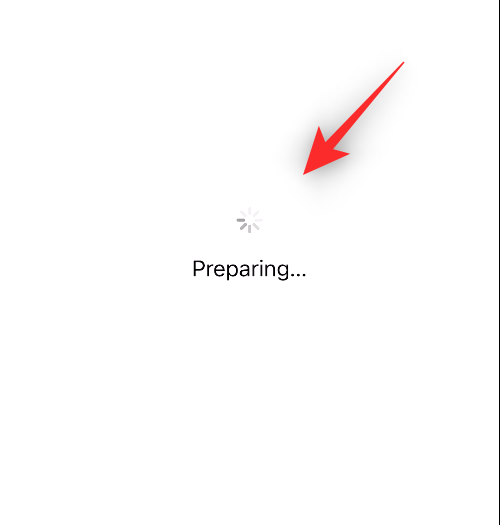
- 准备就绪后,点击下一步。
- 现在,您将被重定向到“移至 iOS”应用。在这里,点击继续开始传输过程。
- 完成该过程后,您必须按照屏幕上的说明完成 iPhone 的设置。设置 iPhone 后,您可以继续从 App Store 在 iPhone 上安装 WhatsApp 应用程序,以防尚未安装。
- 安装后,在 iPhone 上打开 WhatsApp 应用程序,然后使用您在 Android 设备上使用的电话号码登录您的帐户。当您登录您的 WhatsApp 帐户时,该应用程序将自动检测您此时传输的应用程序数据,您可以通过点击屏幕上的“开始”来恢复您的聊天和历史记录。
- 恢复完成后,您应该能够在 iPhone 上使用 WhatsApp 以及所有现有消息和聊天记录。您在 Android 上的 WhatsApp 帐户现在将停止工作,您必须将其从旧设备中删除,以确保一切按预期运行。
方法8:将文件从Google云端硬盘传输到iCloud Drive
与在 Android 上访问有点复杂的 iCloud 不同,Google Drive 是一项可以跨多个平台使用的服务,在大多数情况下,甚至不需要您安装应用程序。
- 如果您在 Android 设备上将文件和文件夹上传到 Google 云端硬盘,则只需从 App Store 在 iPhone 上安装 Google 云端硬盘应用即可访问所有这些文件和文件夹。
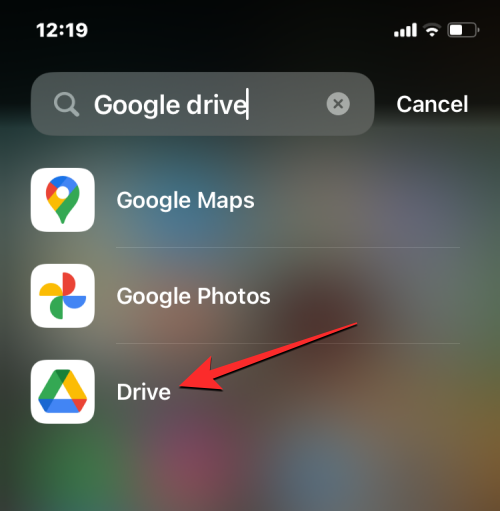
- 当您安装该应用程序并登录您的 Google 帐户时,您之前上传的所有文件和文件夹都将随时在您的 iPhone 上可用。
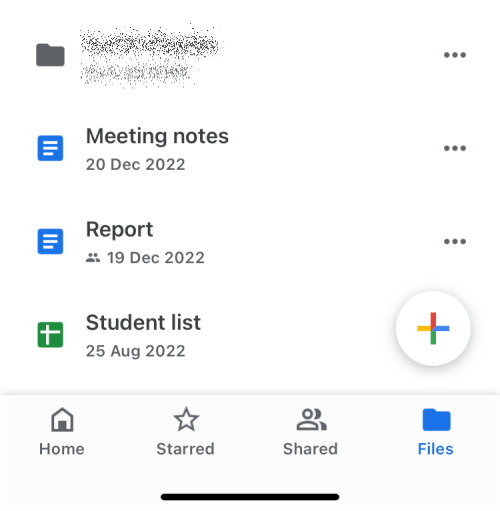
- 然后,您可以选择直接在应用程序中打开它,或者根据需要将其下载到手机上。您还可以使用它以与在 Android 上相同的方式将文件从 iPhone 上传到云端硬盘。
- 如果您希望将这些文件传输到iCloud存储,则必须手动将它们下载到设备上,然后将它们上传到Apple的iCloud。这样做时,您需要注意iCloud上可用的存储空间,以及新的存储位置是否能够保存Google云端硬盘中的所有文件。如果您习惯使用 Google 云端硬盘并计划在将来使用它,则无需移动这些文件。
- 如果您最终决定将内容从Google云端硬盘传输到iCloud,我们建议您使用计算机(最好是Mac)进行传输过程。首先,请在计算机上打开 Google 云端硬盘网页,然后使用您的 Google 帐户登录(如果尚未登录)。当 Google Drive 主页加载时,使用命令(在 Windows 上为 CTRL)+ 键盘快捷键选择屏幕上的所有文件。
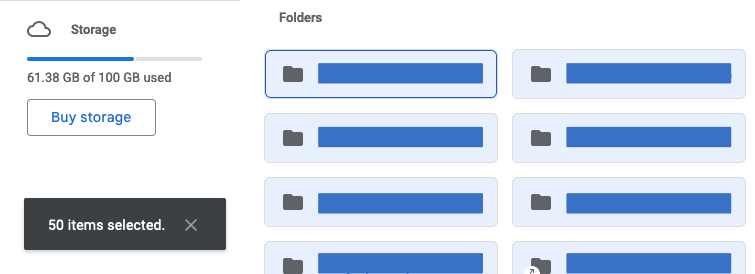
- 这将确保您的 Google Drive 帐户上的所有文件和文件夹都被选中。选择后,单击屏幕右上角的 3 点图标。
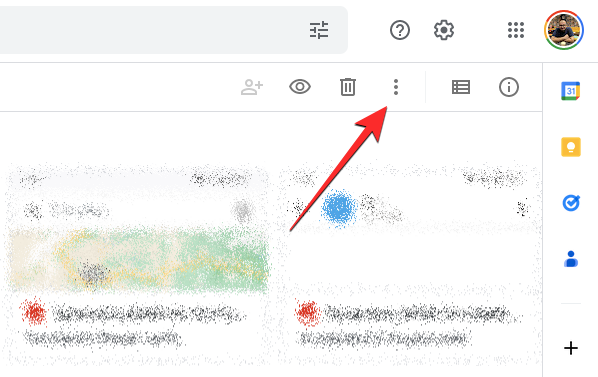
- 在显示的溢出菜单中,选择“下载”。
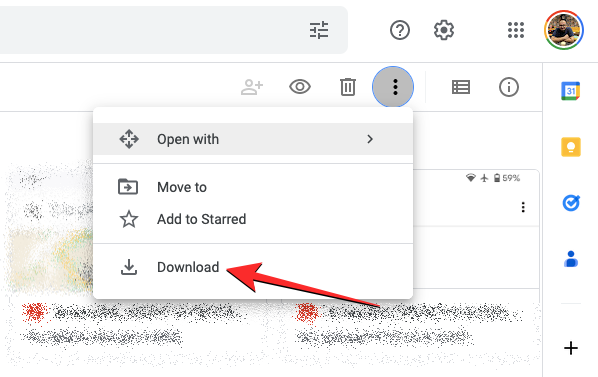
- Google云端硬盘现在将准备您选择下载的所有文件并压缩它们。
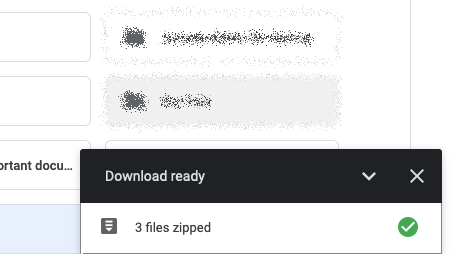
- 下载准备就绪后,您应该能够在桌面上或计算机保存下载的位置看到单个 ZIP 文件。您可以提取此文件以准备将它们上传到 iCloud。
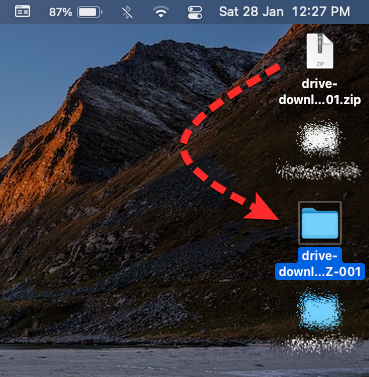
- 从Google云端硬盘下载文件后,您现在可以前往计算机上的iCloud主页。在这里,单击“登录”。
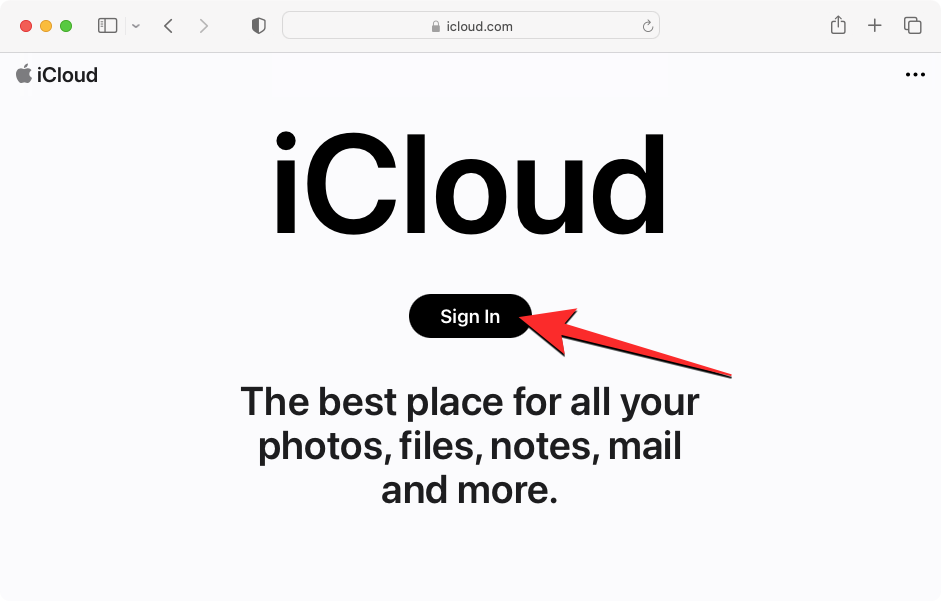
- 系统将要求您在屏幕上输入您的Apple ID用户名和密码。如果您在 Mac 上使用 Safari 浏览器登录,则可以改用设备密码来验证登录过程。
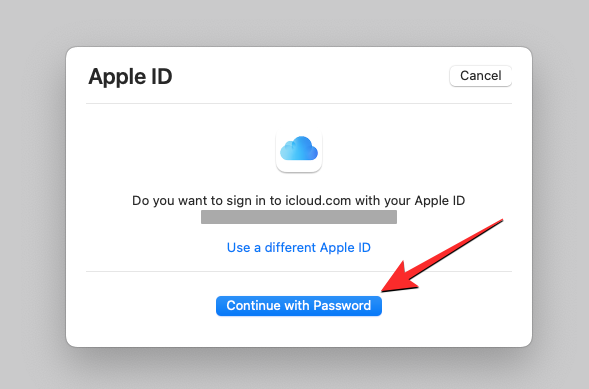
- 登录Apple帐户后,您将到达iCloud主页。在此页面中,单击“驱动器”。
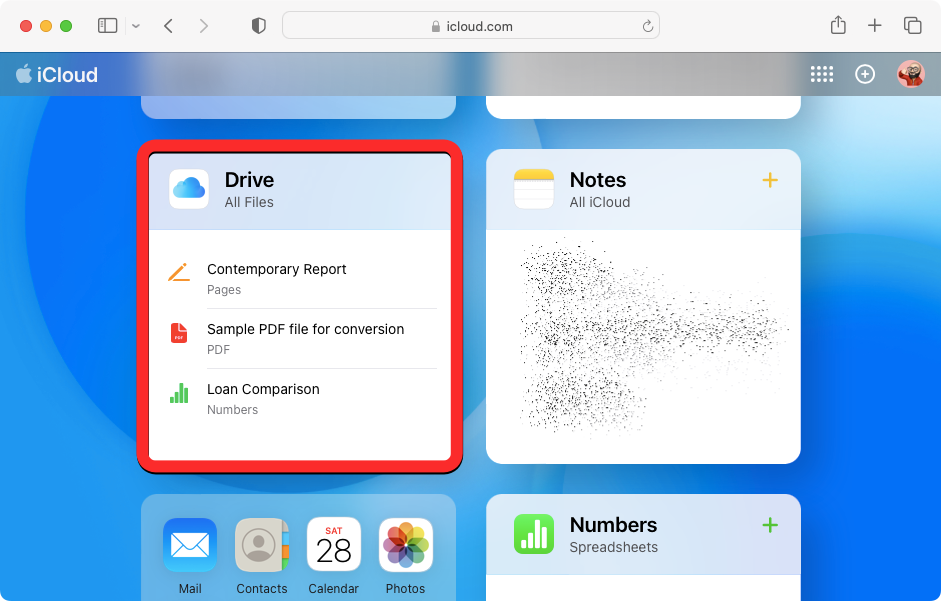
- 这将在屏幕上打开iCloud Drive页面。在上传从Google云端硬盘下载的文件之前,请单击左侧边栏上的“浏览”选项卡。这样,您可以看到iCloud Drive上存在的所有文件和文件夹。
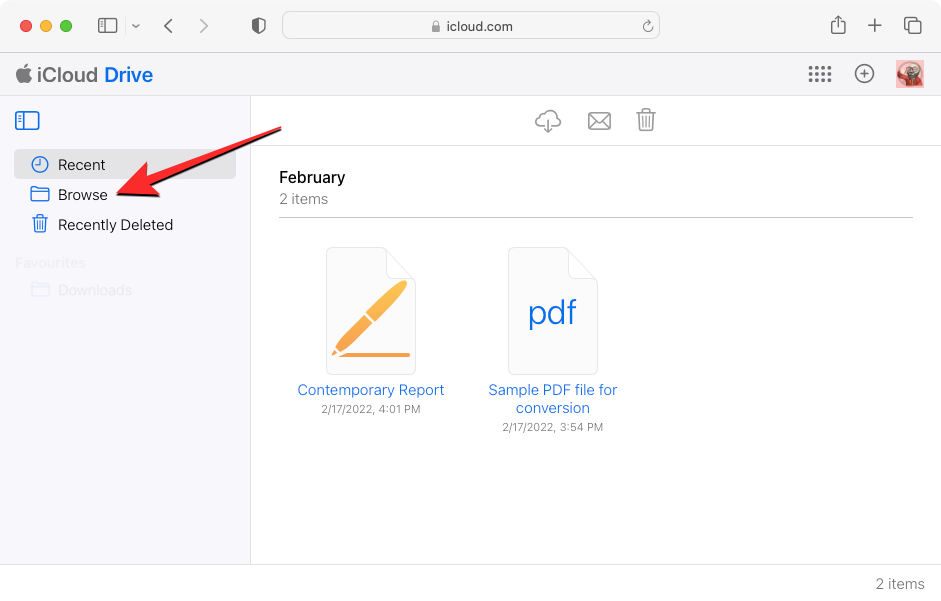
- 要从您的计算机上传内容,请单击左上角的“上传”按钮(标有云图标和向上箭头)。
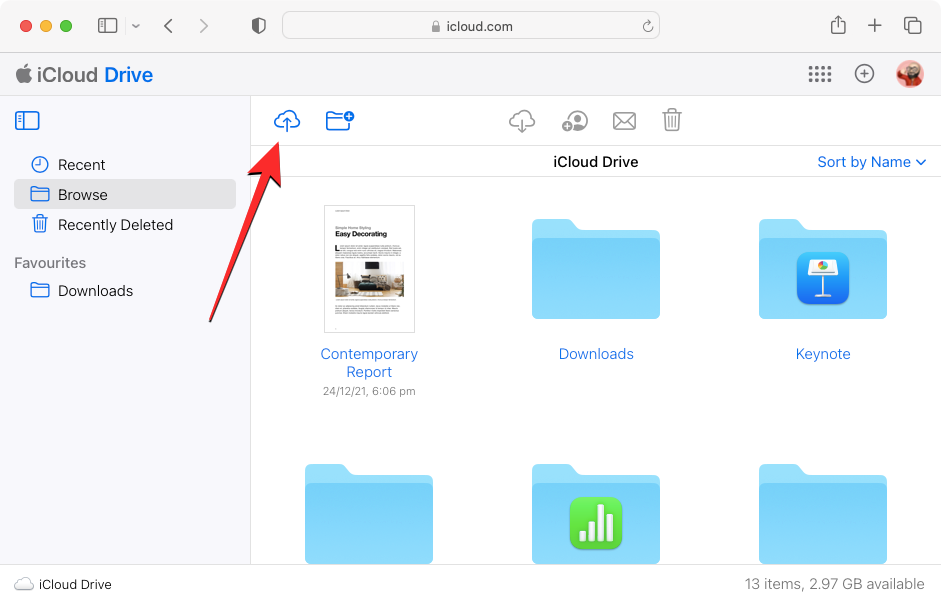
- 这将打开一个小窗口,您可以在其中找到并选择要移动到iCloud Drive的文件和文件夹。选择完必要的文件后,单击“上传”。

- 所选内容现在将上传到您的 iCloud 云盘,需要几分钟或几小时,具体取决于要共享的文件的大小。您需要确保您的iCloud Drive有足够的空间容纳要传输的所有文件,否则您将无法移动任何内容。
了解您的新 iPhone
完成将所有必要的数据从Android设备传输到iPhone后,剩下的就是了解iPhone的工作原理,以便您可以充分利用它。由于所有 iPhone 上的 iOS 体验或多或少相同,因此您可以在设备上执行以下一些基本操作:
- 按下侧边按钮(位于右边缘)唤醒或锁定 iPhone。
- 通过长按侧面按钮和提高音量按钮来访问关机选项。
- 激活 Siri 并通过长按侧边按钮使用语音命令
- 从底部向上滑动并松开,从任何屏幕返回主页。
- 从左边缘向屏幕轻扫,返回到应用的最后一个屏幕。
- 从底部向上滑动并将手指停在屏幕中间,打开 App Switcher。
- 通过沿屏幕底部边缘向右或向左滑动,在打开的应用程序之间切换。
- 通过滑动到主屏幕上最右侧的页面来启动 App Library。
- 从屏幕右上角向下滑动打开“控制中心”。
- 从屏幕左上角向下滑动启动通知中心。
- 通过打开主屏幕上的“设置”应用来更改手机设置。
- 通过在 App Store 上搜索新 App 来下载它们。
- 通过长按主屏幕上的空白区域,然后点击左上角的 + 图标,使用小部件和应用程序自定义主屏幕。
- 通过长按解锁锁屏上的空白区域并选择底部的“自定义”来自定义您的锁屏。
iOS 是最容易使用的软件之一,初学者可以通过简单地尝试新功能来学习如何使用它。如果您愿意了解有关 iOS 工作原理的更多信息,以下帖子应该可以帮助您轻松使用新 iPhone:
- 在 iPhone 上更改语言:分步指南
- iPhone 上的通知在哪里?
- 如何在iPhone上自动更改壁纸
- 如何在 iPhone 上刷新页面
- 如何将小部件添加到 iPhone 锁定屏幕
- 如何在iPhone上拍摄滚动屏幕截图
- 如何在iPhone上访问文件
- 如何在 iPhone 上清除空间 [AIO]
 Win 11系统之家
Win 11系统之家
