iOS 上的 Safari 浏览器 App 使用户能够轻松地在互联网上搜索和浏览网站、私下浏览、在标签页组中合并多个网站等。为了帮助您管理浏览的内容,Safari 浏览器允许您为网页添加书签和收藏夹,并将它们存储为 HTML 文件本地保存到 iPhone 上。
在这篇文章中,我们将解释如何在 iPhone 上将 Safari 上的网页下载为 HTML 文件。
如何在 iPhone 上将网页下载为 HTML 文件
Safari 浏览器可让您将正在浏览的网页下载为 HTML 文件,以便您可以存储它并稍后从 iPhone 访问它。
- 若要下载页面,请在 iPhone 上打开 Safari 浏览器 App,然后转到要将链接存储为 HTML 文件的网页。
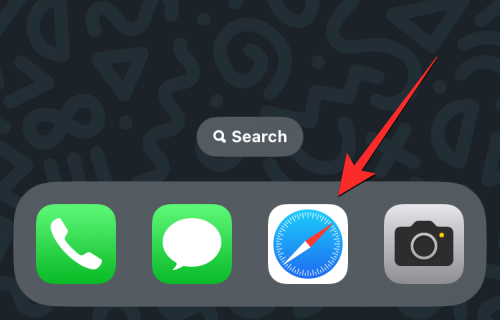
- 页面加载后,找到要下载的链接并长按它。
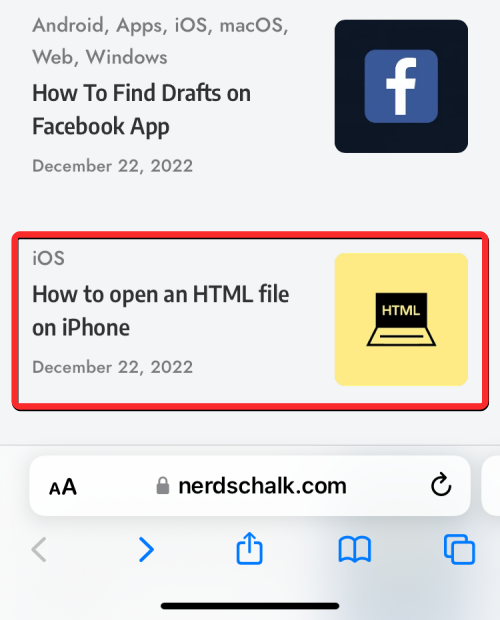
- 在显示的溢出菜单中,选择“下载链接文件”。
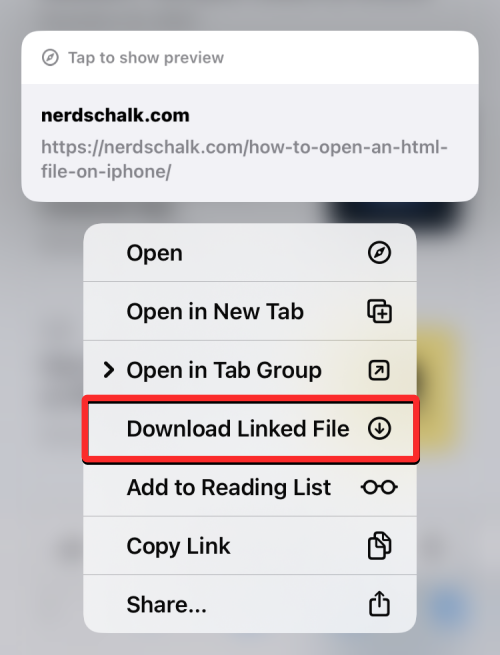
- 所选链接将下载到您的 iPhone 上,这将由 Safari 屏幕左下角的蓝色下载图标指示。
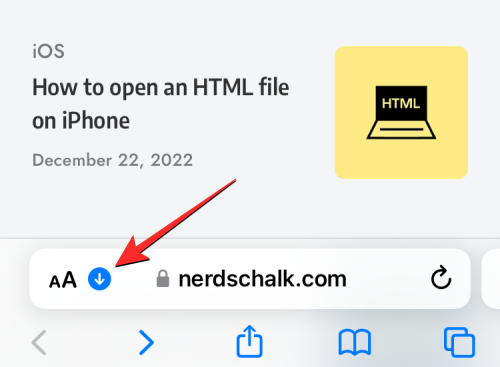
- 下载的链接将在文件中访问,您可以稍后按照下面链接的指南打开它。
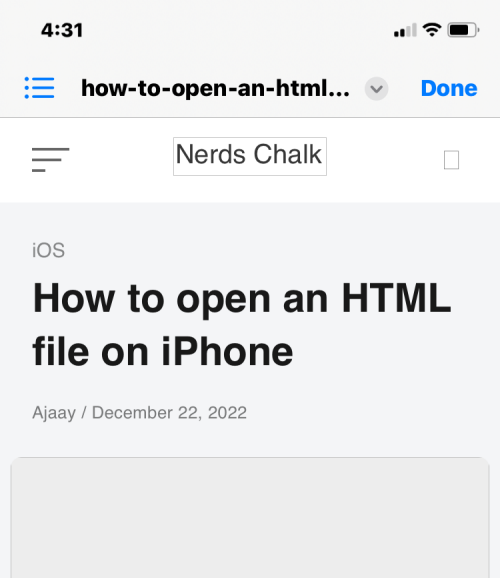
如何在不下载 HTML 的情况下在 iPhone 上保存页面 [4 种方法]
当您在 iPhone 上将网页作为 HTML 文件加载时,iOS 会以仅从“文件” App 访问时以文本丰富的形式打开的格式存储页面。此页面不会包含在 Safari 浏览器上打开该页面时属于该页面的任何图像或媒体。因此,为了以更易于访问的更好方式存储网页,您可以将 Safari 浏览器中的页面添加到其他列表,如书签、阅读列表、收藏夹或主屏幕。
方法1:添加到阅读列表
Safari 允许您将网页添加到“阅读列表”,并用于存储您感兴趣的文章。阅读列表应用作您希望以后继续阅读的网页的数据库。虽然您保存到“阅读列表”的网页不会自动下载,但 Apple 允许您单独选择您在此处添加的任何网页以供离线阅读,因此您无需连接到互联网即可访问这些页面。
- 要将网页添加到“阅读列表”,请在 iPhone 上启动 Safari 应用程序,然后打开要保存的网页。
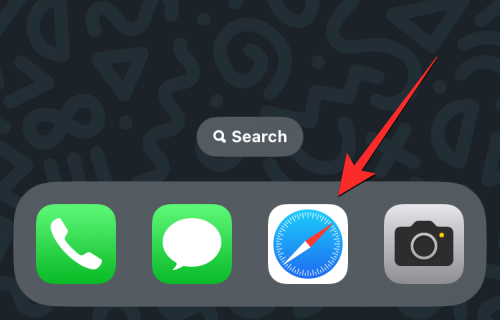
- 页面加载后,点击 Safari 标签栏下方底部的共享图标。
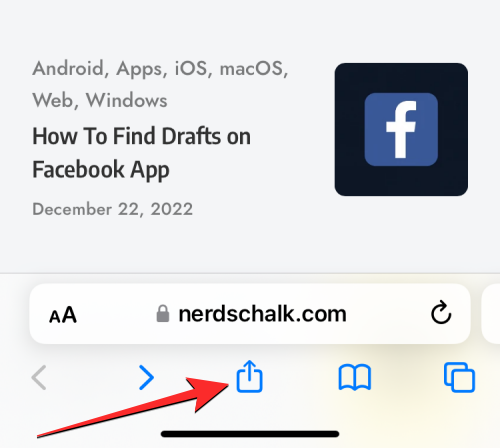
- 在显示的 iOS 共享表中,向下滚动并选择添加到阅读列表。
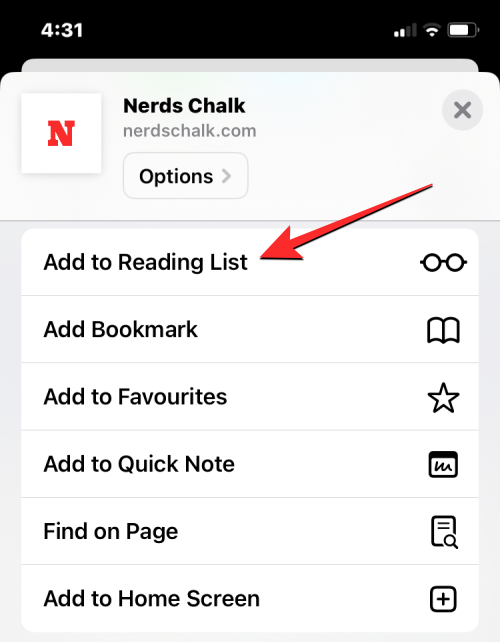
- 该网页将立即添加到 Safari 的阅读列表中。要访问您的阅读列表,请点击底部的书签按钮(用书籍图标表示)。
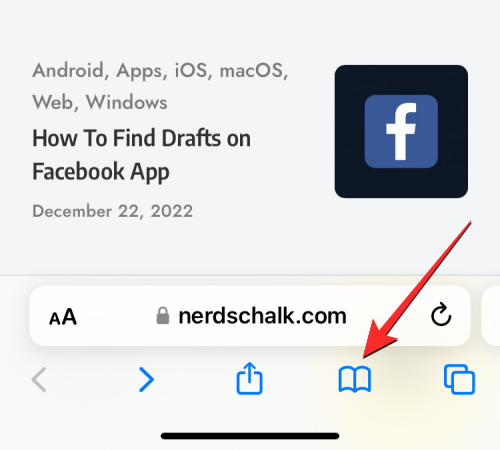
- 当弹出菜单出现时,点击“阅读列表”选项卡(由眼镜图标标记)。在这里,您将看到已添加到阅读列表中的所有网页。
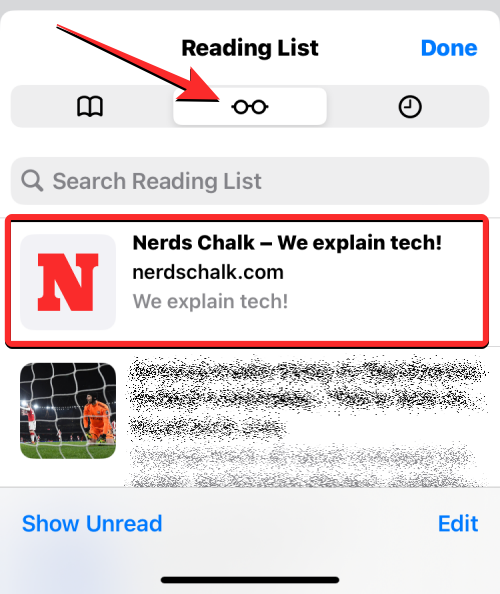
- 您可以点击网页将其打开,也可以长按网页以获取“离线保存”选项以及其他选项。
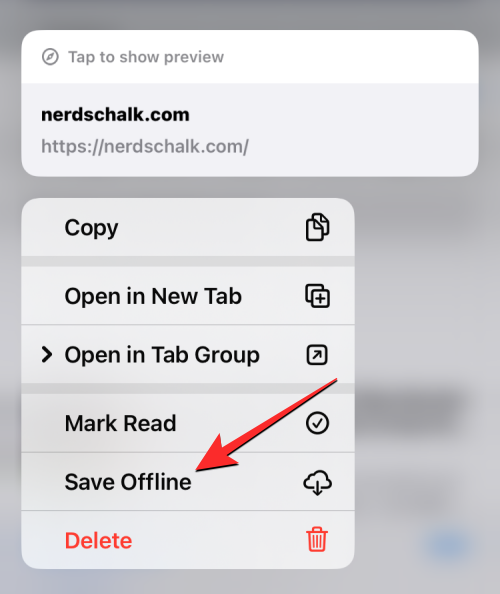
- 阅读列表中的网页将无限期地继续列在此部分下,除非您手动将其从此列表中删除。
方法 2:使用书签
书签提供与将网页添加到阅读列表类似的体验,因为它允许用户保存链接,并且与阅读列表不同,您可以跨不同文件夹保存书签,以便于访问并减少混乱。
虽然阅读列表旨在下载和存储您在网络上发现有趣的文章,但书签通常用于保存指向网站主页的链接,尽管您也可以保存指向某些网页的链接。与阅读列表不同,如果没有互联网,您添加为书签的任何网站都无法访问,因此无法离线保存。
- 要将网站添加到书签,请在 iPhone 上启动 Safari 应用程序,然后打开要添加书签的网站。
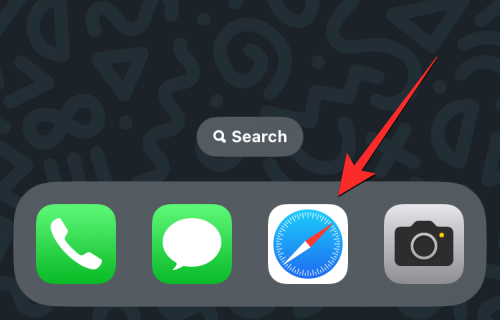
- 当网站打开时,点击底部的共享图标。
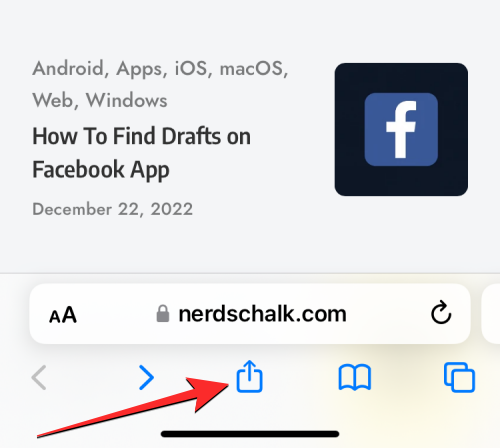
- 在显示的 iOS 共享表单中,向下滚动并选择添加书签。
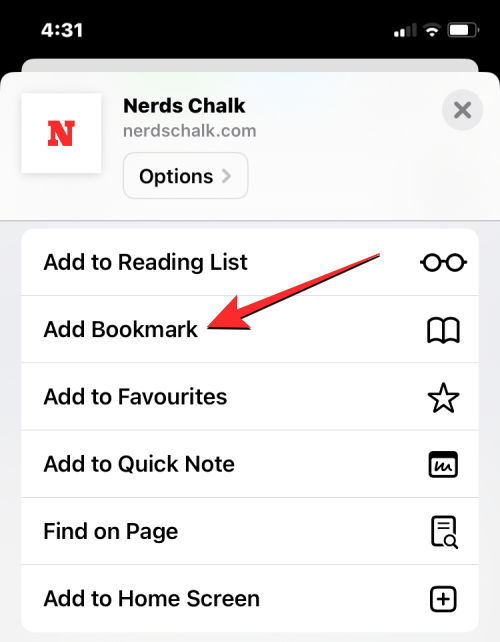
- 在出现的“添加书签”屏幕中,输入要添加的网站或页面的所需名称,然后点击右上角的“保存”。
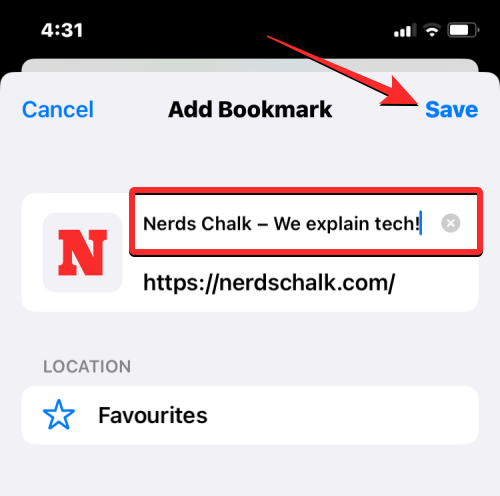
- 所选网站将立即发送到您的书签列表。要访问已添加书签的网站,请点击底部的“书签”按钮(用书籍图标表示)。
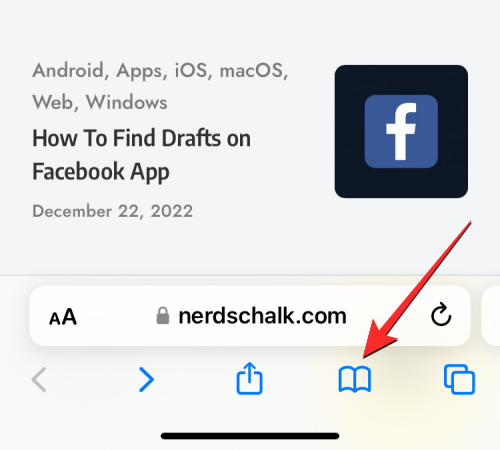
- 当弹出菜单出现时,点击“书签”选项卡,您将在此处看到您在 Safari 上添加书签的所有网站。
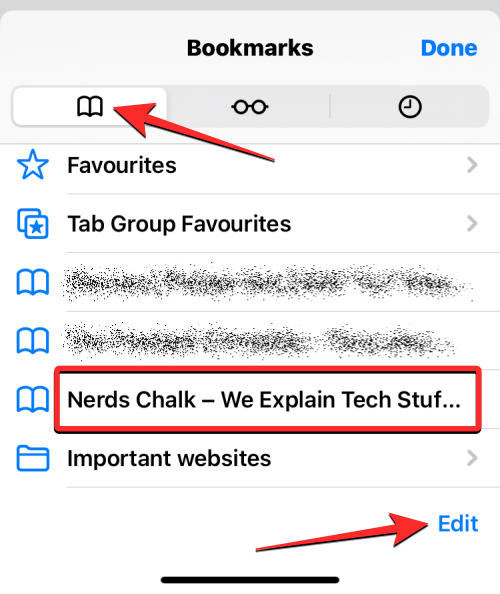
- 您可以安排书签的顺序或创建一个文件夹以添加某些书签,方法是点击右下角的“编辑”
方法3:添加为收藏夹
收藏夹是 Safari 上书签功能的扩展,因为您添加到收藏夹的网站列表直接在 Safari 的主页上可见。在 Safari 浏览器上打开新标签页时,您添加到收藏夹的任何网站或页面都可以从主页访问。尽管您添加为收藏夹的网站也可以在“书签”部分中访问,但添加收藏夹可以更轻松地打开您经常打开的页面。
- 要将网站或页面添加为收藏夹,请在 iPhone 上启动 Safari 应用程序,然后打开要收藏的网站。
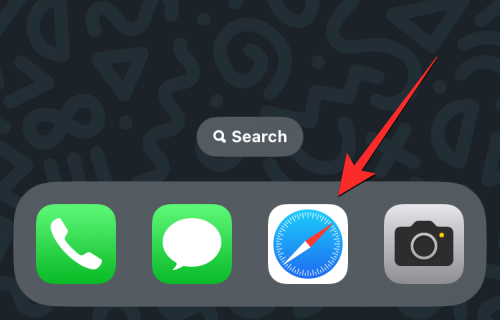
- 当网站打开时,点击底部的共享图标。
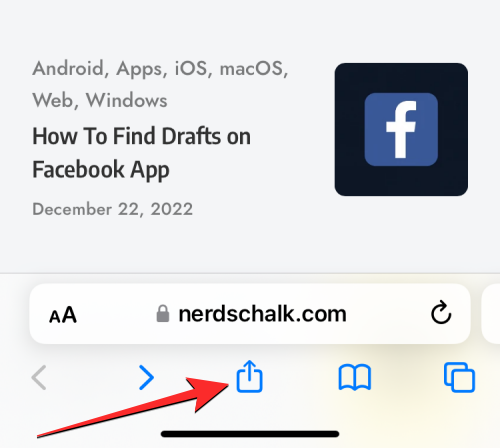
- 在显示的 iOS 共享表中,向下滚动并选择添加到收藏夹。

- 在“添加到收藏夹”屏幕中,输入要添加到Safari的网站或页面的名称,然后点击右上角的“保存”。
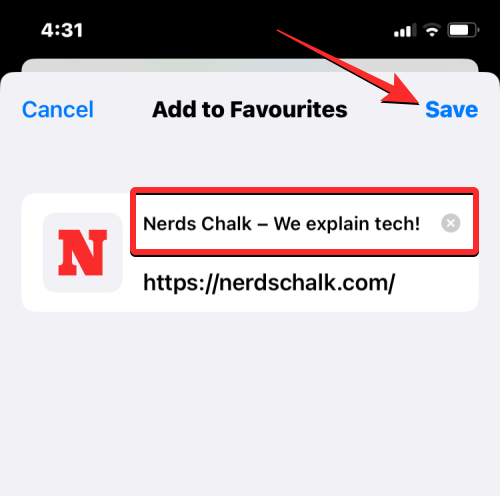
- 现在,当您在 Safari 上打开新标签页时,所选网站将显示在“收藏夹”部分中。如果您已将一堆网站(超过 8 个)保存到“收藏夹”部分,则点击右上角的“全部显示”后,即可访问新添加的收藏夹书签。
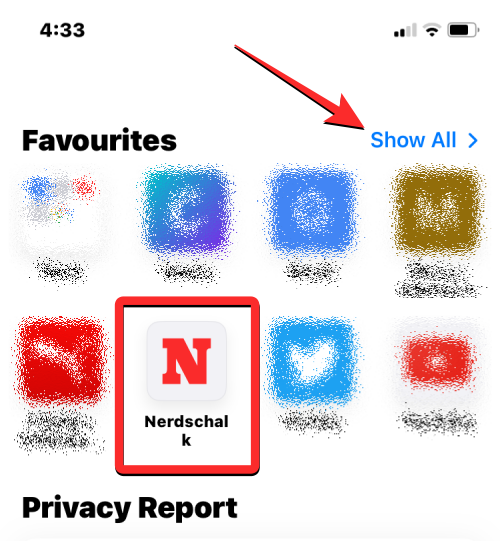
方法4:将网页添加到主屏幕
虽然将网站添加到“收藏夹”可以让您从 Safari 的主页访问它,但您可以通过将其添加为快捷方式直接从 iPhone 的主屏幕打开首选网站。此快捷方式的行为类似于应用程序的快捷方式,点击它将直接在 Safari 应用程序上打开您保存为快捷方式的网站。
- 要将网站添加到主屏幕,请在 iPhone 上启动 Safari 应用程序,然后打开要为其创建快捷方式的网站。
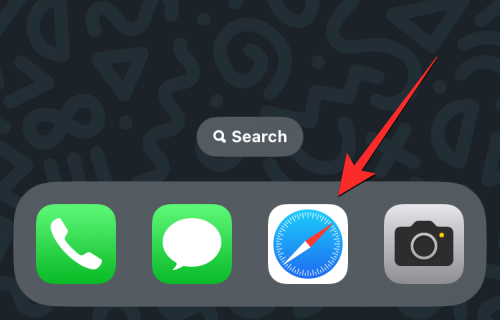
- 当网站打开时,点击底部的共享图标。
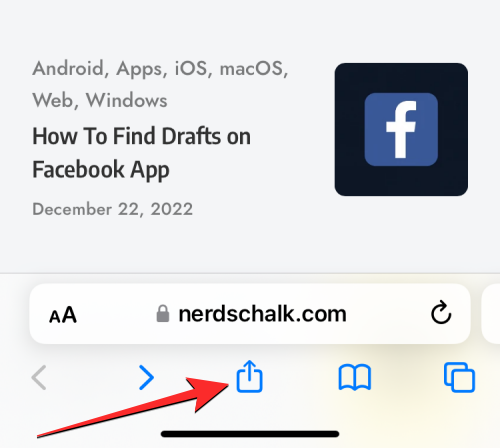
- 在显示的 iOS 共享表单中,向下滚动并选择添加到主屏幕。
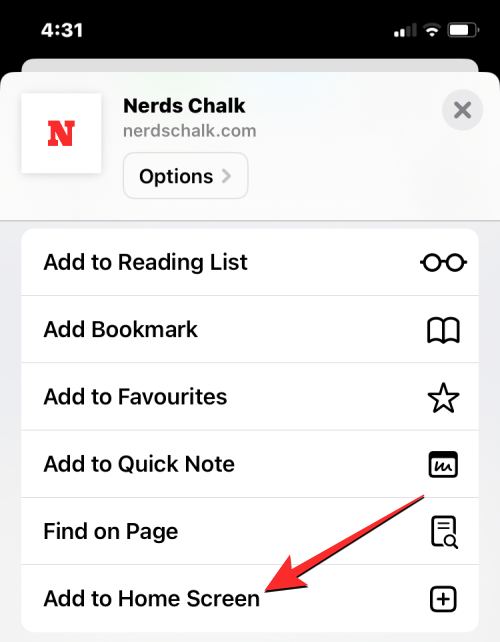
- 这将打开“添加到主屏幕”页面,您可以在其中输入主屏幕快捷方式的名称。要创建快捷方式,请点击右上角的添加。
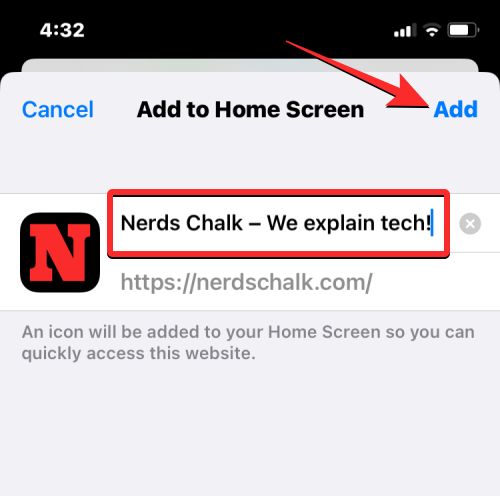
- 所选网站现在将作为快捷方式添加到您的主屏幕,您应该能够在 iOS 主屏幕上看到此快捷方式作为图标。
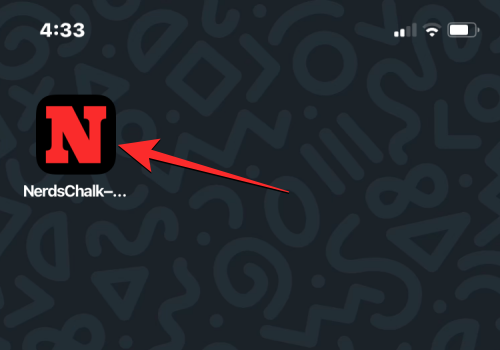
- 当您想打开网站时,您可以点击此快捷方式,iOS 将在 Safari 上加载该网站。
您应该将页面下载为 HTML 文件吗?
尽管 Safari 浏览器为您提供了将网页下载到 iPhone 上的选项,但保存在您设备上的 HTML 文件只能在“文件”应用程序中预览。下载的文件将在“文件”应用的“快速查看”中打开,但它可能不会显示您保存的原始网页上本应存在的图像和其他媒体。这就是为什么在 iPhone 上将页面下载为 HTML 文件没有意义的原因。
如果您希望更快地访问 Safari 浏览器上的特定页面,您可以将其存储为书签、收藏夹或主屏幕快捷方式。对于您以后想在没有互联网连接的情况下查看的页面,您可以将它们添加到 Safari 浏览器 App 上的阅读列表中,并存储它们以供离线查看,以便于访问。
 Win 11系统之家
Win 11系统之家
