如果您是一个经常使用 Google Docs 并且更喜欢在其上编写所有内容的人,那么您不喜欢在 Google Docs 而不是 Gmail 上创建电子邮件吗?这可以通过 Google Docs 上的模板实现,您可以使用该模板在 Google Docs 上创建电子邮件草稿并直接发送,而无需使用 Gmail。在这篇文章中,我们将解释如何从 Google Docs 创建、保存和发送电子邮件。
如何在 Google 文档上创建电子邮件草稿
- 要创建电子邮件草稿,请打开 Google 文档,然后为您的电子邮件选择一个空白文档。
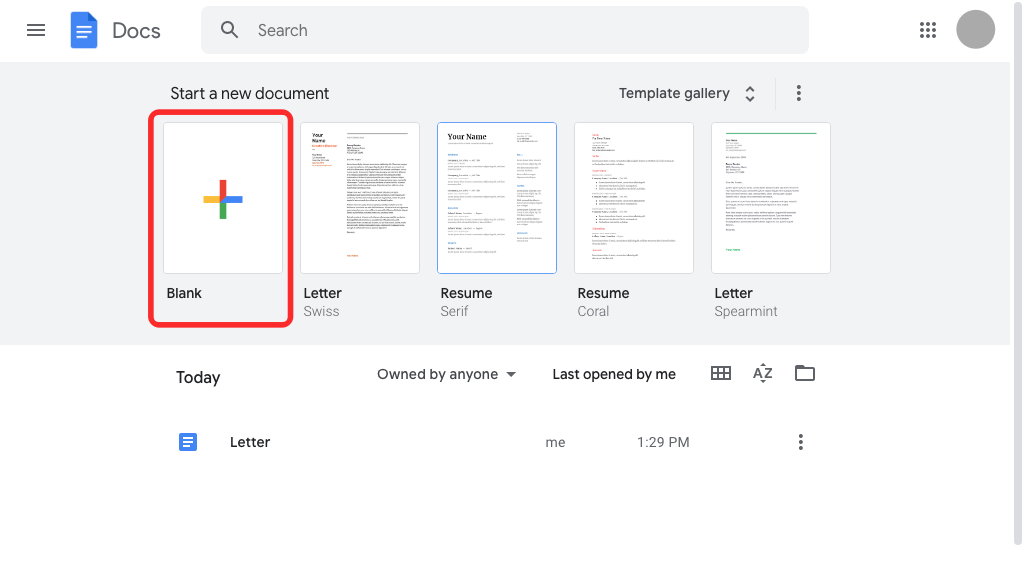
- 当文档加载到屏幕上时,单击顶部工具栏中的“插入”选项卡。
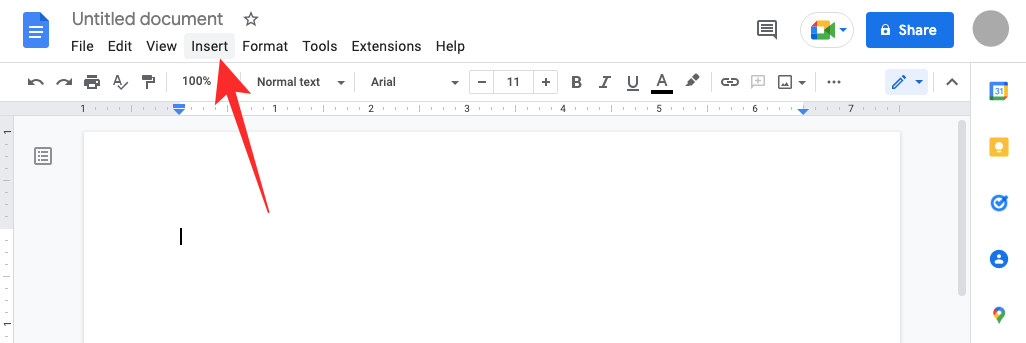
- 在显示的菜单中,转到 Building Block >电子邮件草稿。
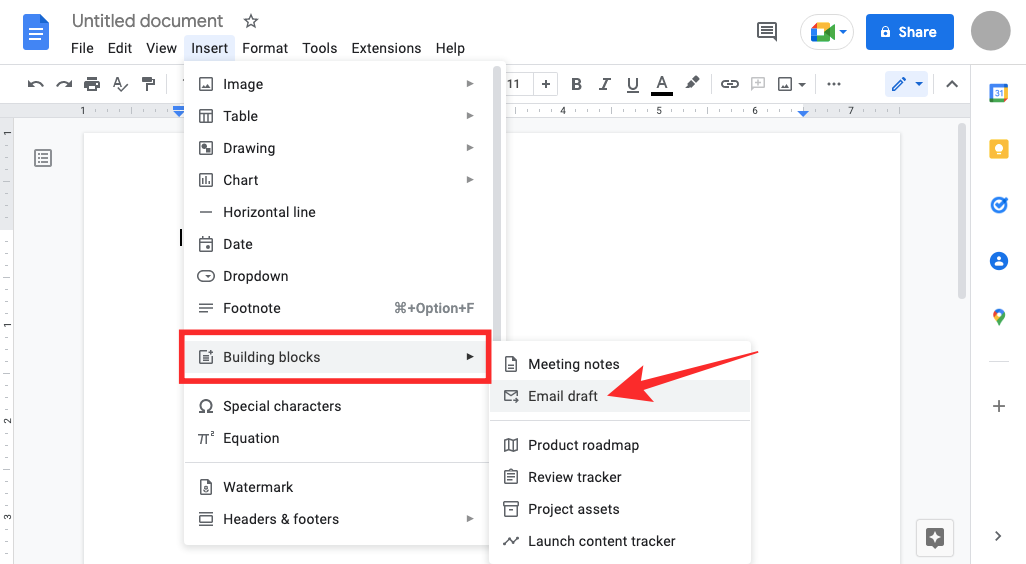
- Google 文档会将类似电子邮件的模板应用于您的文档。您将看到“收件人”、“抄送”、“密件抄送”和“主题”部分旁边的框。
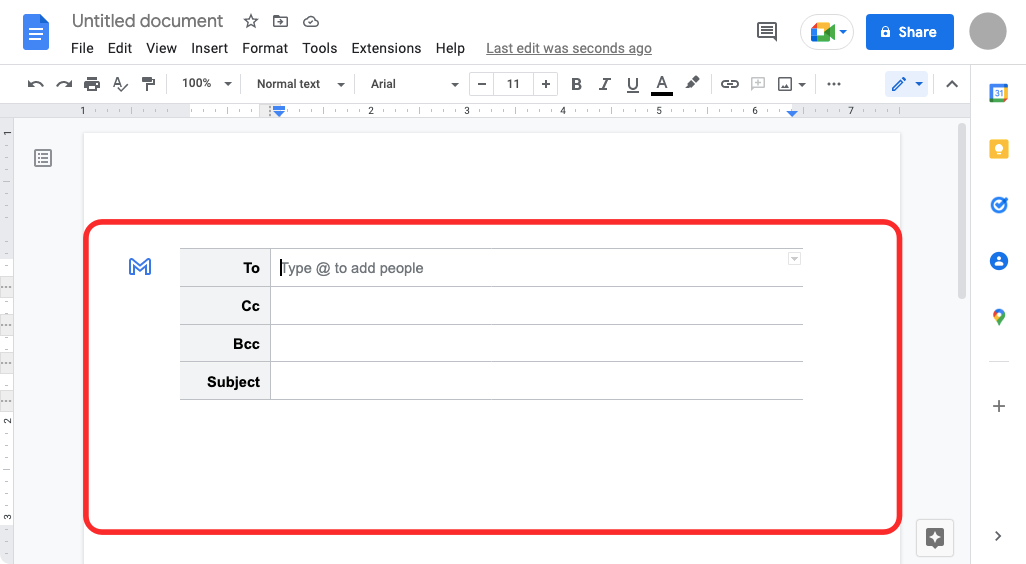
- 要添加要向其发送此电子邮件的人,请单击“收件人”旁边的空文本框并开始输入他们的电子邮件地址,或使用“@”并输入他们的姓名以将他们从您的联系人列表中添加。
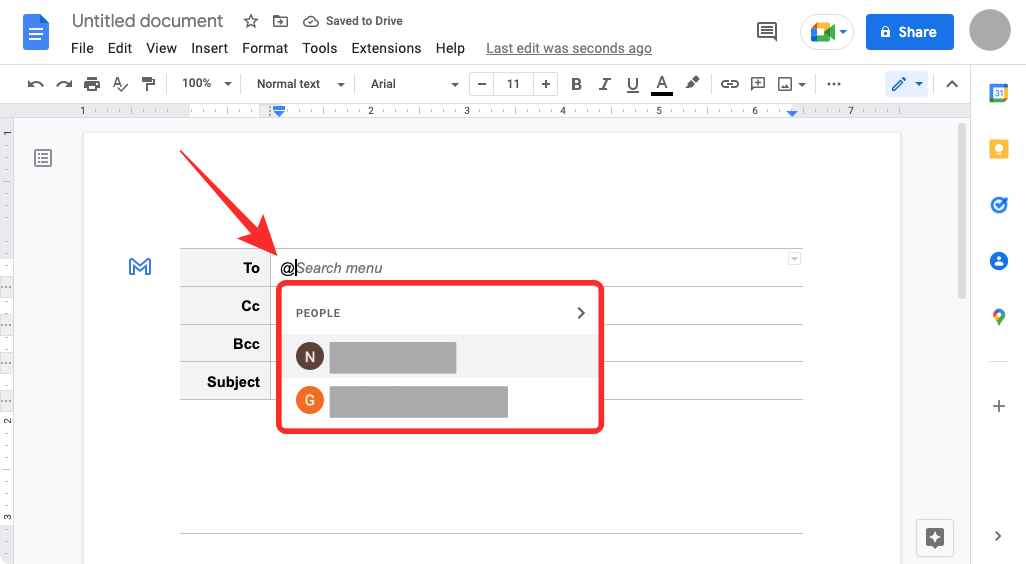
- 您可以对“抄送”和“密件抄送”部分执行相同的操作。
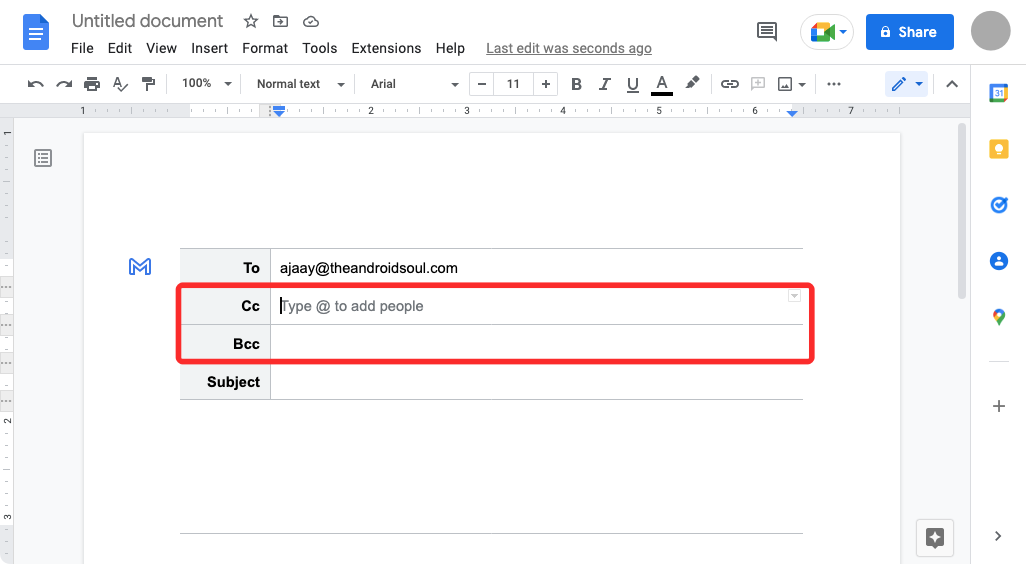
- 现在,导航到“主题”框,然后输入要显示为电子邮件主题的文本。
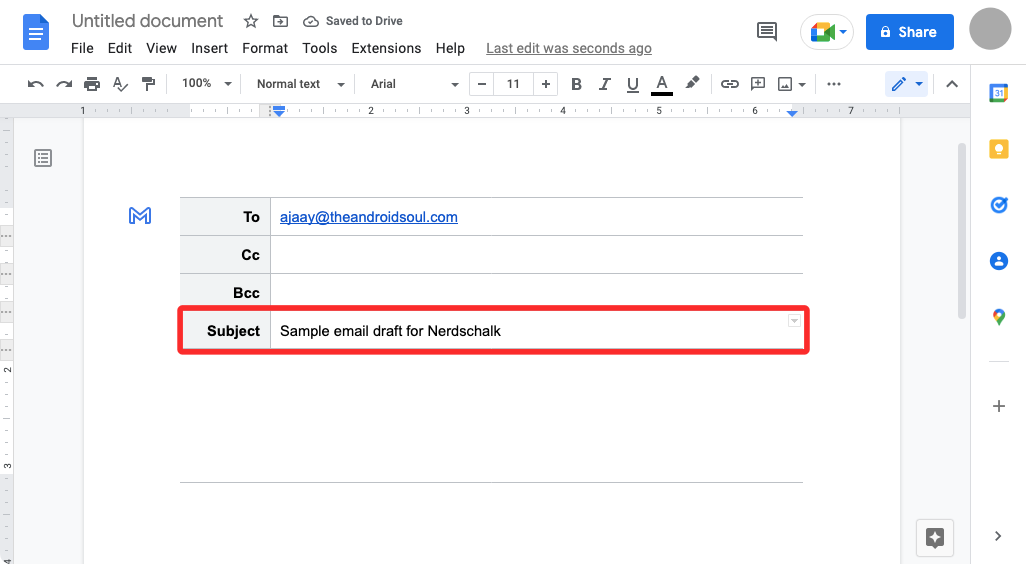
- 要开始处理电子邮件的正文,请单击主题正下方的空白区域,直到看到“编写电子邮件”横幅出现。在这里,您可以起草要发送的电子邮件。
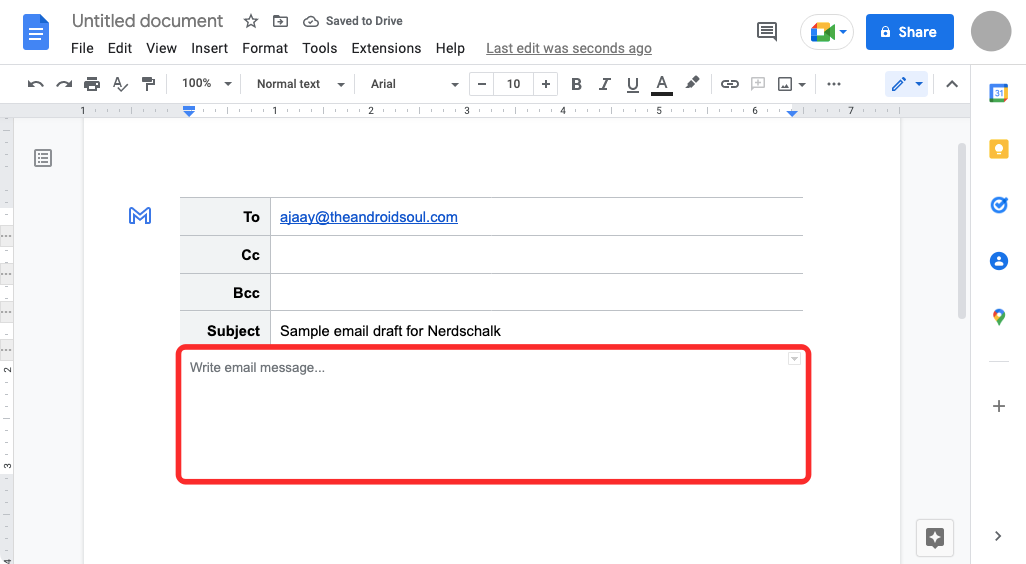
如何将 Google Docs 上的电子邮件草稿保存到 Gmail
- 写完草稿后,您可以点击刚刚创建的草稿左侧的蓝色 Gmail 图标,将此草稿发送到您的 Gmail 帐户。
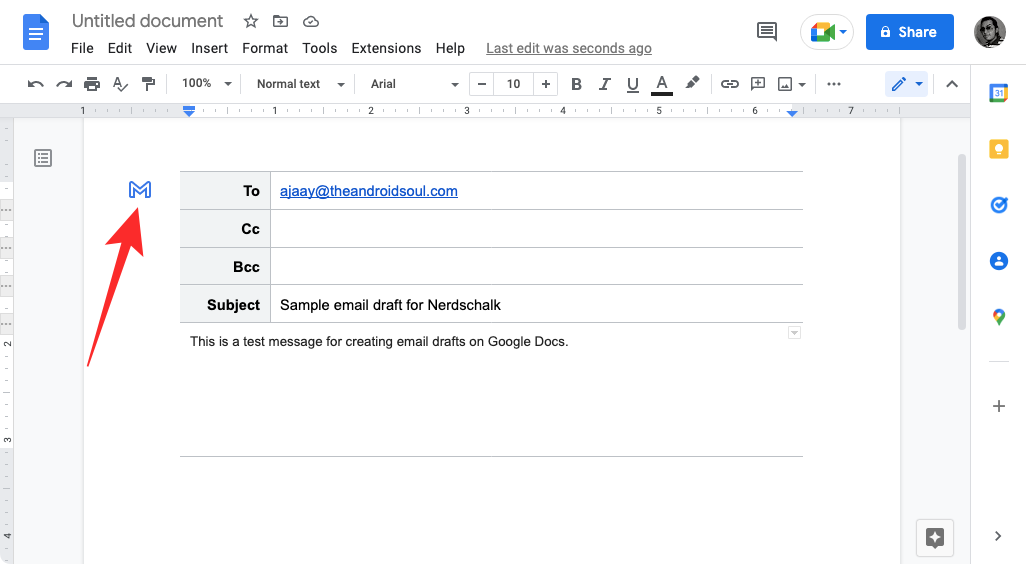
- 您应该会在左下角看到“在 Gmail 中创建草稿”横幅。
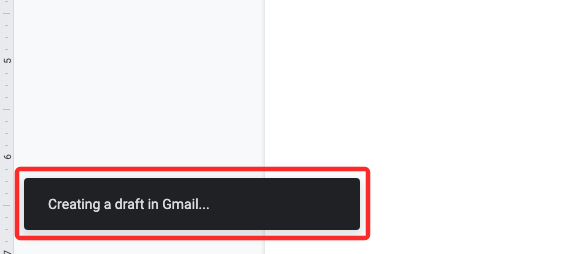
如何通过 Gmail 发送电子邮件草稿
当您通过点击草稿模板中的蓝色 Gmail 徽标来创建草稿时,屏幕上会出现一个新的弹出窗口,用于在 Gmail 中加载此草稿。从那里,您可以对电子邮件进行进一步修改,并在发送之前向其添加其他元素。

您也可以在此处访问Gmail上的草稿。
在 Google 文档上创建电子邮件草稿后会出现什么情况?
当您点击电子邮件草稿中的蓝色 Gmail 图标时,Google 文档会要求您的网络浏览器在新的弹出窗口中打开 Gmail 中的草稿。您可能需要在浏览器的网站设置中启用文档弹出式窗口,才能看到一个新窗口,其中会加载您在 Gmail 中创建的草稿。
您可以使用此窗口对帖子进行进一步修改。由于电子邮件无法直接从 Google Docs 发送,因此在 Gmail 上预览电子邮件的这一额外步骤可以防止您错误地发送电子邮件。您必须知道,当您发送在 Google 文档中创建的草稿时,草稿将保存到您用于登录文档的电子邮件地址。如果您有多个 Gmail 地址,则只能在要发送邮件的电子邮件中使用文档创建草稿。
如何访问 Google 文档草稿
当您在 Google 文档上创建电子邮件草稿时,您可以使用蓝色的 Gmail 图标在 Gmail 上即时预览这些草稿。当您的草稿在 Gmail 中预览时,系统会将其直接发送到 Gmail 的“草稿”文件夹。
- 要访问您在 Google Docs 上创建的电子邮件草稿,请打开 Gmail,然后点击左侧边栏上的草稿文件夹。
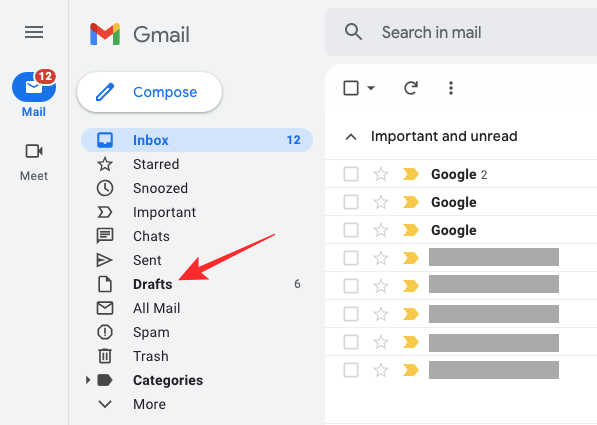
- 或者,您可以使用以下链接访问 Gmail 上的“草稿”页面:mail.google.com/mail/#drafts
- 在“草稿”中,您应该能够在顶部看到您最近在 Google 文档上创建的草稿。要编辑或发送此草稿,请单击您创建的电子邮件,您应该会看到一个显示电子邮件的浮动窗口。
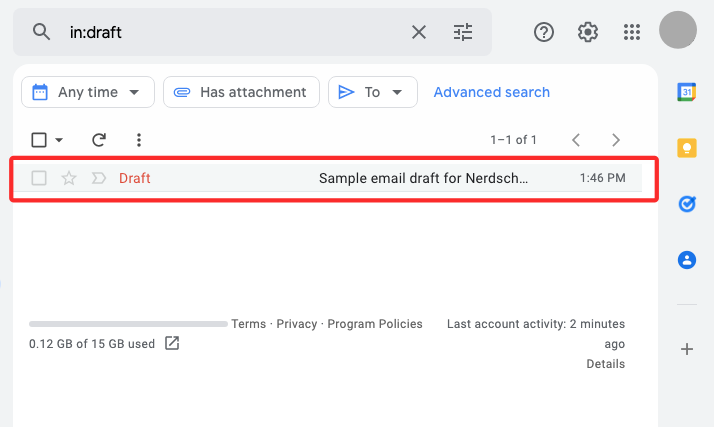
- 如果您在对这篇文章进行所有更改后感到满意,请单击“发送”,就像发送任何其他电子邮件一样。
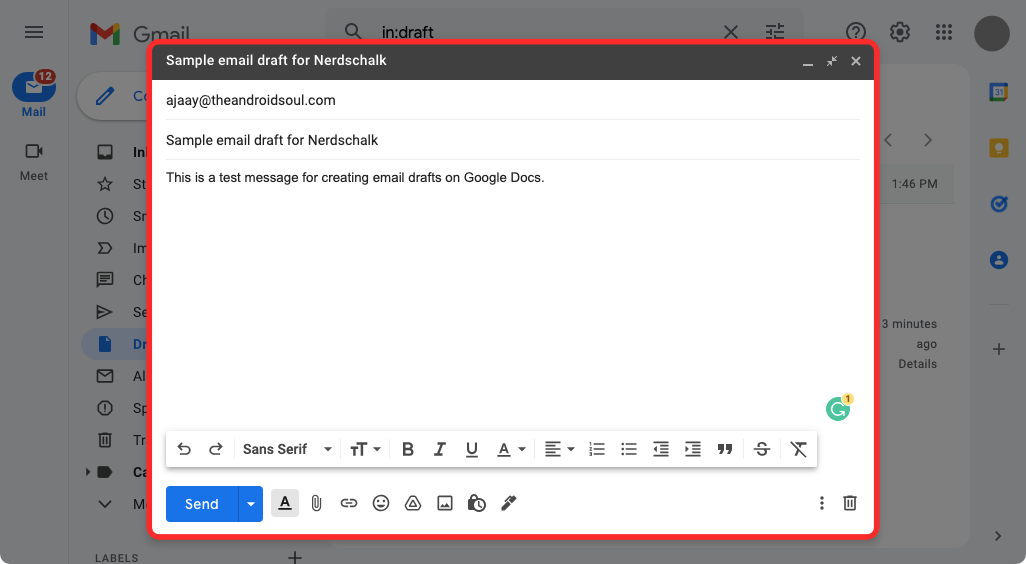
为什么要在 Google Docs 上创建电子邮件草稿?
Gmail 是一项一站式电子邮件服务,可让您轻松查看、回复、创建和标记电子邮件,与 Google Chat 和 Google Meet 的集成使 Gmail 比以前更具协作性。虽然创建电子邮件的过程保持不变,但您可能希望避免电子邮件意外从您的帐户发送,因为如果您在起草电子邮件时错误地单击了“发送”按钮,则可能会发生这种情况。
为避免这种情况,您可以改用 Google 文档来创建要发送给 Gmail 上的某人的电子邮件。由于您在文档中创建的草稿只能发送到 Gmail,而不能直接发送给用户,因此您可以避免出现发送电子邮件不完整或发送给错误人员的情况。
使用 Google Docs 创建电子邮件的另一个优势是您可以在编写电子邮件时与他人协作。如果您正在处理的电子邮件需要获得单位中其他人的批准,则可以邀请他们查看、评论或修改您准备的电子邮件草稿文档,然后再通过 Gmail 发送该文档。
在 Google Docs 上创建电子邮件草稿的另一个好处是,您可以使用它多次发送同一封电子邮件,而无需一遍又一遍地复制和粘贴电子邮件中的所有内容。
 Win 11系统之家
Win 11系统之家
