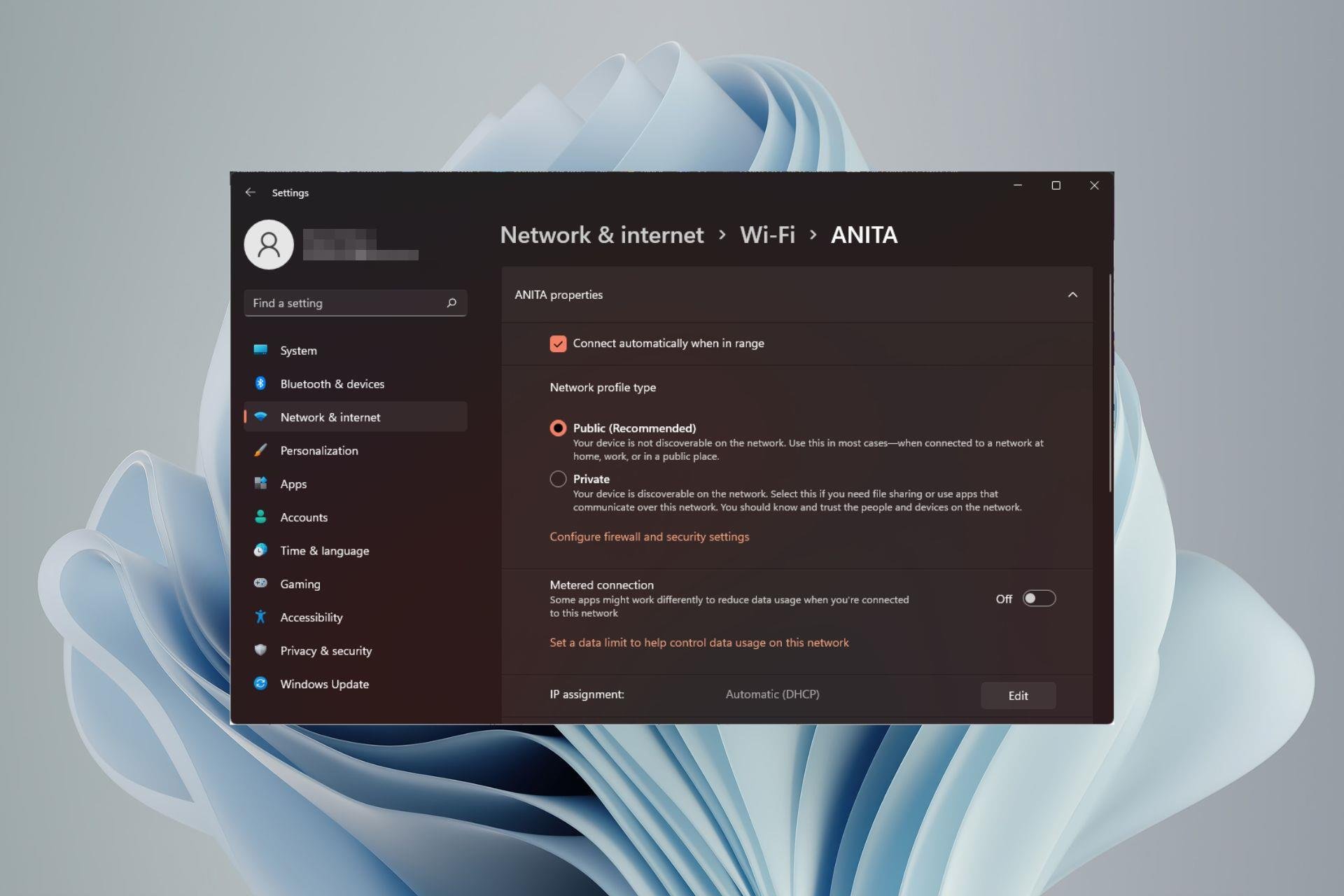
设置无线网络很常见,但选择或更改网络类型可能会令人困惑,尤其是在您不知道后果的情况下。
如果您正在寻找有关如何在 Windows 11 中将网络类型从公共更改为私有或反之亦然的建议,请继续阅读以获取一些有用的信息。
Windows 11 中有哪些不同的网络配置文件?
Windows 11 附带了许多网络配置文件,这些配置文件本质上是可用于配置各种网络连接的设置集。
如果您在家中或办公室有多个连接,这将非常有用,因此您不必每次连接到新网络时都进行所有设置。专用和公用网络配置文件是 Windows 11 中的两种常见类型,但通常有三种。
三个主要网络配置文件包括:
1. 公共
此配置文件在连接到不受信任的网络时使用,通常在无法验证所连接网络上其他计算机或设备身份的公共环境中使用。
公共网络通过不安全的连接进行访问。示例包括公共 Wi-Fi 热点、咖啡店的免费 Wi-Fi 以及图书馆或咖啡馆的访客网络。
如果您担心公共个人资料上数据的安全性,则可以打开充当防火墙的严格NAT网络类型。
2. 私人
这是网络配置文件的默认模式。在此模式下,计算机连接到私人家庭或工作网络,并且只能看到该网络上的其他设备。
专用网络配置文件包括计算机加入无线或有线网络所需的所有设置,而无需您进行任何其他配置。
打印机共享和文件共享在此模式下也可用,因为默认情况下网络发现功能处于打开状态。
3. 域名
这是分配的网络配置文件,在计算机加入域时使用。它包括用于身份验证、加密和缓存的设置。域配置文件还包括用户登录和资源访问的设置。
企业通常使用域网络连接来员工访问公司资源,如电子邮件服务器和内部网站。
现在您已经了解了应用这些网络的不同方案,让我们重点介绍一些差异
| 私人 | 公共 | 域 | |
| 可信网络 | 信任 | 可信 | 信任 |
| 共享 | 启用 | 禁用 | 域内受限 |
| 可发现 | 启用 | 禁用 | 域内受限 |
| 安全 | 相当安全 | 担保 | 高度安全 |
网络配置文件是一个功能强大的工具,因为它们可用于控制网络中 Windows 计算机从一个环境移动到另一个环境时的行为。
配备了有关不同类型的网络配置文件的此信息,如果您需要更改它,以下是调整 Windows 11 网络设置的方法。
用户如何在 Windows 11 中更改其网络配置文件?
1. 使用设置
- 点击键并单击设置。Windows
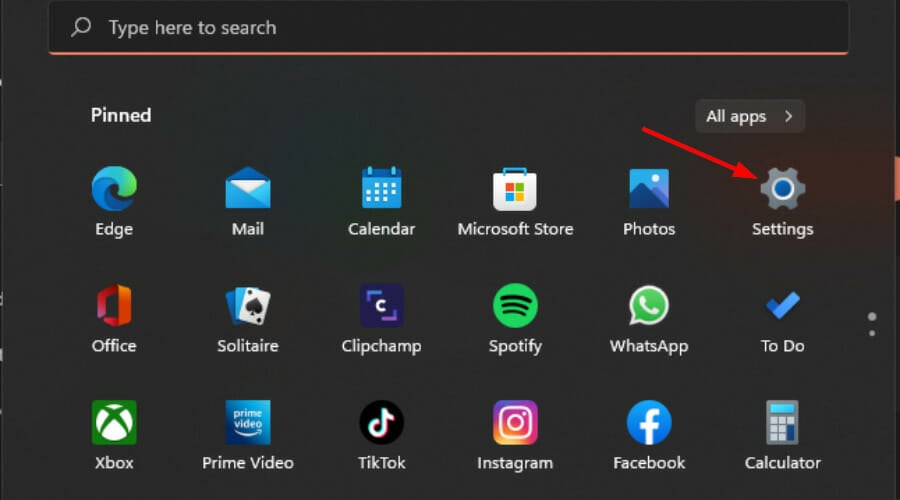
- 在左侧窗格中选择网络和互联网设置,然后单击Wi-Fi(如果已连接,请选择以太网连接)。
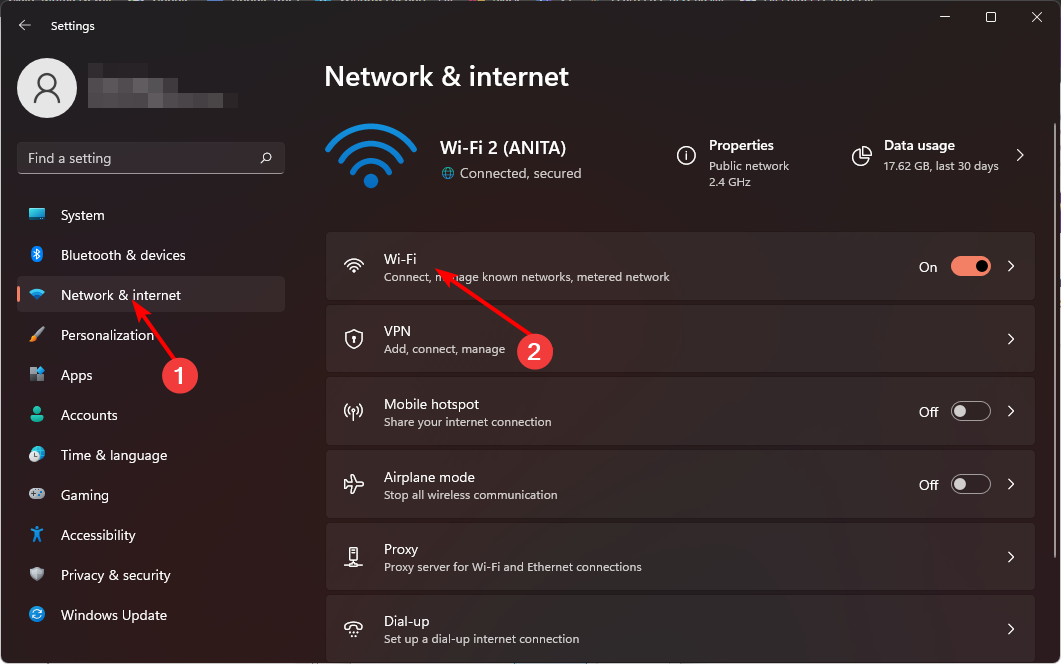
- 选择一个您的 Wi-Fi 网络并单击它。
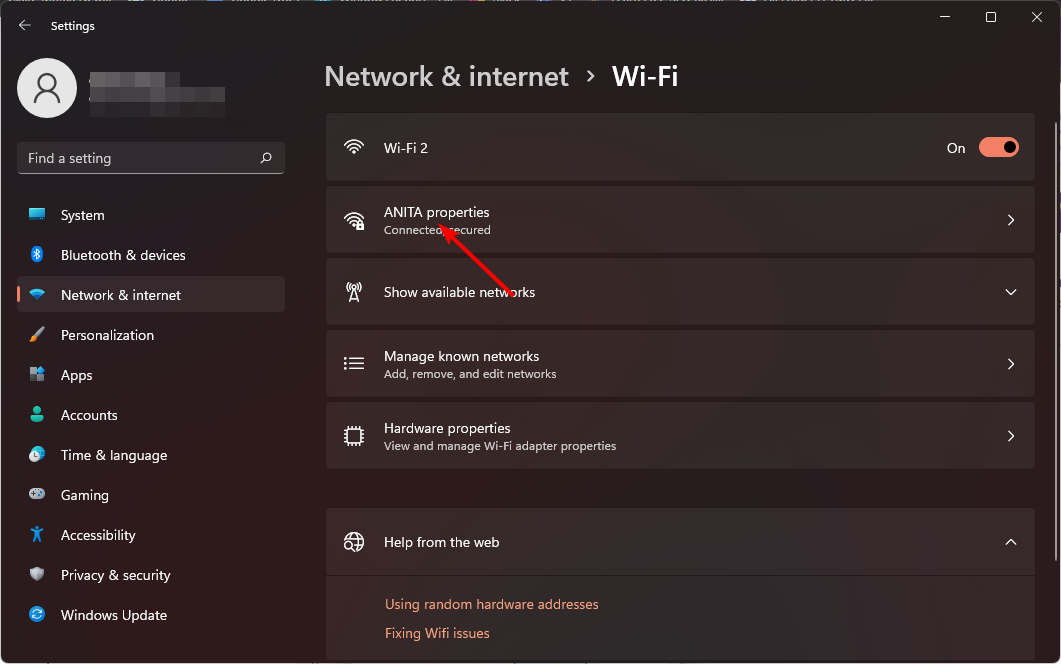
- 在“网络配置文件类型”下,切换到首选配置文件。
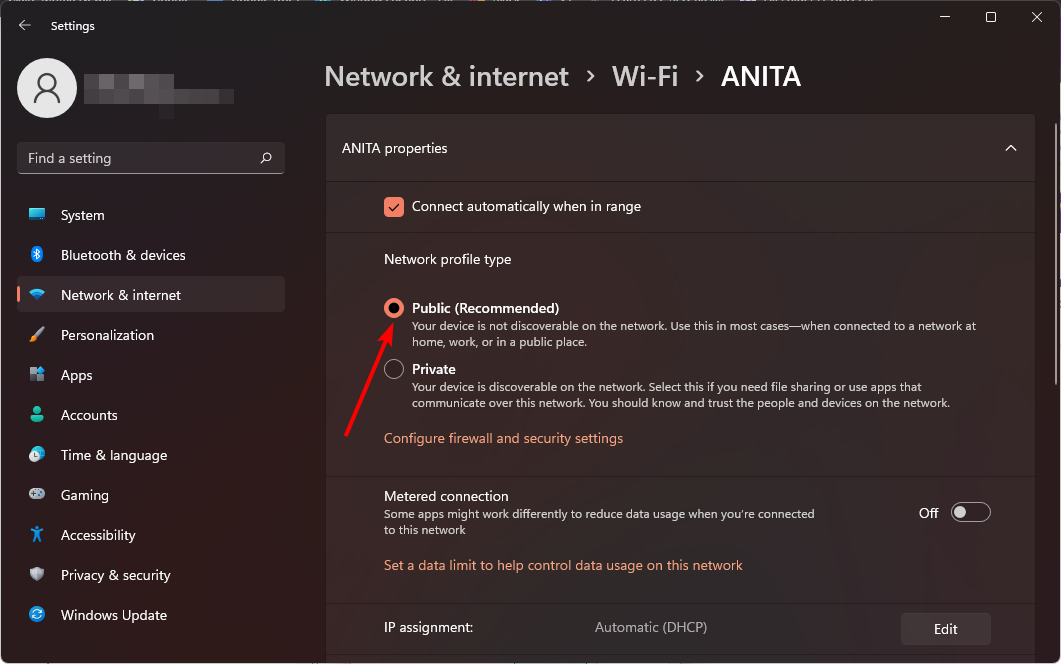
如果发现缺少网络配置文件类型,则可能是驱动程序过时,因此快速驱动程序更新应该可以解决此问题。
2. 使用 PowerShell 命令行
- 点击键,在搜索栏中键入 Powershell,然后单击以管理员身份运行。Windows
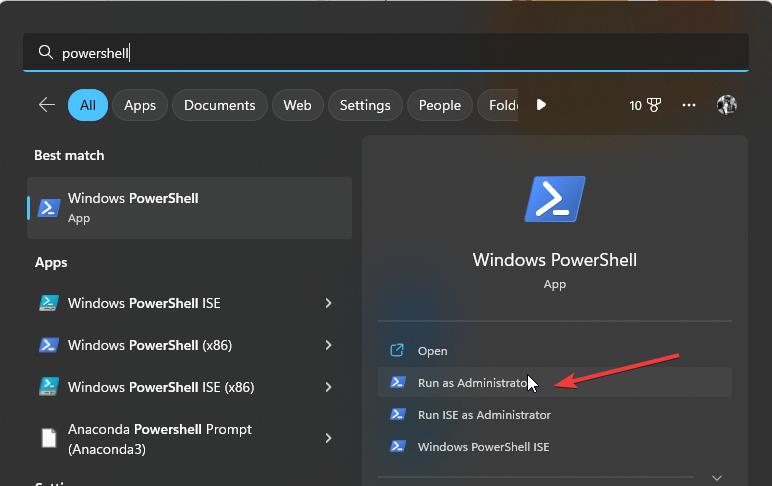
- 输入以下命令并点击:Enter
Get-NetConnectionProfile - 记下要更改的网络的名称,然后键入以下命令。请记住将网络名称替换为您记下的网络名称,并使用网络配置文件(例如公共,专用或域)键入:
Set-NetConnectionProfile -Name "network name" -NetworkCategory <Type>
3. 使用注册表编辑器
- 打 + 键打开运行命令。WindowsR
- 在对话框中键入注册表编辑器并点击 .Enter
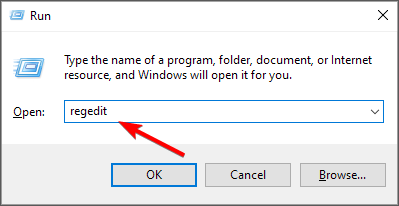
- 导航到以下位置:
HKEY_LOCAL_MACHINE\SOFTWARE\Microsoft\Windows NT\CurrentVersion\NetworkList\Profiles - 单击“配置文件”以展开子项。每个都将在右侧列出其配置文件名称作为最后一个条目。
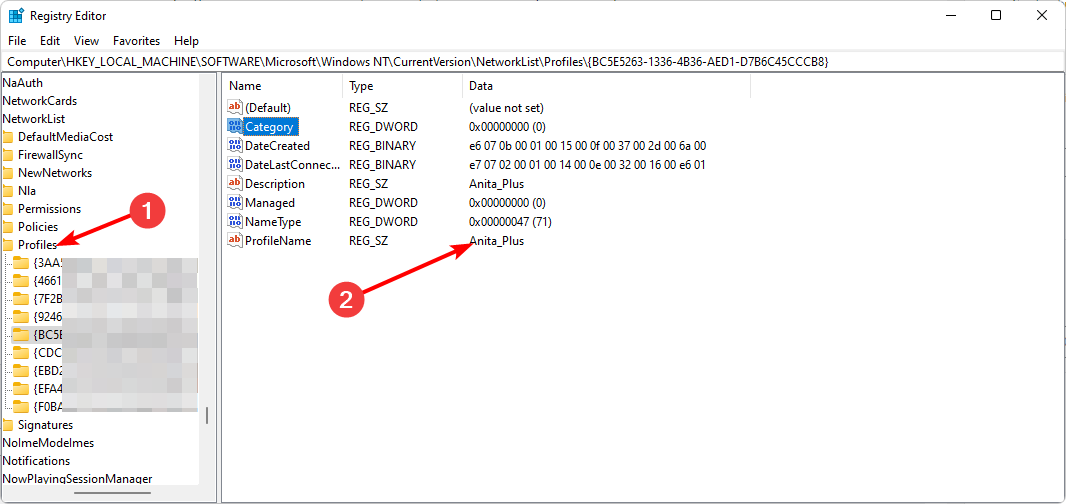
- 双击类别,然后在“值”数据中,输入 0、1 或 2 以分别更改为“公共”、“专用”和“域”,然后单击“确定”。
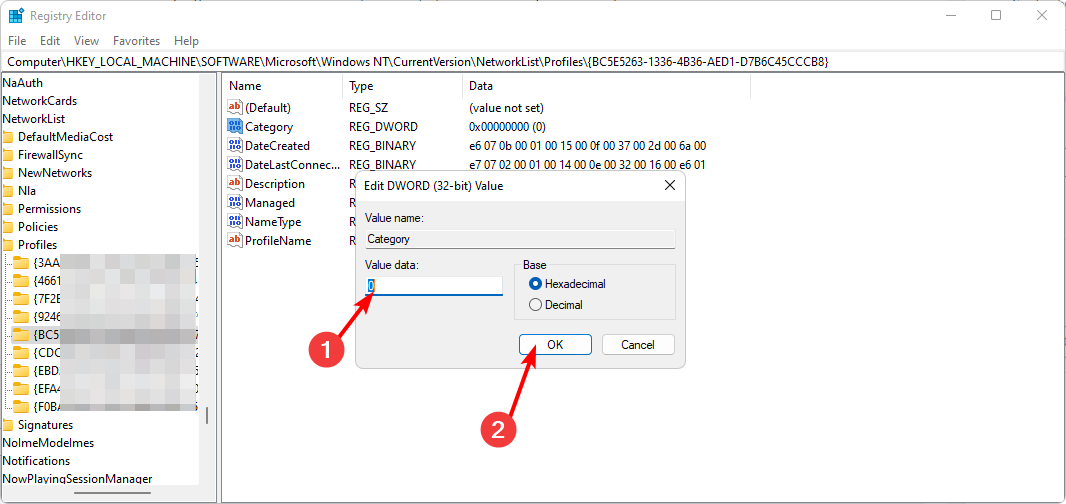
- 关闭注册表编辑器并重新启动 PC 以生效更改。
请记住,如果出现任何问题,编辑注册表可能是灾难性的,因此请确保在进行任何更改之前备份或创建还原点。
4. 使用本地安全策略
- 打 + 键打开运行命令。WindowsR
- 在对话框中键入 secpol.msc,然后点击 .Enter
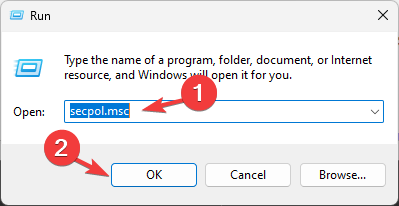
- 单击“网络列表管理器策略”,然后在右侧双击所选网络。

- 在“网络属性”对话框中,导航到“网络位置”选项卡,然后在“位置类型”选项下,选择“专用”或“公共配置文件”。
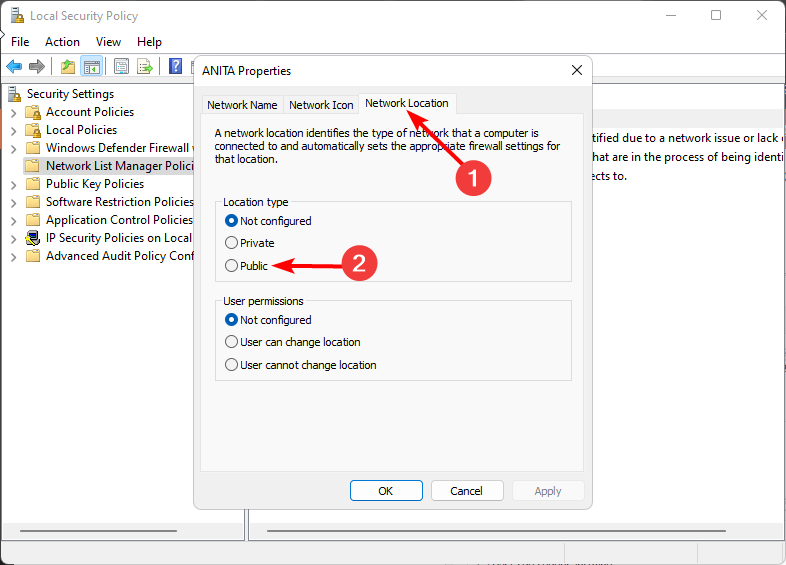
- 另外,设置 用户权限下的用户无法更改位置,然后点击 申请 和 确定 保存更改。
请务必注意,此解决方案可能会受到限制,因为本地安全策略并非在所有 Windows 版本中都可用。但是,如果您使用的是 Windows 11 专业版、企业版和教育版,则安全。
一些用户抱怨说,在更改当前网络类型后,他们遇到了网络问题。Windows无法连接到此网络是最常见的,因此,如果处于相同的困境中,请查看有关如何解决此问题的专家文章。
希望现在您对如何以及何时将 Windows 11 中的网络配置文件更改为公共或私有有了更好的了解。更重要的是,您可以轻松保护您的数据。
 Win 11系统之家
Win 11系统之家
