众所周知,Windows是一个用户友好的操作系统,提供了广泛的自定义和功能,并且崩溃最少。对于运行操作系统执行关键任务的用户来说,这一点变得更加重要。但许多人发现 Windows 11 在打印时会冻结。
虽然打印问题困扰用户很长时间,即使在以前的迭代中也是如此,但 Windows 11 的问题要复杂一些,因为迭代相对较新且尚未完善。但是在这种情况下,您可以轻松地解决问题!
为什么 Windows 11 在打印时不断冻结?
以下是尝试在 Windows 11 中打印时计算机冻结的几个原因:
- 损坏的系统文件: 在Windows中打印时PC崩溃的常见原因是系统文件损坏。这些也引发了一系列其他问题。
- 冲突的程序:如果程序在尝试在 Windows 11 中打印时崩溃,则可能是其他应用程序与它们冲突。
- 关键服务未运行: 打印时,有几个服务对于计算机的有效运行至关重要,如果这些服务没有运行,您一定会遇到错误。
- 缓存问题:打印机缓存是一个重要的组件,如果它已损坏或无法读取,用户会报告Windows 11在打印时冻结。
- 过时、损坏或不兼容的驱动程序:驱动程序对打印过程也至关重要,它们的问题可能导致 Windows 11 崩溃或冻结。
如果 Windows 11 在打印时冻结,我该怎么办?
在我们转向稍微复杂的解决方案之前,这里有一些快速的解决方案:
- 重新启动计算机和打印机。
- 运行专用的打印机疑难解答。
- 安装最新的 Windows 更新(如果有挂起)。
- 禁用 PC 上安装的任何第三方防病毒或安全软件。
- 卸下并再次添加打印机。这一次,将其添加为网络打印机,而不是服务器上托管的打印机。
如果都不起作用,请转到下面列出的修复程序。
1. 更改默认打印机
- 按 + 打开设置,从导航窗格中转到蓝牙和设备,然后单击打印机和扫描仪。WindowsI
- 禁用“让 Windows 管理我的默认打印机”的切换开关。
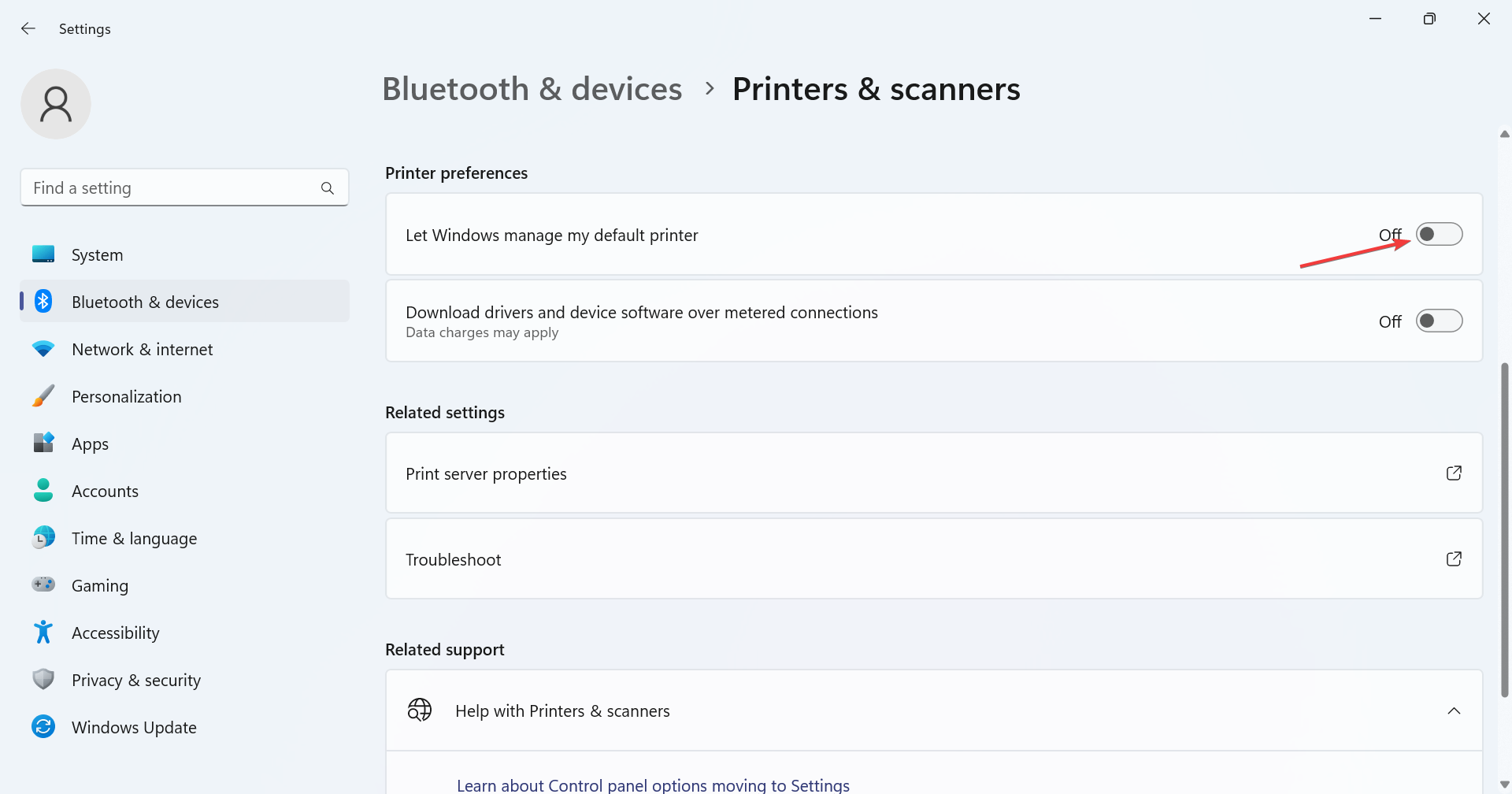
- 现在,选择要设置为默认值的打印机,即触发问题的打印机。
- 最后,点击 设为默认值 按钮。
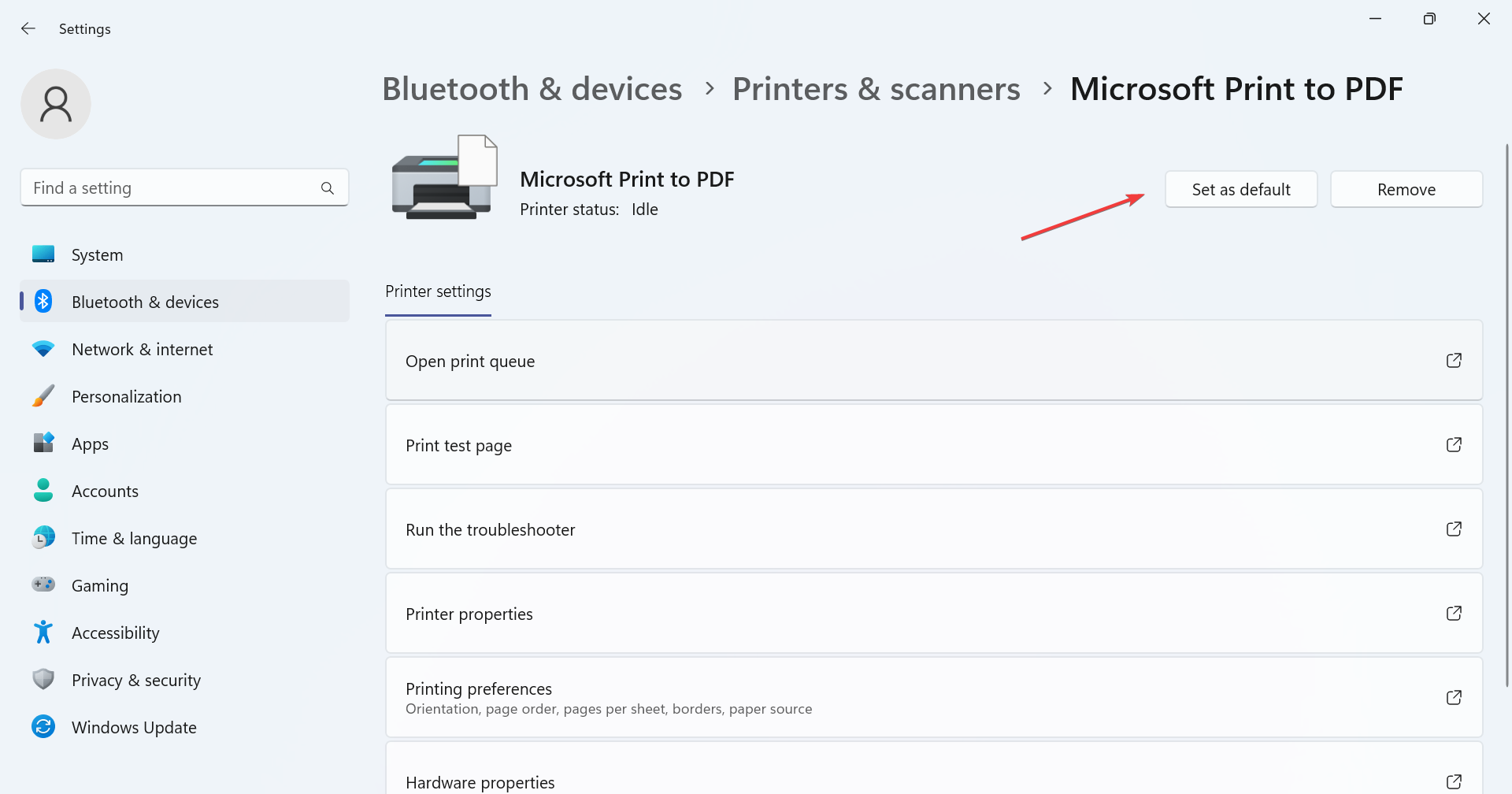
许多用户报告说,如果Windows 11在打印时冻结,更改默认打印机可以解决问题。只需确保将首选打印机设置为默认设备,事情应该一切顺利!
2. 重新启动后台打印程序服务
- 按 + 打开“运行”,在文本字段中键入 services.msc,然后点击 。WindowsREnter
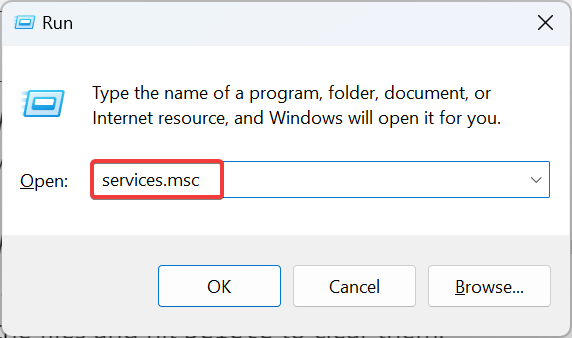
- 找到打印后台处理程序服务,右键单击它,然后选择属性。
- 现在,单击“停止”按钮。
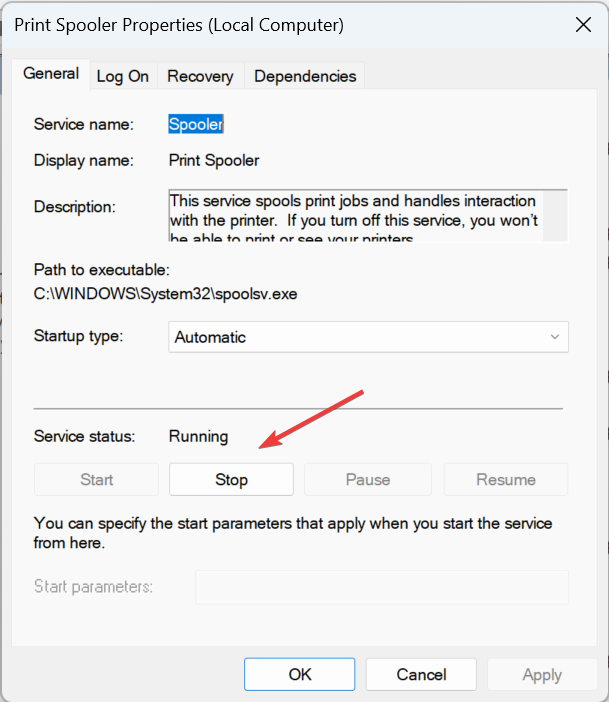
- 按 + 打开文件资源管理器,将以下路径粘贴到地址栏中,然后点击:WindowsEEnter
C:\Windows\System32\spool\PRINTERS - 按 + 选择所有文件并点击清除它们。CtrlADelete
- 返回到“服务”,从“启动类型”下拉菜单中选择“自动”,单击“开始”按钮,然后单击“确定”以保存更改。
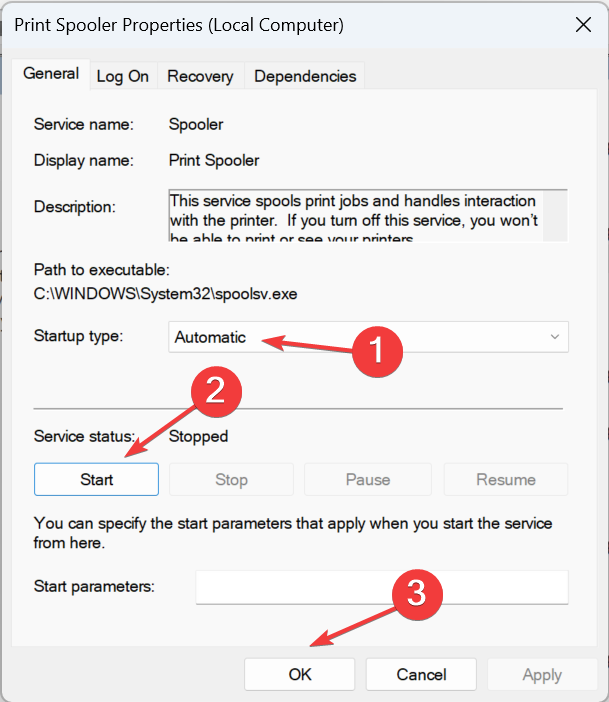
如果无法访问“打印机”文件夹,请获取完整文件夹访问权限,然后删除文件。清除缓存并重新启动打印后台处理程序服务后,打印时不应遇到Windows 11冻结。
3. 更新打印机驱动程序
- 按 + 打开“高级用户”菜单,然后选择“设备管理器”。WindowsX
- 展开“打印机”条目,右键单击受影响的打印机,然后选择“更新驱动程序”。
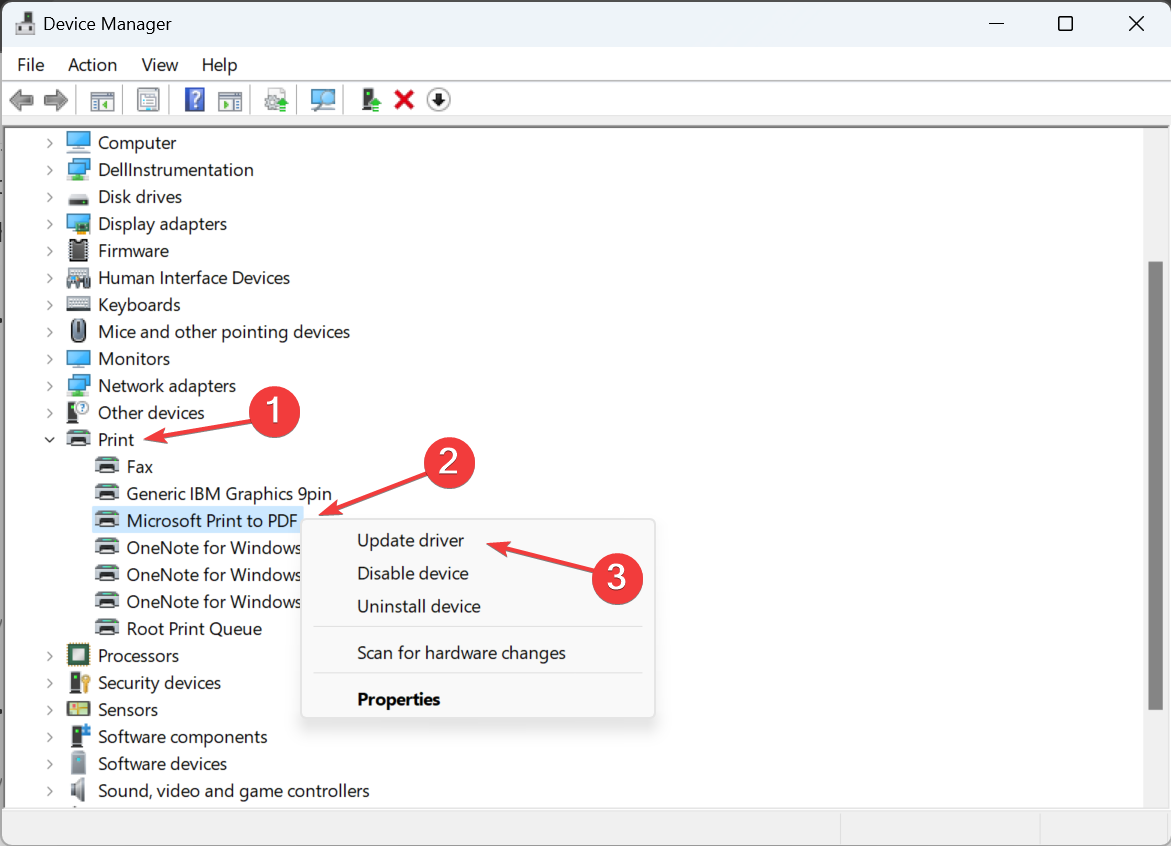
- 选择自动搜索驱动程序,然后等待 Windows 安装本地可用的最佳驱动程序。
- 完成后,重新启动计算机。
通常,是过时的驱动程序在打印时触发计算机冻结;在这种情况下,最好更新打印机驱动程序。
如果Windows找不到,请前往制造商的网站,找到最新版本并手动安装驱动程序。这也应该解决程序在尝试在 Windows 10 中打印时崩溃的问题。
但是,如果此过程花费太多时间或看起来技术性太强,则可以使用自动驱动程序替代方法在PC上安装任何驱动程序。因此,该软件应用程序将快速扫描系统中过时的驱动程序,并为您提供完整列表,您可以从中相应地更新它们。
4. 选择其他端口
- 按 + 打开搜索,在文本字段中键入打印机和扫描仪,然后单击相关结果。WindowsS
- 选择默认打印机或触发问题的打印机,然后单击打印机属性。
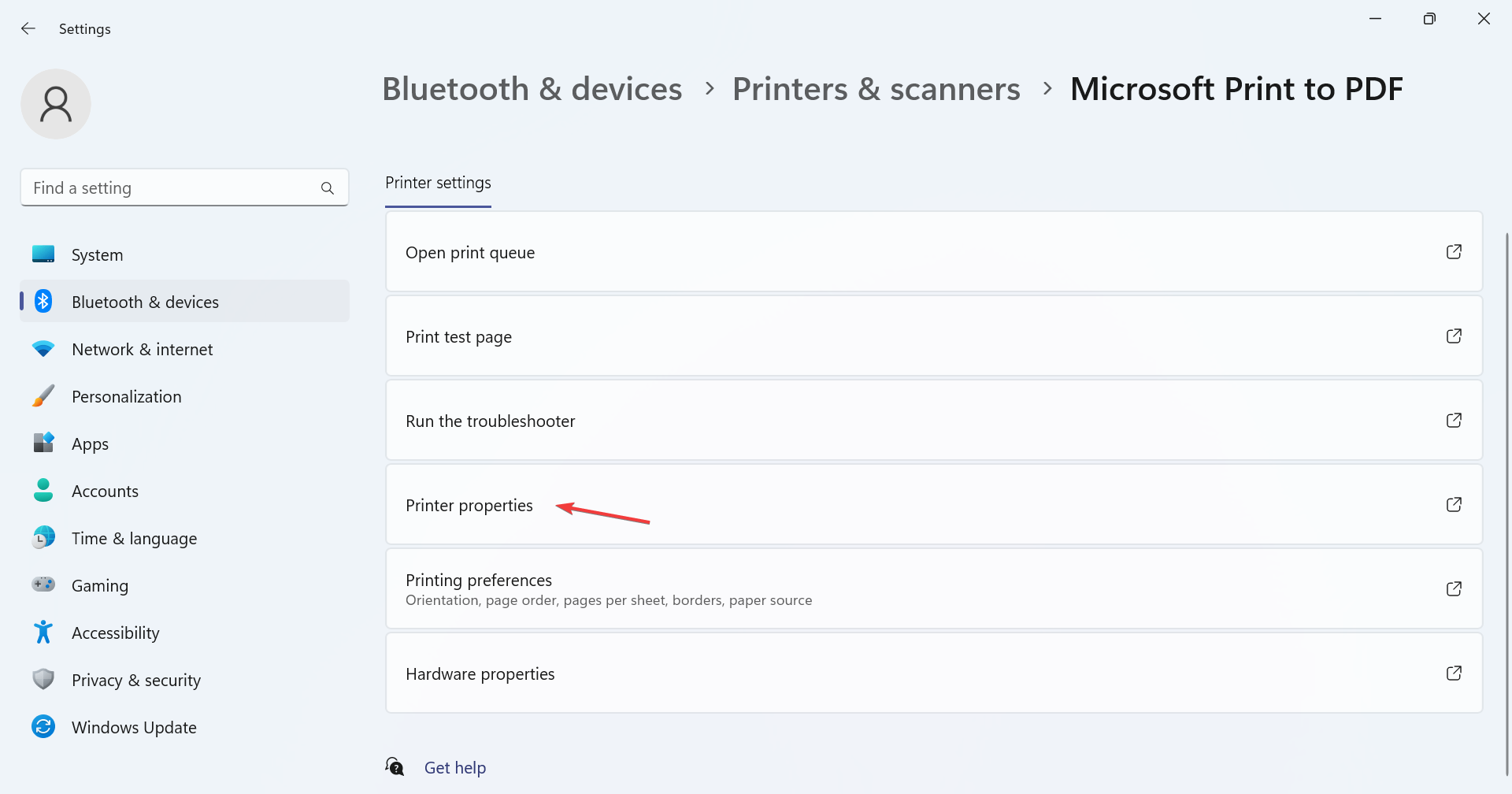
- 转到端口选项卡,从列表中选择另一个端口,然后单击确定以保存更改。
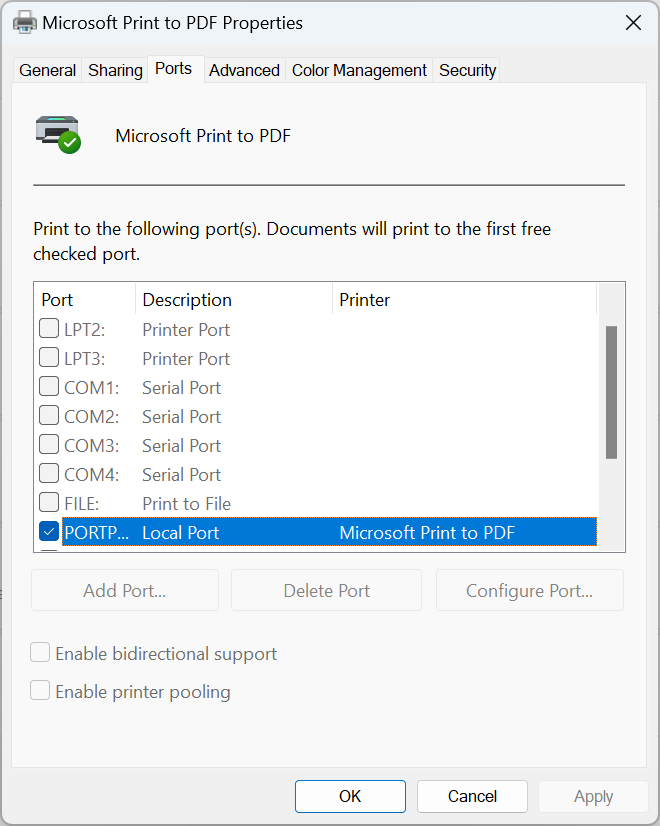
一位用户报告说,将端口从USB001更改为USB003可以解决问题。虽然这对您来说不会完全相同,但如果 Windows 11 在打印时冻结,选择正确的端口应该可以工作。
5.修复损坏的系统文件
- 按 + 打开运行,键入 cmd,然后点击 l + + 。WindowsRCtrShiftEnter
- 在 UAC 提示符下单击“是”。
- 单独粘贴以下命令并在每个命令之后点击:Enter
DISM /Online /Cleanup-Image /CheckHealthDISM /Online /Cleanup-Image /ScanHealthDISM /Online /Cleanup-Image /RestoreHealth - 完成后,运行以下命令进行 SFC 扫描:
sfc /scannow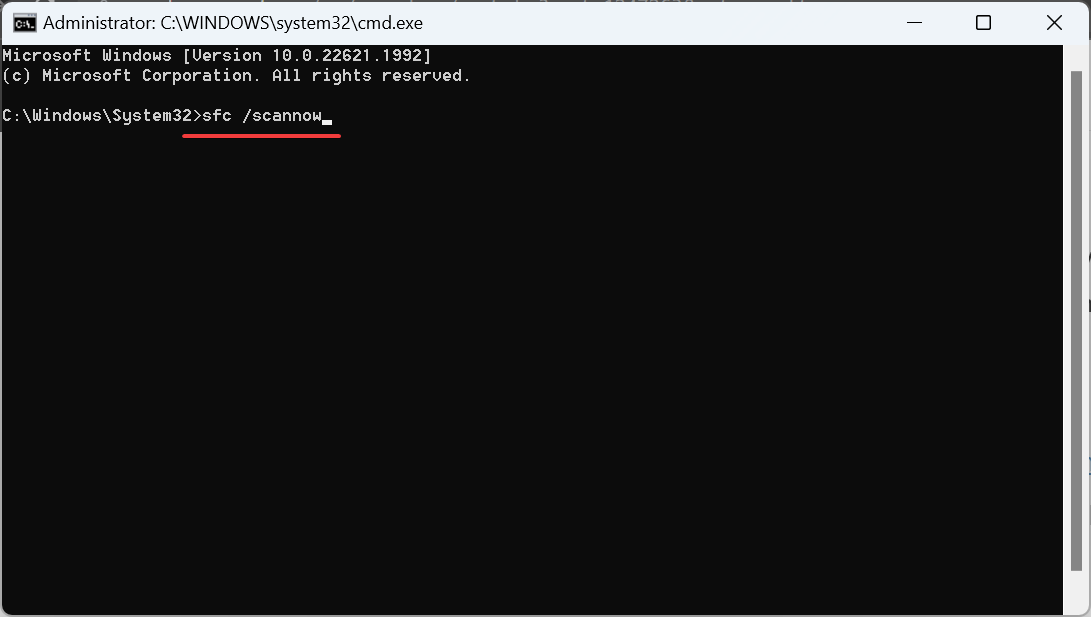
当损坏的系统文件在 Windows 11 打印时冻结时,运行 DISM 工具和 SFC 扫描应该可以解决问题。这两个帮助识别损坏的系统文件并将其替换为缓存的副本。
6. 卸载冲突的应用程序
- 按 + 打开运行,在文本字段中键入 appwiz.cpl,然后点击 。WindowsREnter
- 选择在问题首次出现的同时安装的应用程序,然后单击卸载。
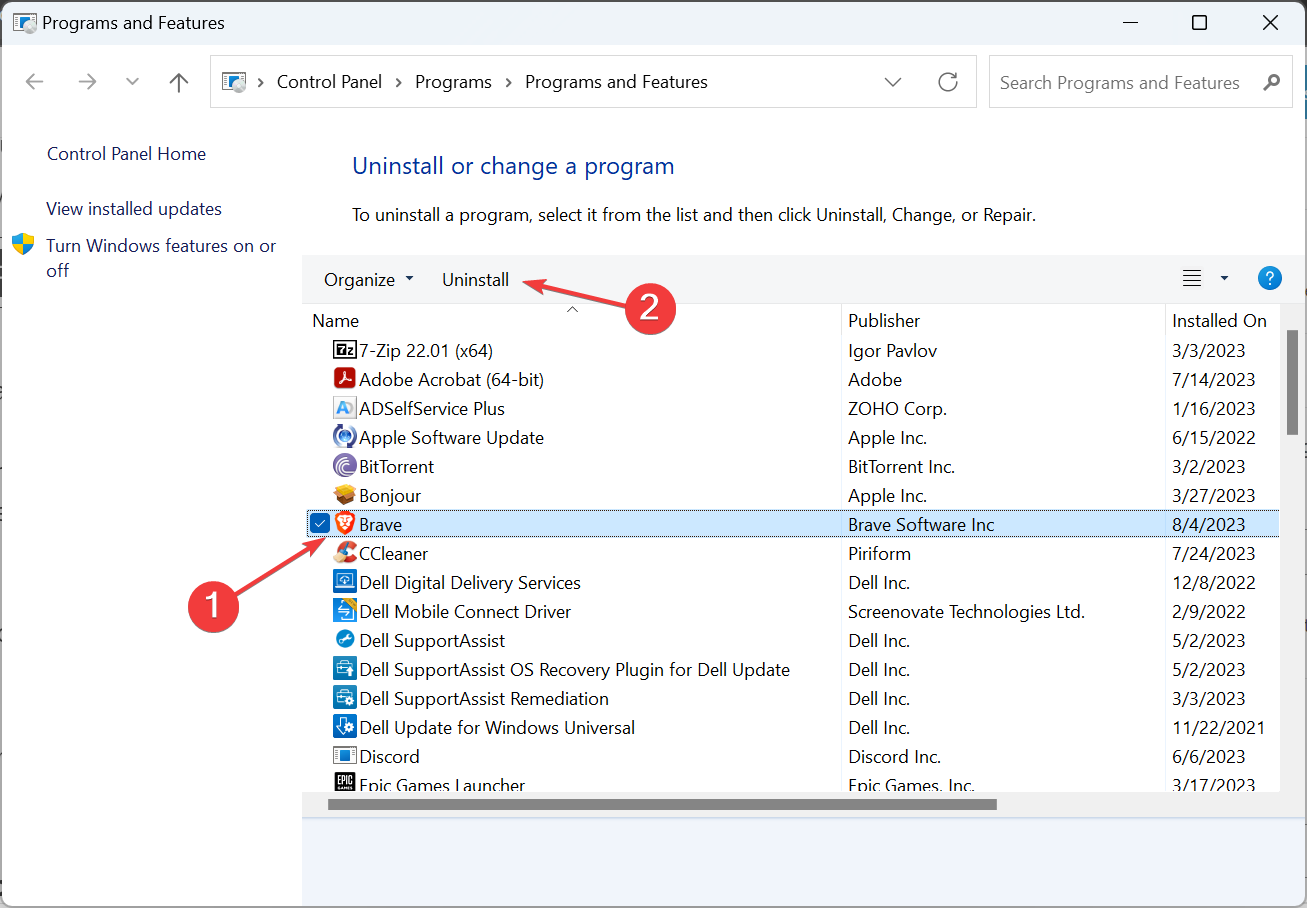
- 按照屏幕上的说明完成该过程。
- 最后,重新启动计算机以应用更改并检查改进。
通常,第三方程序可能会导致 Windows 11 在打印时冻结或崩溃其他程序,包括 Edge、Word 和 Chrome。在这里,最好卸载冲突的应用程序。
这些可以是打印机管理软件、安全程序或可以修改连接的软件。
7. 执行就地升级
 提示
提示- 转到Microsoft的官方网站,选择产品语言和操作系统版本,然后下载Windows 11 ISO。
- 打开 ISO 文件并运行安装程序.exe。
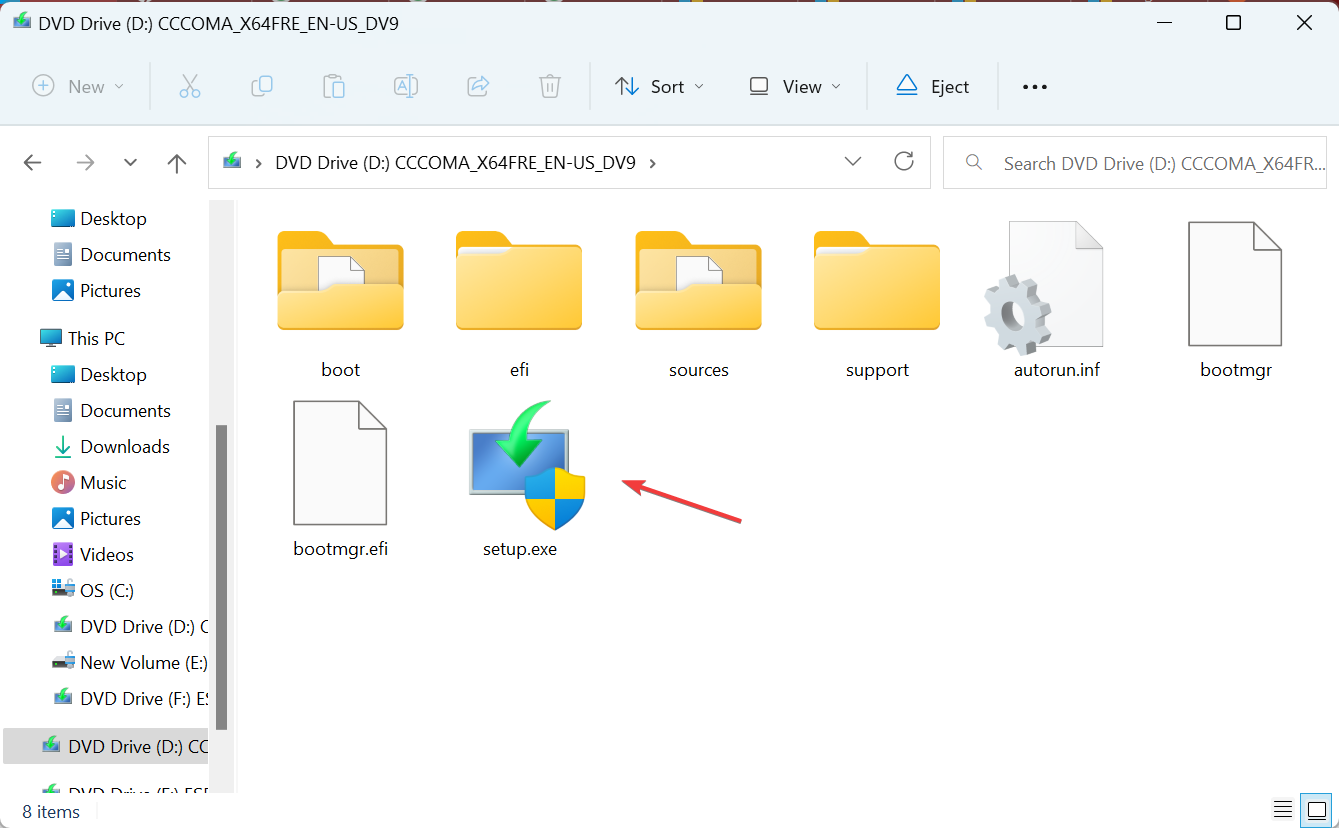
- 在出现的提示中单击“是”。
- 单击下一步继续。
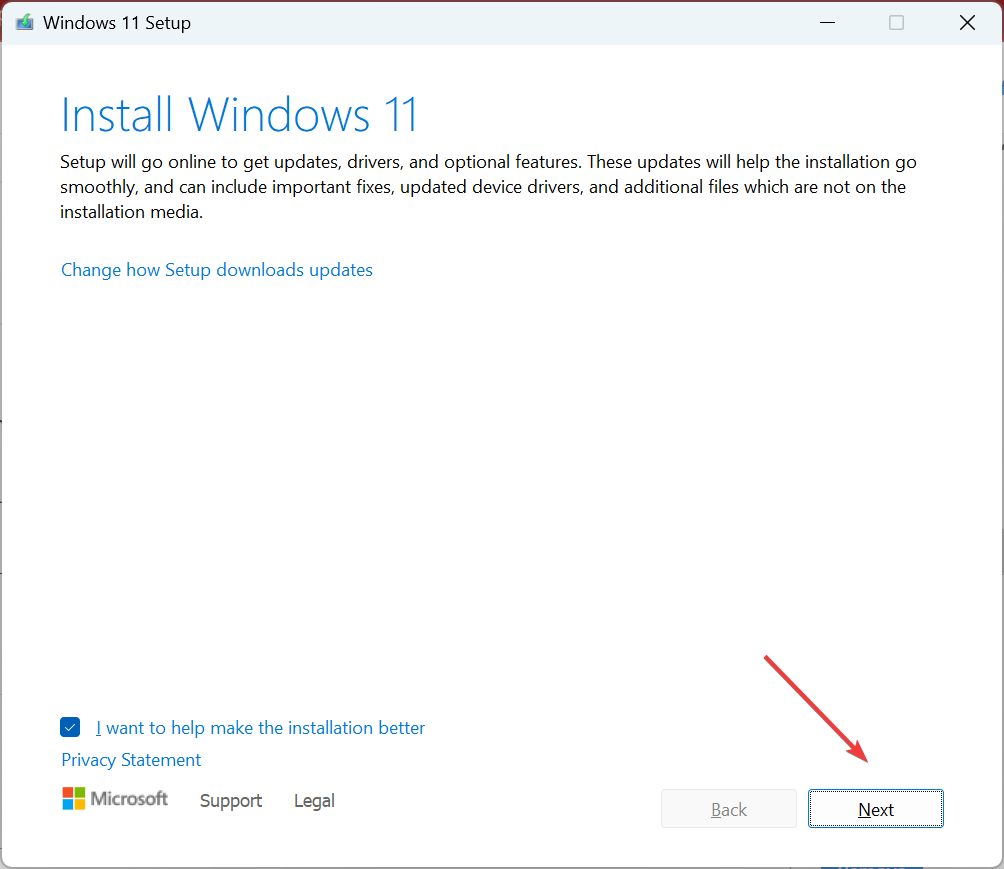
- 现在,单击“接受”以同意Microsoft的许可条款。
- 最后,确保安装程序显示“保留个人文件和应用程序”,然后单击“安装”。
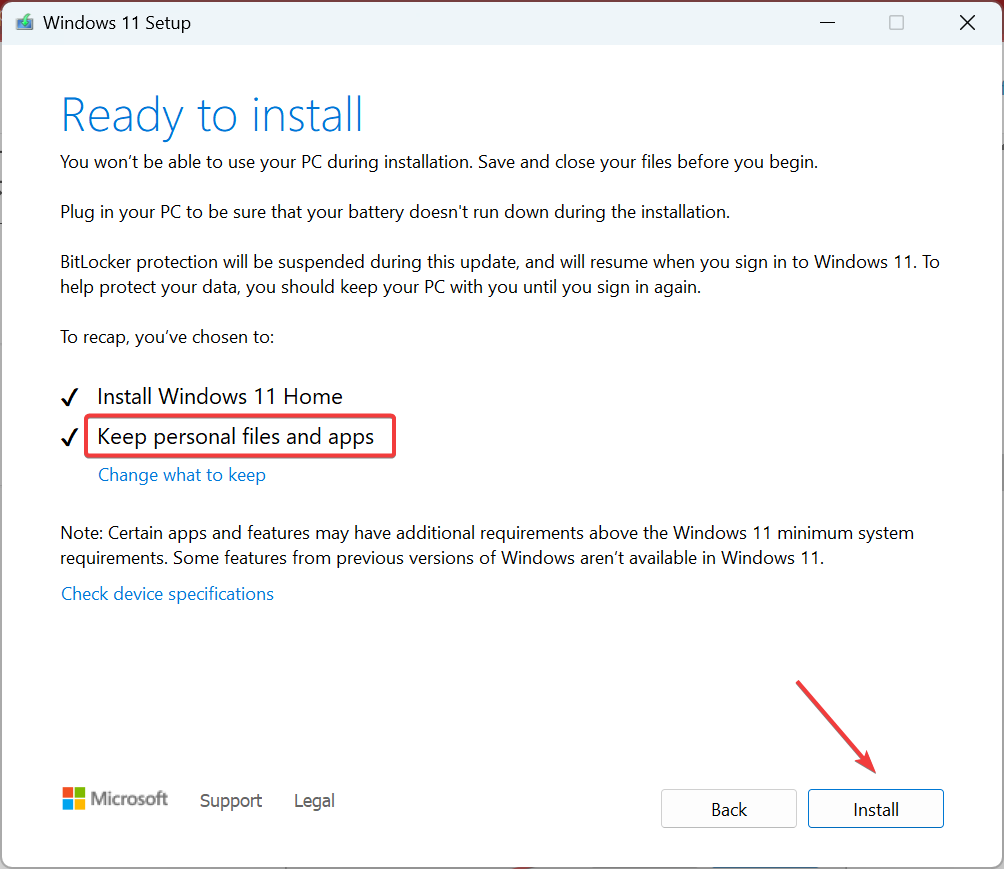
- 等待就地升级完成。这可能需要几个小时。
当其他方法不起作用时,最后一个选项是执行就地升级。就地升级基本上类似于在现有设置上重新安装 Windows。而且它没有缺点!您不会丢失任何存储的文件或应用程序。
到目前为止,如果 Windows 11 在打印时冻结,您应该已经修复了问题,并且两者应该可以正常工作。
在离开之前,请了解如何在 Windows 中加快打印速度。
 Win 11系统之家
Win 11系统之家
