如果您在尝试连接到 Windows 6 或 10 计算机上的网络时遇到 IPv11 连接无互联网访问错误,那么本指南可以提供帮助!
我们将探讨问题的潜在原因,并讨论专家推荐的解决方案来解决问题并重新获得互联网连接。
为什么我的 IPv6 显示无法访问互联网?
此网络错误可能有多种原因;这里提到了一些常见的:
- 网络设置配置错误 – 如果未正确配置网络设置,可能会导致此网络错误。尝试续订或释放 IP 配置或禁用 IPv6。
- HT 模式设置 – 不正确的 HT 模式设置可能是导致无网络访问错误的原因。检查设置并确保一切就绪。
- 过时的驱动程序 – 如果网络驱动程序较旧或损坏,则可能不得不面对各种问题,包括此问题。尝试更新网络驱动程序。
- 防火墙干扰 – 防火墙设置可能会限制网络访问,从而导致所有类型的问题。尝试禁用防病毒软件并暂时关闭防火墙。
现在您知道问题的原因,让我们继续讨论故障排除解决方案。
我需要 IPv6 互联网接入吗?
IPv6是互联网协议的第六个版本,于1998年推出,最终应该取代IPv4。
它比IPv4地址长,这意味着它允许您创建更多唯一地址,IPv6使用128位地址,能够提供340个十亿IP地址。
大多数网站和搜索引擎仍然支持IPv4,但有些也支持IPv6;因此,禁用后者不是一个不错的选择。
此外,如果您的路由器使用的是 IPv6 地址,禁用它可能会导致问题。这就是为什么同时启用它们没有害处的原因。
如何修复 IPv6 无法访问互联网?
在执行高级故障排除步骤之前,应考虑执行以下检查:
- 重新启动计算机。
- 重新启动路由器和调制解调器。
- 确保您的 Windows 是最新的。
- 尝试切换到无线网络。
- 升级路由器固件(如果可用)。
- 关闭第三方防病毒软件的实时保护(如果适用)。
- 如果已启用,请禁用 VPN。
- 请联系您的互联网服务提供商。
- 卸载新安装的软件,这可能会导致问题。
如果这些对您不起作用,请查看下面提到的详细方法。
1. 运行网络疑难解答
- 按 + 打开“设置”应用。WindowsI
- 转到“系统”,然后单击“疑难解答”。

- 选择其他疑难解答。
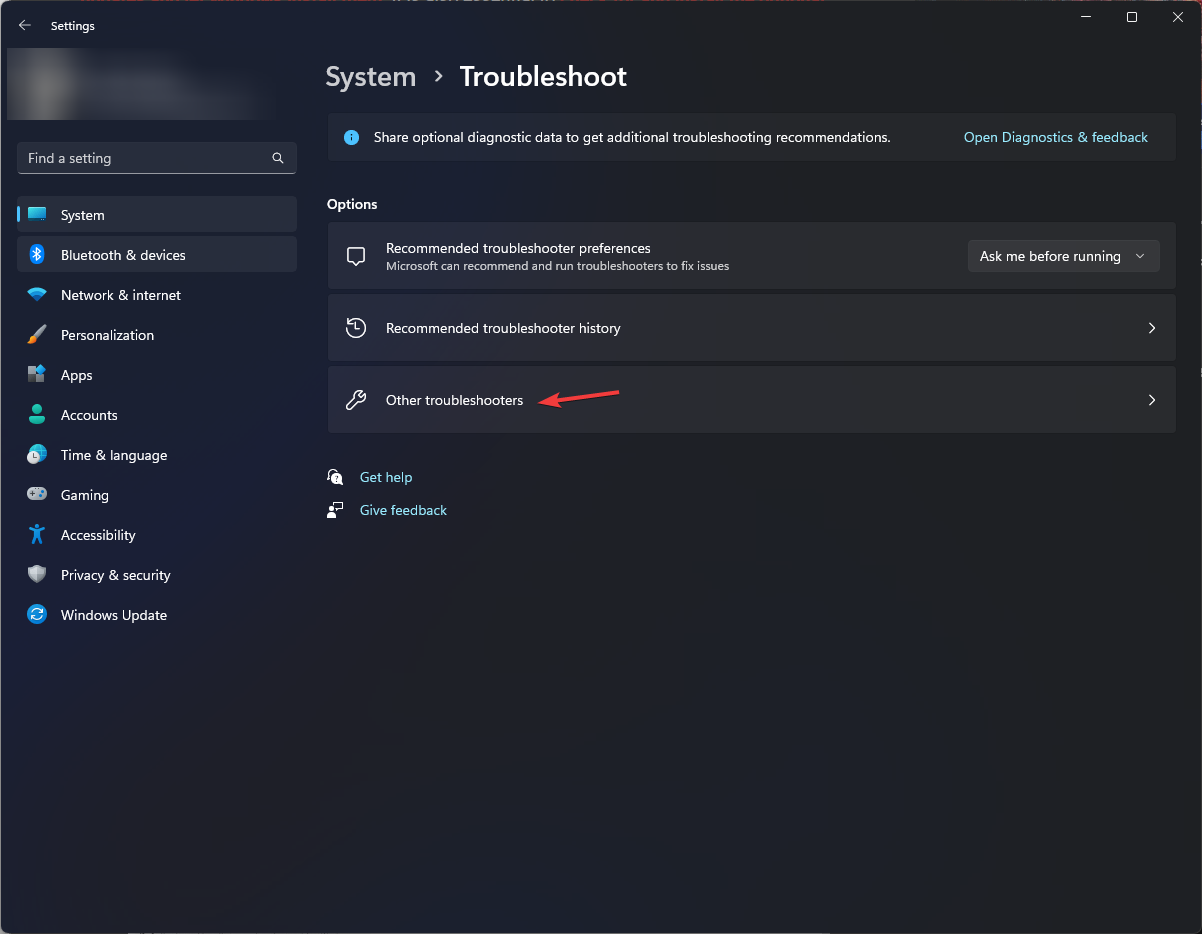
- 找到网络连接,然后单击运行。
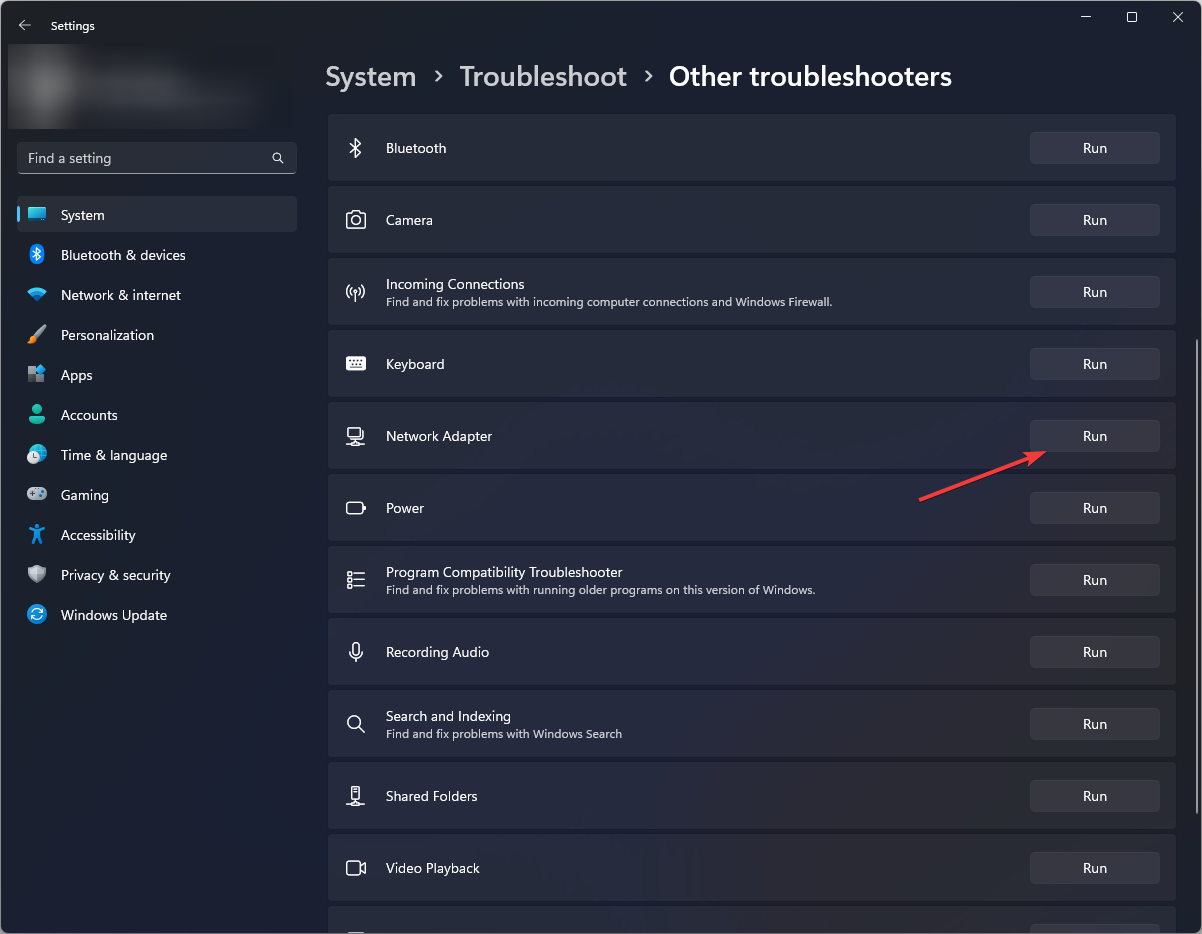
- 按照屏幕上的说明解决问题。
2. 发布和更新IP
- 按键,在搜索框中键入 cmd,然后单击以管理员身份运行。Windows
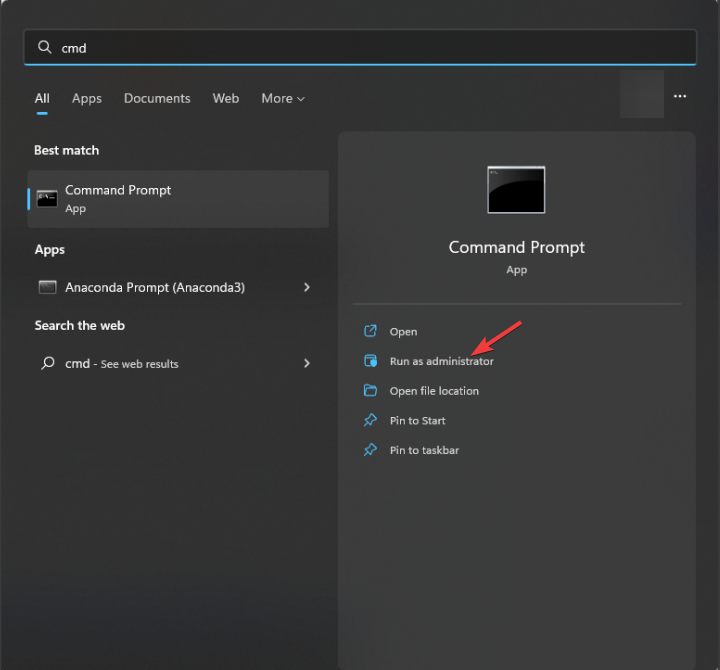
- 在命令提示符窗口中,键入以下命令以释放您当前的 IP 地址并点击:Enter
ipconfig / release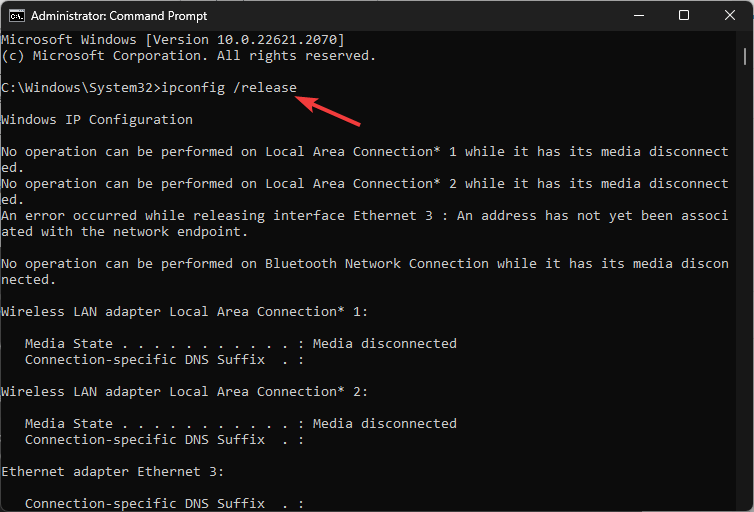
- 执行命令后,复制并粘贴以下命令以获取新的IP地址,然后按:Enter
ipconfig / renew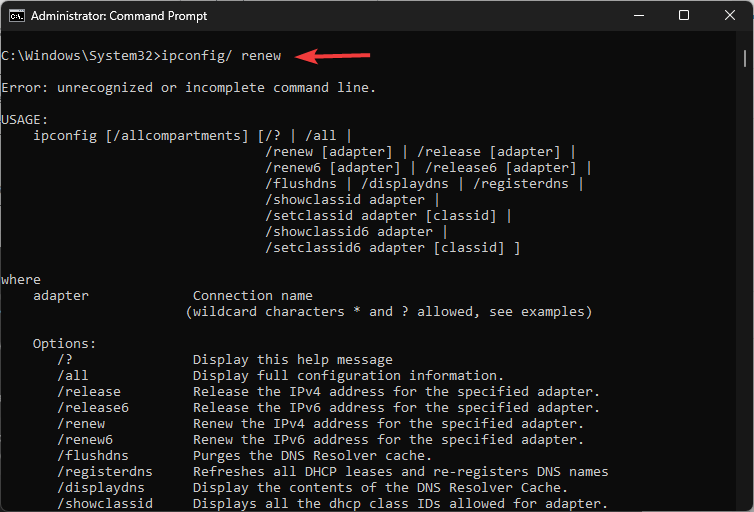
- 接下来,键入以下命令以关闭命令提示符窗口并点击:Enter
exit
现在检查是否可以建立IPv6连接。
3. 重新安装网络驱动程序
- 按 + 打开“运行”对话框。WindowsR
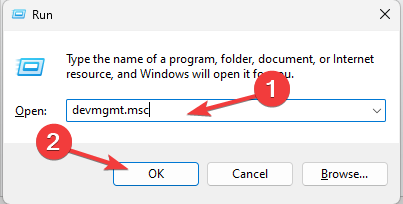
- 要打开设备管理器,请键入以下命令并点击确定:
devmgmt.msc - 转到网络适配器,单击它以展开,然后找到导致问题的适配器。
- 右键单击它并选择卸载驱动程序。
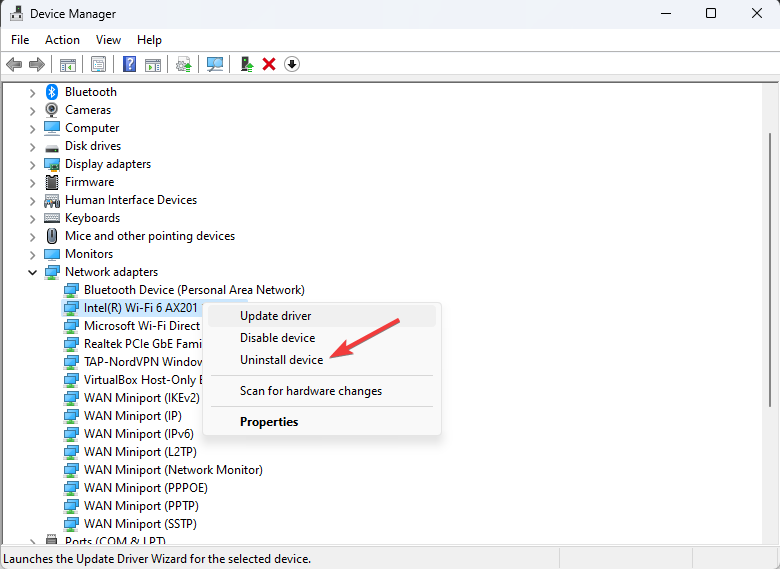
- 完成后,转到“操作”,然后选择“扫描硬件更改”。
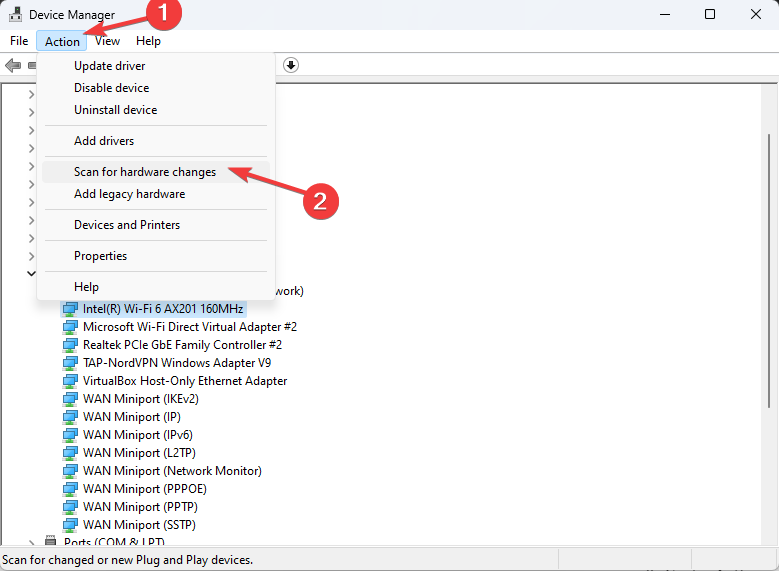
- 现在将重新安装驱动程序软件;重新启动PC并检查问题是否仍然存在。
有时,故障驱动程序可能会导致多个系统错误。 如果您的 PC 发生这种情况,您可能需要完全更新或重新安装某些驱动程序。由于该过程不是很简单,我们建议使用可靠的驱动程序更新程序来完成这项工作。 具体操作方法如下:
- 下载并安装Outbyte驱动程序更新程序。
- 启动软件。
- 等待应用程序检测到所有有故障的驱动程序。
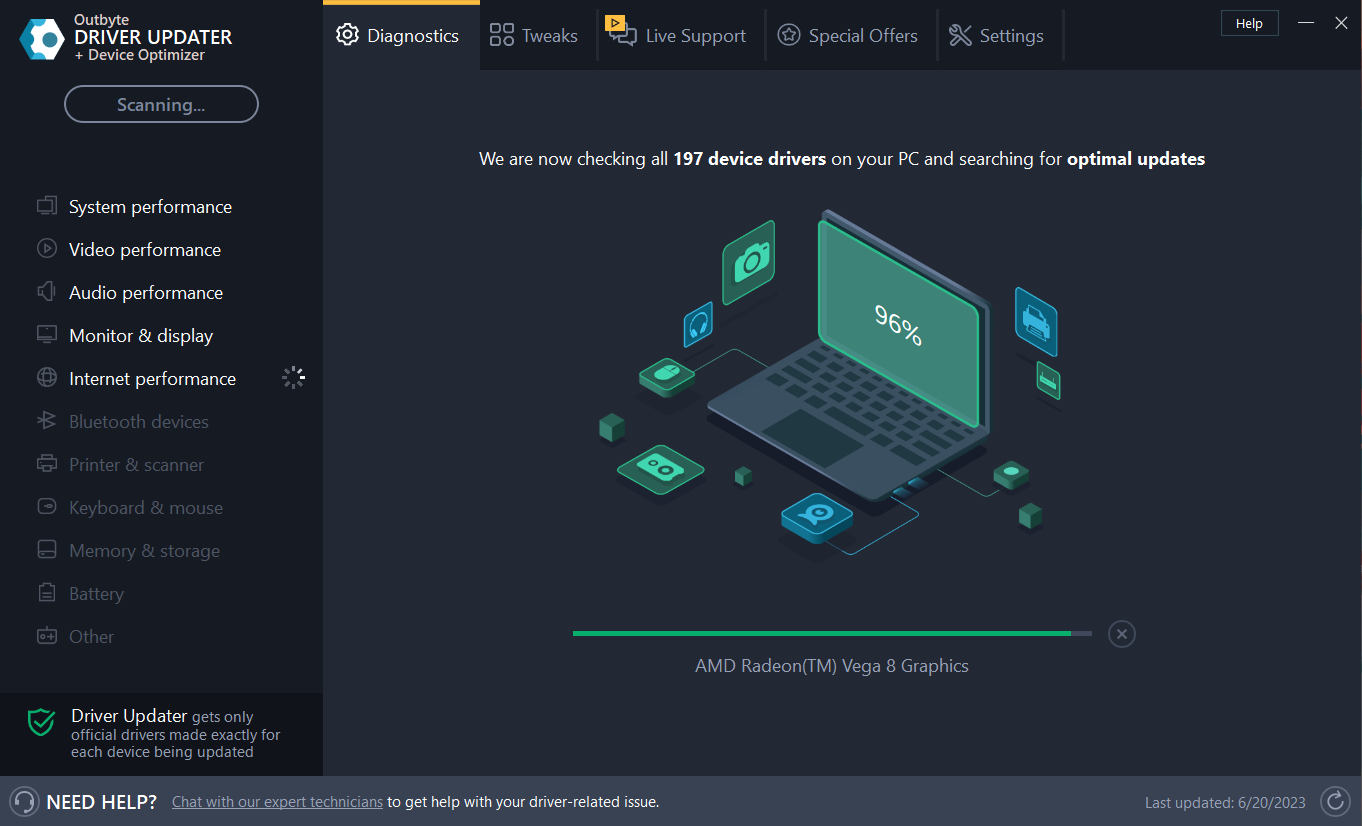
- 现在,它将显示列出的所有故障驱动程序,以选择要更新或忽略的驱动程序。
- 单击更新和应用所选以下载并安装最新版本。
- 重新启动电脑以确保应用的更改。
4.重置温索克
- 按键,键入 cmd,然后单击以管理员身份运行。Windows
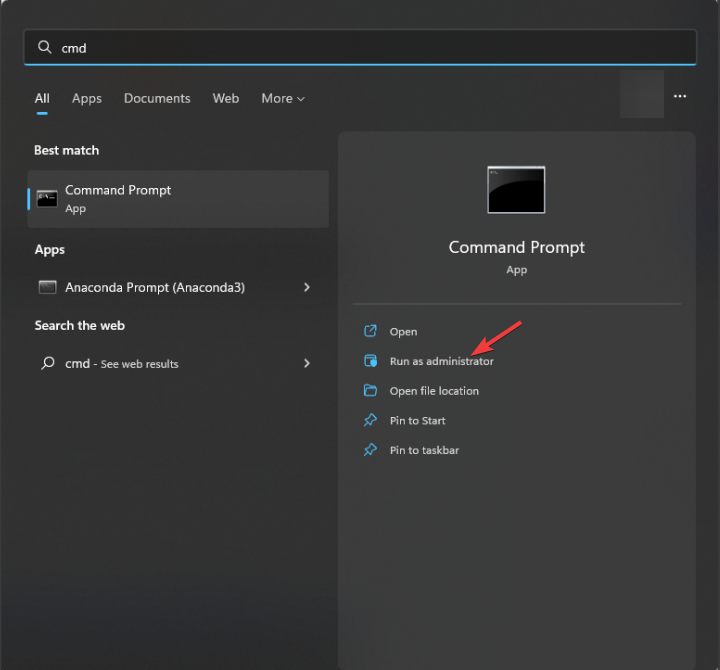
- 复制并粘贴以下命令以重置Winsock并点击:Enter
netsh winsock reset - 接下来,键入以下命令并按 :Enter
netsh int ip reset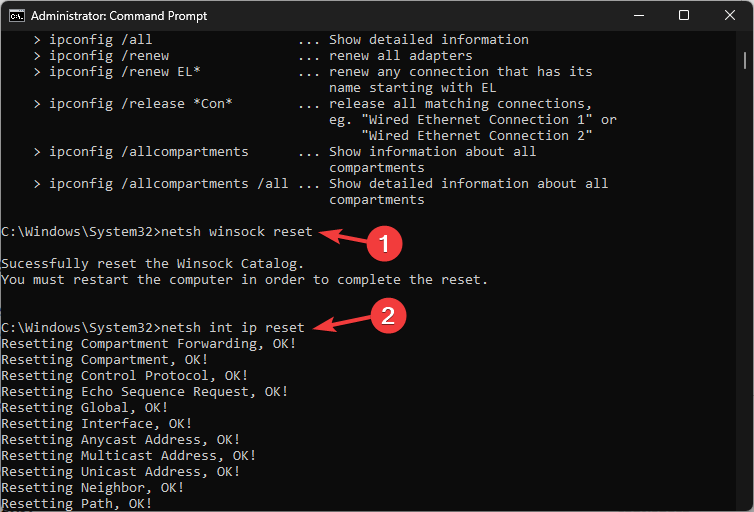
- 关闭命令提示符窗口。
5. 禁用 IPv6
- 按 + 打开“运行”窗口。WindowsR
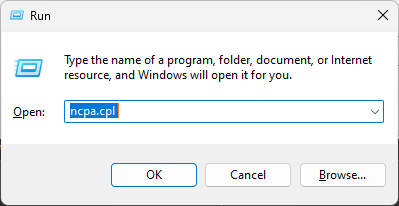
- 键入以下命令以打开“网络连接”窗口,然后单击“确定”:
ncpa.cpl - 找到,右键单击连接,然后选择属性。
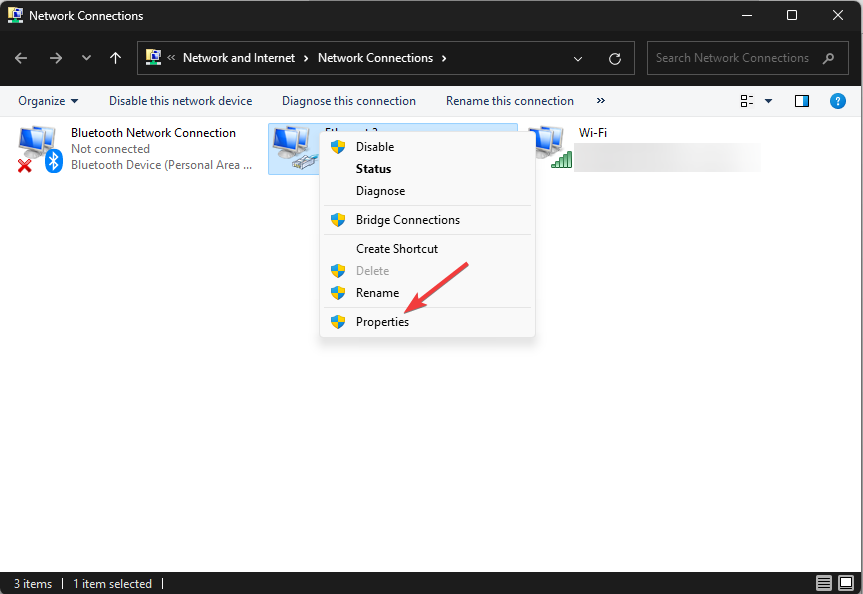
- 切换到“网络”选项卡,导航到“互联网协议版本6”(TCP / IPv6),然后删除旁边的复选标记。
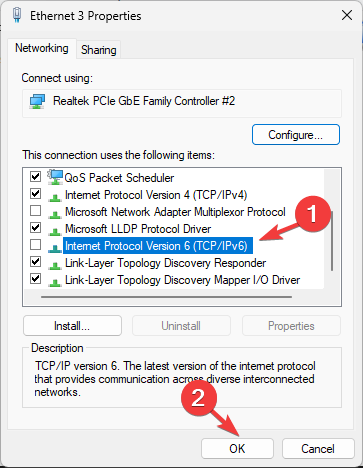
- 单击“确定”保存更改。
- 重新启动计算机以使更改生效。
6. 修改 HT 模式
- 按 + 打开“运行”窗口。WindowsR
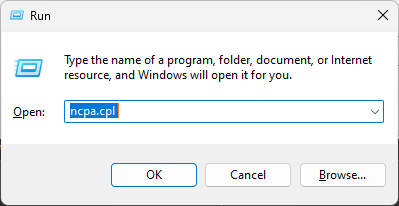
- 键入 ncpa.cpl然后单击“确定”以打开“网络连接”。
- 找到活动的网络适配器,然后右键单击它以打开“属性”。
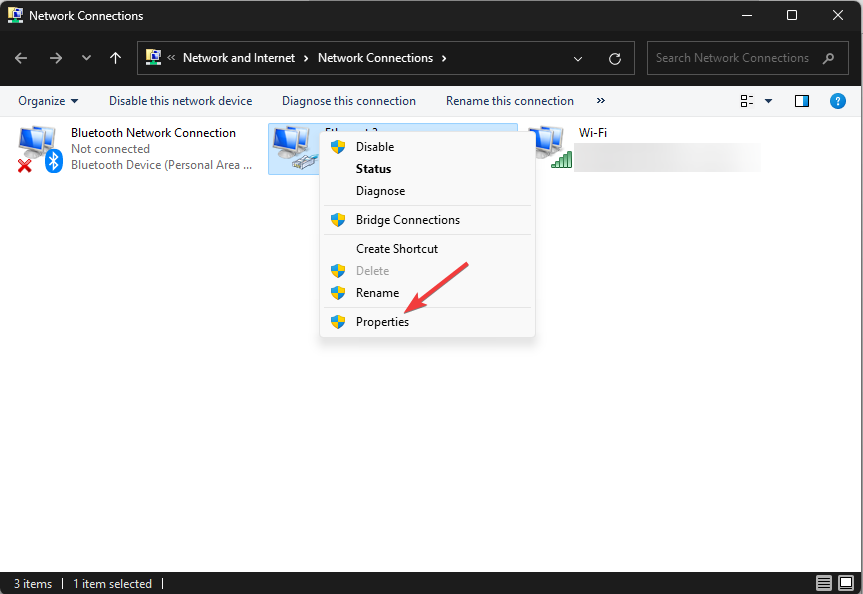
- 在下一个窗口中,单击配置。
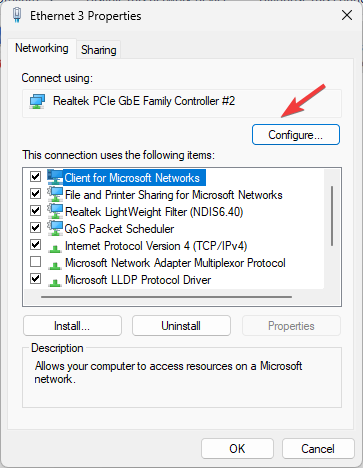
- 切换到“高级”选项卡,选择“HT 模式”选项,然后从下拉列表中选择“已启用”,然后单击“确定”。
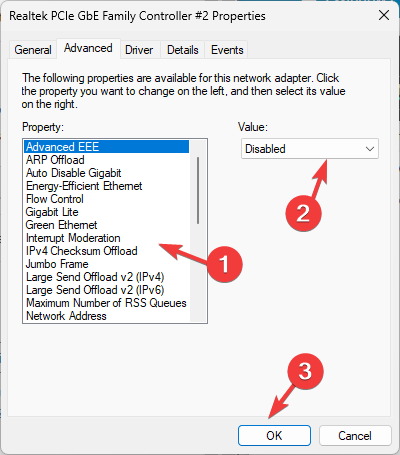
7.禁用防火墙
- 按键,键入 Windows 安全性,然后单击打开。Windows
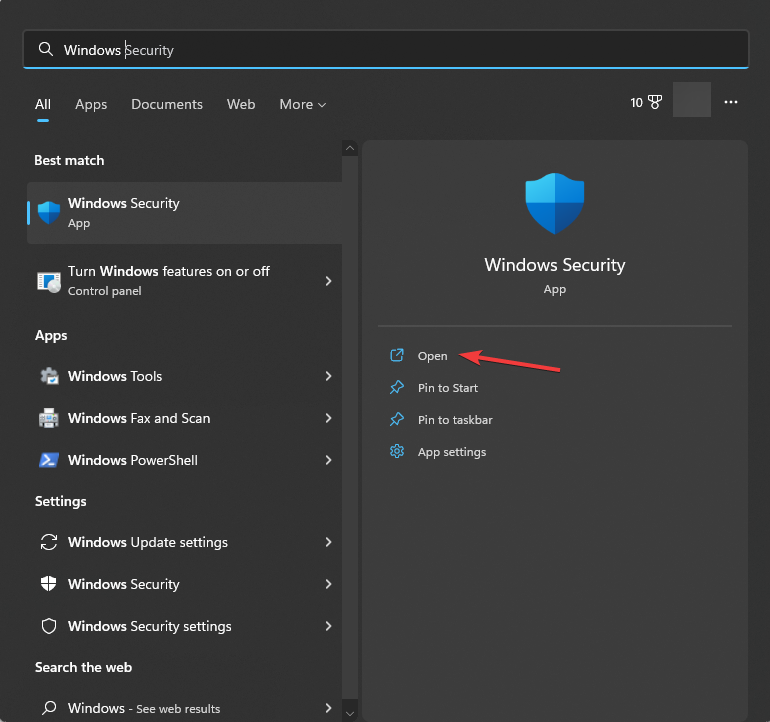
- 从左侧菜单中找到并单击防火墙和网络保护,然后选择网络配置文件,例如域网络、专用网络或公用网络。
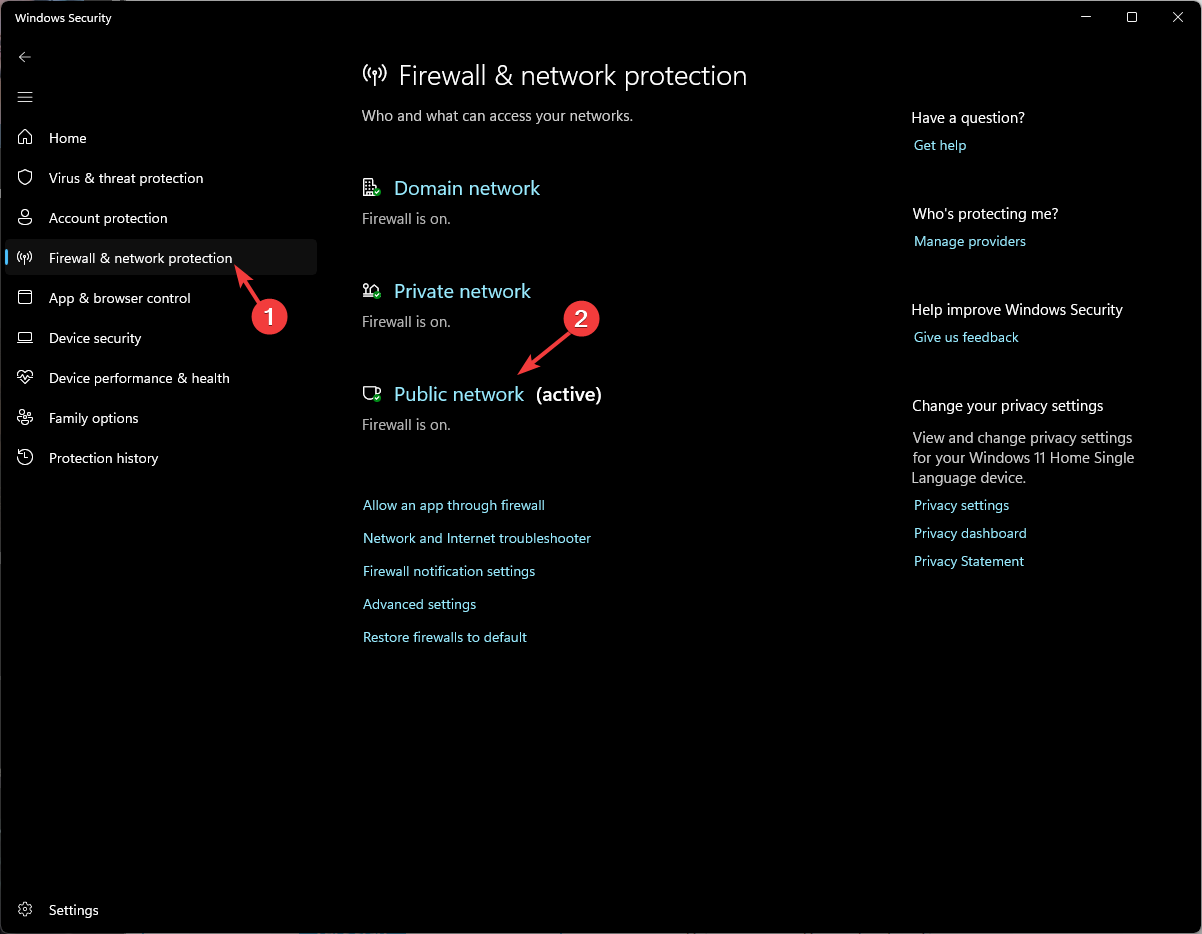
- 找到Microsoft防御者防火墙并关闭开关以禁用它。
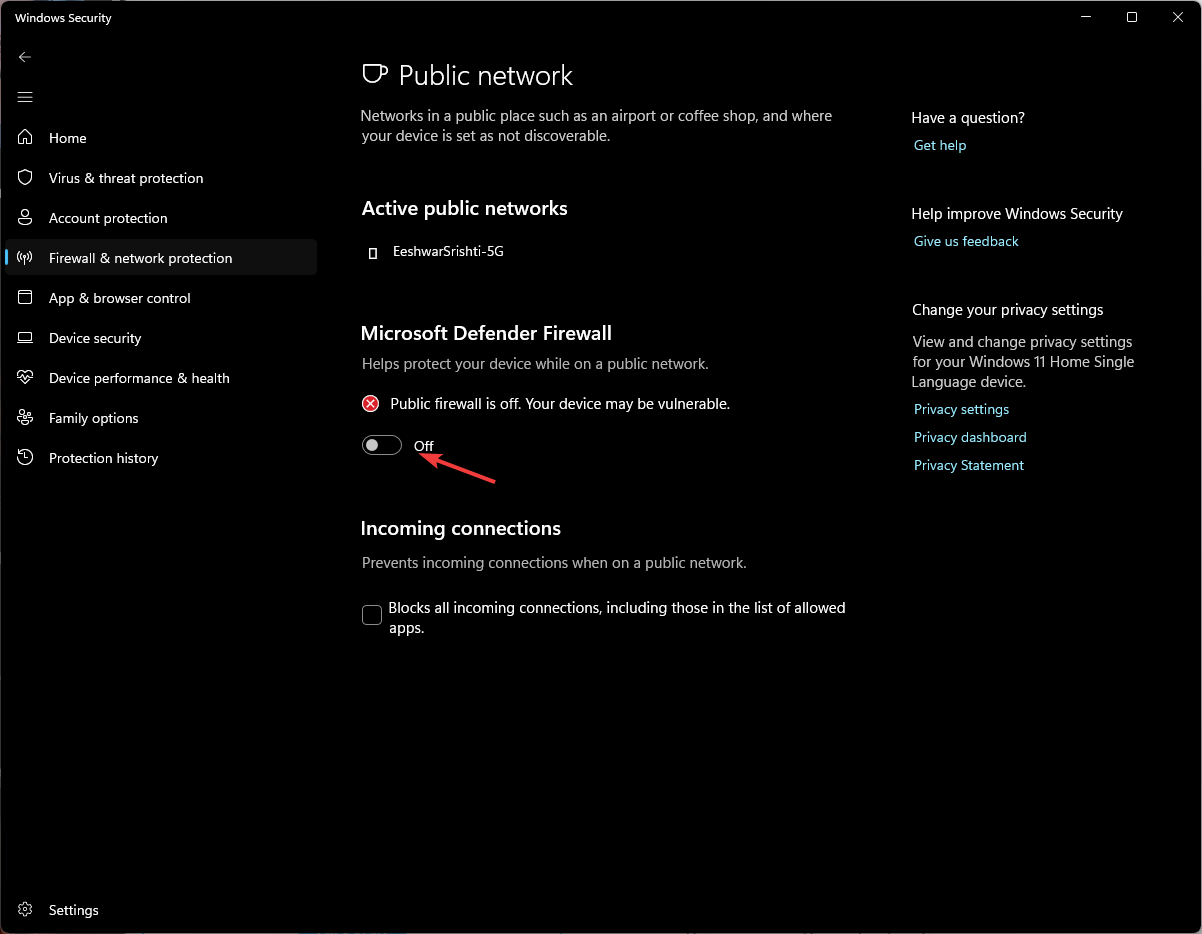
- 对所有网络配置文件逐个执行此操作,并检查它是否解决了问题。
关闭 Windows 安全中心窗口,并检查是否可以建立 IPv6 连接。
8. 设置DNS和IP地址自动获取
- 按 + 打开“运行”对话框。WindowsR
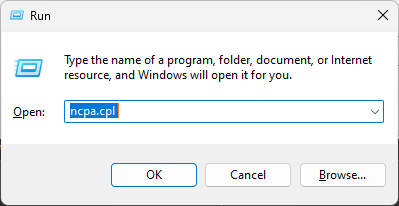
- 键入 ncpa.cpl然后单击“确定”以打开“网络连接”。
- 找到活动连接,然后右键单击它以打开“属性”。
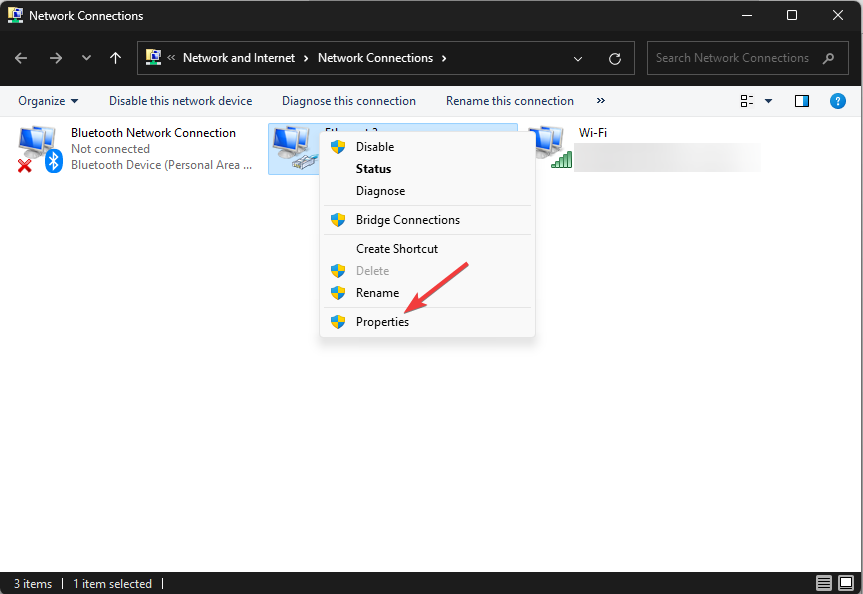
- 向下滚动到互联网协议版本 4 (TCP / IPv4) 选项,选择它并单击属性。
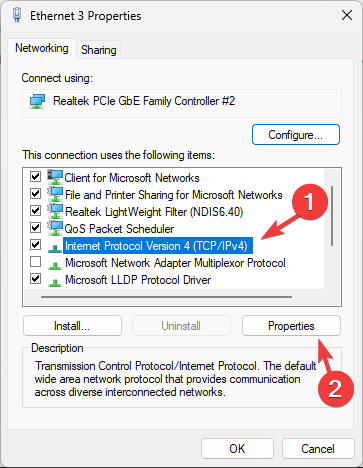
- 在“互联网协议版本 4(TCP/IPv4)”属性窗口中,确保选中“自动获取 IP 地址”和“自动获取 DNS 服务器地址”。

- 单击“确定”,然后单击“关闭”。
9. 禁用 IP 帮助程序服务
- 按 + 打开“运行”窗口。WindowsR
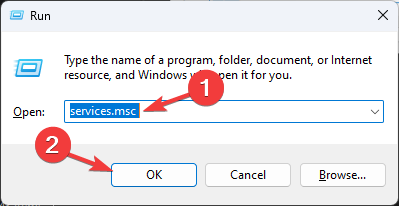
- 键入 services.msc,然后单击“确定”以打开“服务”。
- 找到 IPHelper 并双击它。
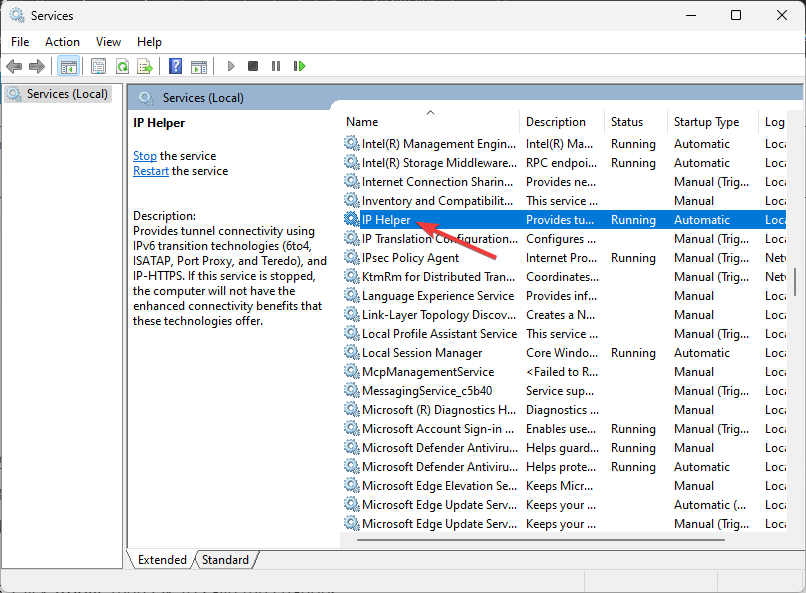
- 接下来,对于启动类型,选择 禁用 从下拉菜单中;在“服务状态”下,单击“停止”。
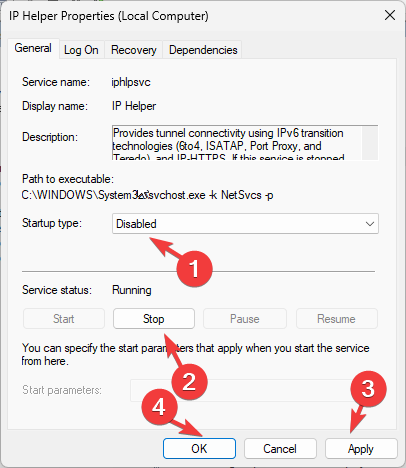
- 单击应用,然后单击确定以保存更改。
因此,这些是可用于解决IPv6无互联网访问问题并重新获得的方法
如果您遇到IPv4无法连接到互联网等问题,请查看此快速指南以找到快速简便的解决方案。
 Win 11系统之家
Win 11系统之家
