您的Android手机上的Play商店是否打开,但手机上没有加载任何应用程序?对于一些在各种论坛上升级相同问题的用户来说,这似乎是一个问题。我们已经在本文中解决了这个问题,并为您提供了一些解决方案。以便您可以手动解决问题。
修复1 –检查互联网连接
如果您没有快速、稳定的互联网连接,Play 商店中的项目在打开后可能无法更新。
步骤 1 –检查互联网连接的方法之一是运行速度测试。因此,请在手机上打开浏览器。
步骤 2 –然后,在地址栏中输入并按 输入.
fast.com
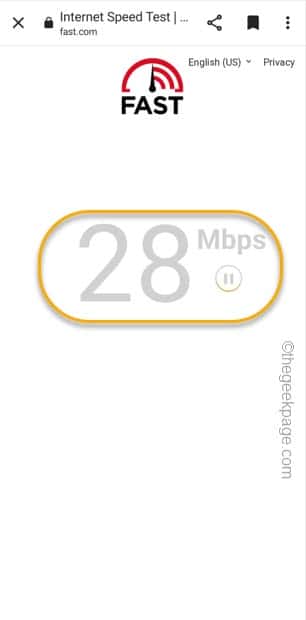
查看速度测试的结果。如果您的连接断开,请尝试使用 WiFi 热点。
修复2 –确保允许Play商店访问互联网
与所有其他应用程序一样,您也可以限制对Play商店的互联网访问。因此,请确保Play商店可能具有互联网连接。
步骤 1 –您必须打开“设置”。因此,向下滑动一点并打开“⚙️”。

步骤 2 –您可以在所有其他设置中找到“连接”设置。
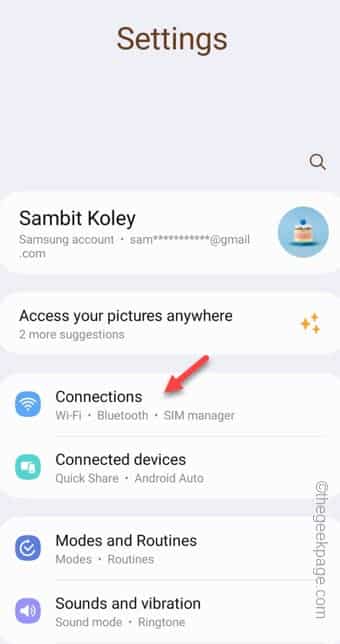
第 3 步 –在“连接”页面上,您将找到“数据使用”设置以将其打开。
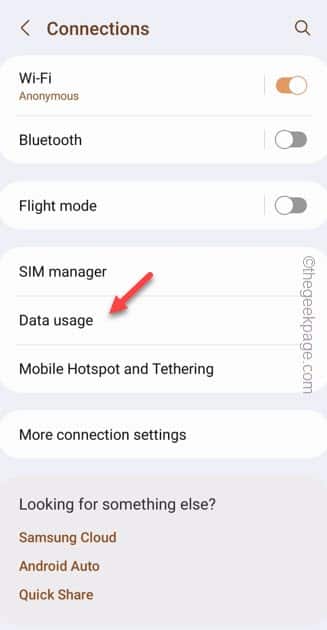
第 4 步 –您会注意到一个名为“允许的应用程序网络”的设置来打开它。
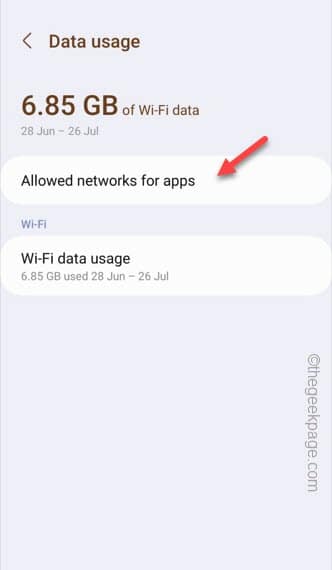
步骤 5 –您将找到完整的应用程序列表。向下滚动以找到“Google Play商店”。
步骤 6 –点击一次,然后从下拉列表中将设置切换到“移动数据或Wi-Fi”。
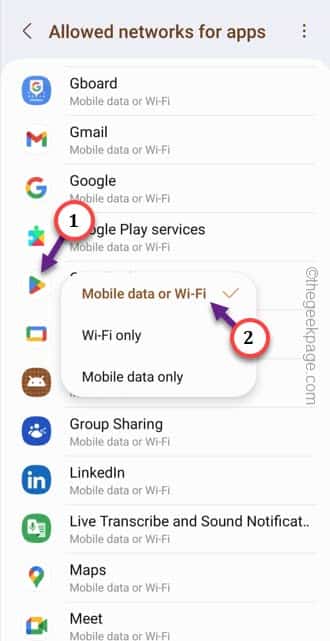
这样,Play 商店将在您使用移动数据或 WiFi 时加载。完成此操作后启动Play商店,项目将加载而不再出现问题。
修复3 –切换Play商店连接
确保 Play 商店在同时使用 WLAN 或移动数据网络时下载应用。
步骤 1 –打开 Play 商店。
步骤 2 –打开后,触摸您的帐户图片以打开上下文菜单。打开“设置”以打开Play商店设置。
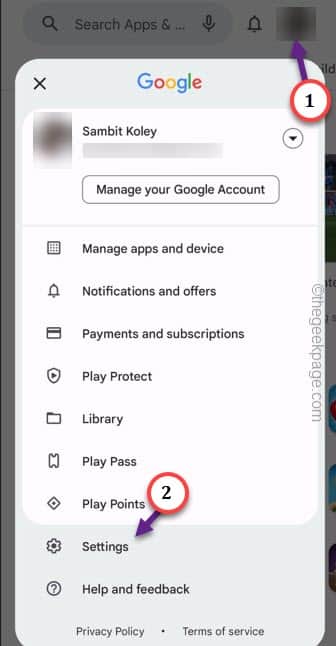
步骤3 –展开第二部分“网络首选项”部分。
第 4 步 –只需确保切换“应用程序下载首选项”,以便您可以切换它。
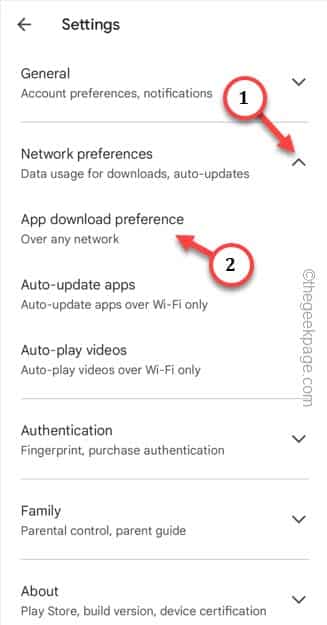
步骤 5 –选择“通过任何网络”进行切换。之后,点击“确定”以保存它。
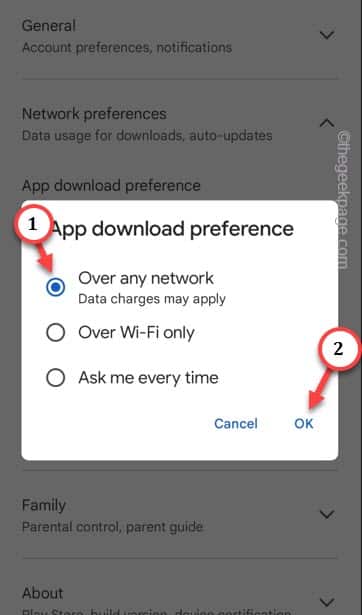
就是这样!现在,您可以通过任何网络下载应用程序。
检查Play商店,看看项目是否正在加载。
修复4 –清除Play商店数据
如果切换 Play 商店设置不起作用,请清除 Play 商店数据以修复加载错误。
步骤 1 –直接触摸并按住 Play 商店应用。之后,点击右上角的小“i”按钮。
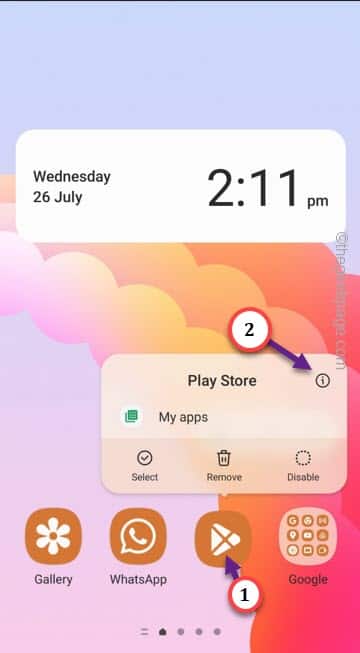
步骤 2 –当您到达Play商店信息页面时,请在此处打开“存储”选项。
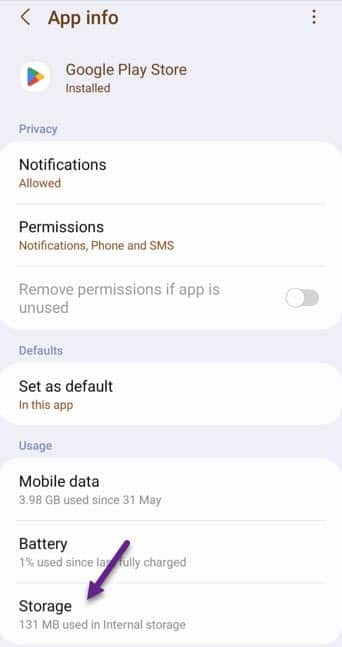
第 3 步 –您将在此处看到两个选项。一个是“清除缓存”,另一个是“清除数据”。首先使用“清除缓存”。
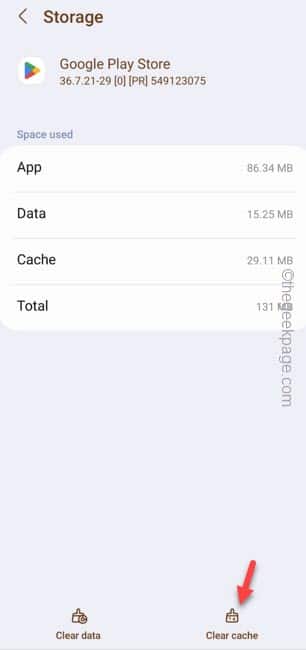
第 4 步 –清除缓存后,触摸“清除数据”以清除Play商店数据。
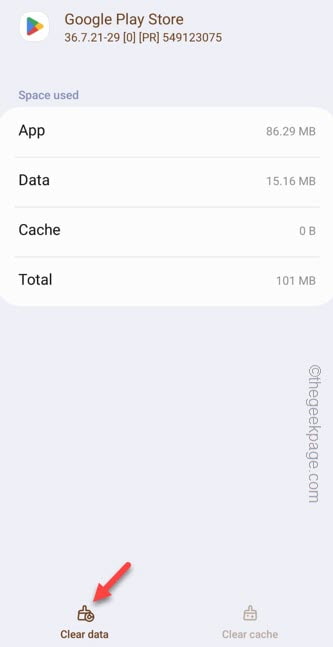
启动 Play 商店。测试应用程序或项目是否正在加载。
修复5 –卸载Play商店更新
卸载所有 Play 商店更新并将 Play 商店替换为出厂版本。
步骤 1 –按住 Play 商店图标一次。
步骤 2 –接下来,触摸“(i)”将其打开。
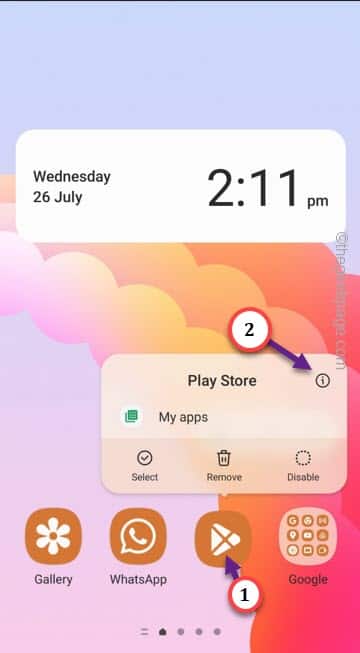
第 3 步 –到达Play商店页面后,您会发现“⋮”点。
第 4 步 –之后,点击“卸载更新”选项以卸载更新。
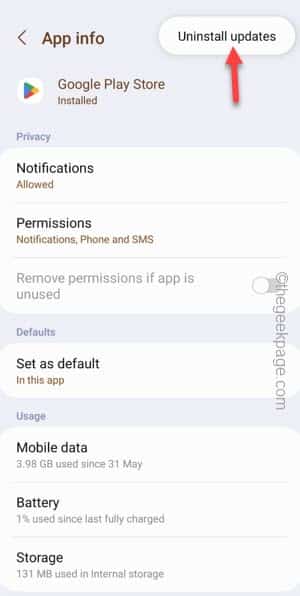
步骤 5 –点击“确定”继续。
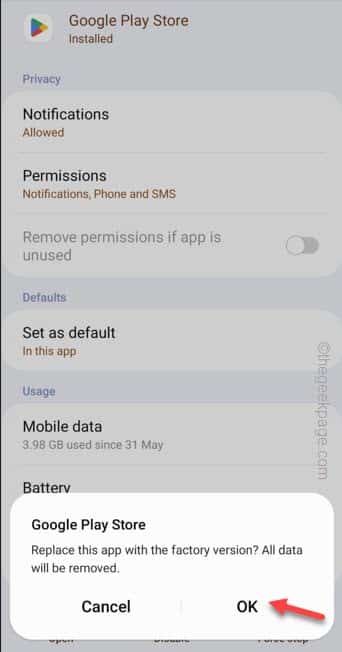
之后,打开Play商店并检查应用程序和游戏是否正在加载。
 Win 11系统之家
Win 11系统之家
