Play 商店在收到更新后是否未打开?或者,Play 商店是否在打开后崩溃?无论如何,如果没有Play商店,您将无法安装新应用程序或无法更新某些应用程序。要处理这种情况,您可以遵循某些步骤。我们已经为您策划了所有可能的修复程序,供您在手机上尝试永久解决方案。
修复1 –重新启动手机
重新启动手机。有时,偶尔的错误可能会导致此问题。这显然是一个不寻常的错误。因此,请使用电源按钮重新启动手机。重新启动手机后,再试一次Play商店。
修复2 –将Play商店恢复出厂设置
从Play商店中卸载所有更新,并将其替换为出厂版本。
步骤 1 –只需向下滑动即可查看通知栏。接下来,单击齿轮形状的“设置”按钮。
步骤 2 –打开“设置”页面后,继续进入“应用程序”。
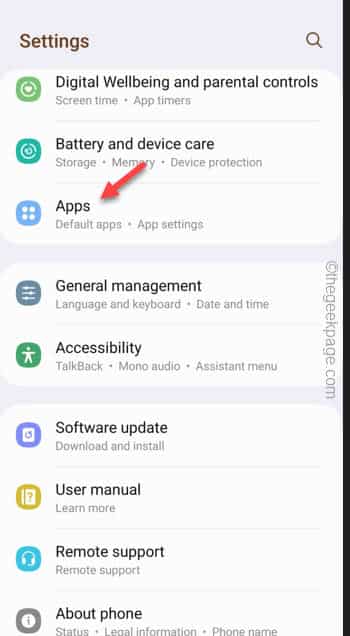
第 3 步 –在应用程序页面上,找到“Google Play商店”。打开它以访问Play商店信息。
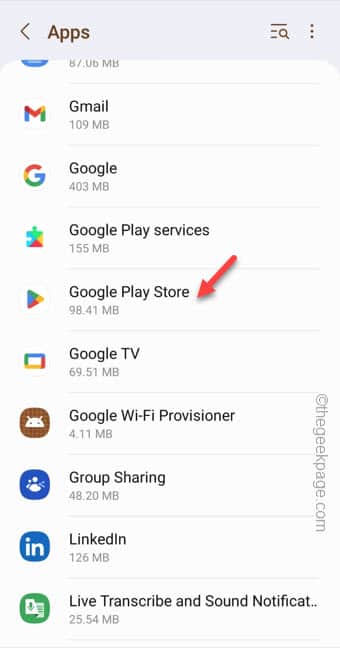
第 4 步 –当Play商店信息页面打开时,您会在角落看到三个垂直小点。只需点击一次即可。
步骤5 –接下来,点击“卸载更新”。
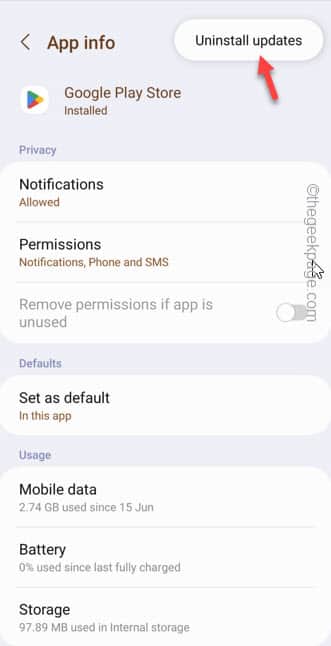
步骤6 –它将显示标准警告消息。点击“确定”以完成该过程。
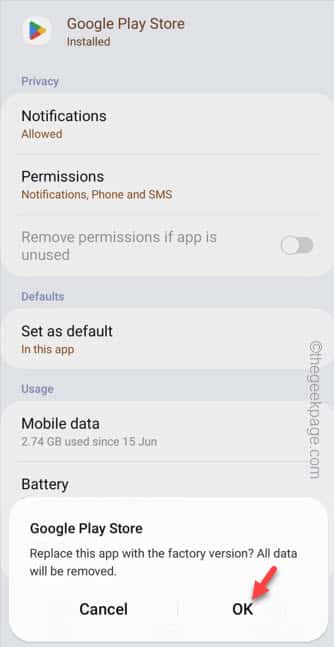
步骤 7 –回到手机上的应用程序列表。
步骤 8 –在那里,打开“Google Play服务”向下滚动应用程序列表。

步骤 9 –就像以前一样,触摸右上角的⋮,然后点击“卸载更新”。如果有任何其他警告消息,请确认。
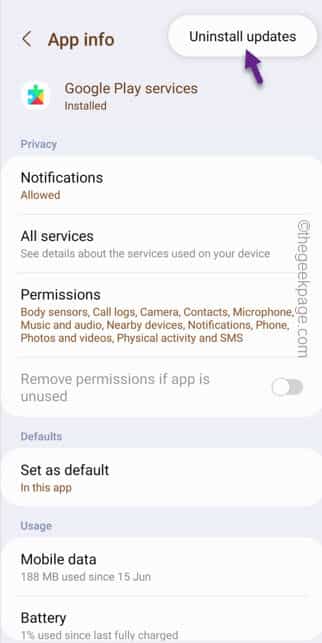
清除Play商店的清除缓存后退出窗口。
修复3 –强制停止Play商店
强制停止 Play 商店,然后重试打开它。
步骤 1 –寻找 Play 商店图标。不要打开它。
步骤 2 –只需按住该图标即可。应出现悬停菜单。在那里,如果你注意到,你会看到一个小的“(i)”按钮。点击那个。
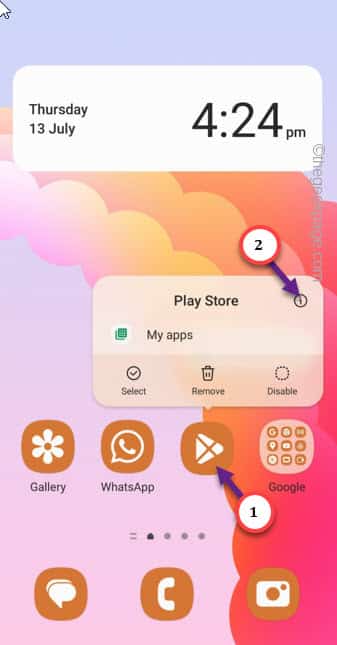
第 3 步 – 当Play商店打开时,点击“存储”。
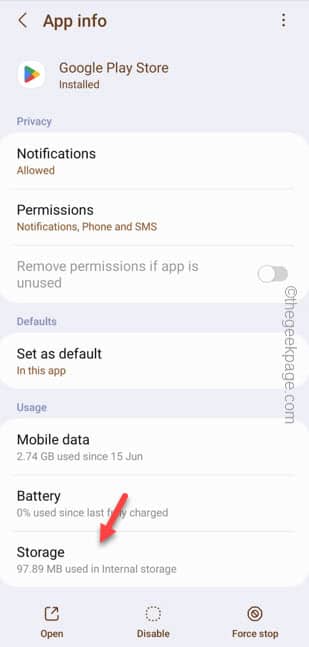
第 4 步 –接下来,点击“清除缓存”以清理Play商店缓存。
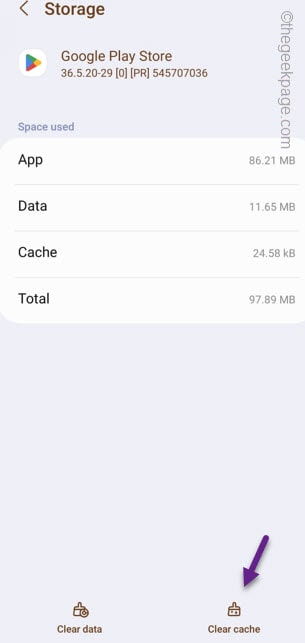
现在,尝试重新启动Play商店。
修复4 –您是否使用受限手机
如果您使用的是办公室提供的受控设备,则 Play 商店可能无法正常工作。您的 IT 管理员可能已阻止您访问 Play 商店。在这种情况下,您必须要求IT管理员允许您访问Play商店。
 Win 11系统之家
Win 11系统之家
