扫描文档已成为文档数字化不可或缺的一部分。如果您手头有三星手机,则有多种方法可以使用三星扫描手上的文档。您可以使用三星手机上的本机相机应用程序轻松扫描文档。
方式1 –使用相机
[仅适用于三星A和S系列手机]
如果您是三星高级用户,则可以使用本机相机应用程序直接扫描文档。
步骤 1 –打开“相机”应用。
第2步 –单击以⚙️打开相机设置。
![]()
第 3 步 –在智能功能提示中,点击“场景优化器”将其打开。
第 4 步 –在下一页上,将“扫描文档”转到“开”模式。
返回到“相机”应用。
步骤 5 –现在使用相机应用程序扫描测试文档。手机摄像头将自动扫描文档。
步骤 6 –您会注意到出现了覆盖文档两侧的边界。单击“点击扫描”以扫描文档。
步骤 7 –此外,您可以点击左侧的图像以手动调整边框。最后,当您对扫描的图像感到满意时,点击“保存”。
这样,无需使用任何第三方应用程序,您就可以轻松扫描任何内容。
方式2 –使用Google云端硬盘
Google云端硬盘具有内置功能,可用于扫描文档。
步骤 1 –在主屏幕上打开Google文件夹。启动“谷歌云端硬盘”应用程序。
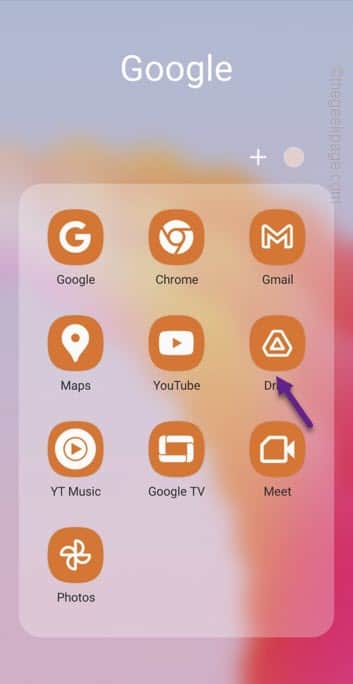
步骤 2 –接下来,点击“+”按钮开始文件扫描。
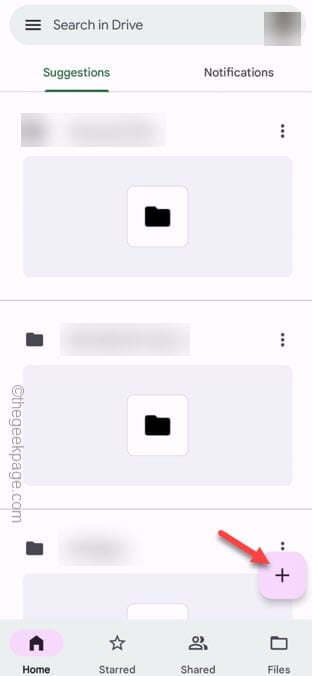
第 3 步 –在提示符上单击“扫描”。
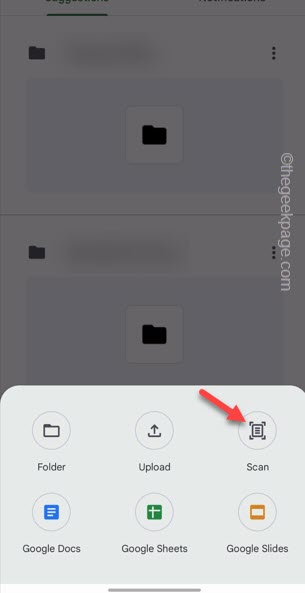
第 4 步 –扫描文档或您想要的任何内容。在结果页面上,点击“确定”以保存扫描的图像。或者,您可以使用“重试”图像重新进行扫描。

这样,您就可以使用预装的云端硬盘应用轻松扫描图片。
方式3 – 使用Adobe Scan
最后一个选项是可用于扫描文件的第三方应用程序。使用 Adobe Scan 可以轻松扫描您的文件。
步骤 1 –从 Play 商店安装 Adobe Scan。

步骤 2 – 安装后打开应用程序。
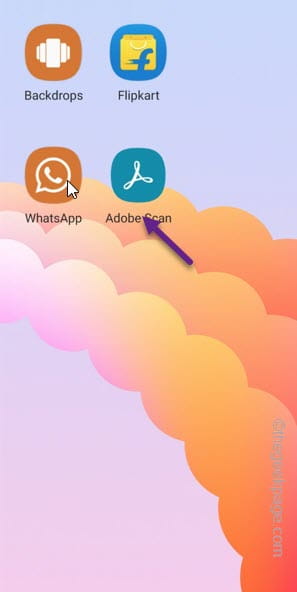
第 3 步 – 使用任何首选方式登录它。当相机在 Adobe Scan 中打开时,将其放在要扫描的文稿上。
步骤4 –点击文档一次以为扫描过程加注星标。
矩形将在扫描的图像上显影。您不必执行任何操作。Adobe Scan 将自动识别文档的边缘并进行扫描。
步骤5 –现在,在扫描图像的结果页面上,您可以使用矩形的四个角手动调整图像。
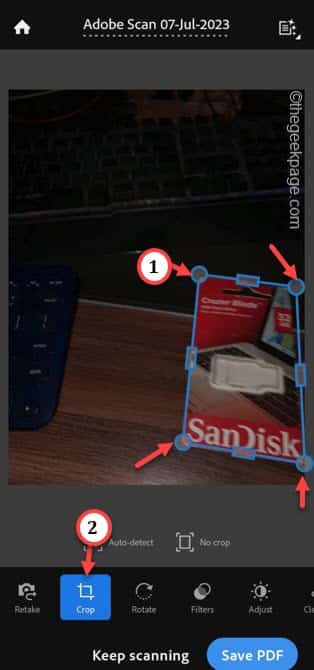
除此之外,还有其他大量的选项,以便您可以按照自己喜欢的任何方式调整扫描的图像。
步骤 6 –点击“保存PDF”将扫描的图像保存在手机上为PDF。
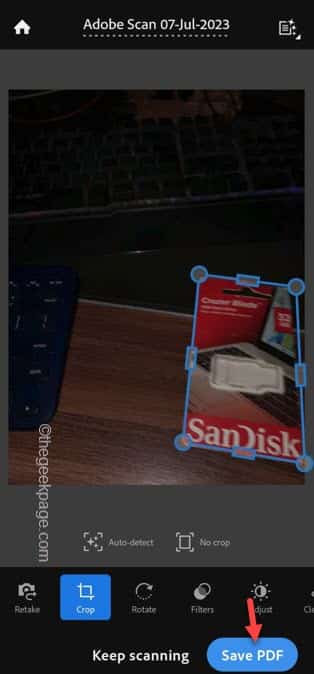
就是这样!您可以使用手机上的Adobe Scan轻松扫描文档。
 Win 11系统之家
Win 11系统之家
