大多数笔记本电脑都带有内置网络摄像头。其中一些还具有专用的LED指示灯,可以轻松识别其是否打开。
但是,如果你的设备没有 LED 指示灯,则必须启用相机隐私指示器才能了解 Windows 11 计算机上相机的状态。在这里,本指南将讨论启用或禁用该功能的方法。让我们开始吧!
我可以做些什么来启用/禁用 Windows 11 中的相机隐私指示器?
在执行以下步骤之前,您需要做一些事情来确保您的计算机安全:
- 在计算机上创建还原点。
- 备份注册表编辑器。为此,请转到“文件”,然后点按“导出”。将 .reg 文件保存在所需位置。
1. 使用注册表编辑器
1.1 如果捕获密钥存在
- 按 + 打开运行控制台。WindowsR
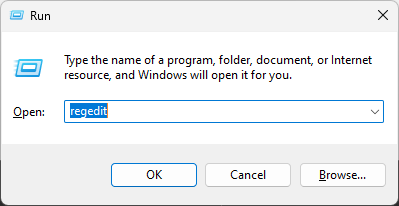
- 键入注册表编辑器并按回车键打开注册表编辑器。
- 在 UAC 提示符上按是。
- 遵循以下路径:
Computer\HKEY_LOCAL_MACHINE\SOFTWARE\Microsoft\OEM\Device\Capture - 双击“设备”,然后单击“捕获”。
- 从右窗格中,找到并双击“NoPhysicalCameraLed”。
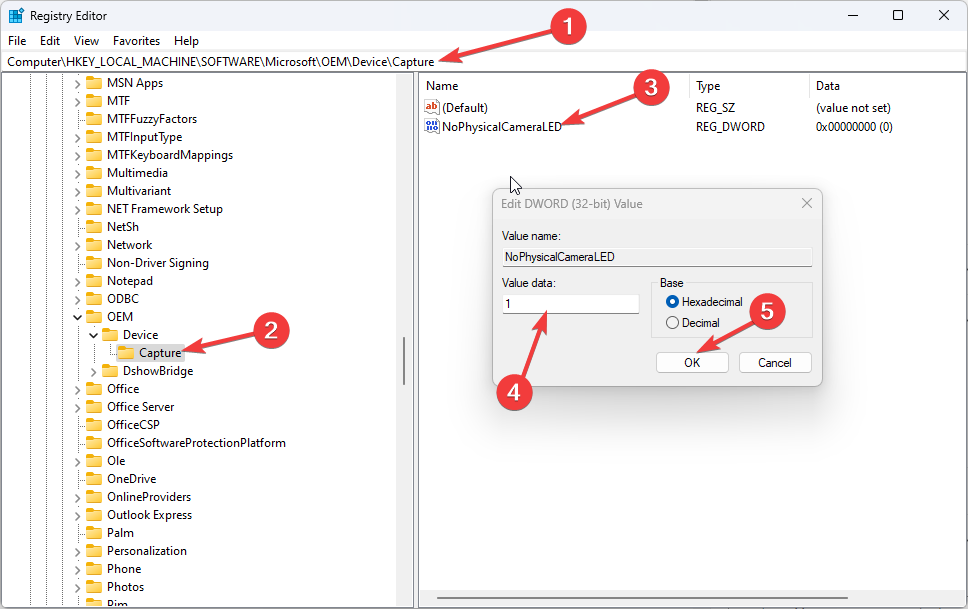
- 将值数据更改为 1。
- 单击“确定”。重新启动电脑以应用更改。
1.2 如果捕获密钥不存在
- 按 + 打开运行控制台。WindowsR
- 键入注册表编辑器并按回车键打开注册表编辑器。
- 在 UAC 提示符上按是。
- 遵循以下路径:
HKEY_LOCAL_MACHINE\SOFTWARE\Microsoft\OEM\Device - 右键单击“设备”,选择“新建”,然后单击“密钥”。
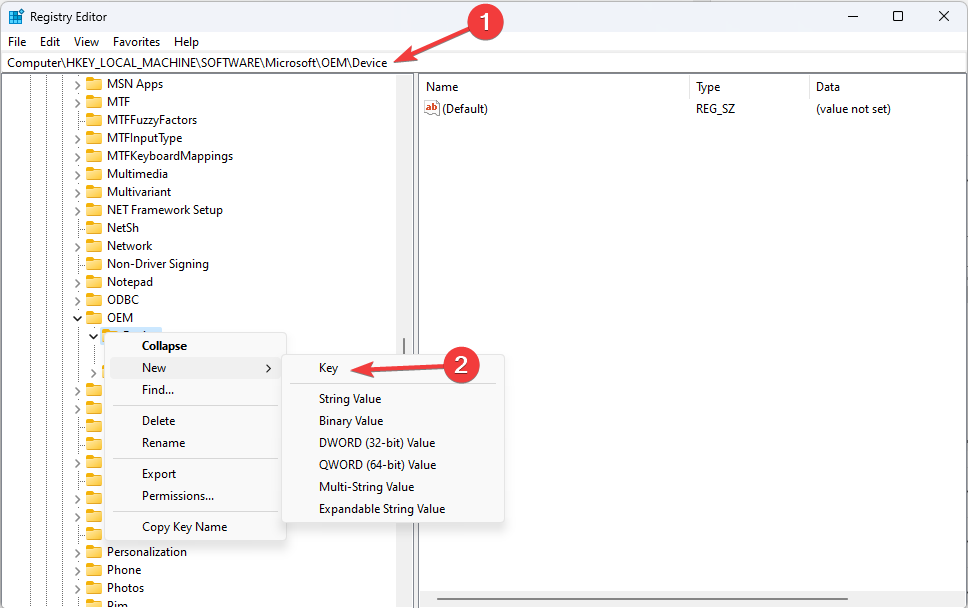
- 将密钥重命名为“捕获”。
- 右键单击“捕获”,选择“新建”,然后单击“DWORD(32 位值)”。
- 将 DWORD 重命名为 NoPhysicalCameraLED。
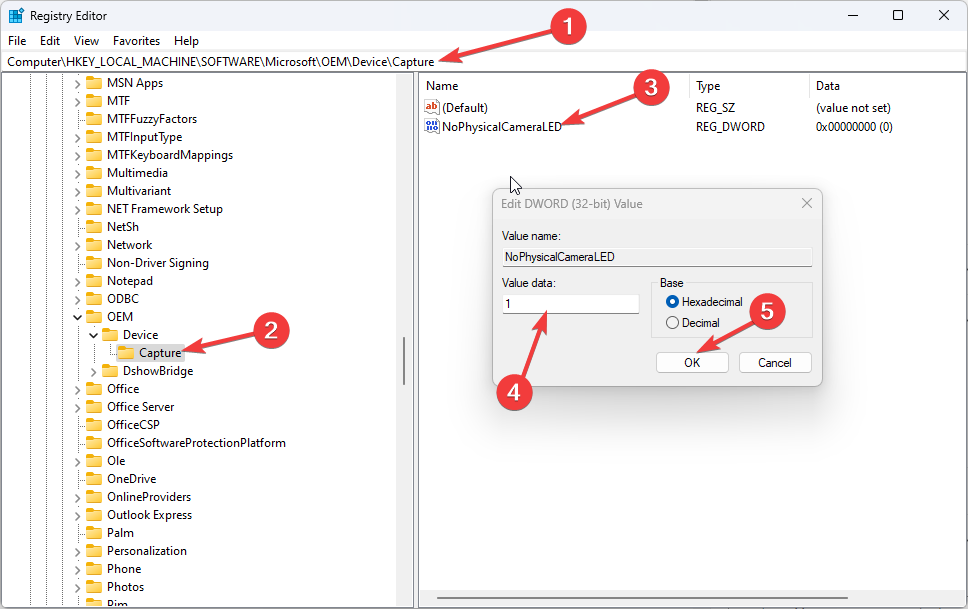
- 双击 NoPhysicalCameraLED 并将其值数据修改为 1。
- 单击“确定”。重新启动计算机以使更改生效。
- 要禁用隐藏的相机隐私指示器,您需要将 NoPhysicalCameraLED 的值数据更改为 0。
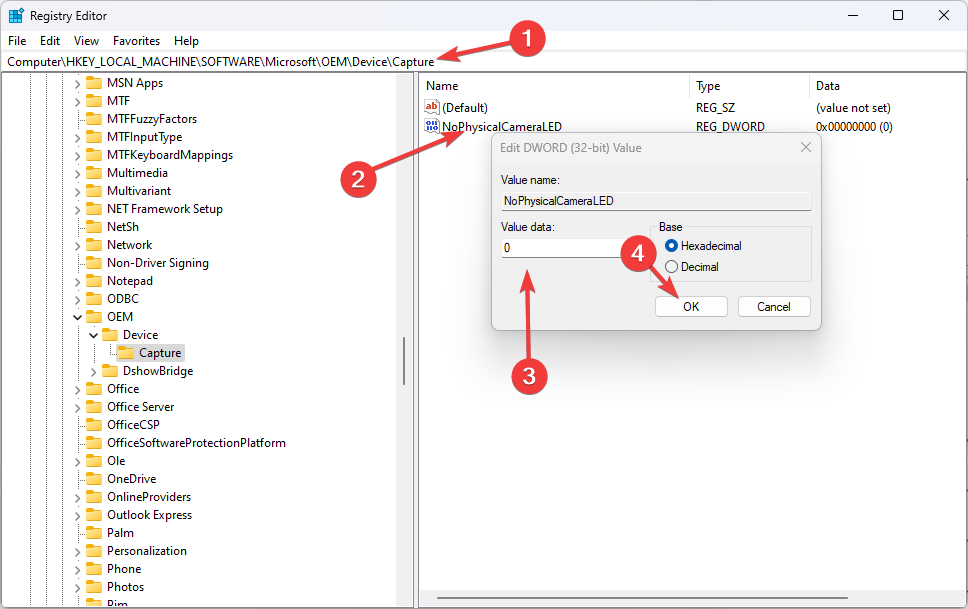
 Win 11系统之家
Win 11系统之家
