您的 Google 云端硬盘帐号托管了您过去使用过的任何 Google 服务上创建的所有文件,以及您从计算机或手机手动上传的文件。如果您拥有个人帐户,则最多只能在Google云端硬盘上保存15GB的数据,如果您已经在帐户中保存了大量内容,则这些数据很快就会填满。
为了节省空间,您可能需要将全部或部分现有内容从其原始位置移出。在这篇文章中,我们将向您解释将文件从一个Google云端硬盘帐户传输到另一个Google云端硬盘帐户的所有方法,以便您腾出一些空间并将云端硬盘数据备份在辅助位置。
您可以本地将Google云端硬盘转移到另一个帐户吗?
是和不是。仅当用户将云端硬盘文件从现有 Google Workspace 帐号转移到新帐号时,Google 才允许用户将两个帐号都属于同一单位。此操作只能由组织的管理员执行,一旦旧帐户被暂停,组织管理员将能够将文件的所有权转移到另一个帐户,从而使后者中的文件被归类为孤立文件。
如果您拥有不属于任何单位的个人 Google 帐号,则无法使用本机工具将您的 Google 云端硬盘内容自动转移到其他帐号。
如何将您的Google云端硬盘转移到其他帐户
虽然Google没有提供专用工具将您的Google云端硬盘转移到另一个帐户,但在Google的生态系统中还有其他方法可以完成它,并且没有一种方法要求您依赖第三方应用程序或服务。
将内容从一个帐户转移到另一个帐户的最简单方法是使用 Google 云端硬盘本身提供的共享功能。但是,在使用此选项之前,您必须将要传输的内容移动到您将与其他帐户共享的新文件夹中。
尽管您可以一次对多个文件和文件夹使用“共享”功能,但将内容移动到单个文件夹中可以使此过程更容易、更无缝。此外,与其他帐户共享“传输文件夹”可让您轻松共享未来的文件和文件夹,因为您需要做的就是将它们移动到“传输文件夹”以自动传输它们。
步骤 1:创建传输文件夹
要开始使用,请在计算机上的 Web 浏览器上启动 drive.google.com,然后单击屏幕左上角的 + 新建按钮。
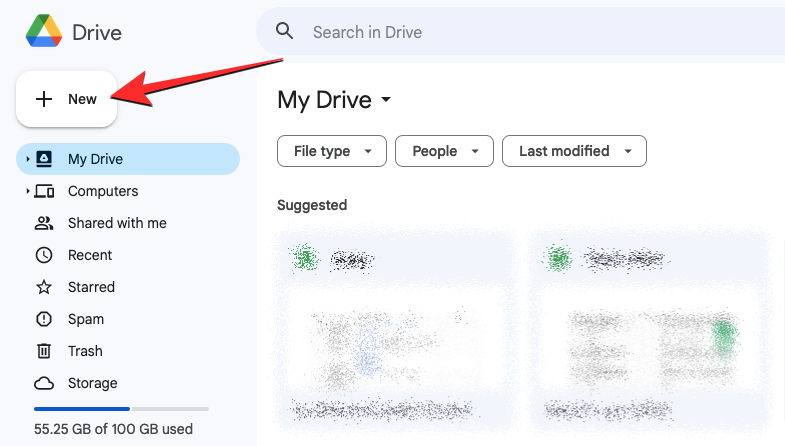
在出现的溢出菜单中,选择“新建文件夹”。
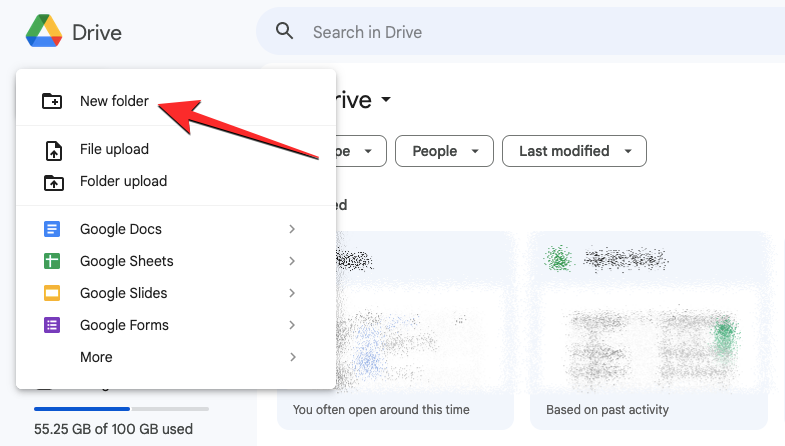
您将在屏幕上看到一个新文件夹框,您必须在其中输入要创建的文件夹的名称。在这种情况下,我们将它命名为“传输文件夹”,然后单击“创建”以继续。
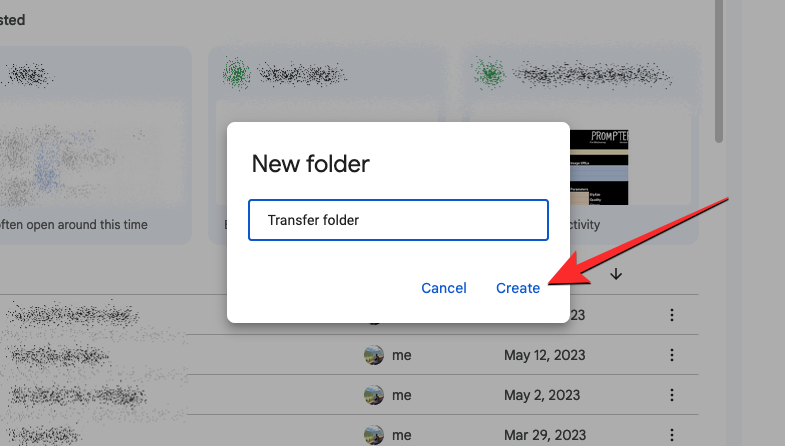
现在,您应该会在云端硬盘首页顶部看到新创建的文件夹。
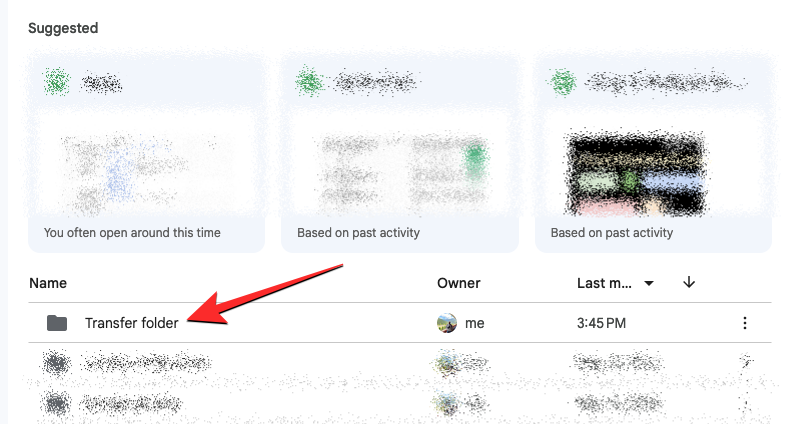
第 2 步:将所需内容移动到传输文件夹中
现在,是时候选择要从此Google帐户传输到另一个帐户的文件和文件夹了。要选择文件/文件夹,请将鼠标悬停在其上,然后单击其左侧的复选框。
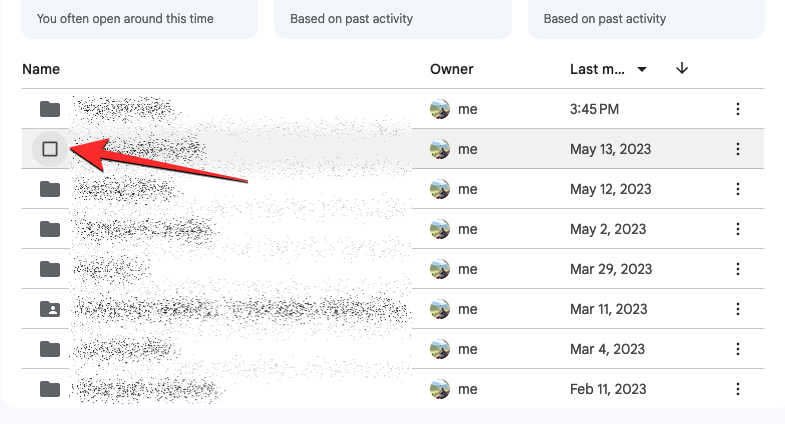
执行此操作时,所选文件或文件夹将在云端硬盘首页上突出显示。现在,您可以通过单击各自的复选框从屏幕中选择多个文件和文件夹。
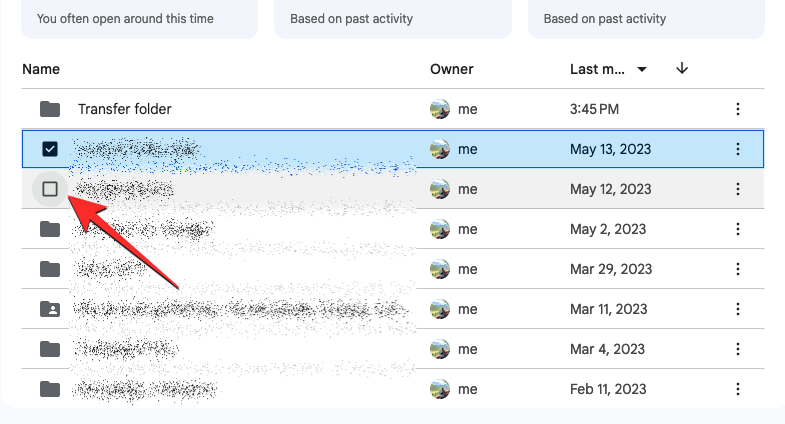
选择要传输的所有文件和文件夹后,将它们拖放到“传输文件夹”上。或者,您可以通过单击顶部的 3 点图标,然后从溢出菜单中选择移动到,将选定的文件和文件夹移动到另一个文件夹。
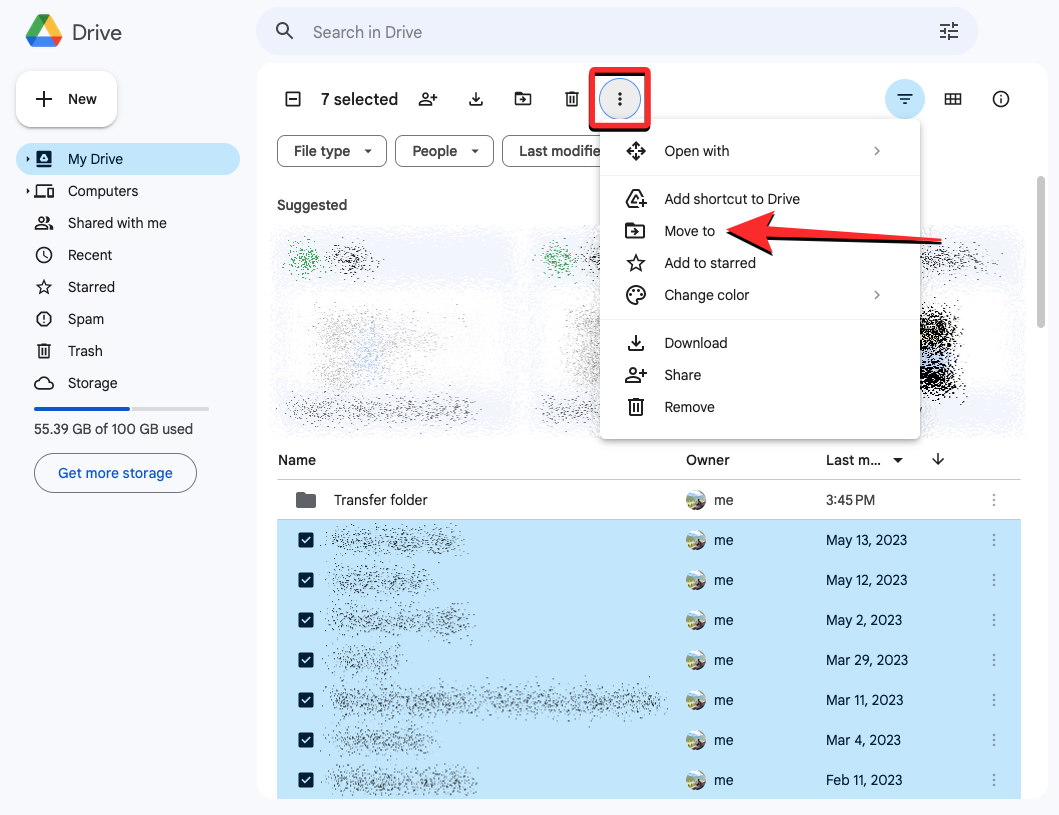
在出现的框中,检查“传输文件夹”是否出现在“建议”部分中。如果是,请选择此文件夹并单击底部的移动。
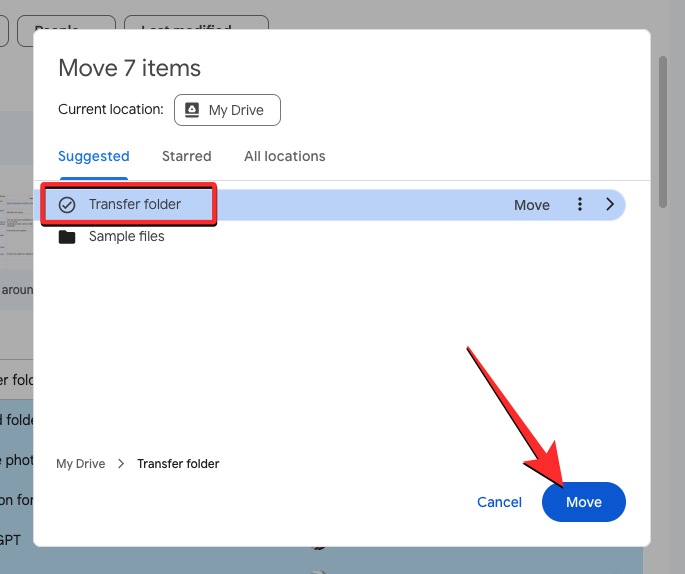
如果没有,请单击“所有位置”选项卡,导航到“传输文件夹”,选择它,然后单击“移动”。
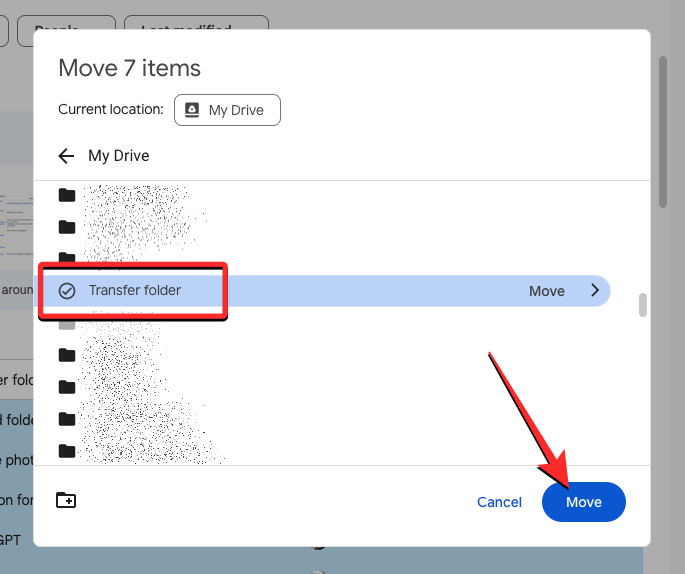
执行此操作时,云端硬盘首页中的所选内容将移至您在第 1 步中创建的“传输”文件夹中。
现在,您已将所需文件移动到“传输”文件夹,现在可以直接与要传输内容的帐户共享此文件夹。执行此操作的简单方法是右键单击“传输”文件夹,然后从溢出菜单中选择“共享”。
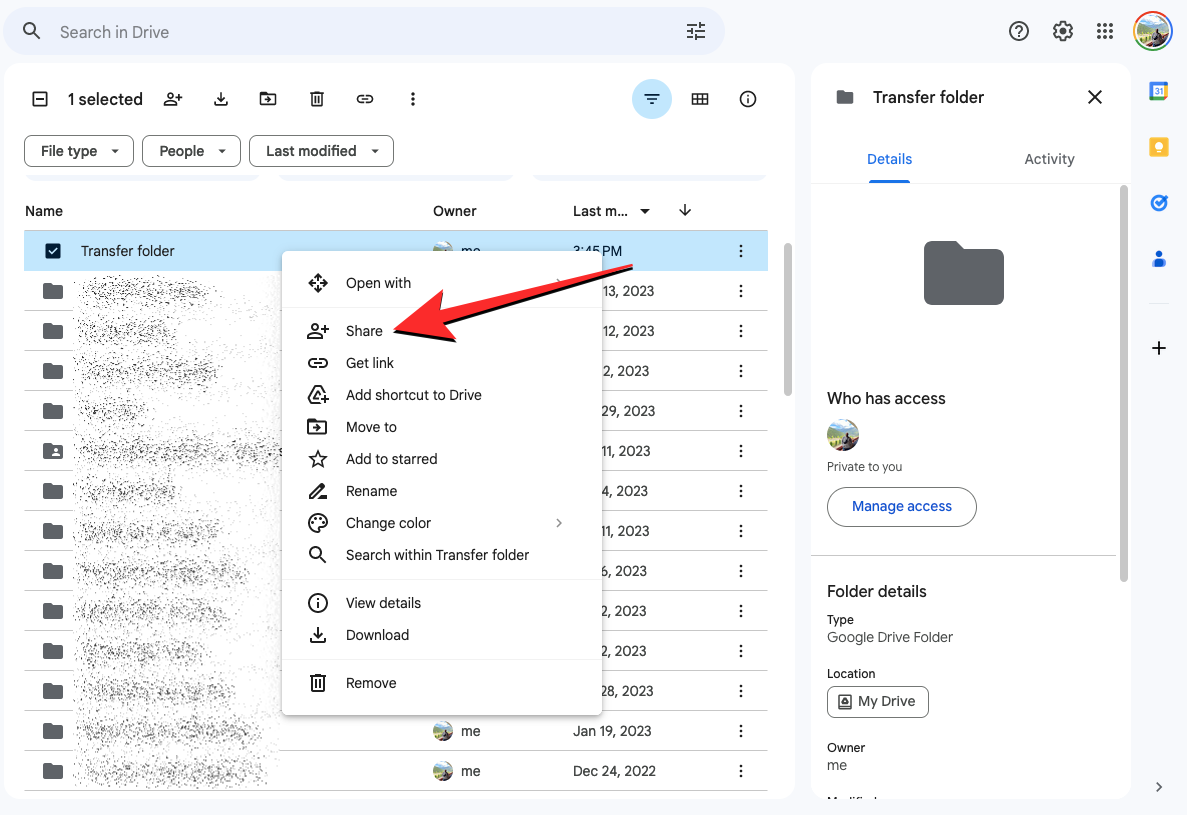
在出现的“共享”框中,键入要与之共享所选文件夹的人员的姓名或电子邮件地址,然后从搜索结果中选择其姓名。

选择后,您应该会在顶部框中看到他们的名字。现在,单击发送以确认文件夹的共享访问权限。
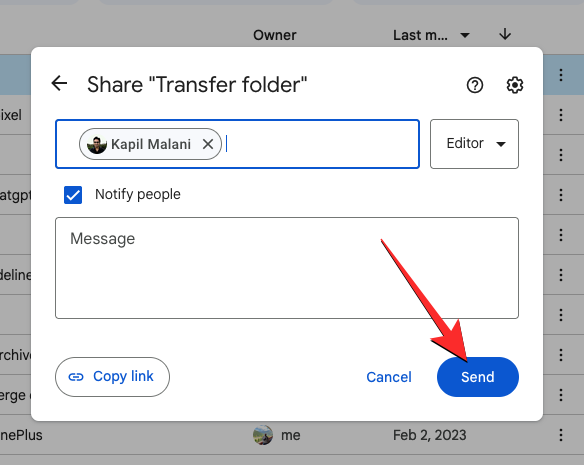
您现在可以登录到您的辅助帐户以从那里访问传输的文件。
方法 2:使用 Google 导出下载云端硬盘数据或将其传输到其他服务
Google有一个名为“Takeout”的一站式平台,您可以从中将从帐户中保存的任何数据下载到Google上。借助导出功能,您可以从过去使用过的 Google 产品中找到数据,然后下载数据或直接将其发送到您选择的云存储帐户。
Google云端硬盘是您可以从中下载内容的产品之一,导出允许您将所有Google云端硬盘文件保存在各自的文件夹中,在此过程中保持文件类型,文件信息和版本信息不变。要使用 Google 导出来保存您的 Google 云端硬盘内容,请在计算机上的网络浏览器上打开 takeout.google.com,然后登录您的 Google 帐号。
当谷歌导出页面显示时,您将看到您的一些谷歌数据已被选中。由于我们在这里将您的Google云端硬盘中的内容从一个帐户转移到另一个帐户,因此请单击页面上的取消全选。
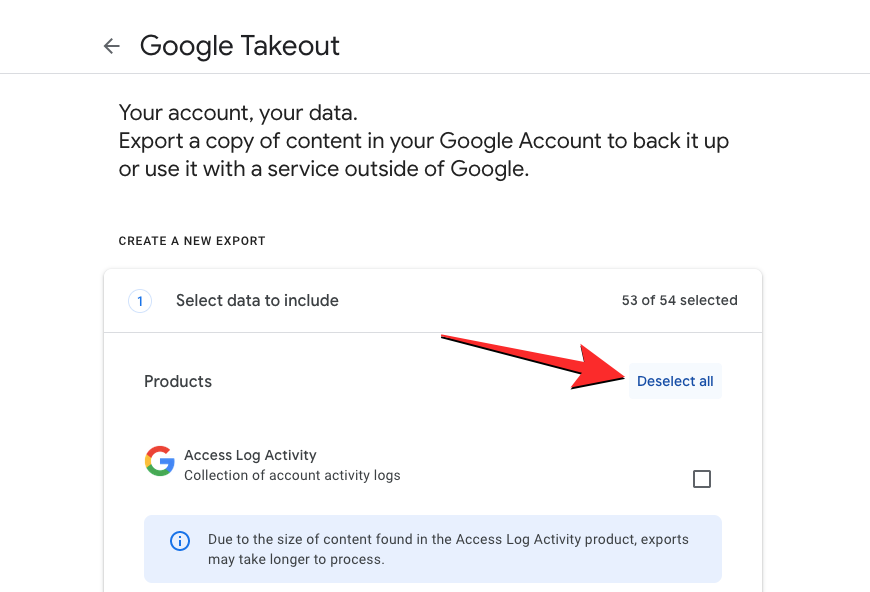
取消选择所选项目后,向下滚动并找到此页面中的“驱动器”部分。找到此部分后,单击其右侧的复选框。
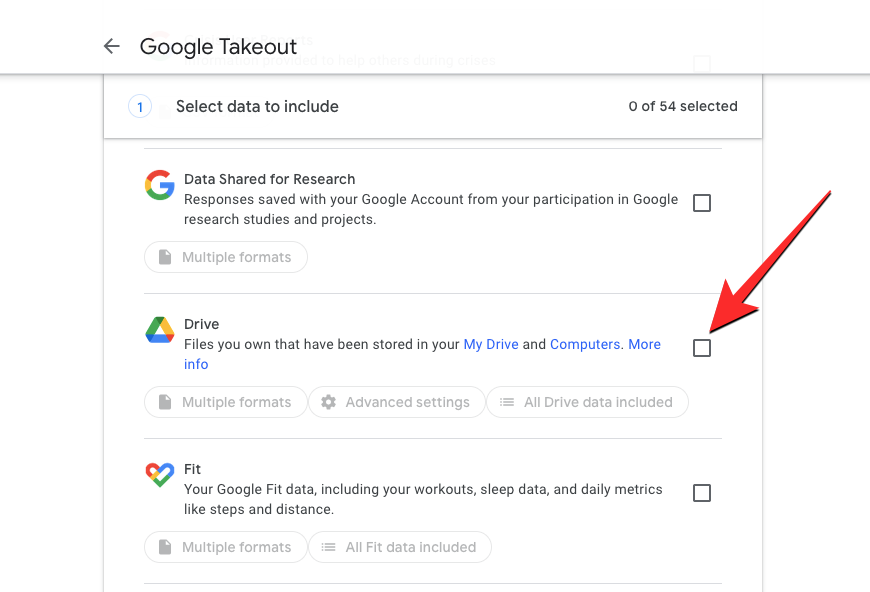
默认情况下,Google 会选择您的所有 Google 云端硬盘内容进行传输。如果您只想复制云端硬盘上的一部分文件和文件夹,请点击云端硬盘部分中的包含所有云端硬盘数据按钮。
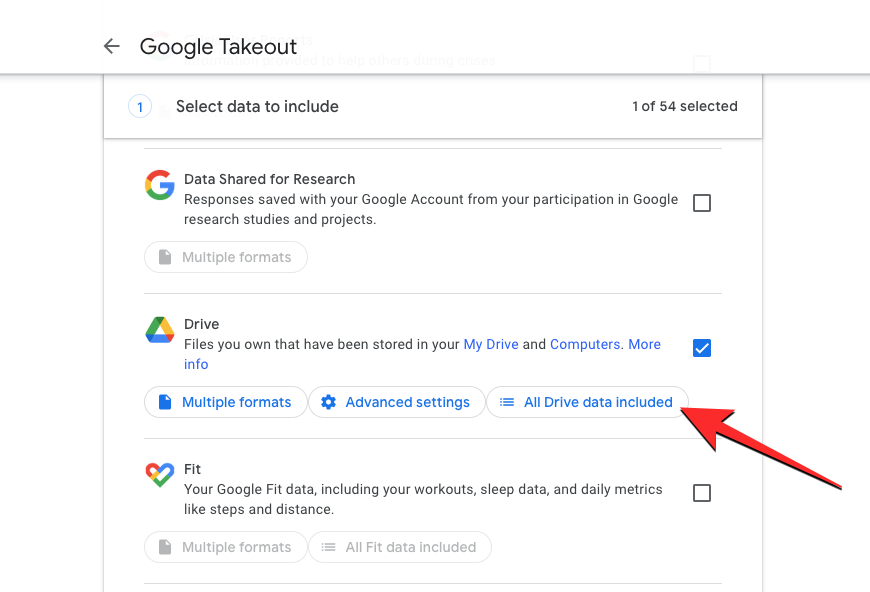
在云端硬盘内容选项框中,取消选中包含云端硬盘中的所有文件和文件夹复选框,以便手动选择要移动的首选内容。
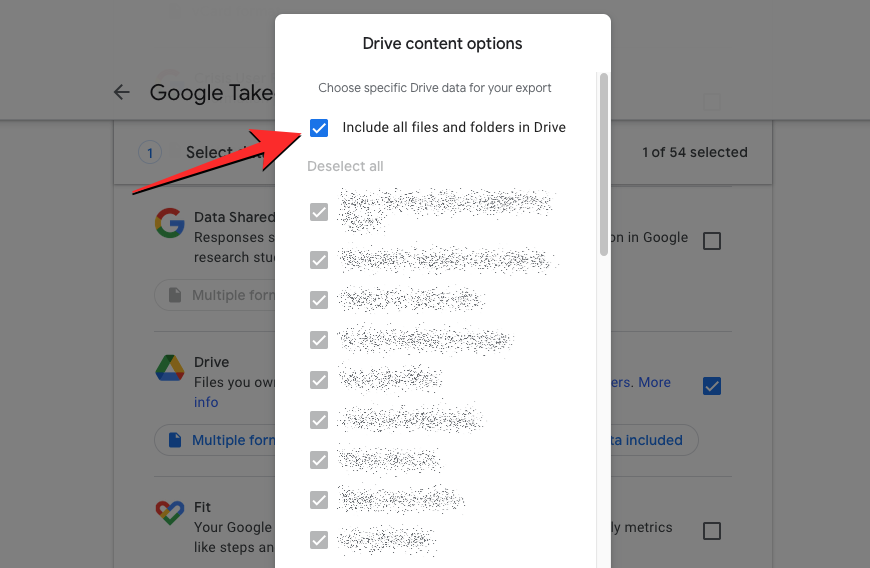
然后,您可以选中要传输的项目旁边的框,然后单击底部的“确定”。现在,将为传输过程选择您选中的文件夹。
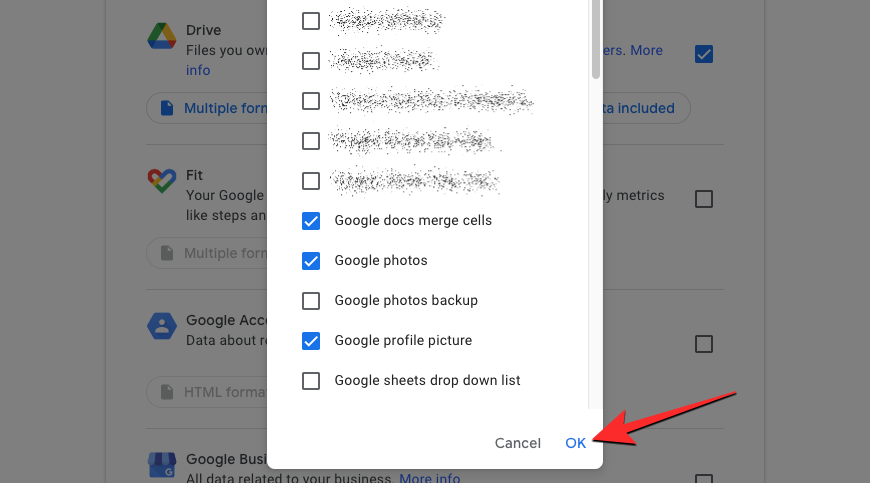
接下来,您可以为要从云端硬盘传输的所有文件选择首选文件格式,方法是点击云端硬盘部分中的多种格式按钮。虽然您手动上传到云端硬盘的文件会以原始格式保存,但通过此设置,您可以切换文档、演示文稿、电子表格以及您使用其他 Google 服务在 Google 云端硬盘中创建的其他文件的文件类型。
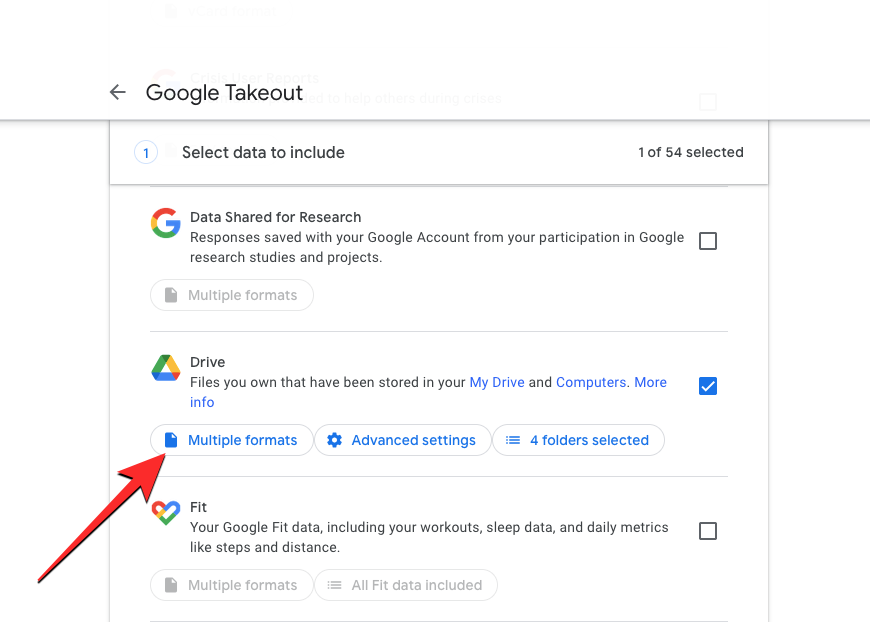
在显示的溢出框中,您将看到所选服务的数据将保存的所有格式的列表。例如,为在云端硬盘上创建的文档选择的默认格式是 DOCX,但您可以从此部分将其更改为 PDF。同样,您可以更改在云端硬盘中创建的其他文件的文件类型,完成后,您可以单击“确定”继续。
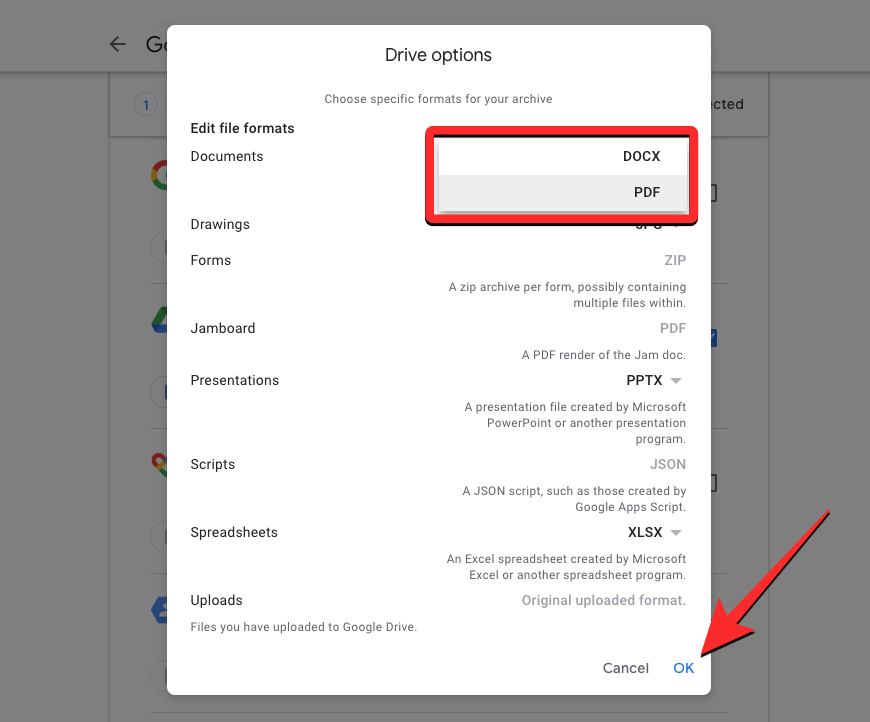
要确保传输的内容包含存储在所有文件中的所有数据,请单击“驱动器”部分中的其他设置。
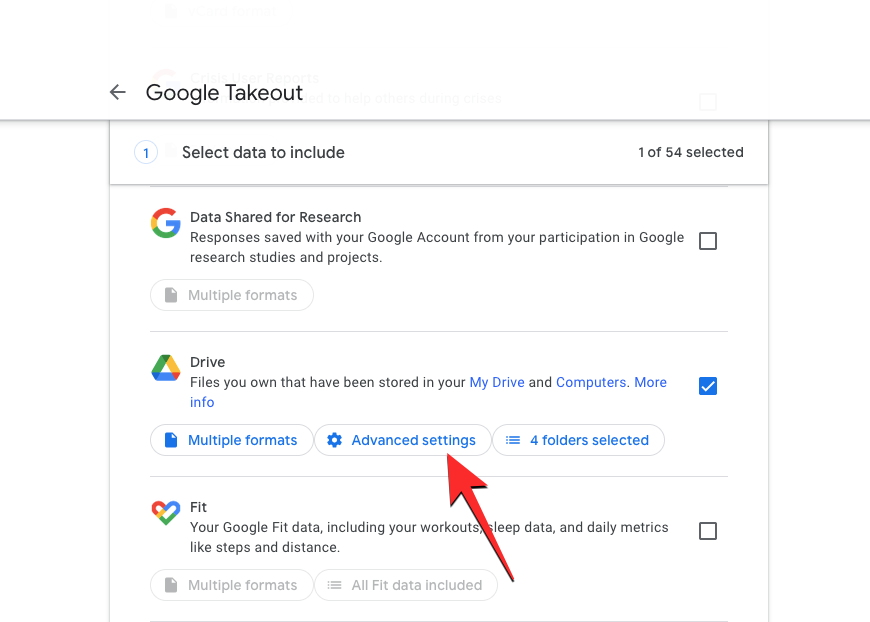
然后选中“驱动器–高级设置”框中的两个框,然后单击“确定”。
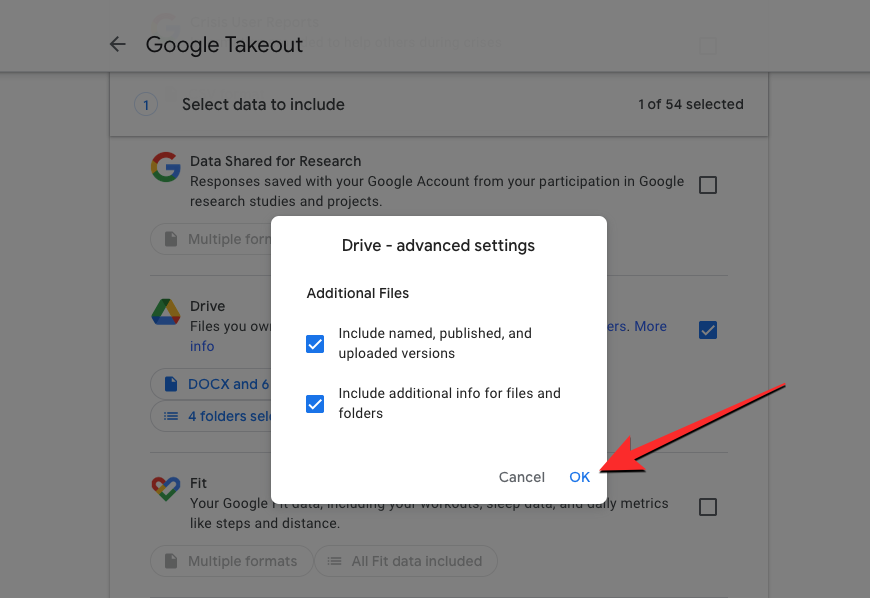
在Google云端硬盘中选择所需的文件和文件夹后,向下滚动到Google导出页面的底部,然后单击下一步。
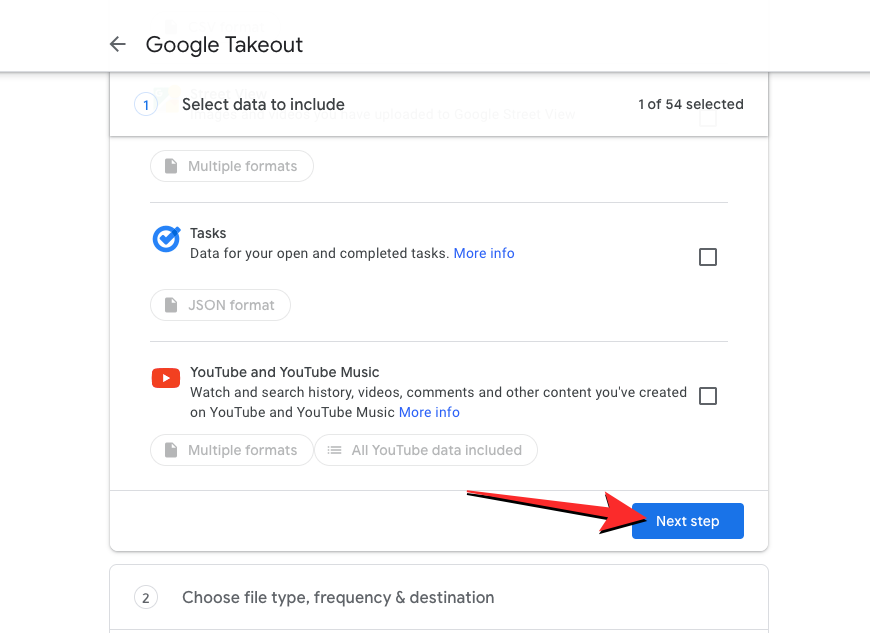
现在,您应该看到 通过电子邮件发送下载链接 在“目标”部分中选中的选项。如果您希望手动下载内容并将其重新上传到另一个Google帐户,则可以保留该选项。但是,如果您希望将此数据移动到另一个云服务,则可以单击“目标”下的此下拉菜单以选择下一个选项。
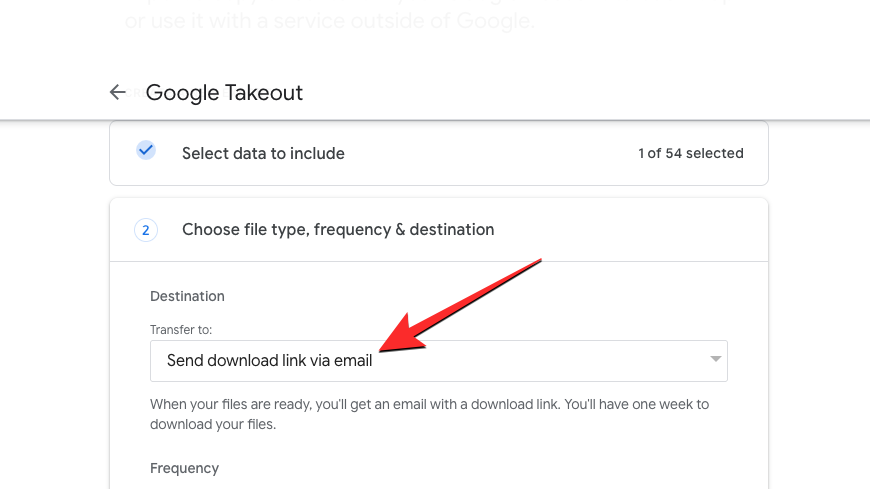
当菜单展开时,选择要将所选云端硬盘数据传输到的云存储选项(Dropbox、OneDrive、Box)。
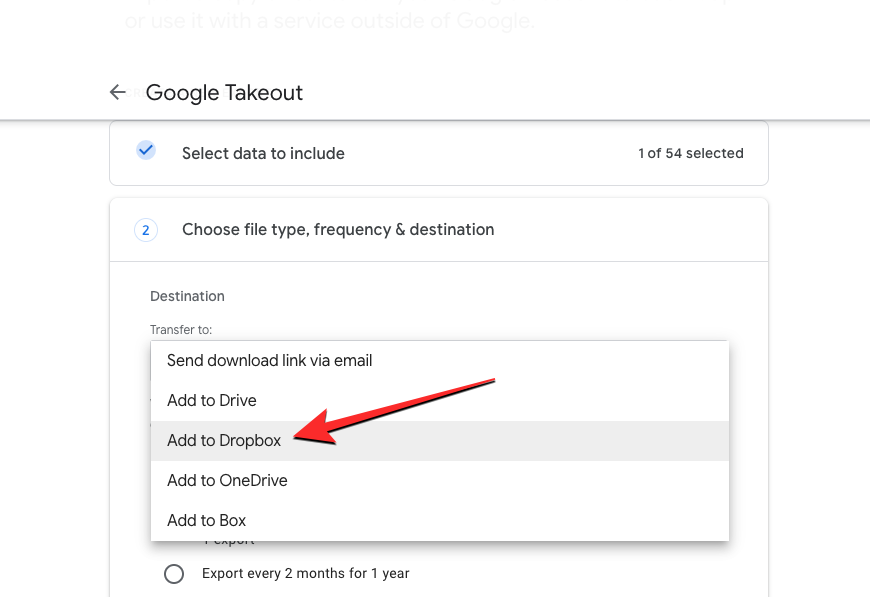
如果您选择外部云存储选项,Google 会自行将您的文件上传到您首选的云存储中,并与您共享一个链接,以便您稍后从所选存储服务访问它们。
选择目标类型后,在“频率”部分中选择“导出一次”。这将确保您的云端硬盘内容仅传输一次,而不会重复传输。
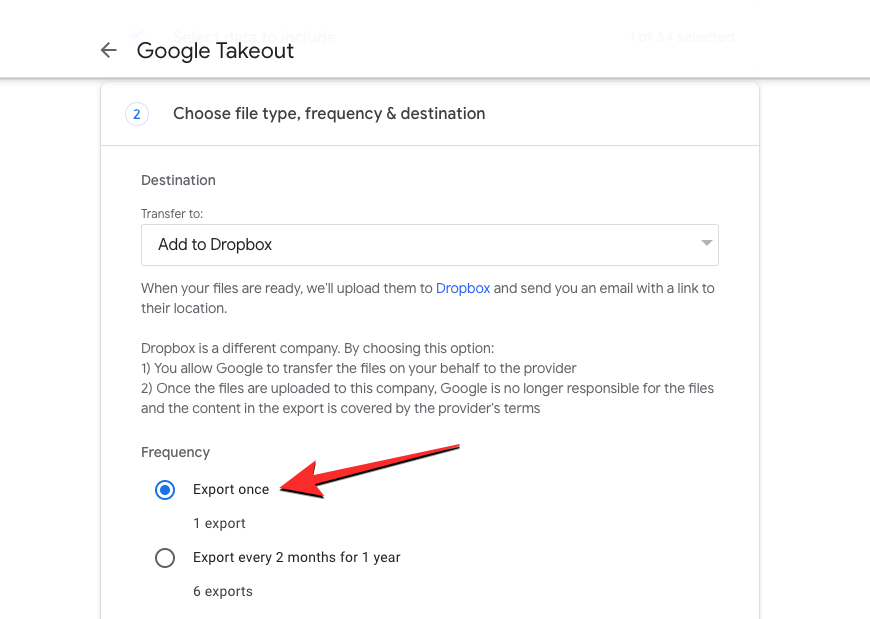
您可以从此页面选择首选文件类型和大小进行传输。全部设置完成后,单击链接帐户并创建导出。
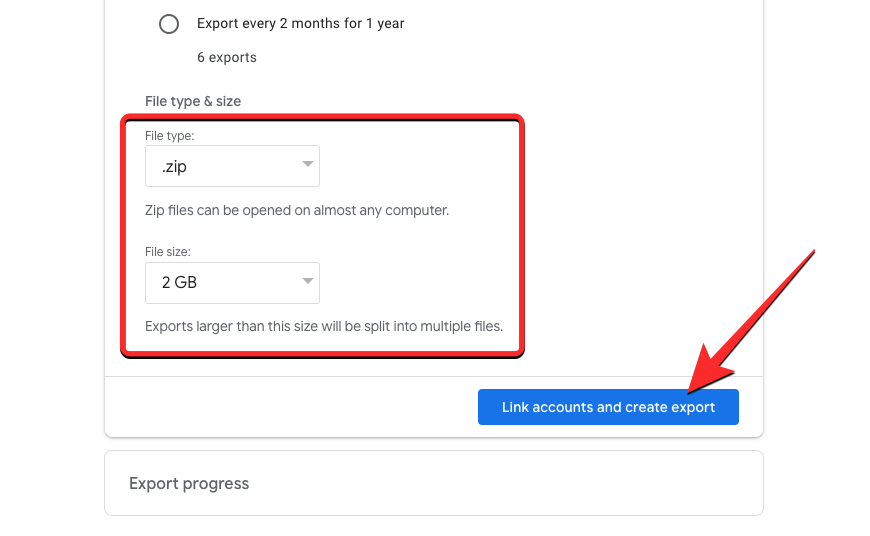
您需要登录到上面选择的云存储服务,然后按照屏幕上的说明开始传输。转移成功后,您将在Google帐户中收到一封电子邮件,指示您访问目标帐户中传输的文件。
方法3:下载所有Google云端硬盘内容并将其手动上传到另一个帐户
如果您不喜欢上述任何一种方法,则可以选择先将所有Google云端硬盘内容保存到计算机,然后将其重新上传到辅助Google帐户的传统方式。为此,请使用原始Google帐户在网络浏览器上启动 drive.google.com。在云端硬盘首页中,将鼠标悬停在所有文件或文件夹上,然后点击其左侧的复选框。
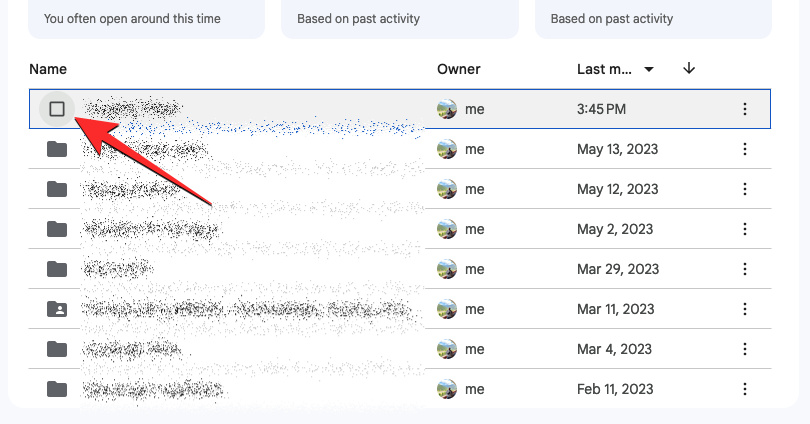
这将突出显示此页面上的选定文件或文件夹。由于您要将整个云端硬盘内容移至其他帐号,因此您可以点击页面左上角带有减号 (-) 的复选框,以突出显示您的所有云端硬盘文件和文件夹。
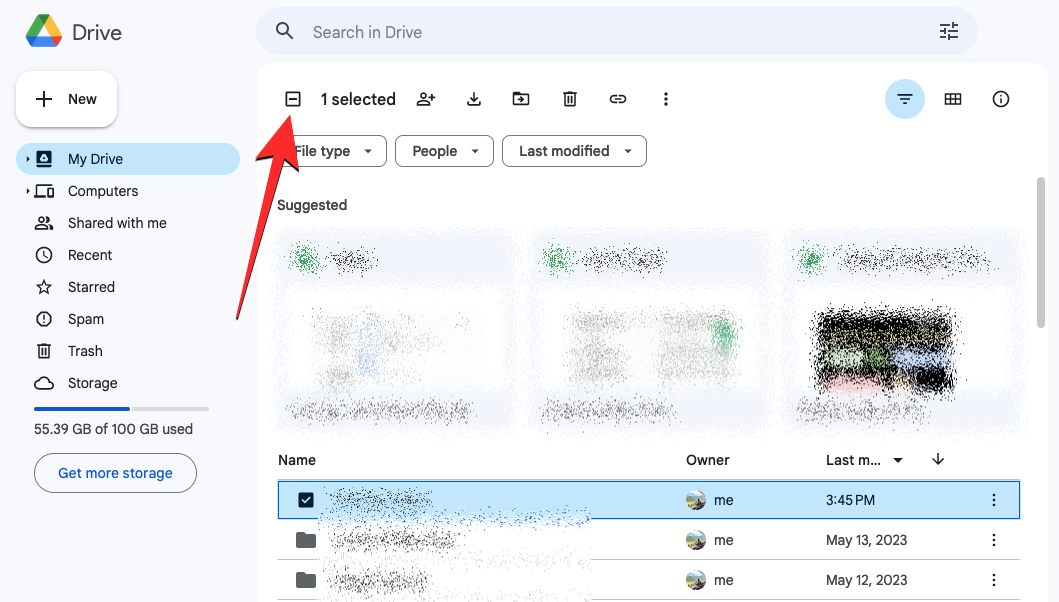
您还可以通过取消选中不想移动的项目框来自定义此选择。
选择可传输内容后,单击顶部的“下载”图标。
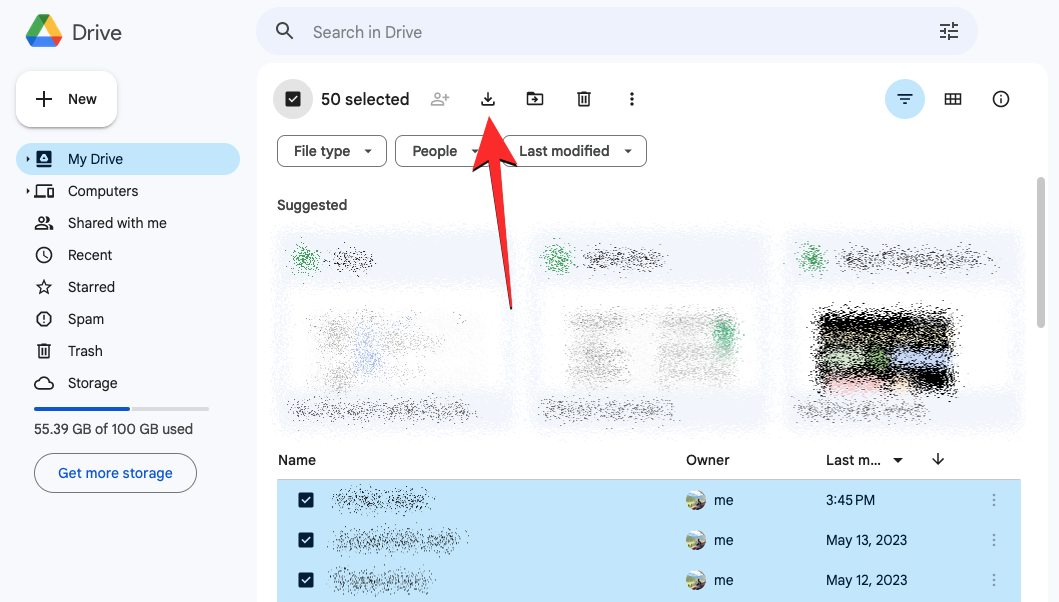
Google云端硬盘现在将生成一个包含您所有所选内容的ZIP文件,然后该文件将自动下载到您的计算机上。
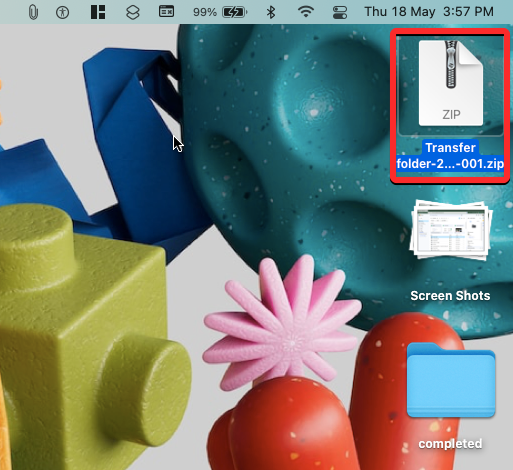
完全下载ZIP文件后,您可以将其解压缩到新文件夹中。然后,您可以将此文件夹或其中的内容拖放到辅助帐户的Google云端硬盘中。

这可能需要一些时间,具体取决于您从原始帐户保存的数据量。您需要确保目标帐户中有足够的空间,以便成功上传所有这些内容。
如果您的谷歌云端硬盘空间不足…
如果您将云端硬盘数据从一个帐号转移到另一个帐号的唯一目的是因为当前帐号的存储空间不足,那么有一种方法可以轻松解决此问题。您可以选择订阅Google One会员资格,该会员资格提供至少100 GB的额外存储空间,每月1.99美元,并以更高的价格提供更多存储选项。
有了额外的存储空间,您就不需要仅仅为了节省空间而将内容从一个帐户传输到另一个帐户,从长远来看,空间本身可能会很麻烦。您可以将所有文件保存在一个Google帐户中,而无需移动或删除它们以清除空间。另一个好处是,您可以与家人或朋友的其他成员共享您购买的额外存储空间,并分摊其成本以使其更经济。
要订阅 Google One,请在计算机上的网络浏览器上启动 one.google.com,然后使用您的 Google 帐号登录。从这里,您可以从三个计划中进行选择:基本、标准或高级,然后可以根据您的喜好按月或按年计费。
为什么以及何时需要转移您的Google云端硬盘帐户?
您可能希望将Google云端硬盘内容转移到另一个帐户的原因有很多。
- 您当前帐户的可用空间不足
- 您希望将个人帐户切换到工作帐户,并希望将个人文件移动到其他位置
- 您希望将重要文件和文档存储在辅助帐户中以进行备份。
- 您计划删除当前帐户,并希望在删除之前保存帐户数据。
- 您当前的Google帐户遇到了一些问题。
 Win 11系统之家
Win 11系统之家
