您是否发现Android设备的主屏幕无聊且过时?不用担心!我们为您提供解决方案。微软桌面是由微软公司开发的可定制的主屏幕替换应用程序,可让您使用令人兴奋的功能和选项转换您的设备。
使用微软桌面,您可以个性化并使Android设备上的主屏幕使用起来更愉快。在本文中,您将学习如何在Android设备上设置和使用Microsoft Launcher。
什么是微软桌面,它是如何工作的?
启动器在提供手机上的后台界面和组织所有内容方面起着至关重要的作用,以便您可以快速轻松地访问。尽管每个Android设备都预装了默认启动器,但您也可以安装第三方启动器,例如Microsoft Launcher。
Microsoft 桌面为您提供了新的主屏幕体验,可帮助您在所有设备上提高效率。微软桌面很容易定制。使用微软启动器,您可以轻松组织手机上的所有内容。您可以个性化您的提要,并随时随地访问您的待办事项列表、日历和便笺。
安装 Microsoft 桌面作为新的主屏幕后,您可以选择使用首选应用重新开始或导入现有的主屏幕布局。
从 Play 商店下载并安装该应用程序
要从 Play 商店下载并安装应用,请按照以下步骤操作:
第 1 步:在手机上打开 Play 商店。
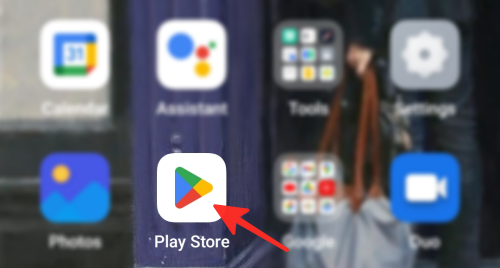
Step 2: Tap on the search bar located at the top of the screen.
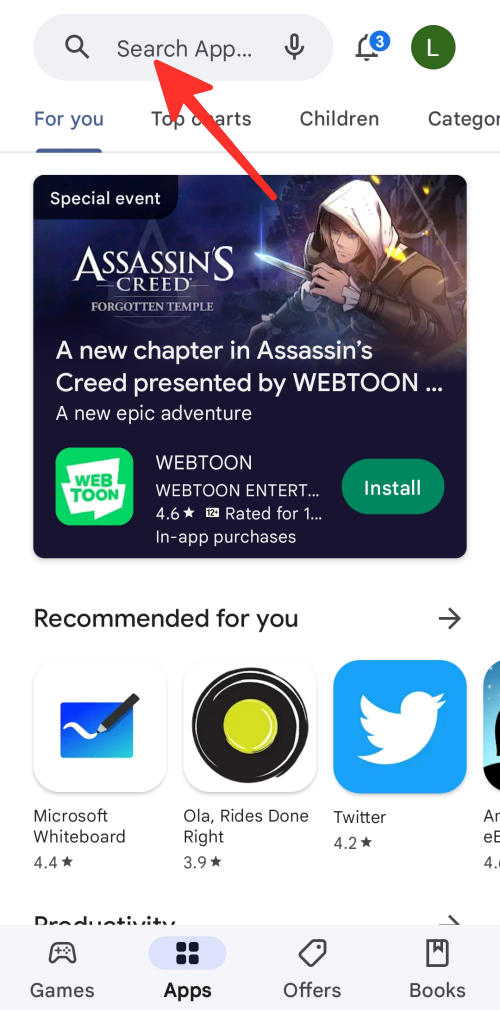
第 3 步:在搜索栏中输入“微软启动器”,然后从结果中点击微软桌面。
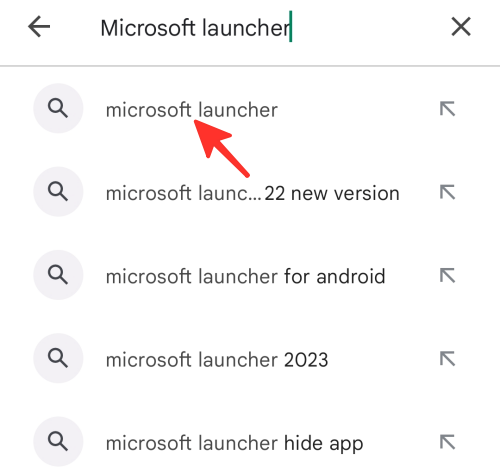
第 4 步:接下来,点击安装。
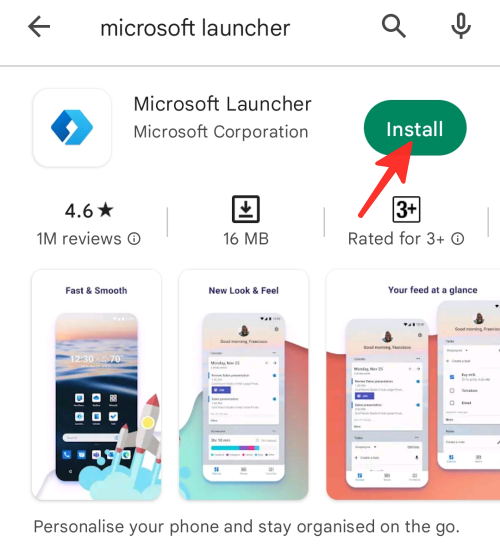
第 5 步:安装应用程序后,点击打开。
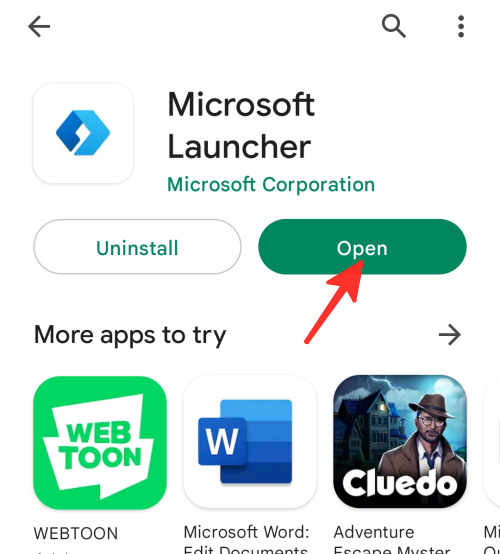
就是这样!您已成功在Android手机上下载并安装Microsoft Launcher。
如何在安卓上设置微软桌面
要在Android手机上设置和使用Microsoft Launcher,请按照以下步骤操作:
第 1 步:在手机上打开微软启动器。
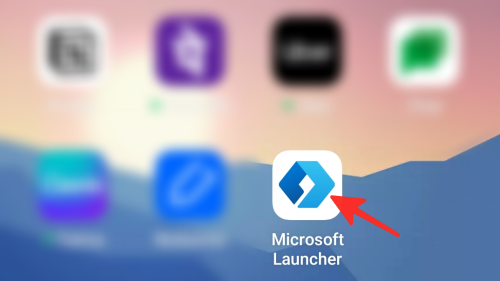
第 2 步:要设置微软桌面,请点击开始使用。
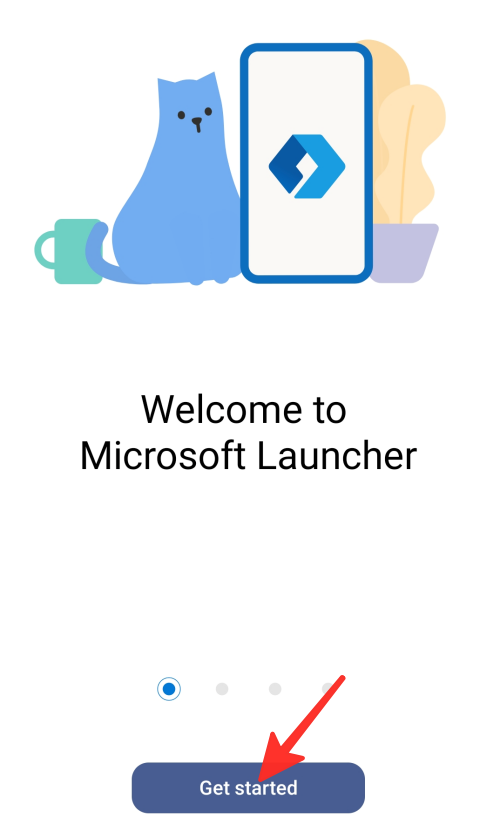
第 3 步:微软桌面将要求您访问设备位置的权限。选择“精确”或“近似”,然后选择“使用应用程序时”或“仅这次”。您也可以选择“不允许”。我们在下图中选择了“精确”和“使用应用程序时”。
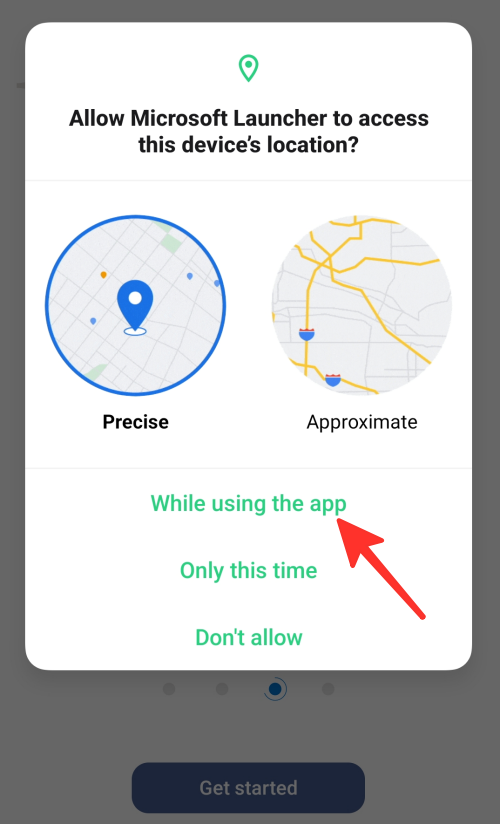
第 4 步: 接下来,微软桌面应用将请求访问您设备的照片和媒体的权限。在这里,您可以选择“允许”或“不允许”。我们在下图中选择了“允许”。

第 5 步: 接下来,您可以选择“当前壁纸”或“必应每日壁纸”,它们将每天为您的设备更改。我们选择了“必应每日壁纸”。点击继续。
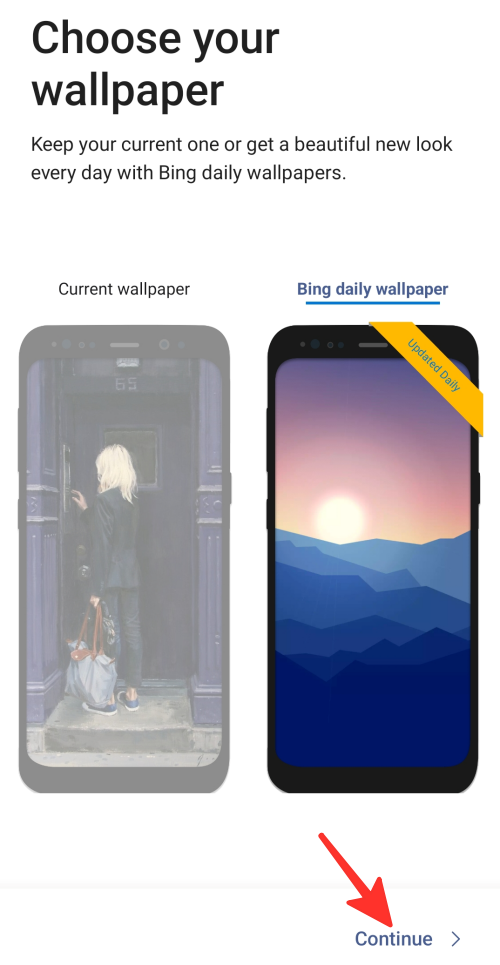
第 6 步:接下来,应用将要求你使用你的 Microsoft 或企业帐户登录。输入您的帐户详细信息,然后点击下一步继续。
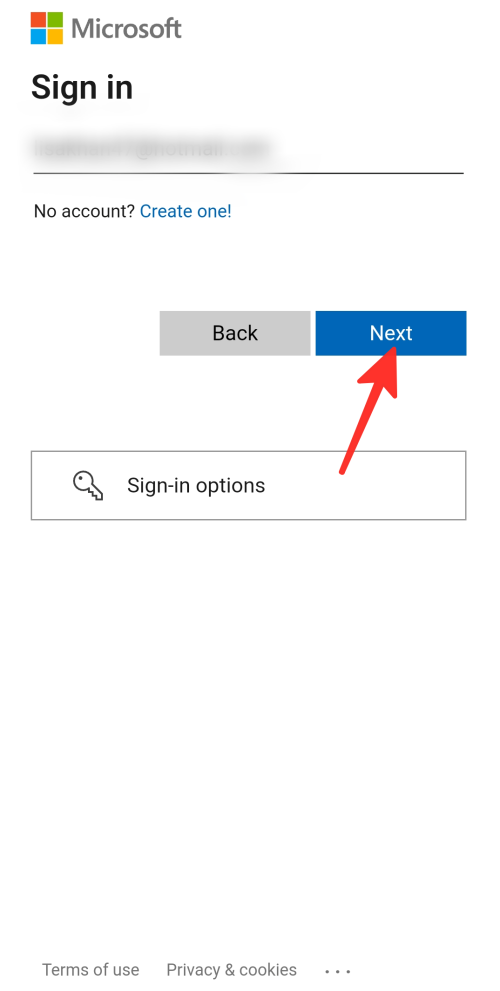
第 7 步:为了获得更好的体验,请将 Microsoft 桌面设置为默认外观。
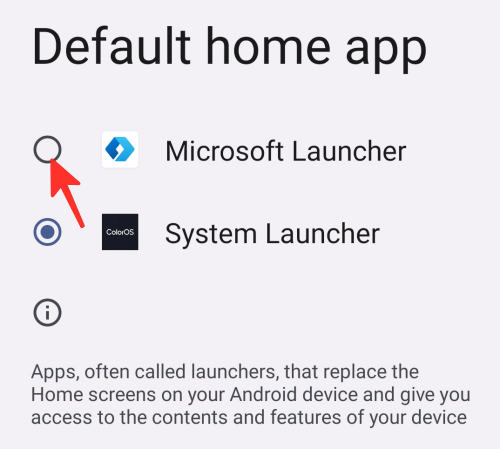
做。您已成功在Android手机上设置Microsoft Launcher。
如何在安卓上使用微软桌面
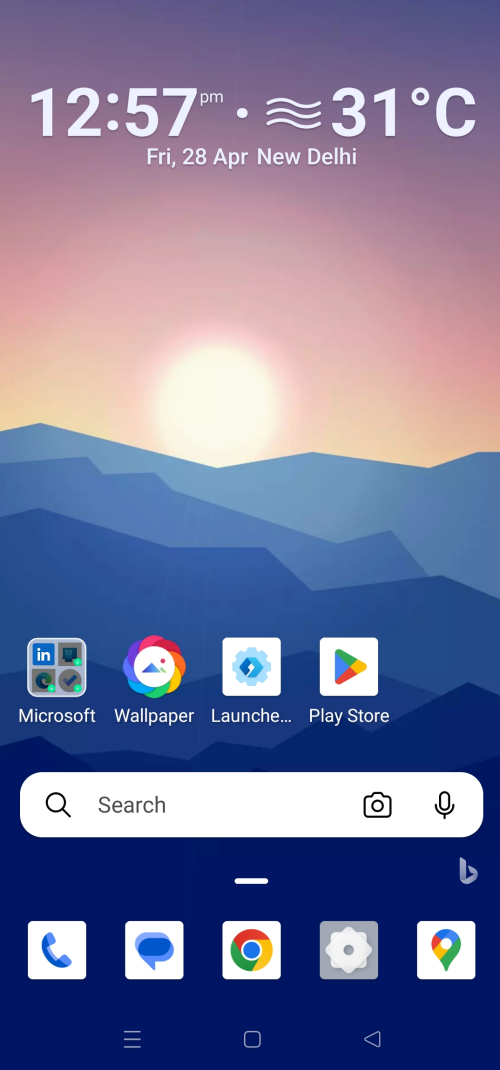
如果向左轻扫,您将看到即将发生的事件、待办事项、便笺、正在处理的文档等。您的帐户经常由微软启动器同步,以确保您始终处于最新状态。
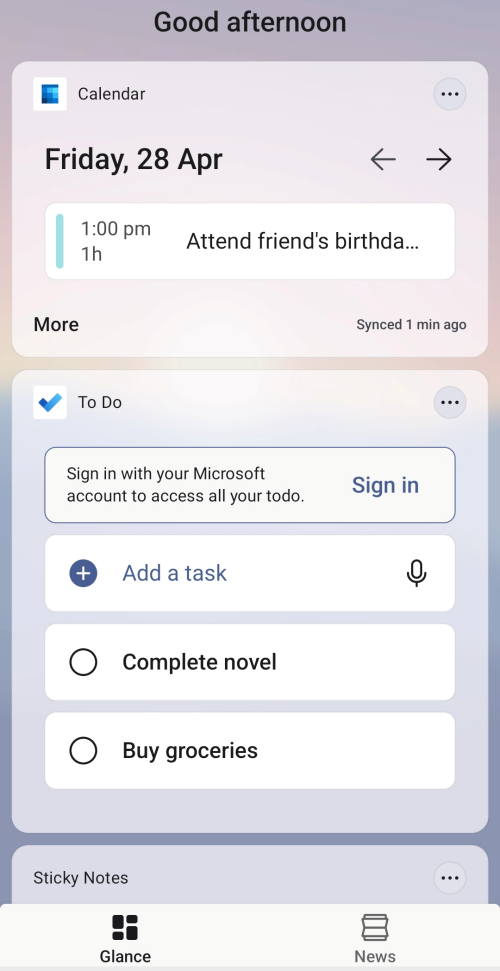
1.在主屏幕上添加您喜欢的应用程序
要将您喜爱的应用添加到主屏幕,只需触摸并按住该应用,然后用手指在屏幕上移动它,直到找到所需的位置。
2. 直接下载微软应用程序
若要直接从主屏幕下载 Microsoft 应用程序,请按照下列步骤操作:
第 1 步: 点击主屏幕上的微软文件夹。
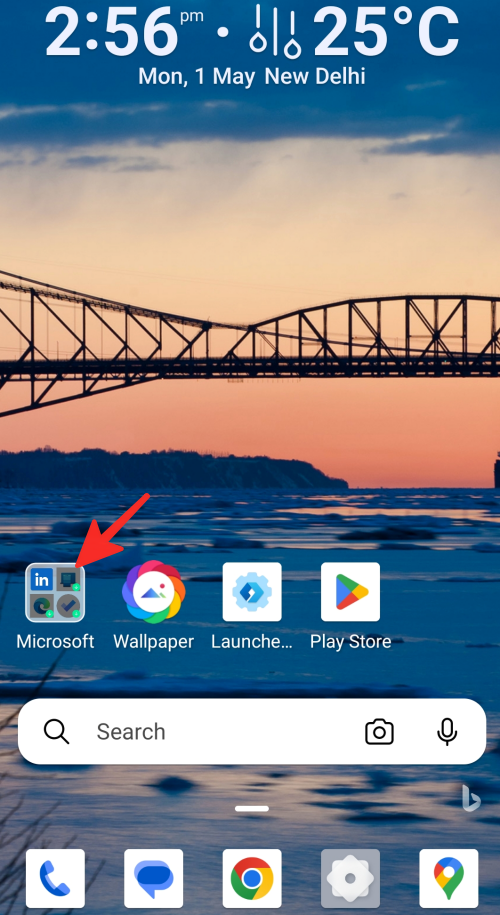
第 2 步: 接下来,只需点击您要安装的应用程序。
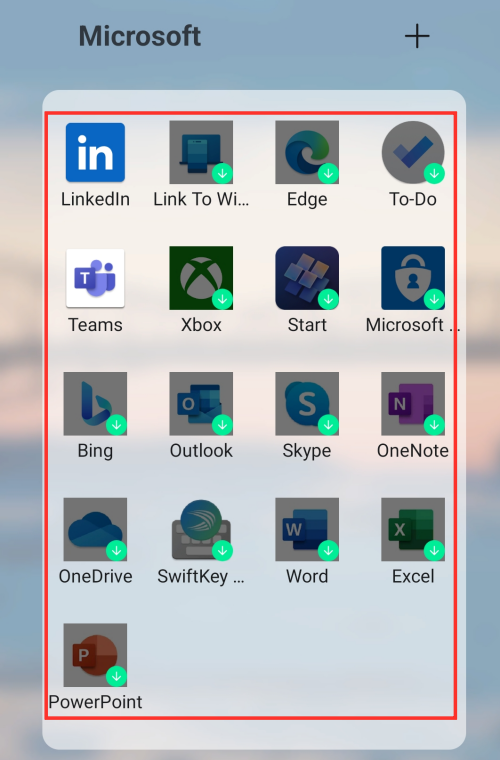
就是这样!您已成功下载微软应用程序。
3. 添加任务
若要使用 Microsoft 桌面添加任务,请按照以下步骤操作:
第 1 步:在主屏幕上向左滑动。
Step 2: Tap on + Add a task under the “To Do” section.
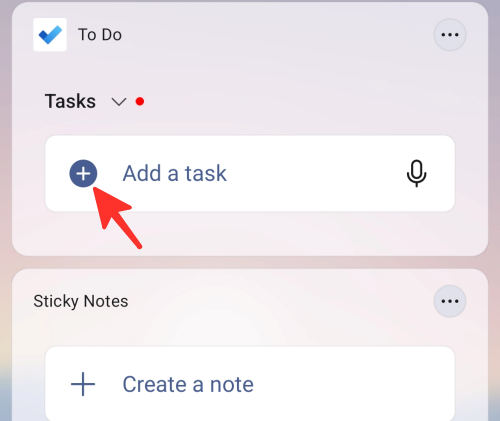
第 3 步:输入或使用语音添加任务并按回车键。
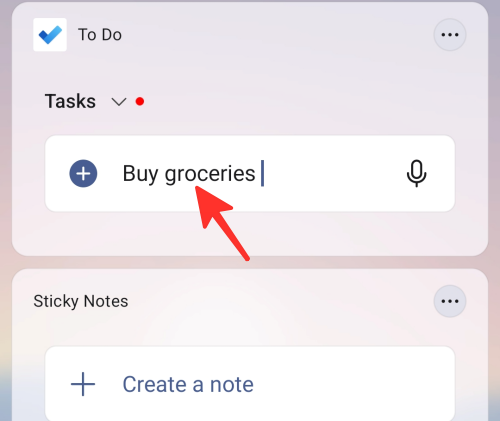
做。您已成功使用 Microsoft Launcher 添加任务。
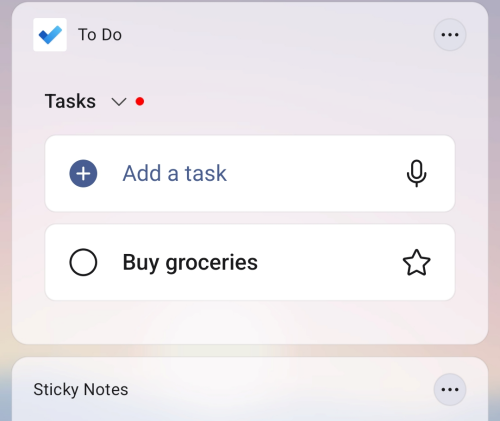
4. 添加便笺
若要使用微软启动器添加便笺,请按照下列步骤操作:
第 1 步:在主屏幕上向左滑动。
第 2 步:点击“便笺”部分下的+创建便笺。
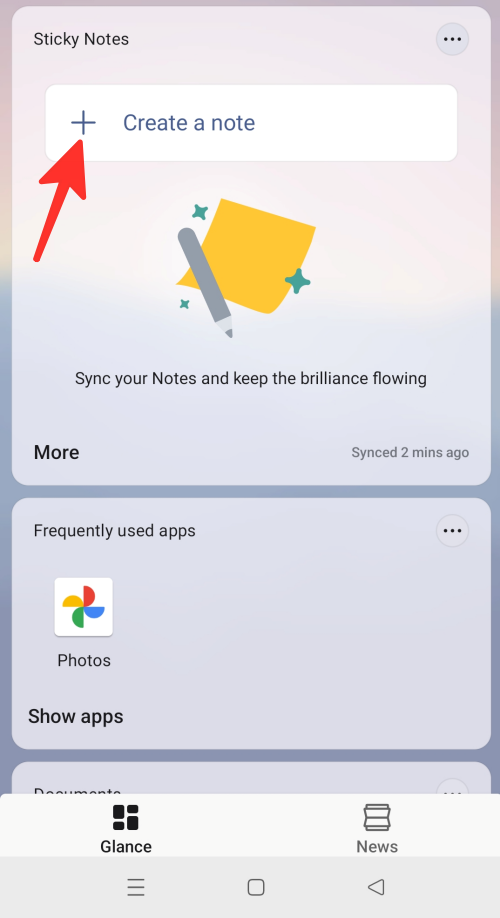
第 3 步:选择要创建的注释类型。您可以添加文本、墨迹、语音或图像备注。我们在下图中选择了“文本注释”。
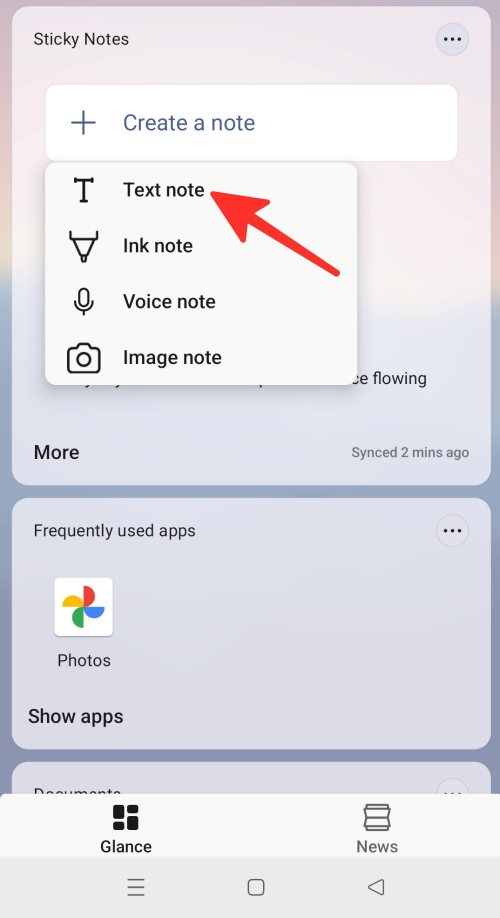
第 4 步: 输入您的笔记,然后点击后退箭头进行保存。
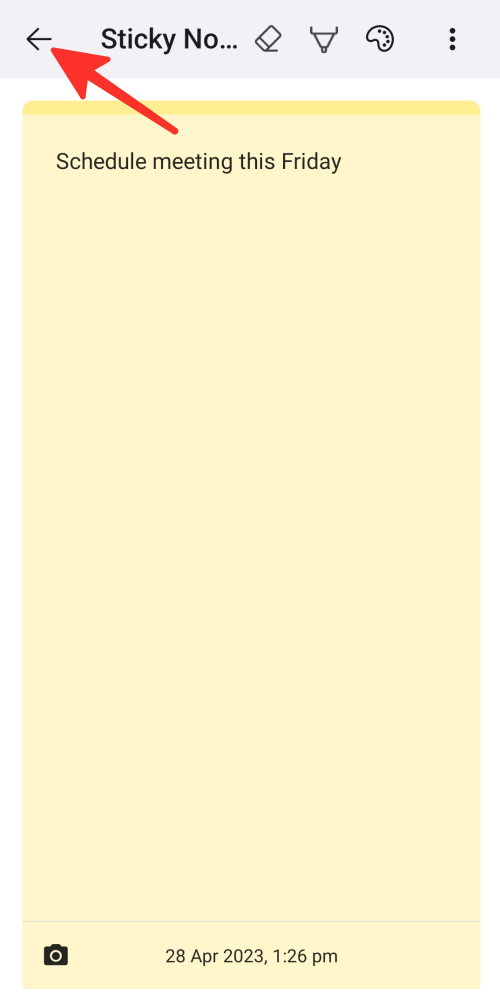
就是这样!您的便笺将显示在便笺下。
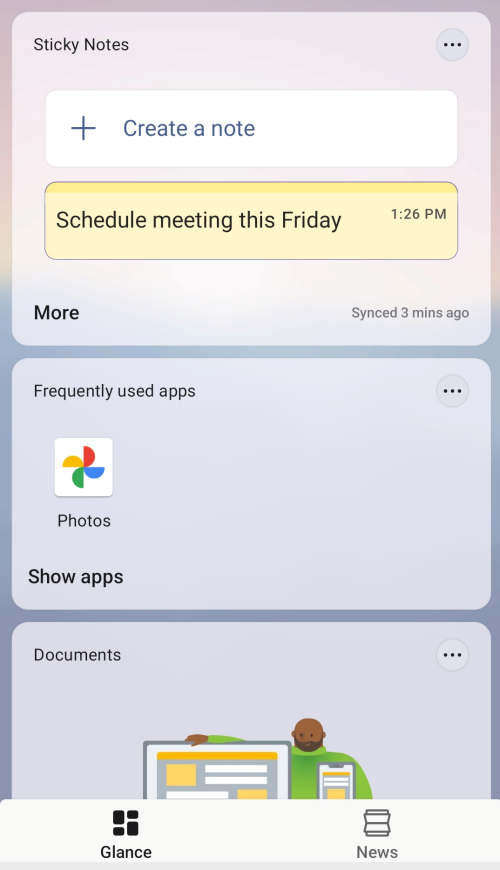
5. 添加小部件
要使用微软桌面添加小部件,请按照以下步骤操作:
第 1 步:在主屏幕上向左滑动。
第 2 步:在屏幕底部向下滚动,然后点击编辑此视图。
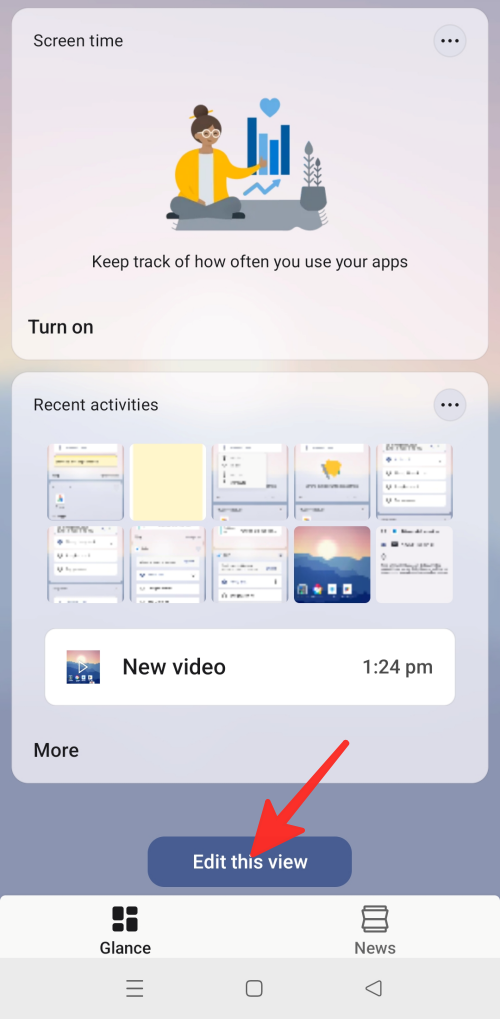
第 3 步: 在这里,您可以添加或删除微件和卡片。如果需要,您还可以启用“显示小部件标题和背景”。要添加小部件,请点击添加小部件。
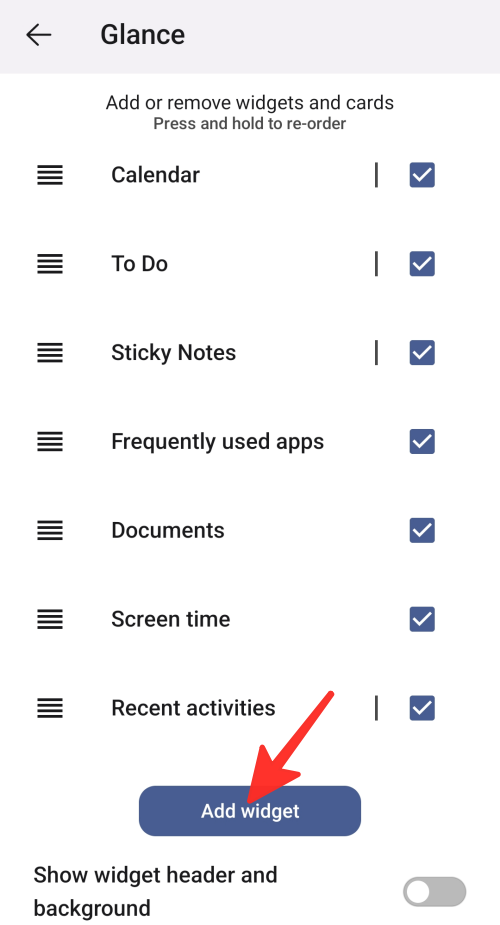
第 4 步: 点击要添加到屏幕上的小部件以将其选中。我们在下图中选择了“今天的屏幕时间”。
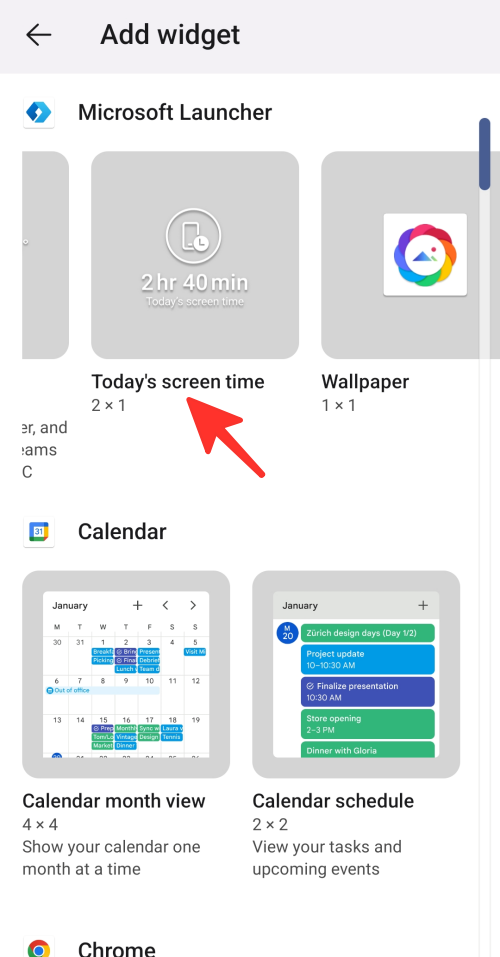
做。您的小部件将显示在您的提要中。
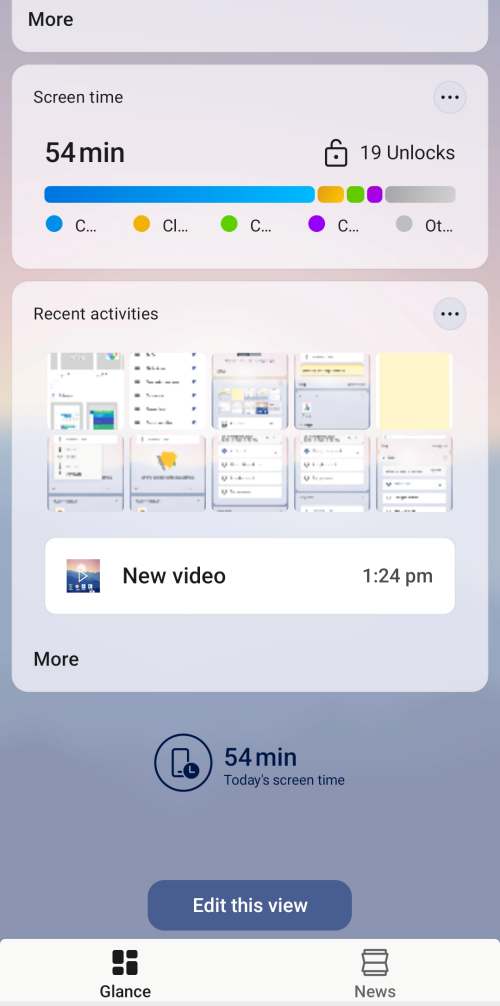
提示:您还可以将小部件添加到主屏幕。为此,请长按主屏幕,然后选择“添加小部件”。然后,选择要包含的小部件,并通过拖放将其放置在所需位置。
就是这样!您已成功在源和主屏幕中添加小部件。
如何在安卓上更改微软桌面上的设置
以下是更改微软启动器设置的分步指南。要获得所需的结果,请按照以下步骤操作。
壁纸
要更改壁纸,请按照以下步骤操作:
第 1 步:点击主屏幕上的微软启动器的设置图标。
第 2 步:接下来,点击选项列表中的墙纸。
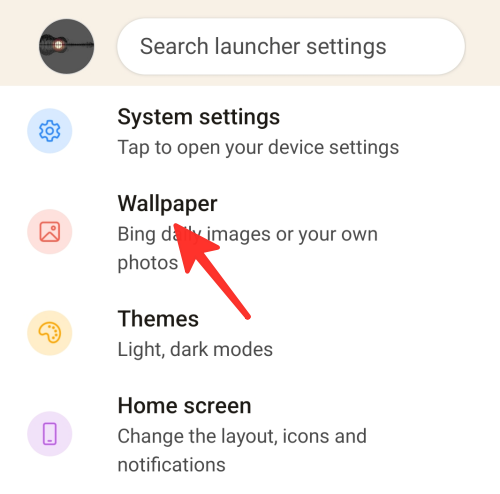
第 3 步: 要更改壁纸,请点击选择新壁纸。
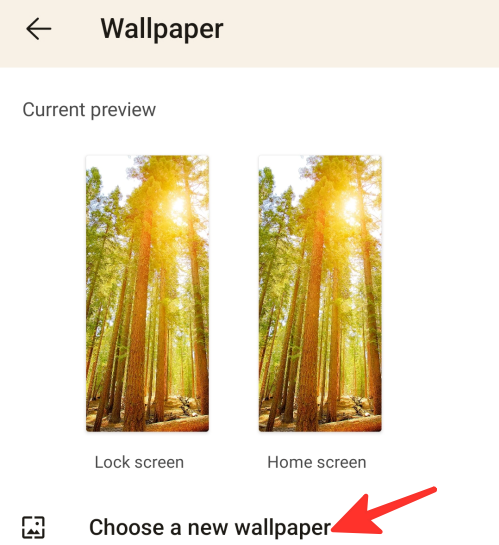
第 4 步: 从这里,您可以选择从照片,必应,微软桌面或动态壁纸中选择壁纸。我们在下图中选择了“必应”。
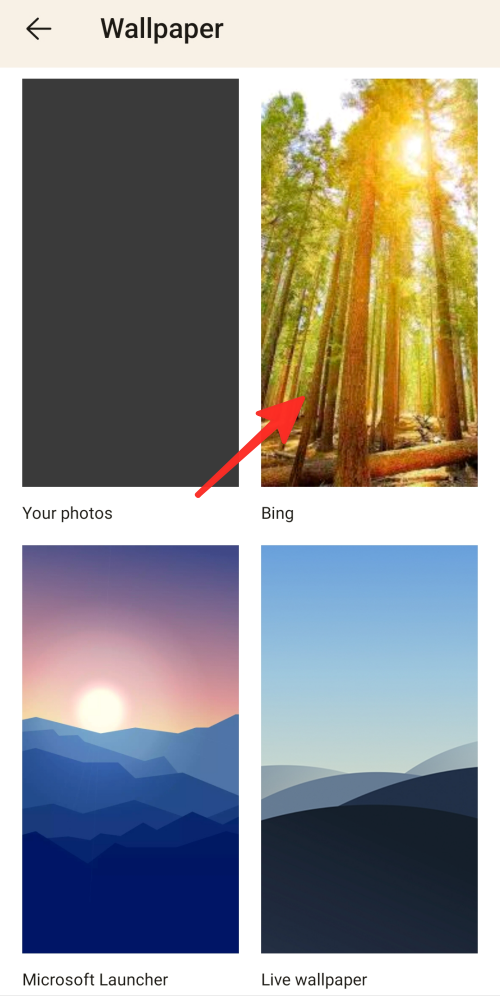
提示: 您可以通过点击主屏幕上的壁纸图标直接更改壁纸。
提示 2: 您还可以通过长按主屏幕并选择更改壁纸选项来更改壁纸。从这里,您可以从可用选项中选择主屏幕、锁定屏幕或两者的墙纸。
就是这样!您已成功更改手机的墙纸。
主题
要更改设备的主题背景,请按照以下步骤操作:
第 1 步:点击主屏幕上的微软启动器的设置图标。
第 2 步:点击选项列表中的主题。
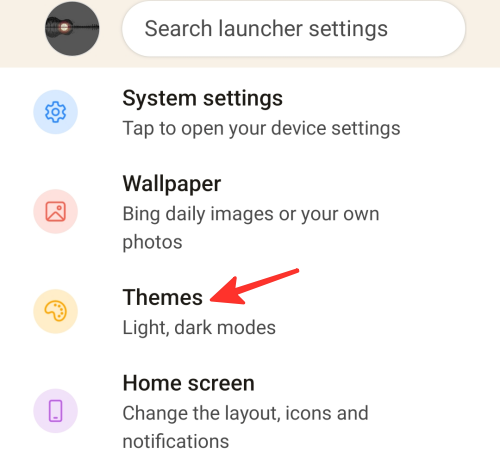
第 3 步: 从这里,您可以调整界面的不透明度和模糊度。此外,您可以启用或停用“将模糊效果应用于所有屏幕”、“启用模糊效果”和“强调文字颜色”等功能。
做。您已成功更改手机的主题。
主屏幕
若要更改主屏幕设置,请按照下列步骤操作:
第 1 步:转到微软桌面的设置,然后点击选项列表中的主屏幕。
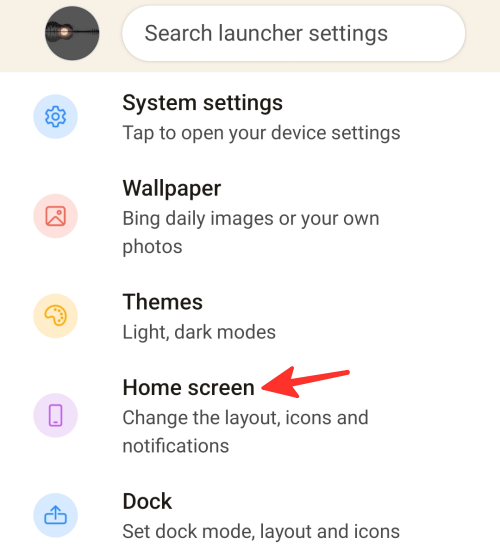
第 2 步: 接下来,点击图标布局和大小以修改图标的大小和布局。
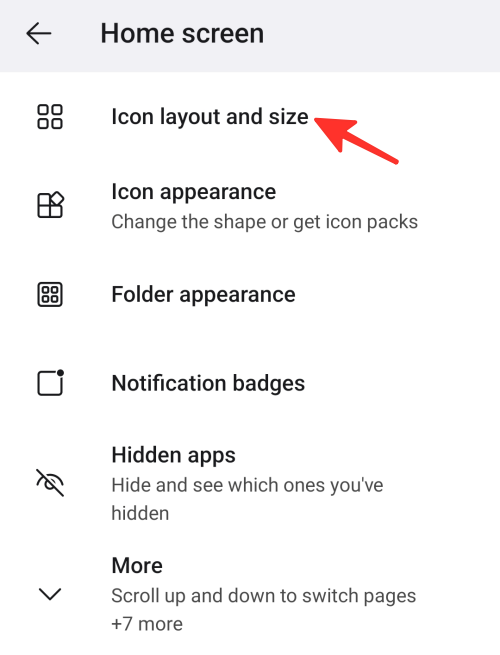
第 3 步: 从这里,您可以更改图标的大小和布局。您可以选择主屏幕上的列数和行数。此外,您还可以启用“显示单个标签”、“显示主屏幕填充”、“显示应用程序和文件夹名称”、“匹配主屏幕和停靠图标”和“匹配主屏幕和应用程序抽屉图标”。
第 4 步:要更改图标的外观,请点击图标外观。
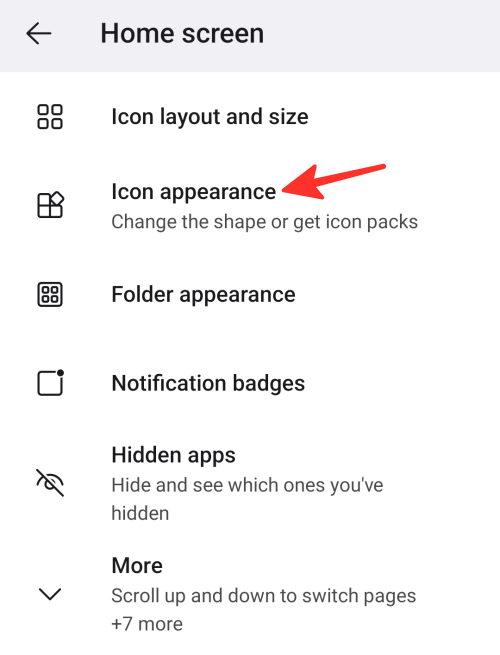
第 5 步: 从这里,您可以在“系统”或“Microsoft Launcher”图标包之间进行选择,下载新的图标包或使应用程序图标具有相同的形状。
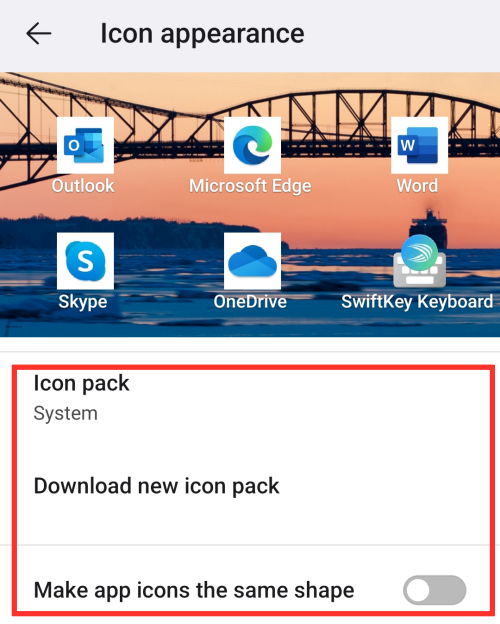
第 6 步:要更改文件夹外观,请点击文件夹外观。
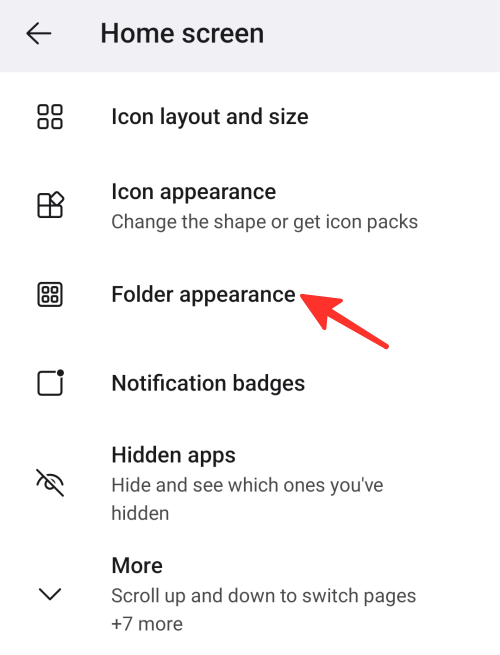
第 7 步: 从这里,您可以选择文件夹的形状。您还可以启用“全屏打开文件夹”或“水平滚动以切换页面”。
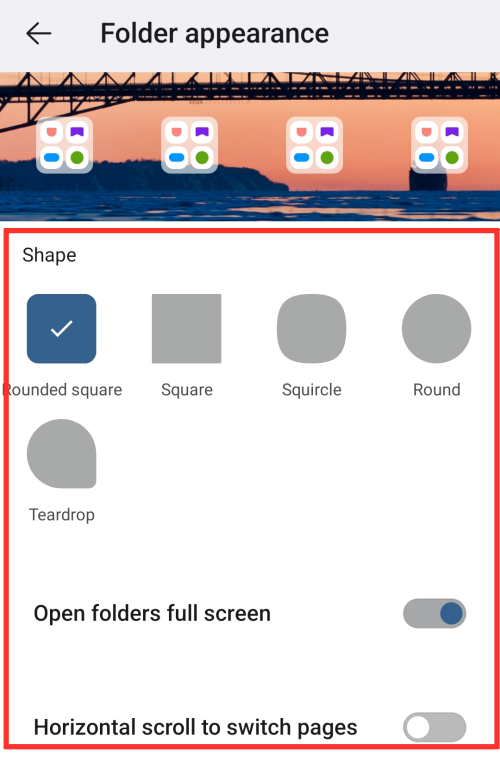
第 8 步: 要更改通知徽章设置,请点击通知徽章。
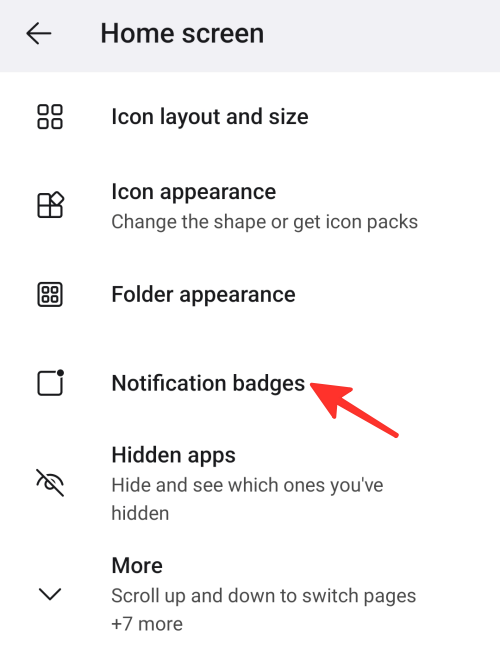
第 9 步:从这里,您可以启用或禁用“显示通知徽章”,这将显示您在应用程序中的未读通知数量。
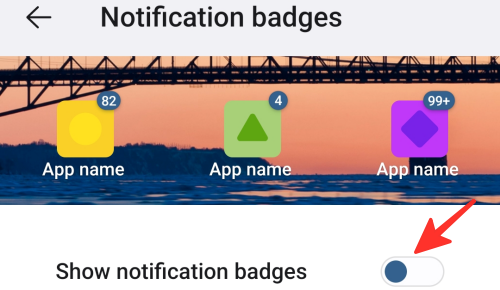
第 10 步:此外,您可以查看或隐藏隐藏的应用程序。您还可以启用或禁用“上下滚动以切换页面”、“保留页眉”、“锁定主屏幕”、“显示页面指示器”、“显示状态栏”、“向主屏幕添加新应用”、“允许主屏幕旋转”和“允许子网格”。
就是这样!您已成功更改主屏幕设置。
码头
要更改扩展坞的设置,请按照以下步骤操作:
第 1 步: 转到微软桌面的设置,然后点击选项列表中的Dock。
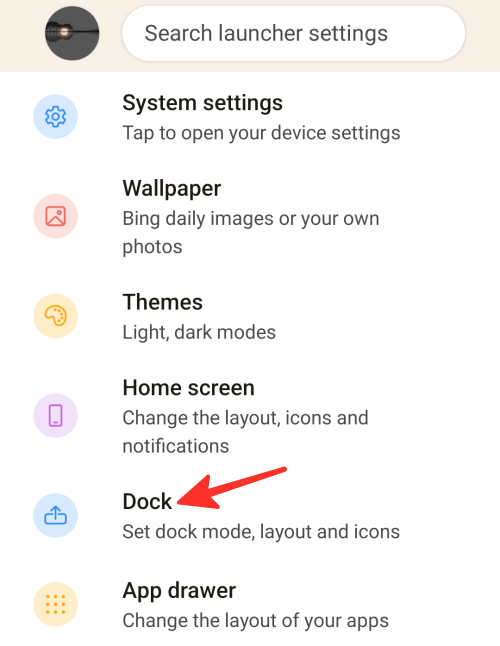
第 2 步: 接下来,点击停靠模式以更改其设置。

第 3 步:从这里,您可以随时显示、隐藏或关闭停靠模式。我们在下图中选择了“始终显示”。
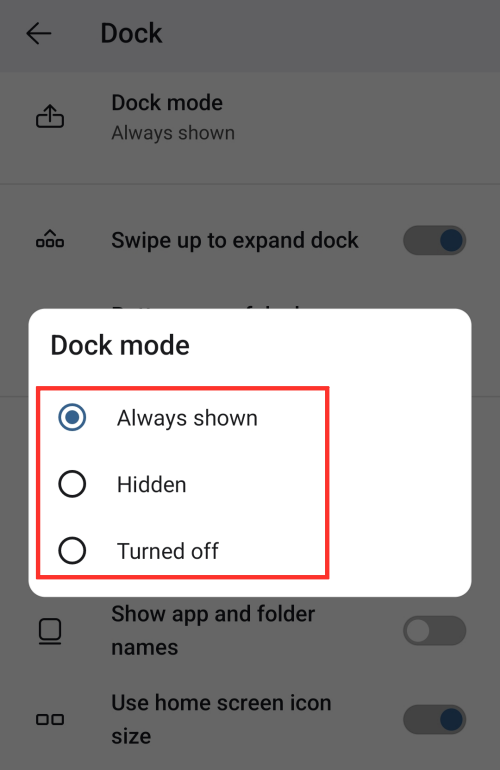
第 4 步: 此外,您可以指定停靠中的列数以及底部行数。您还可以启用或停用“向上轻扫以展开停靠栏”、“显示背景”、“显示应用和文件夹名称”和“使用主屏幕图标大小”。
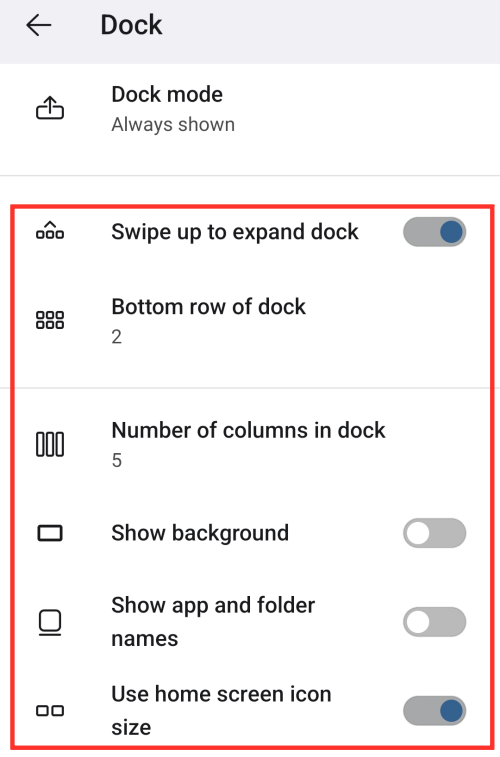
就是这样!您已成功更改停靠设置。
应用抽屉
要更改应用程序抽屉设置,请按照以下步骤操作:
第 1 步: 转到微软桌面的设置,然后点击选项列表中的应用程序抽屉。
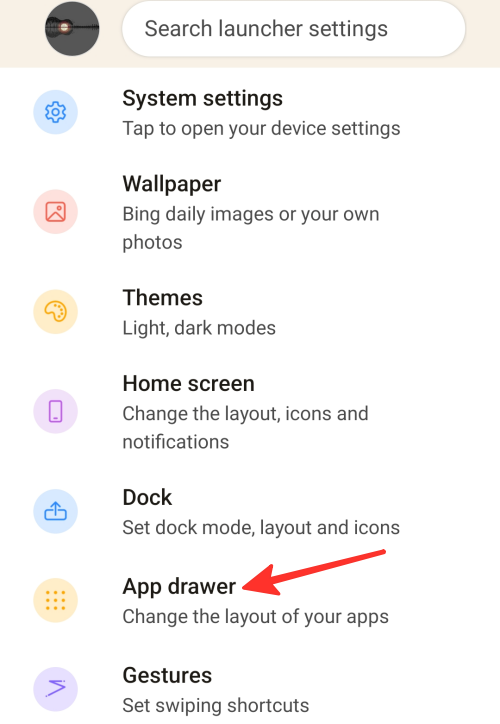
第 2 步:从这里,您可以在应用程序抽屉设置中启用或禁用“显示最近的应用程序选项”。
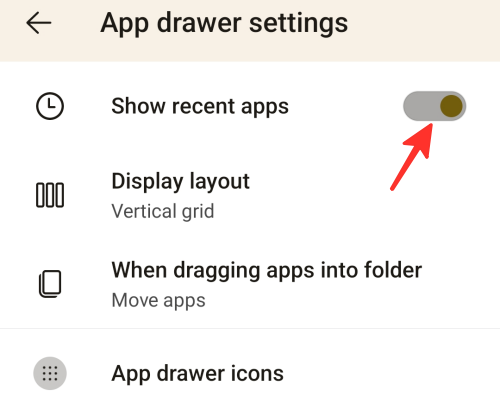
第 3 步: 您还可以更改应用的布局。点击显示布局进行修改。
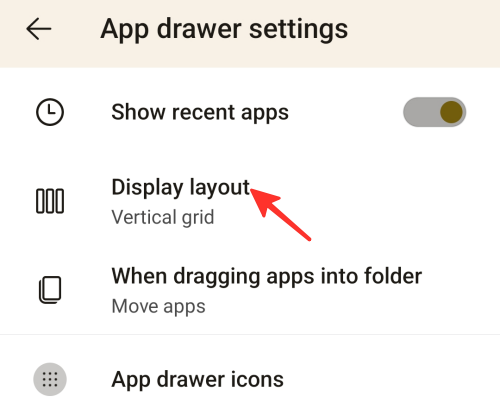
第 4 步: 您可以选择“垂直网格”,“水平网格”或“按字母顺序排列的列表”。我们在下图中选择了“顶点网格”。
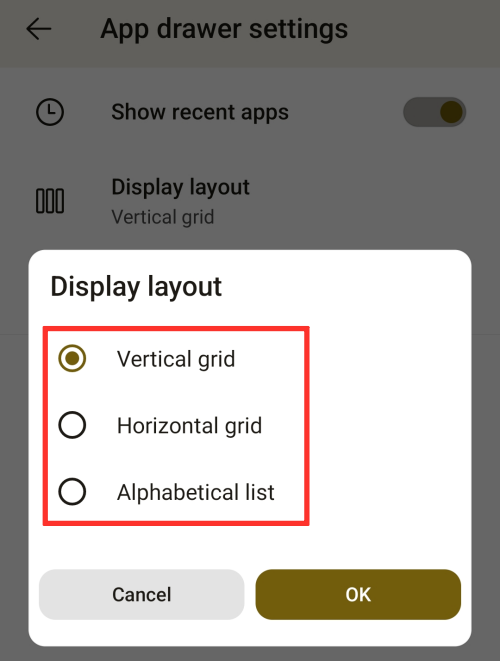
第 5 步:选择显示布局后,点击确定保存它。
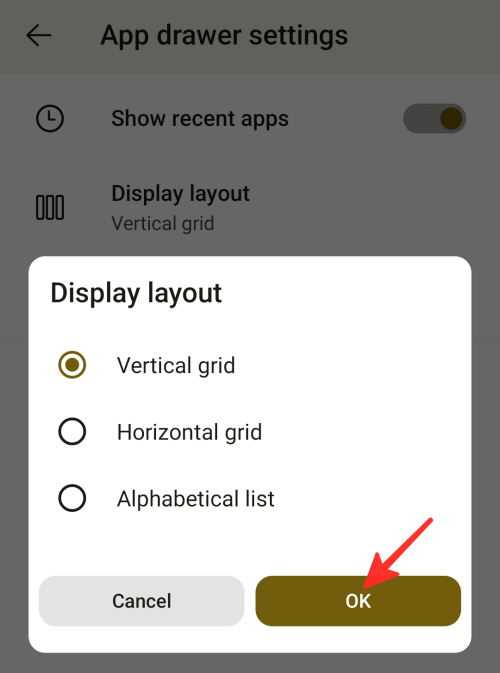
第 6 步:接下来,点击将应用程序拖入文件夹时以更改其设置。
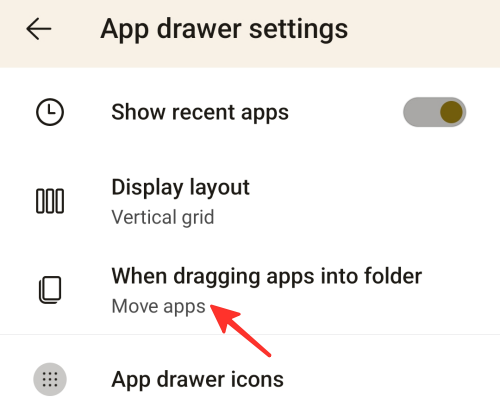
第 7 步:您可以选择“复制应用程序”或“移动应用程序”。我们在下图中选择了“移动应用程序”。
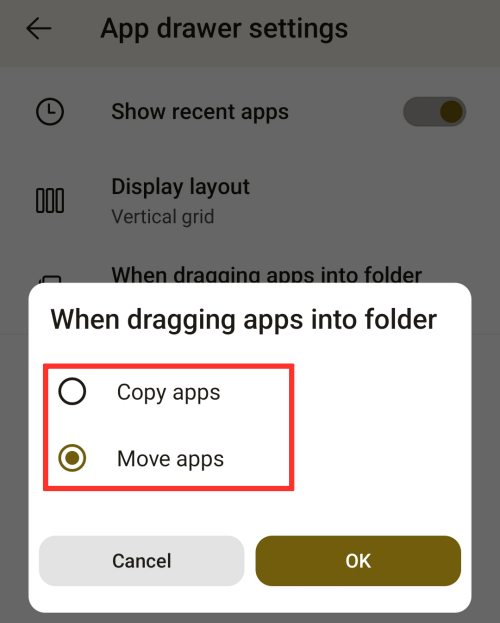
第 8 步:选择选项后,点击 Ok 保存它。

第 9 步: 要修改应用程序图标的大小,请点击应用程序抽屉图标。
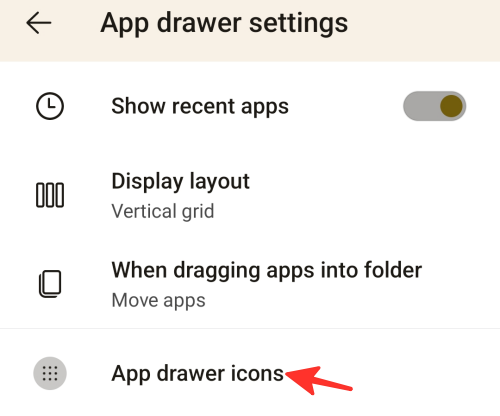
第 10 步: 从这里,您可以启用“使用主屏幕图标大小”或根据您的喜好自定义图标大小和列数。
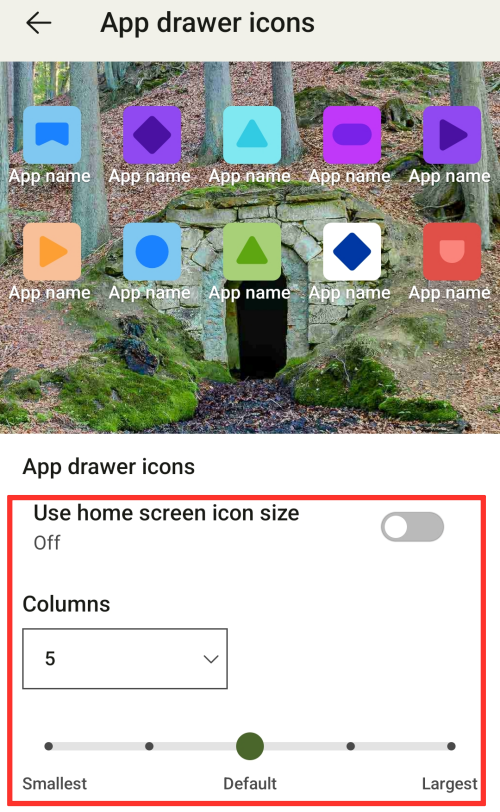
就是这样!您已成功更改应用程序抽屉设置。
手势
若要修改手势的设置,请按照下列步骤操作:
第 1 步:转到微软桌面的设置,然后点击选项列表中的手势。
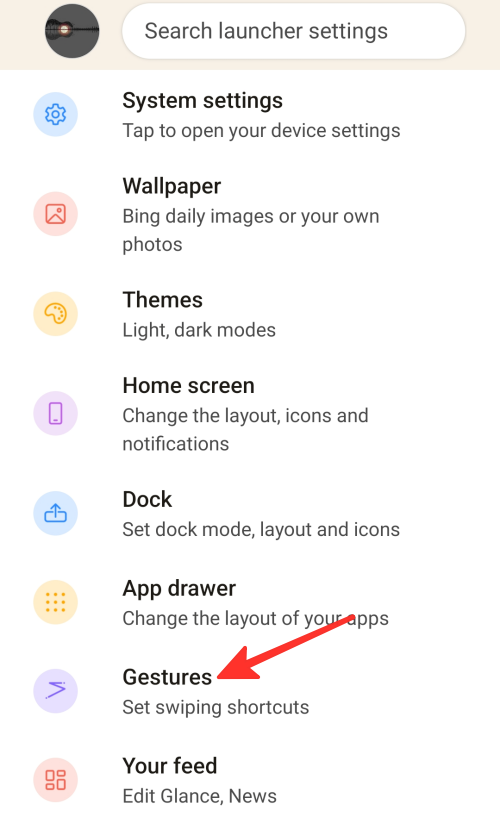
第 2 步:你会找到一个完整的手势列表,你可以根据自己的喜好进行自定义。点击您要更改的手势设置。我们在下图中选择了“向上滑动”。
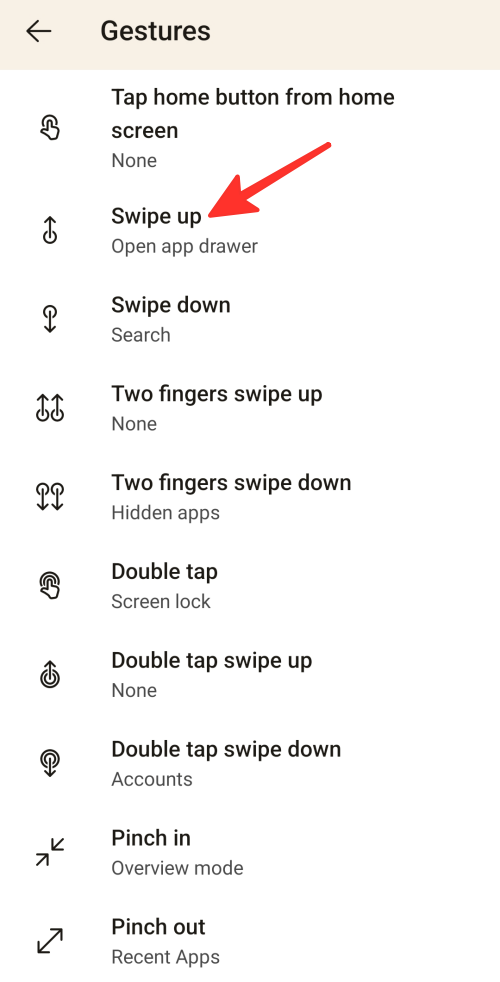
第 3 步: 从这里,您可以更改手势的默认设置以在启动器中执行任何操作。您还可以使用该手势打开已安装的应用程序或执行快捷方式并执行高级操作。我们选择了“打开应用程序抽屉”作为操作。
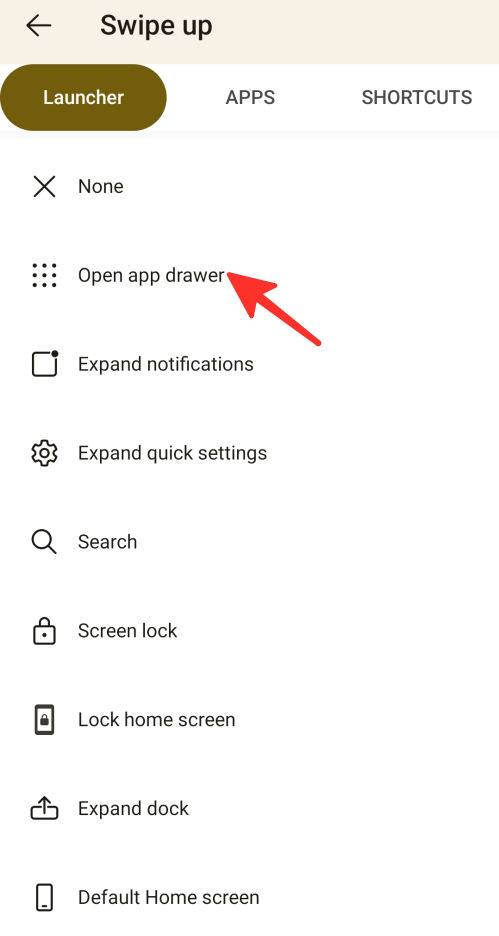
做。您已成功更改手势设置。
您的提要
要修改 Feed 的设置,请按以下步骤操作:
第 1 步:转到微软桌面的设置,然后点击选项列表中的您的提要。
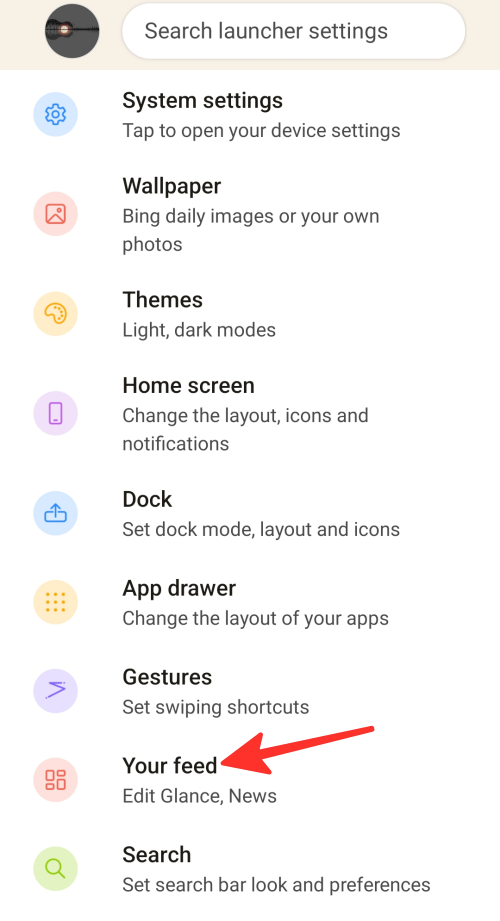
第 2 步: “您的提要”选项允许您指定哪些项目将显示在您的提要上,例如概览或新闻。 此外,如果您不想使用它,可以完全禁用“您的提要”功能。

就是这样!您已成功修改 Feed 设置。
搜索
要更改搜索设置,请按照以下步骤操作:
第 1 步:转到微软桌面的设置,然后点击选项列表中的搜索。
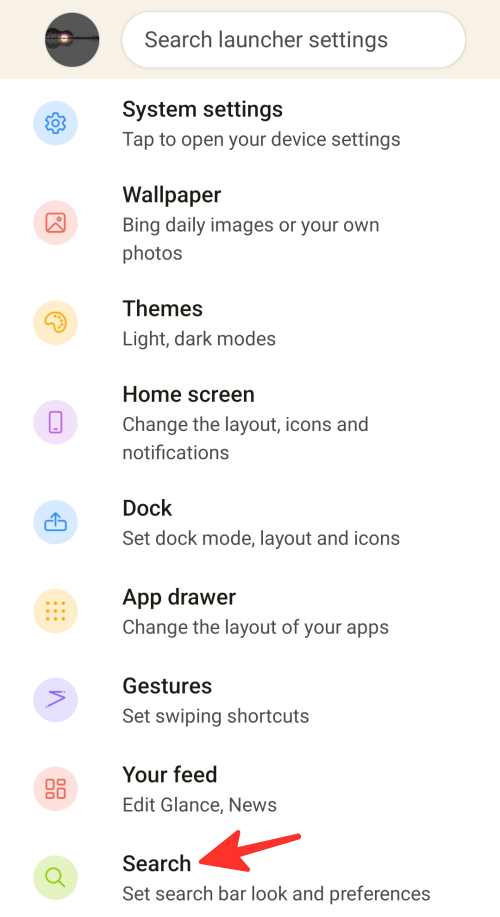
第 2 步: 接下来,要更改搜索首选项设置,请点击搜索首选项。
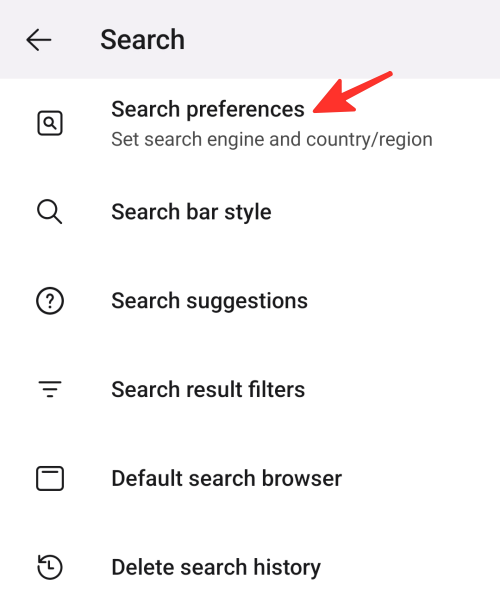
第 3 步:从这里,您可以选择搜索引擎、国家/地区和语音搜索语言。您还可以启用“将二维码结果复制到剪贴板”选项。
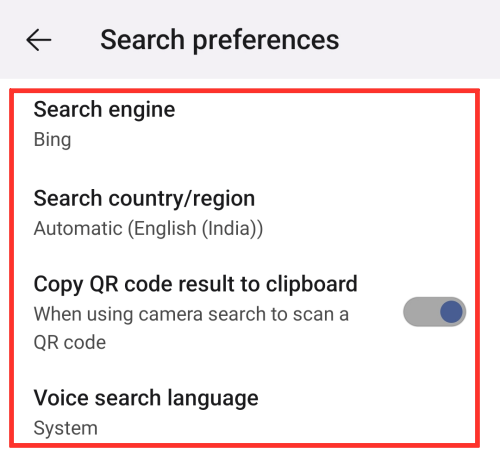
第 4 步:要更改搜索栏样式,请点击搜索栏样式。
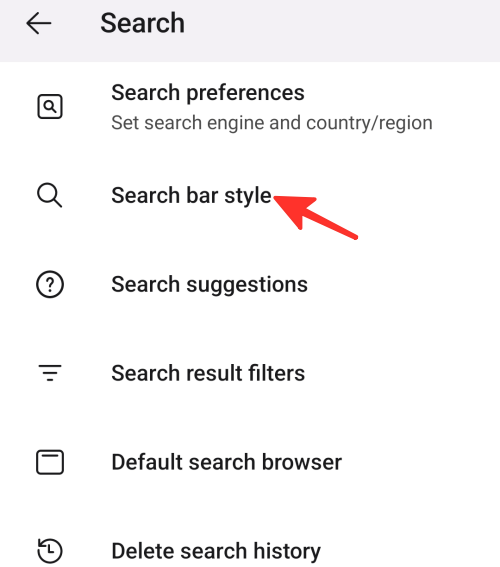
第 5 步: 在这里,您可以根据自己的喜好选择任何搜索栏样式。
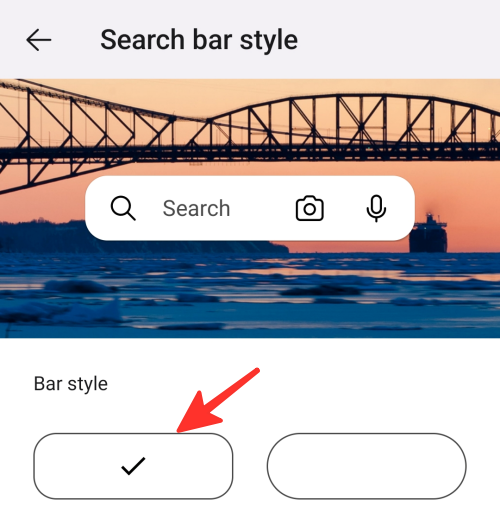
第 6 步: 要更改搜索建议的设置,请点按搜索建议。
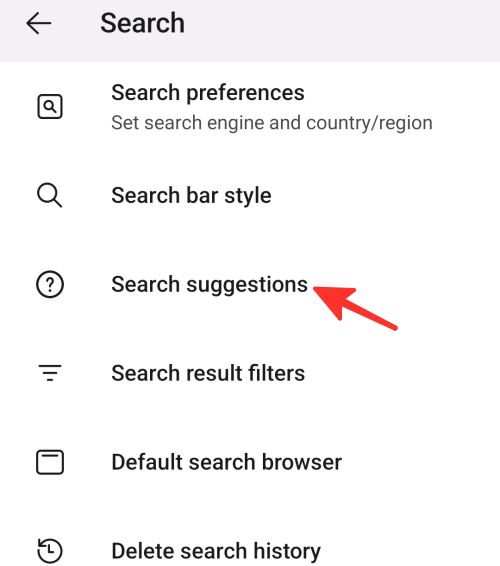
第 7 步: 在这里,您可以启用或禁用“搜索历史记录”和“常用应用程序”。
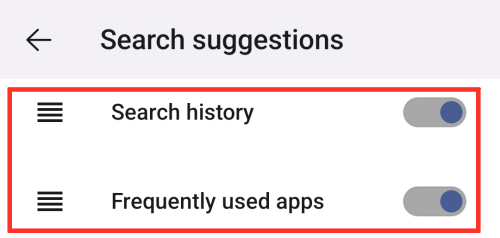
第 8 步:要更改搜索结果过滤器的设置,请点击搜索结果过滤器。
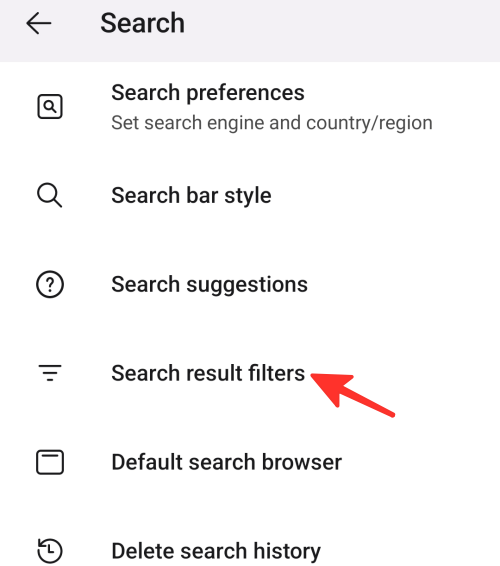
第 9 步: 在这里,您可以启用或禁用“应用程序”,“Outlook”,“人员”,“任务”,“便笺”,“文档”,“系统设置”和“启动器设置”。您还可以启用“在结果中显示隐藏的应用程序”选项。
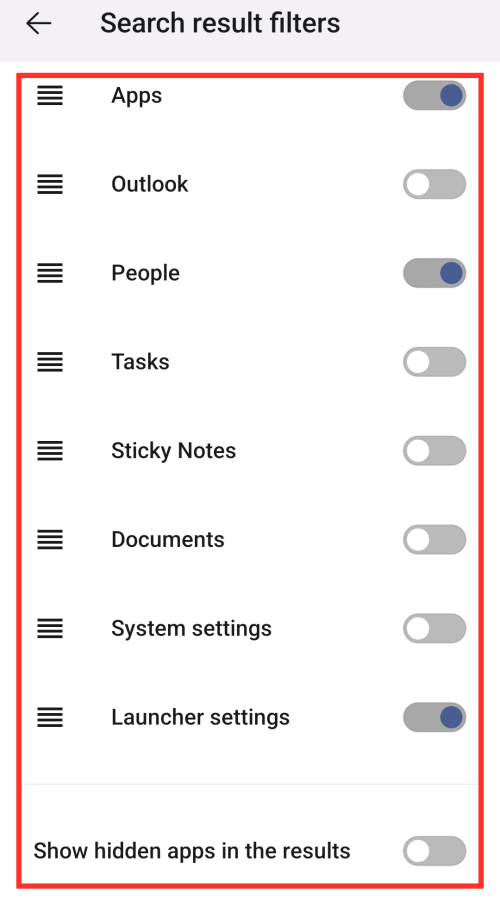
第 10 步: 要选择默认搜索浏览器,请点击默认搜索浏览器。
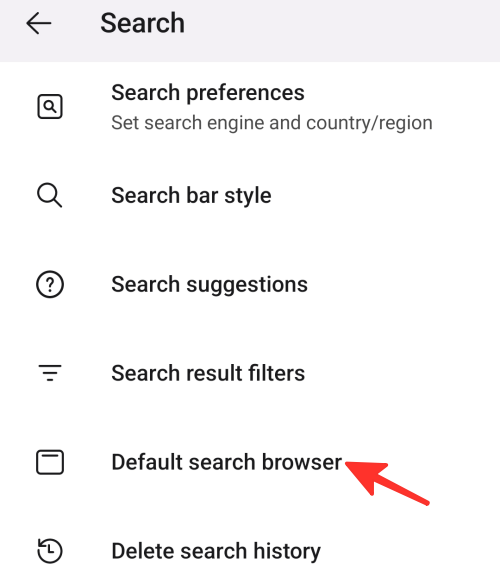
第 11 步:现在,您可以选择Chrome或系统浏览器作为默认浏览器。我们在下图中选择了“Chrome”。
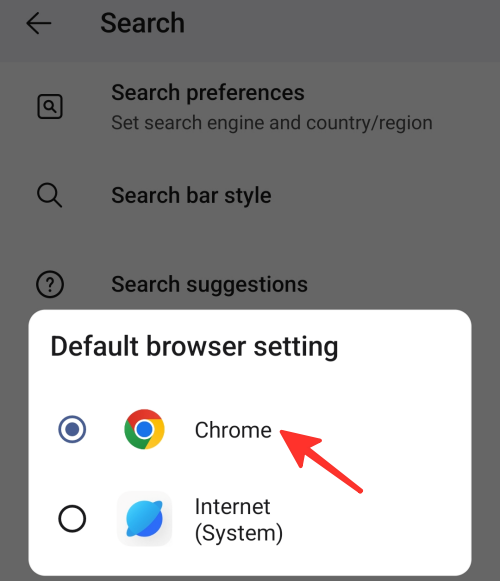
第 12 步:要删除您的搜索记录,请点击删除搜索记录。
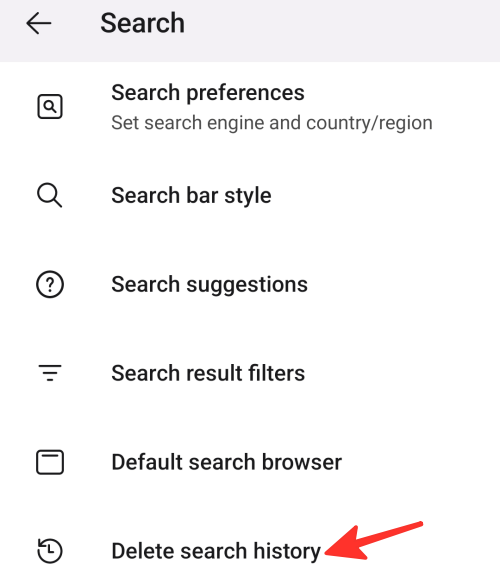
做。您已成功更改搜索设置。
备份和还原
若要备份或还原您的微软启动器,请按照下列步骤操作:
第 1 步: 转到微软启动器的设置,然后点击 备份和还原 从选项列表中。
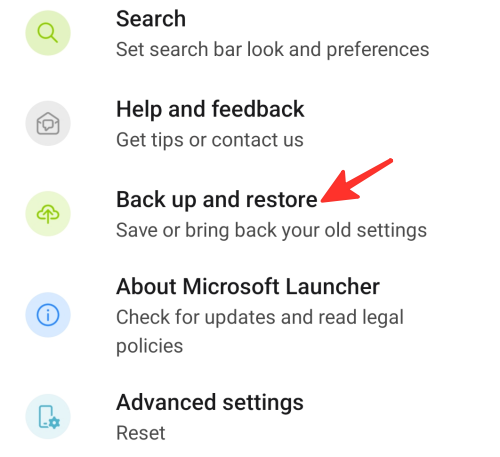
第 2 步:如果要备份您的微软桌面,请点击备份微软桌面。
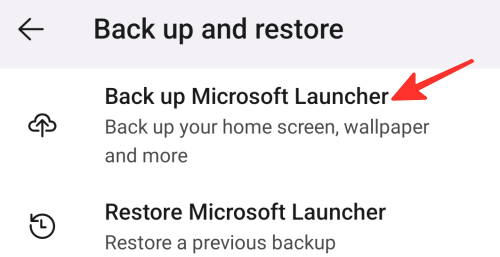
第 3 步:如果您已经有备份,并且想要将Microsoft桌面还原到以前的备份,请点击“还原Microsoft启动器”。
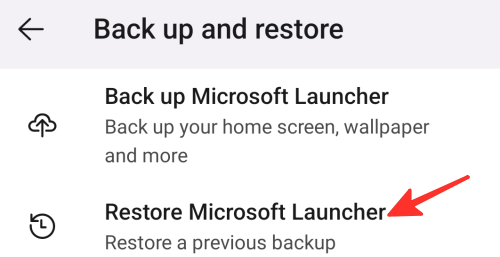
做。您已成功备份或还原您的微软启动器。
重置或切换启动器
要重置或切换启动器,请按照以下步骤操作:
第 1 步:转到微软启动器的设置,然后点击选项列表中的高级设置。
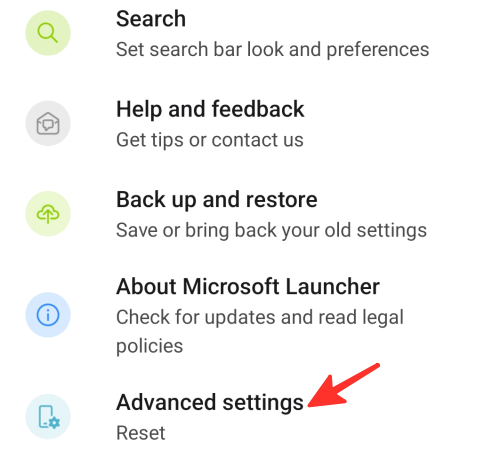
第 2 步: 如果要重置Microsoft桌面,请点击“重置Microsoft启动器”。
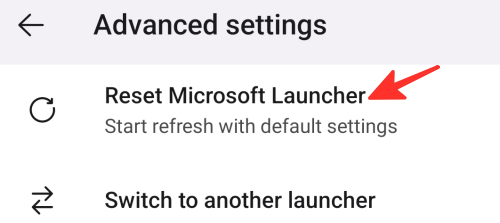
第 3 步:要确认,请点击重置。
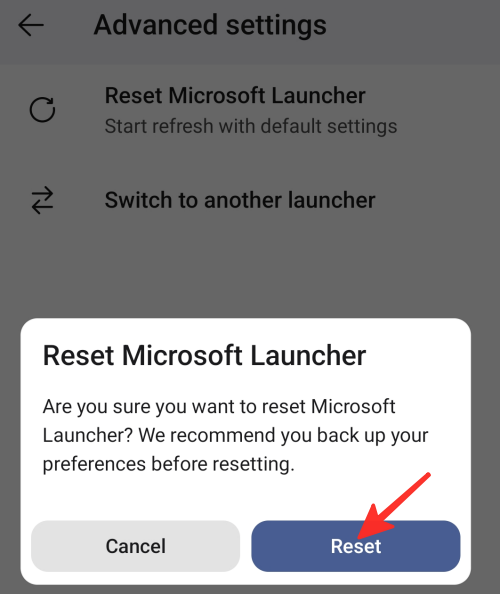
第 4 步:如果要切换启动器,请点击切换到另一个启动器。
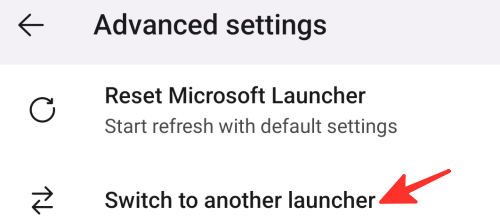
就是这样!您已成功重置或切换到另一个启动器。
常见问题
微软桌面可以免费下载和使用吗?
是的,您可以免费下载和使用微软桌面。
我是否需要 Microsoft 帳戶才能使用 Microsoft Launcher?
您可以在没有Microsoft帐户的情况下使用Microsoft Launcher的某些功能。但是,如果你想要使用更高级的功能,例如跨设备同步设置,则需要使用 Microsoft 帐户登录。
如果我不想再使用它,我可以卸载微软启动器吗?
是的,您可以从Android设备卸载Microsoft Launcher,就像任何其他应用程序一样。为此,请转到设备的“设置”菜单,选择“应用程序”,然后选择“应用程序管理”,在已安装的应用程序列表中找到Microsoft Launcher,然后点击“卸载”。
查看上面有关如何在Android上设置和使用Microsoft Launcher的详细指南。只需按照上述指南中概述的步骤操作,即可轻松获得所需的结果。
 Win 11系统之家
Win 11系统之家
