阅读列表功能可帮助您对网站进行排序。它使您可以保存网站以供以后阅读。您可以在谷歌浏览器上轻松找到您在此部分下保存的网站。它可以为您节省大量时间,并在保存休闲内容时派上用场。
阅读列表功能可有效适用于台式机和移动设备,没有任何麻烦。更方便的是,您可以轻松地在设备之间同步阅读列表。
打开以添加和管理阅读列表可以在侧边栏图标下找到,单击桌面上的侧边栏图标即可打开该图标。
编者注:请不要将阅读列表与阅读器模式混淆。了解如何分别为 Chrome 计算机和安卓启用阅读器模式和简化视图。
将网站添加到 Chrome 计算机中的阅读列表
“阅读列表”功能是书签的增强版本。使用此功能,您可以轻松保护以后所需的阅读材料。
阅读列表功能目前适用于 Windows、Mac 和 Linux 用户。若要将页面添加到“阅读列表”,请按照下列步骤操作:
- 在桌面上打开谷歌浏览器。
- 转到要保存以供以后阅读的网站。
- 单击地址栏右上角的侧边栏图标。
它将打开侧边栏面板。 - 从下拉列表中,切换到“阅读列表”选项
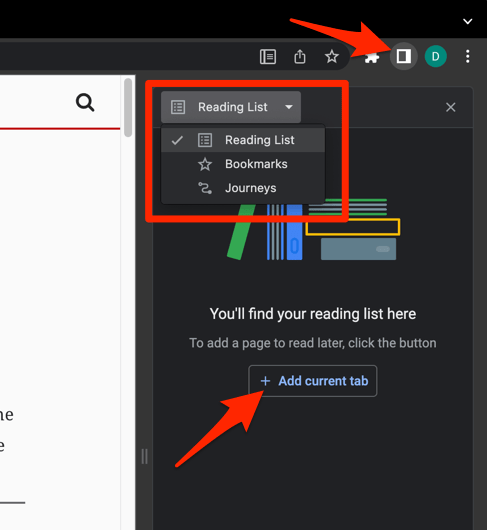
- 单击按钮。
该网站可以保存在阅读列表中。同样,您可以继续将当前打开的选项卡添加到阅读列表,以便以后访问。
管理计算机上的阅读列表
如果您需要从阅读列表中访问、阅读和删除已保存的页面,则需要打开侧边栏并在 Chrome 计算机中对其进行管理。让我们了解如何:
- 在您的计算机上启动谷歌浏览器。
- 单击侧边栏图标,然后从下拉列表中切换到阅读列表。
它将显示您添加到列表中的所有网站。 - 单击以从浏览器选项卡的阅读列表中打开页面。
- 要管理阅读列表,请将鼠标悬停在任何项目上,并使用 复选框。
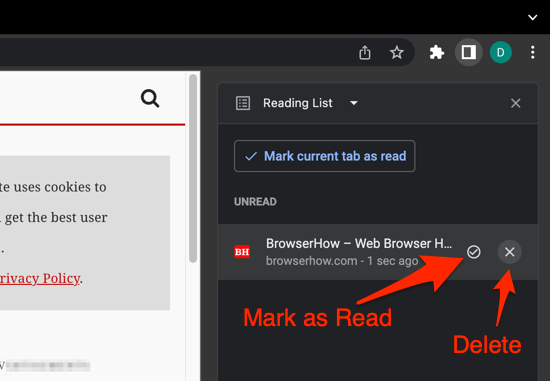
- 点击以将其从列表中删除。
这样,您可以轻松浏览所有网站并管理阅读列表。
![]() 备注:您也可以单击在浏览器上加载阅读列表页面时将当前选项卡标记为已读按钮命令。
备注:您也可以单击在浏览器上加载阅读列表页面时将当前选项卡标记为已读按钮命令。
将网址添加到Chrome iPhone / iPad上的阅读列表
在Chrome iPhone中,可以通过共享按钮方便地将网页添加到阅读列表。请按照以下步骤操作:
- 在 iPhone 或 iPad 上打开 Chrome 应用。
- 打开要添加到列表中的网站。
- 点击地址栏中的“共享
”选项或“更多” 菜单。
菜单。
它将显示共享选项和菜单的列表。 - 从菜单中选择添加到阅读列表。
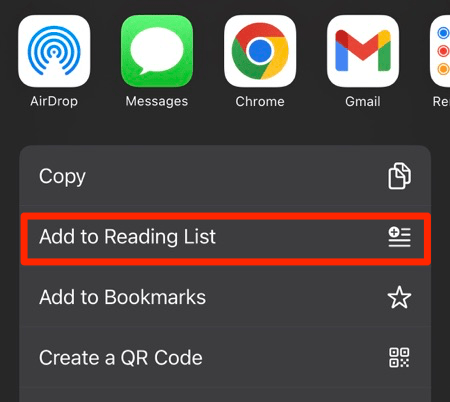
打开的选项卡或页面将立即添加到您的阅读列表中以供进一步阅读。这可以节省您查找以后要阅读的网页的时间。
在 Chrome iPhone 上管理阅读列表
广告
从菜单选项访问您保存在阅读列表中的所有网站非常简单。要遵循的步骤是:
- 在 iPhone 或 iPad 上打开 Google Chrome。
- 点击更多
 菜单位于底部。
菜单位于底部。 - 从顶部菜单栏列表中选择“阅读列表”。
它将显示添加到阅读列表的所有网站。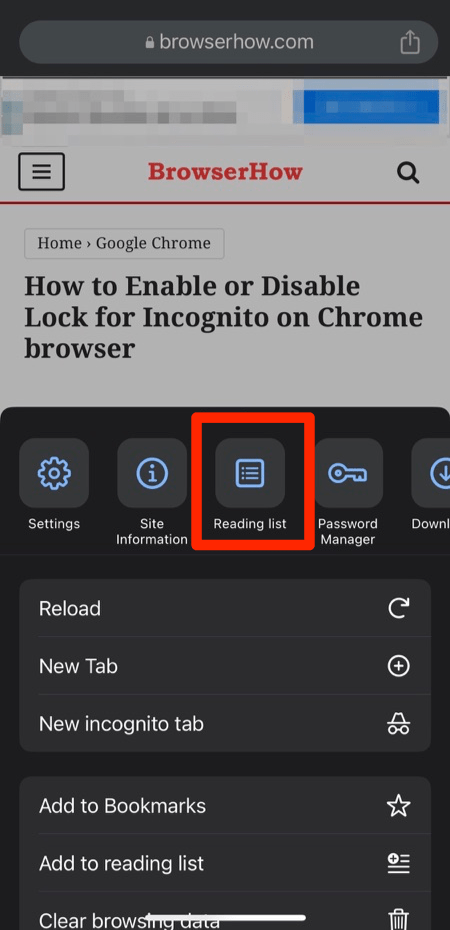
- 点击以打开要阅读的页面。
- 要管理您的列表,请点击底部角落的编辑。
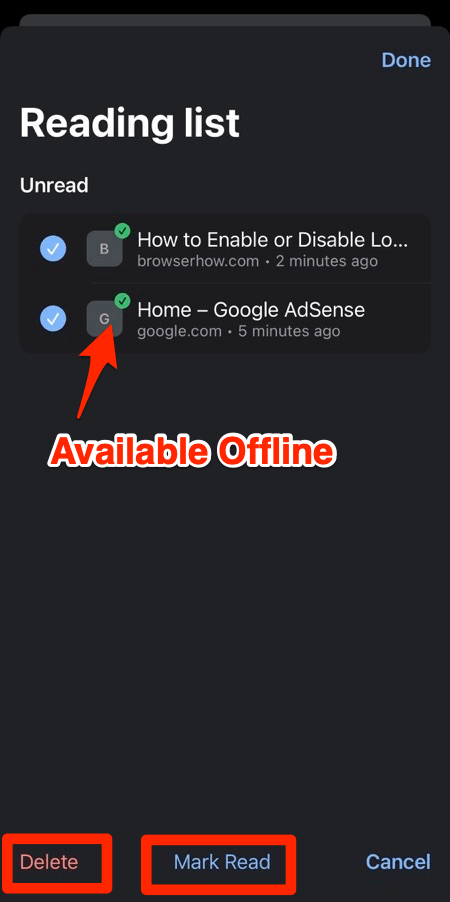
- 启用“阅读列表”项目的复选框,然后根据需要选择“删除”或“标记已读”选项。
- 打 完成 按钮关闭阅读列表窗口。
这就是您在适用于 iPhone 或 iPad 的 Chrome 上的阅读列表中访问和管理已保存的网站所需要做的全部工作。
 Win 11系统之家
Win 11系统之家
