谷歌浏览器长期以来一直以占用内存和CPU进程而闻名。它可能改进了Chrome浏览器,但降低了系统性能,并为其他系统应用程序留下了很少的资源。但是,情况已不再如此。
它有一个性能选项卡,通常可以解决内存和电源使用等主要的基础浏览器问题。
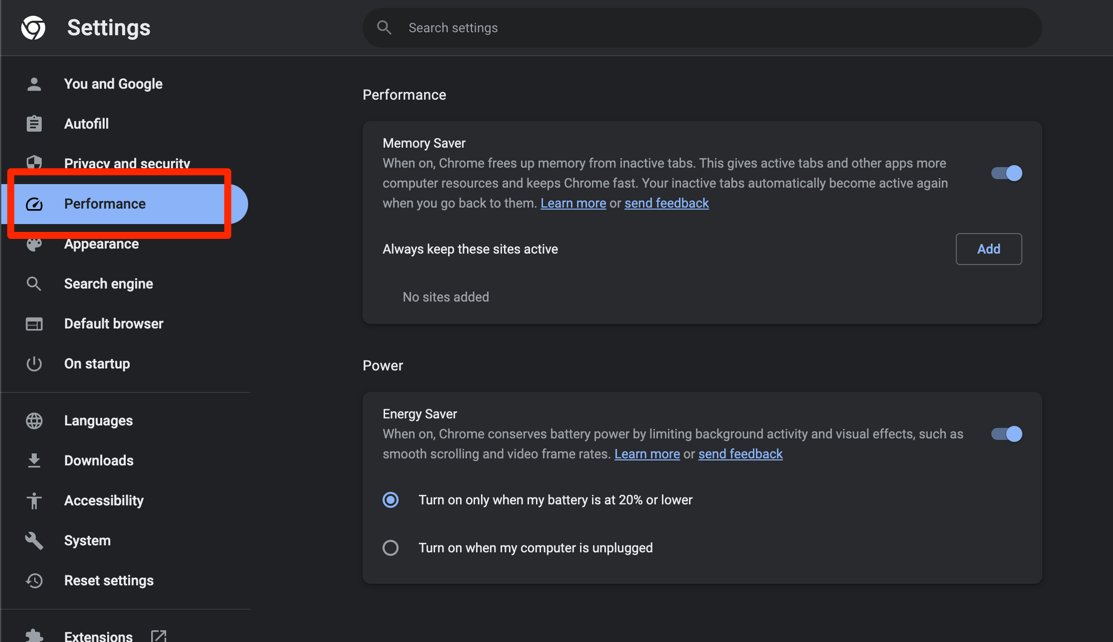
内存保护程序有助于从非活动浏览器选项卡中重新获得占用的RAM,并使其可用于活动选项卡和系统应用程序。节能器有助于限制切换到电池电源后的背景活动和视觉效果。
这两个都是有助于提高Chrome浏览器和计算机系统整体性能的基本功能。
因此,让我们启用Chrome浏览器的内存保护程序功能以提高整体性能。
启用内存保护程序
“内存保护程序”选项位于“性能”选项卡的“Chrome 设置”页面下。默认情况下,为所有用户启用切换开关;但是,您可以再次验证它。
以下是在 Chrome 计算机中启用内存保护程序的步骤:
- 启动谷歌浏览器。
- 单击更多
 选项菜单。
选项菜单。 - 将鼠标悬停在“更多工具”选项上,然后选择“性能”菜单。
它将在“Chrome设置”页面下启动“性能”选项卡。
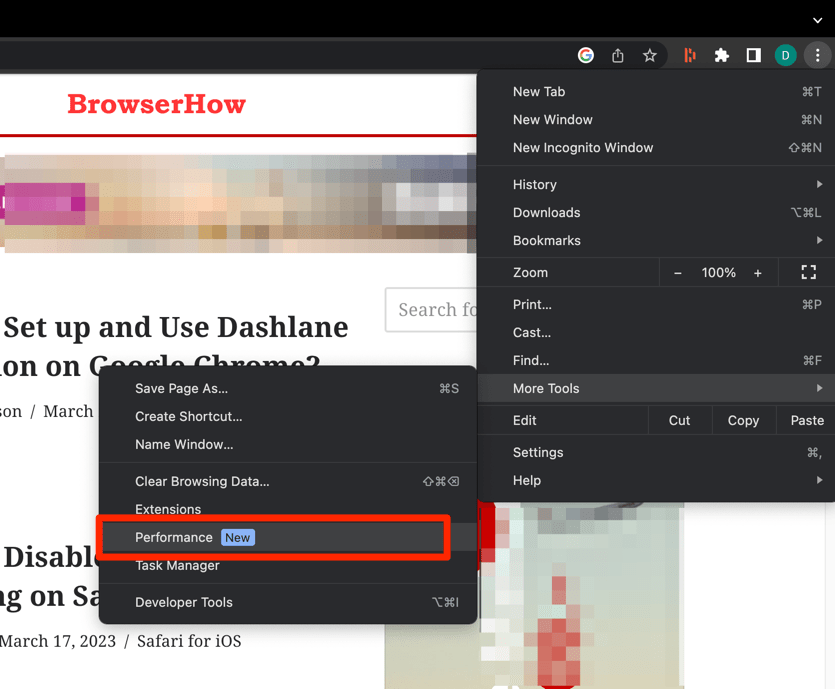
- 启用“内存保护程序”选项的切换按钮。
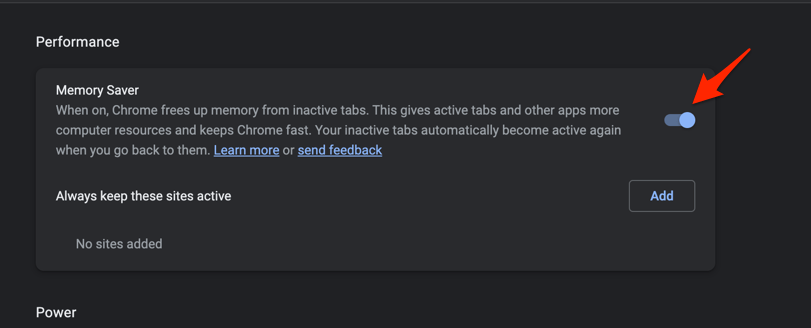
它将启用内存保护程序并提高整体系统性能。
![]() 注意:当您在浏览器中重新访问非活动选项卡并与之交互时,它们将自动变为活动状态。
注意:当您在浏览器中重新访问非活动选项卡并与之交互时,它们将自动变为活动状态。
禁用内存保护程序
虽然这是一个很棒的功能,但用户抱怨内存保护程序正在杀死非活动选项卡,导致选项卡重新加载和丢失未保存的工作。在这种情况下,您认为什么是更好的选择?关闭内存保护程序?我会说 – 不!
还有一个选项可以将网站网址添加到例外列表中,让 Chrome 保持标签页处于活动状态,即使它有一段时间没有使用。
以下是在 Chrome 中禁用内存保护程序的步骤:
- 发射谷歌浏览器在电脑上。
- 单击“更多
 ”菜单以获取选项。
”菜单以获取选项。 - 从列表中选择“设置”菜单。
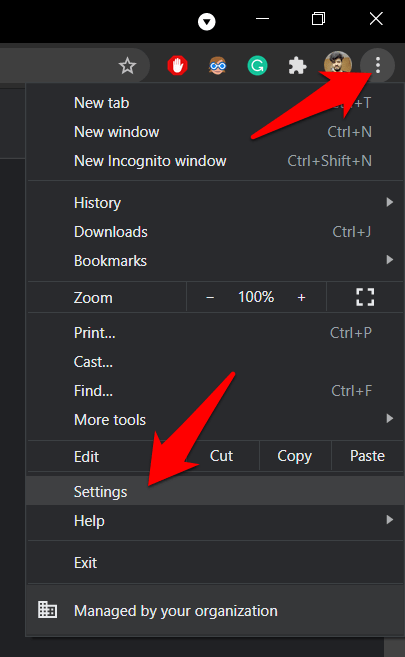
- 从侧边栏面板切换到“性能”选项卡。
- 禁用内存保护程序选项的切换按钮。
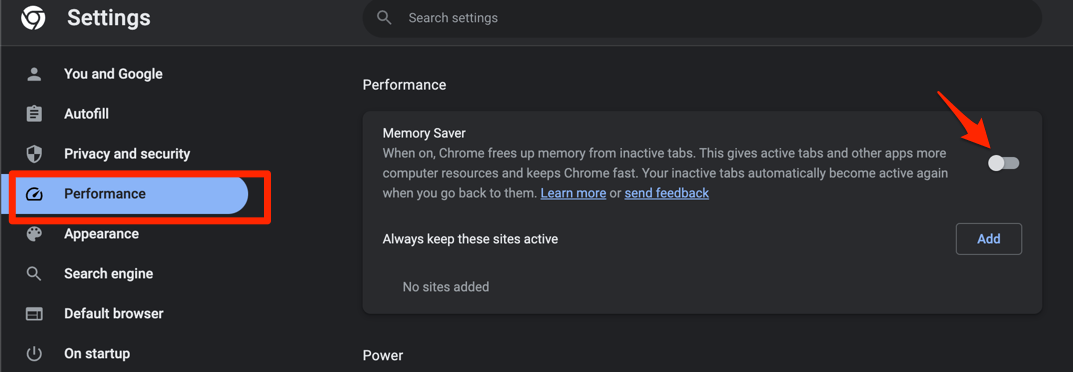
它将禁用Chrome浏览器上所有网站和标签的内存保护程序。
但是,如果要为工作中经常使用或不自动保存的几个站点禁用它,则可以将它们添加到例外列表下,如前所述。
在“内存保护程序”部分下的“性能设置”选项卡上,单击按钮始终保持这些站点处于活动状态选项,然后输入 URL。点击弹出窗口中的按钮将站点地址保存为例外。确保所有其他站点的“内存保护程序”切换开关都已打开。
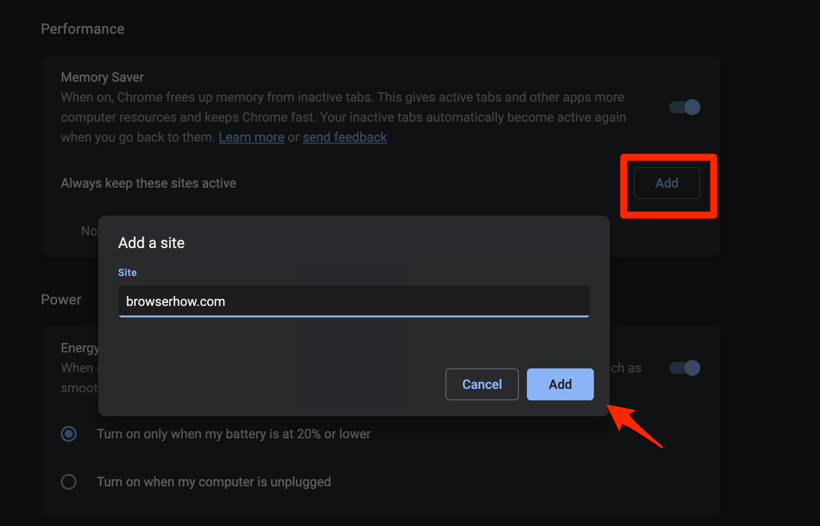
内存保护程序将释放除始终保持活动状态下添加的站点地址之外的所有站点的内存。同样,您可以添加更多站点并从列表中删除现有站点,以使内存保护程序更有用。
底线:Chrome内存保护程序
Chrome令人难以置信的内存保护程序功能解决了长期存在的性能问题。从今以后,我们不需要关闭非活动选项卡来提升内存,Chrome 使用其新功能执行此操作。
另一个性能功能“电源”或“节能器”非常相似,有助于提高系统电源利用率。
 Win 11系统之家
Win 11系统之家
