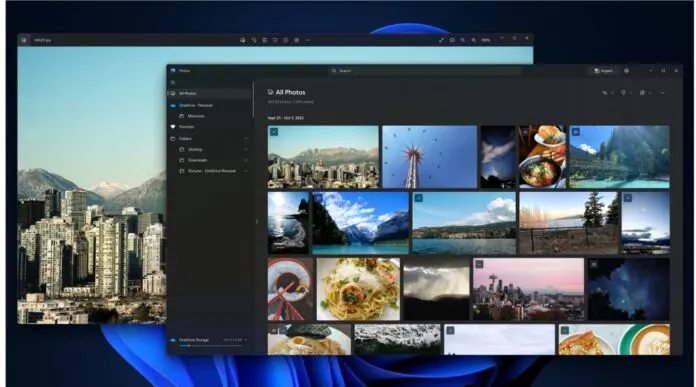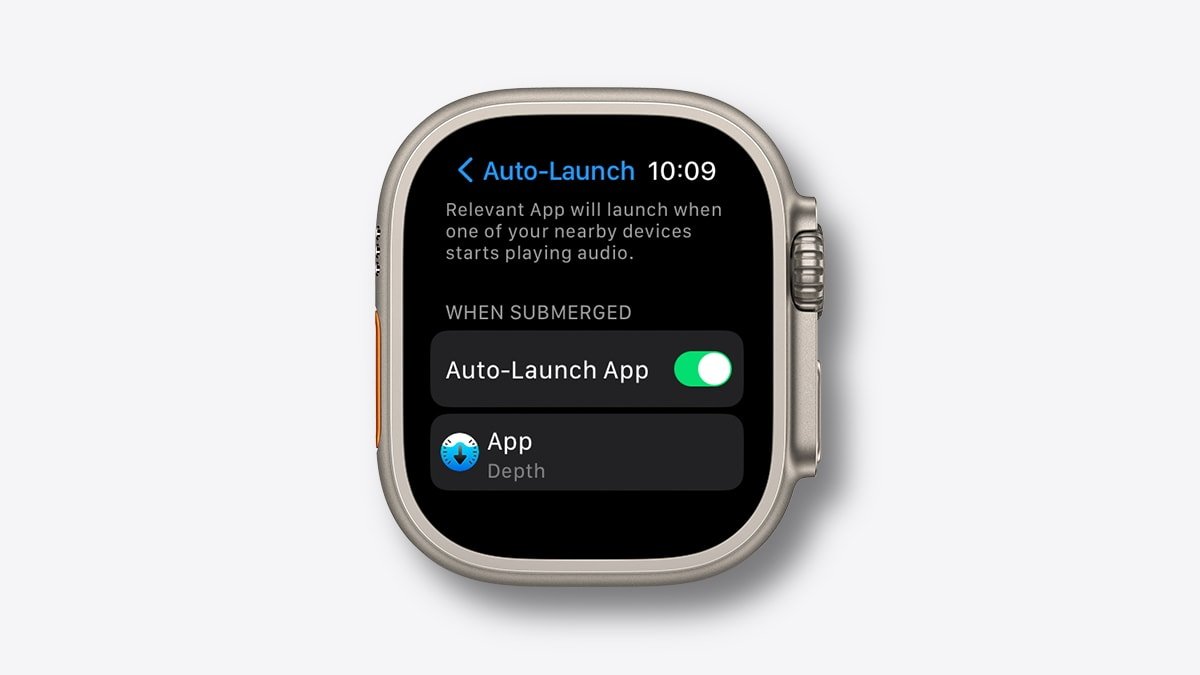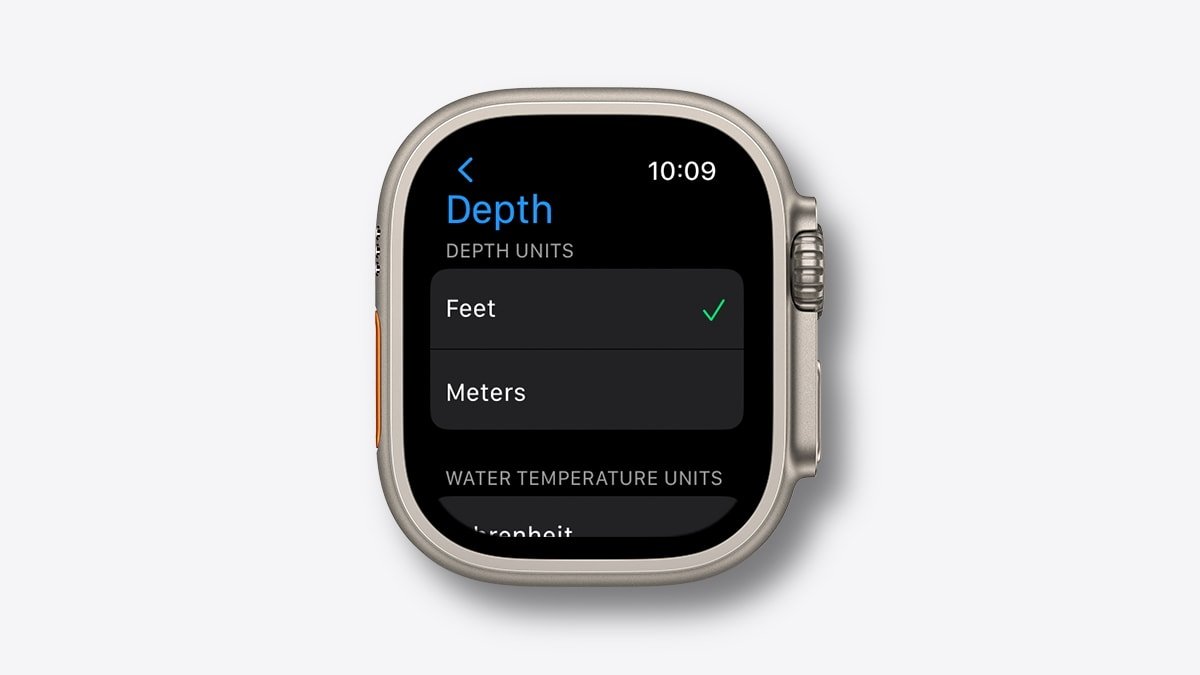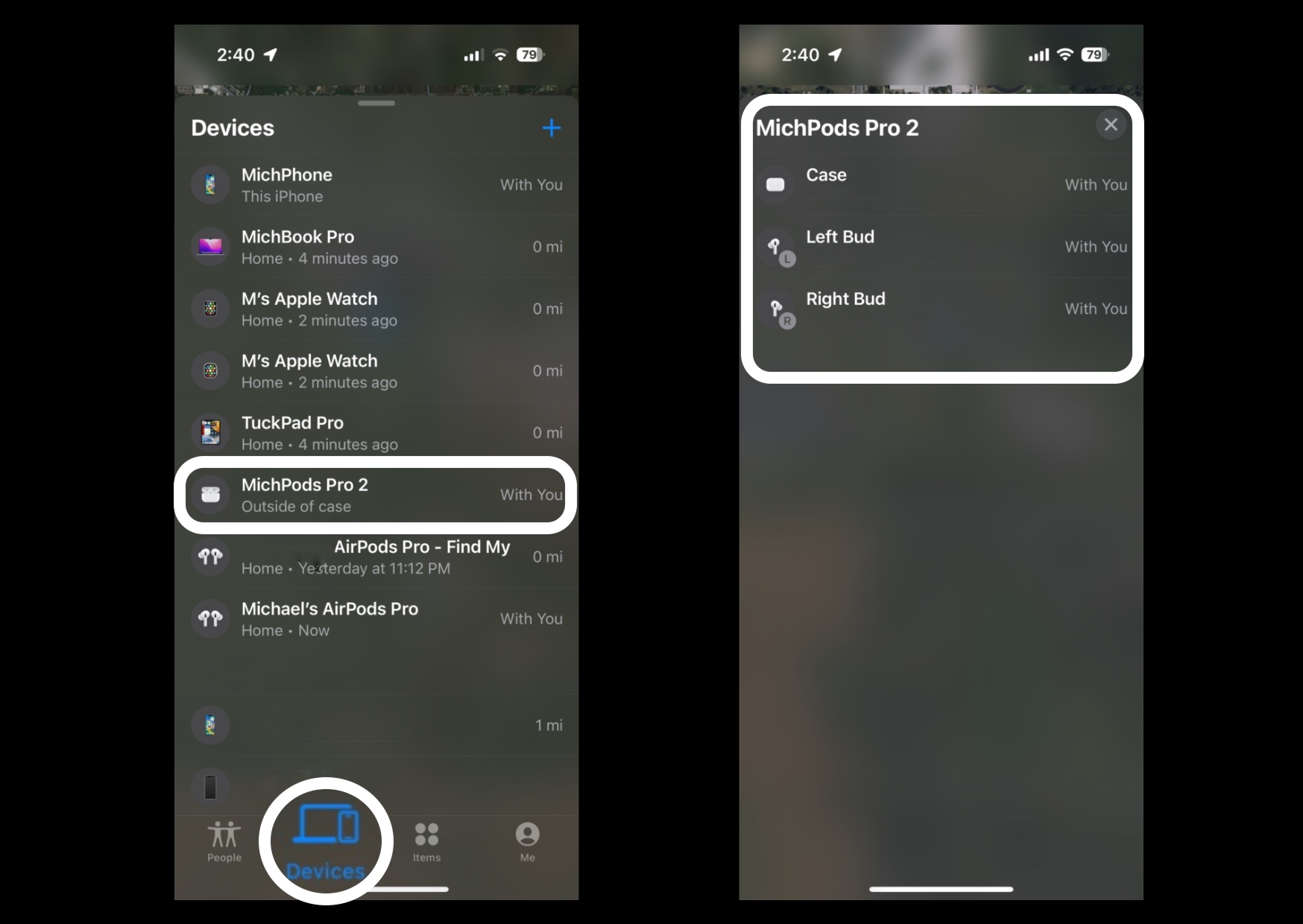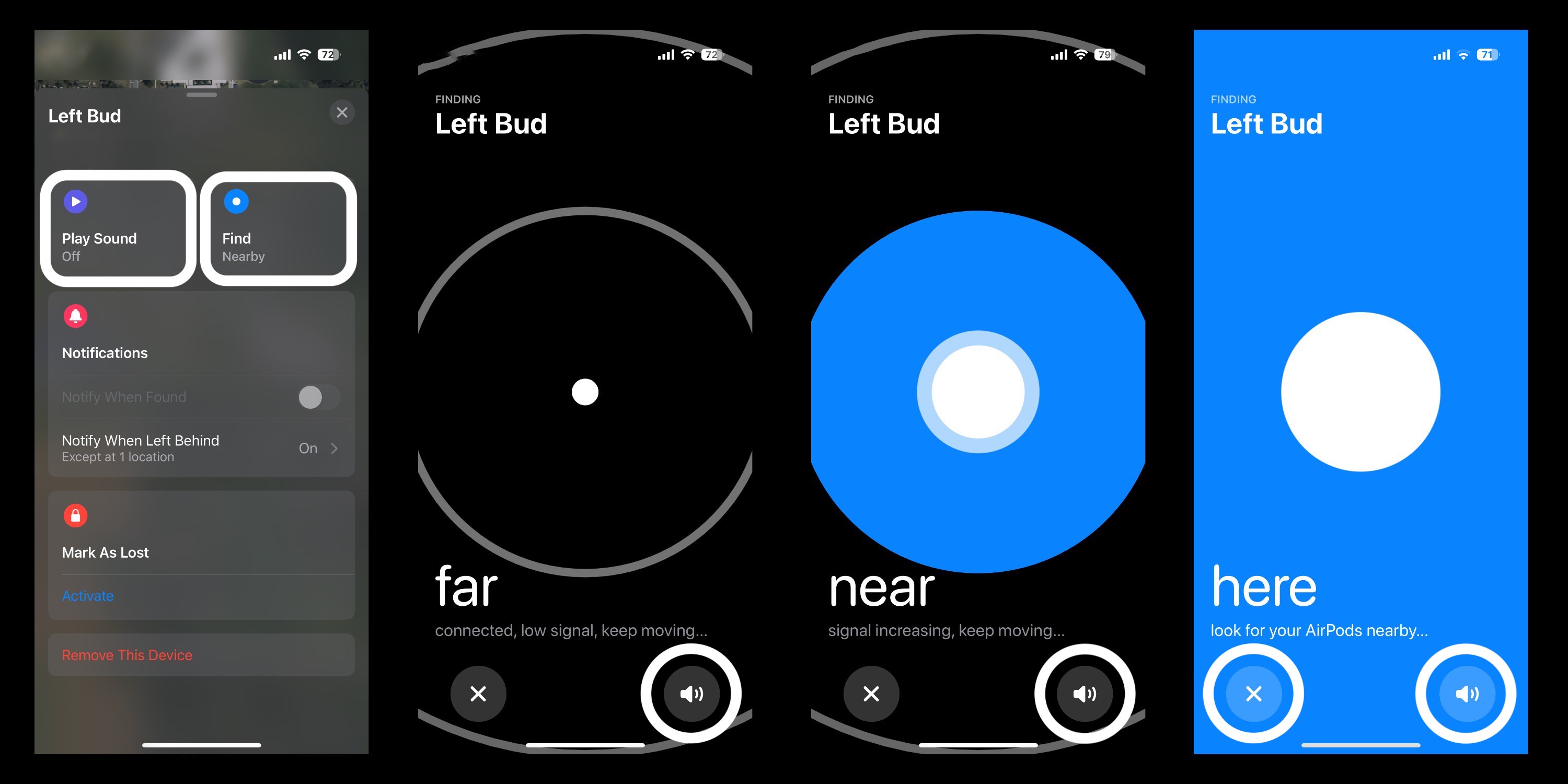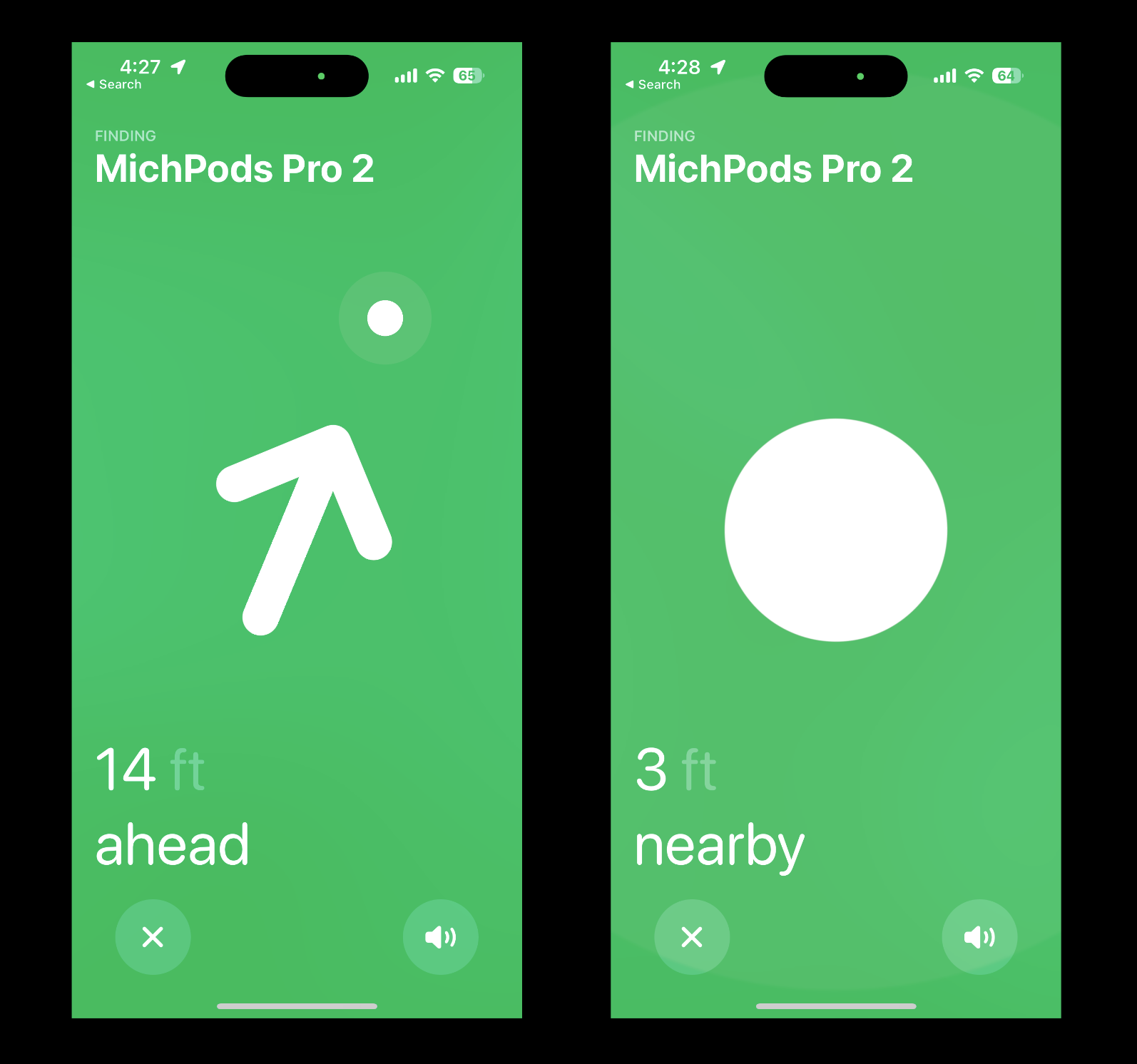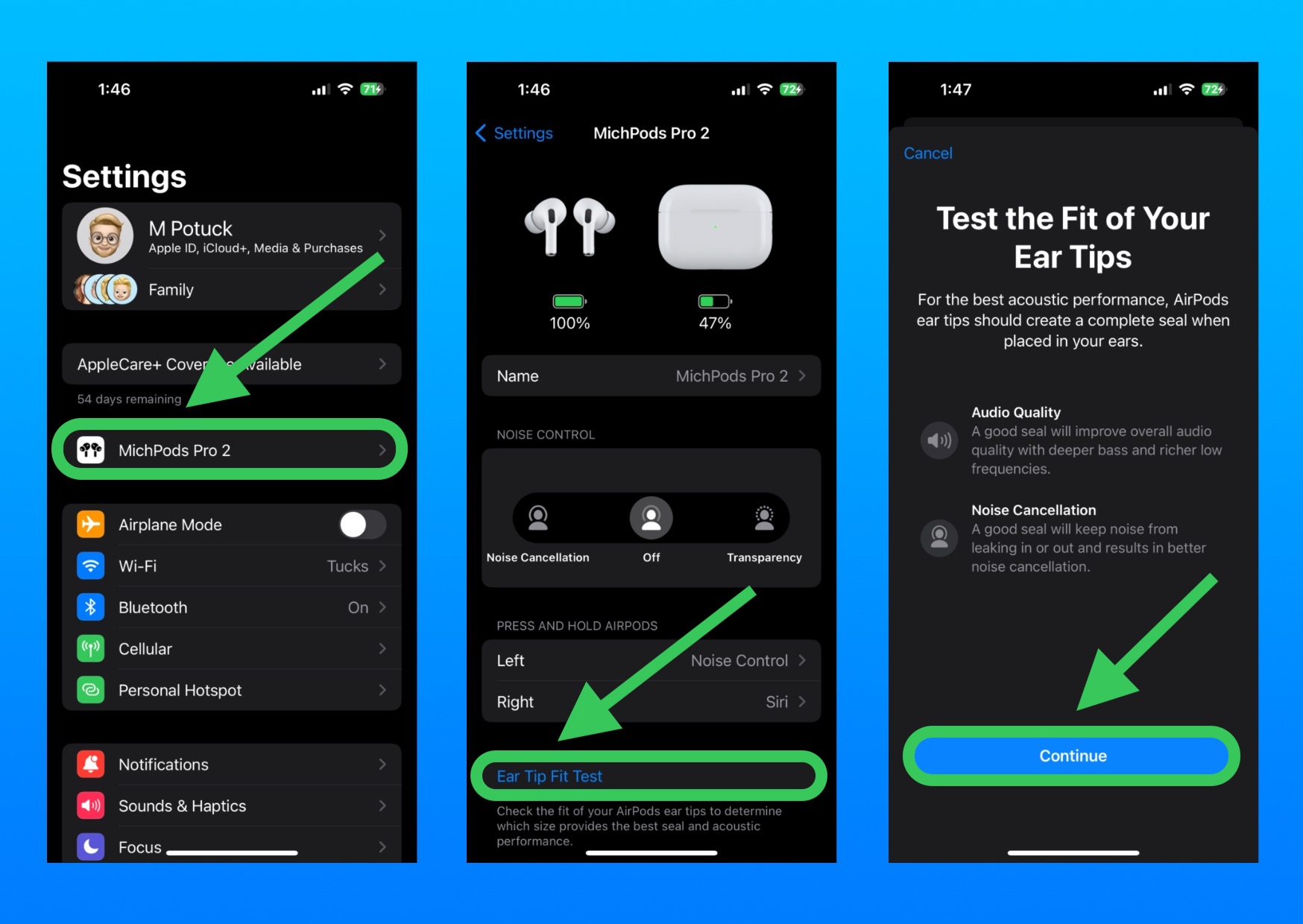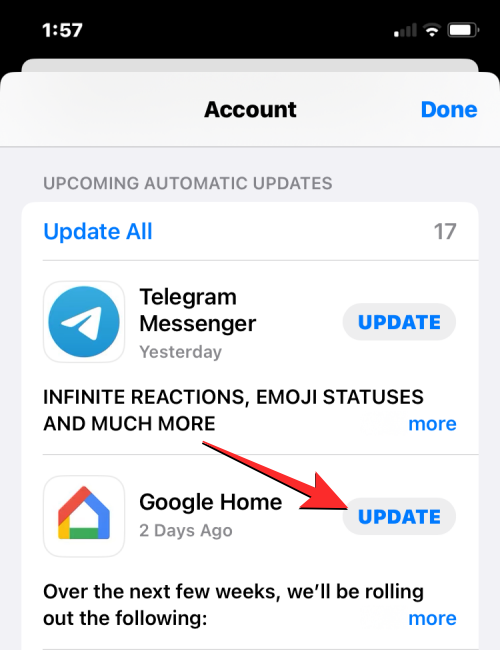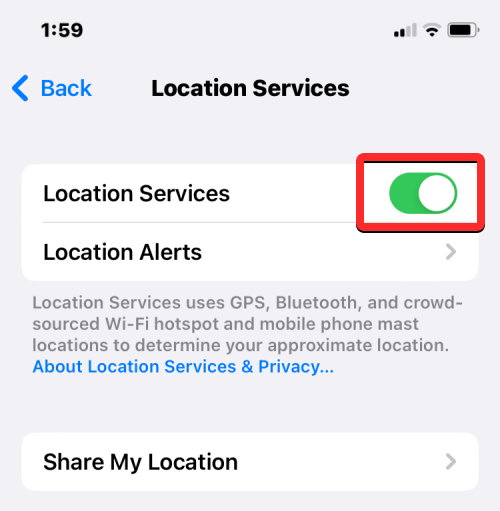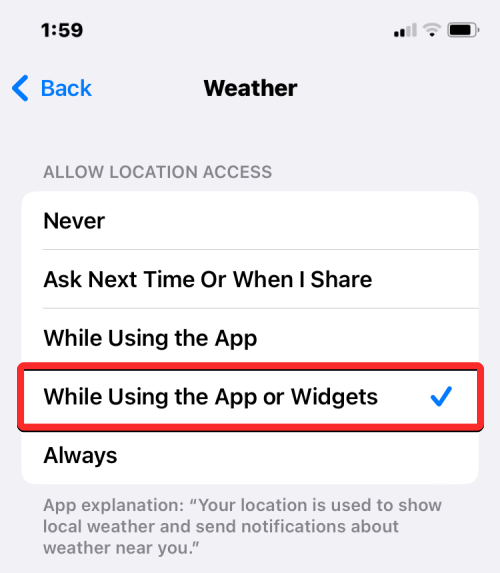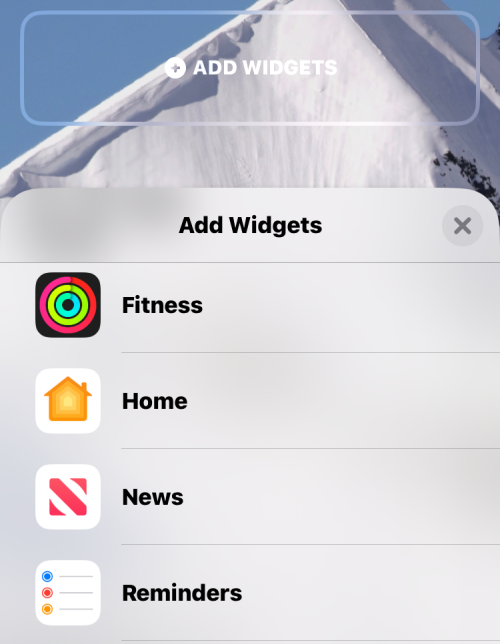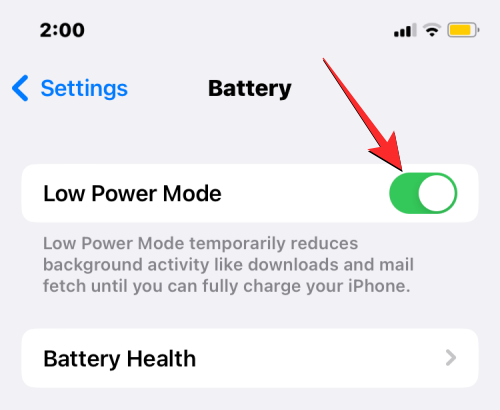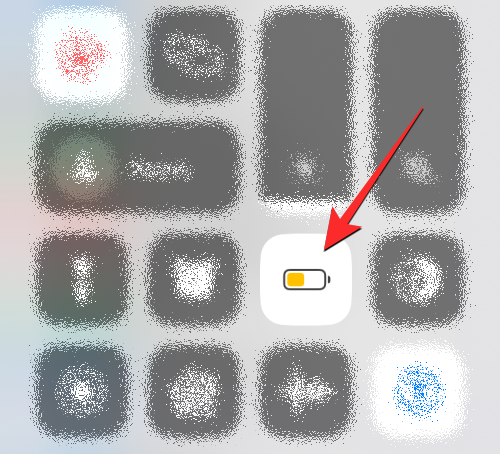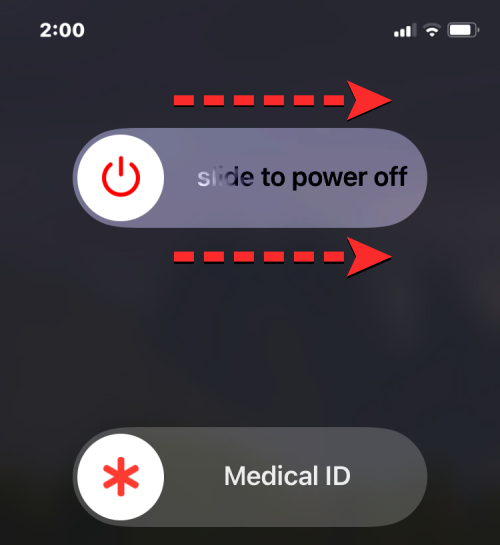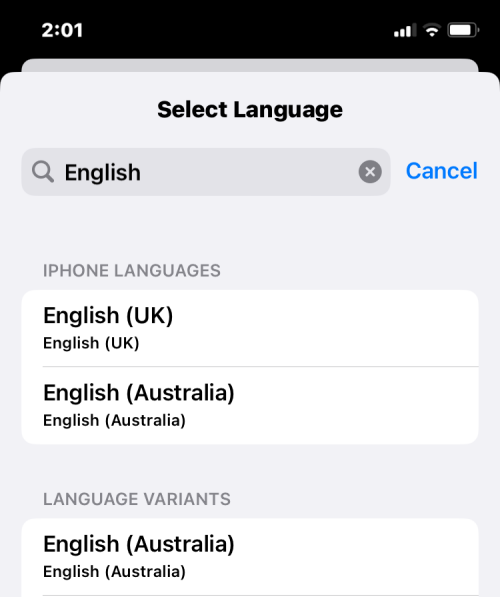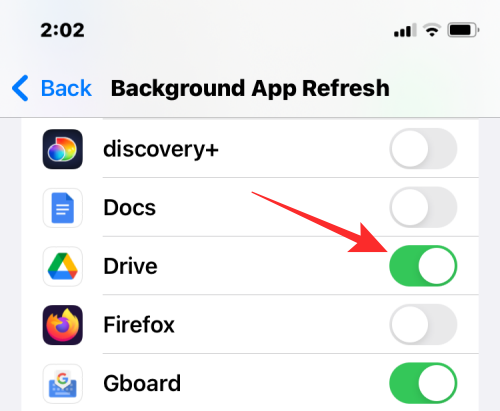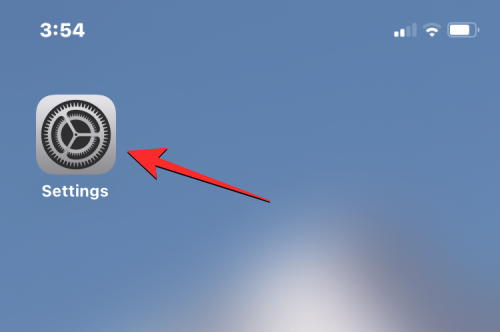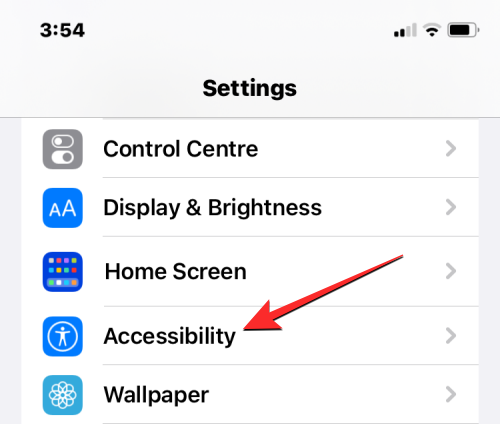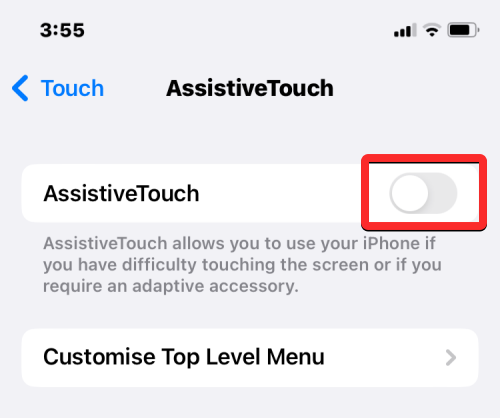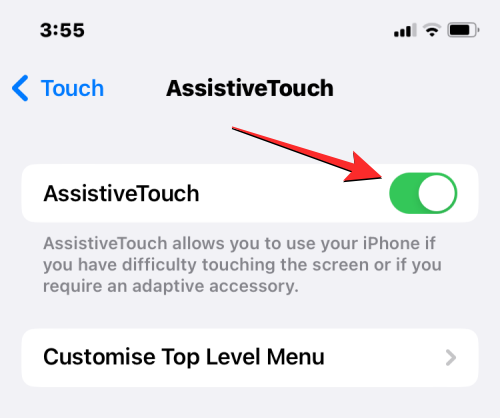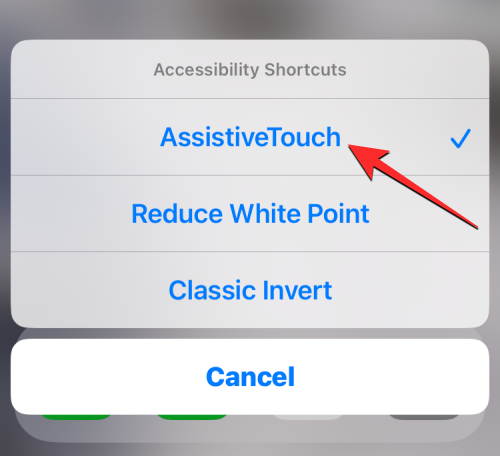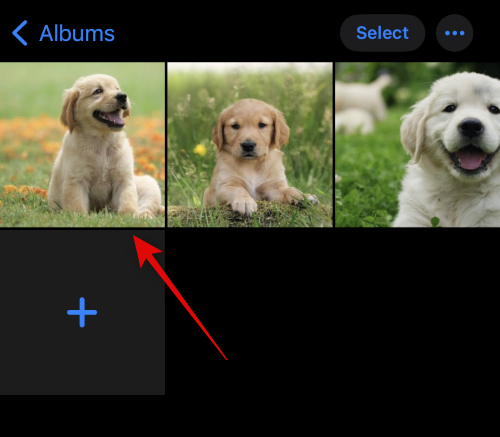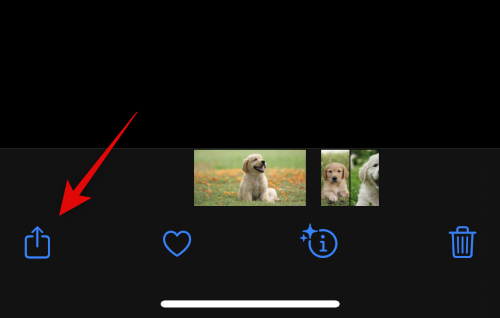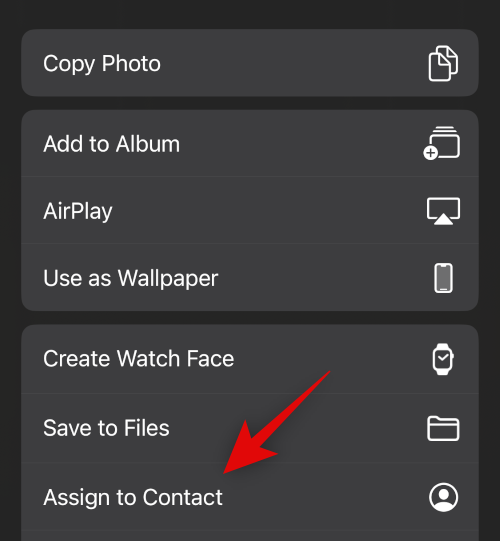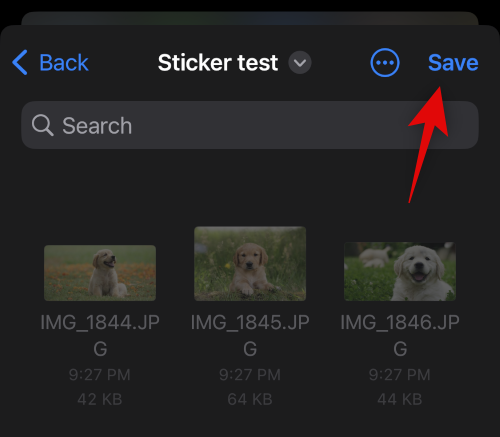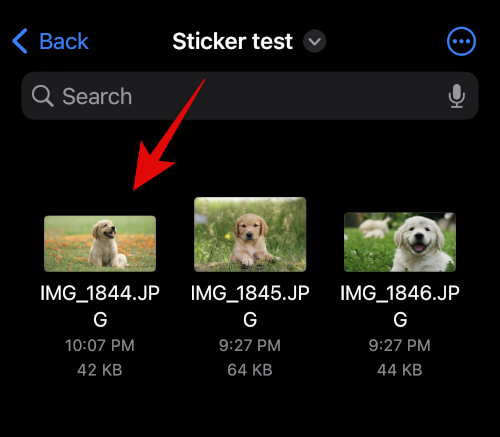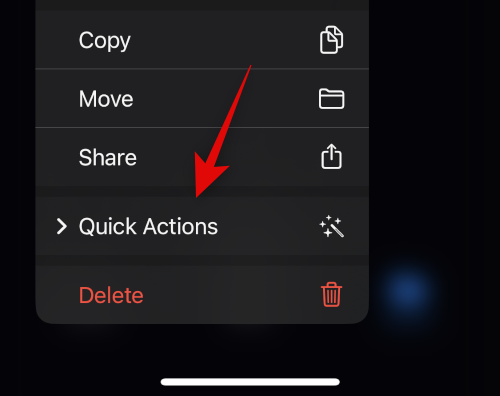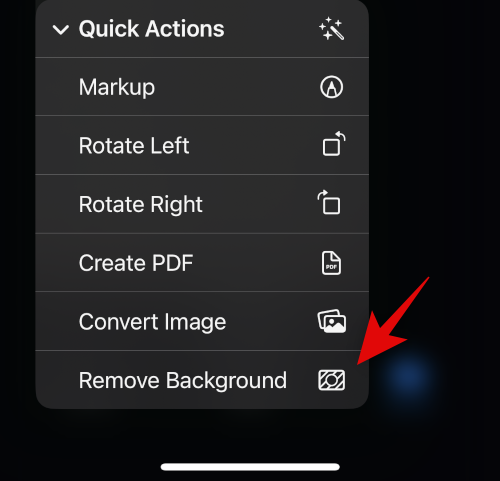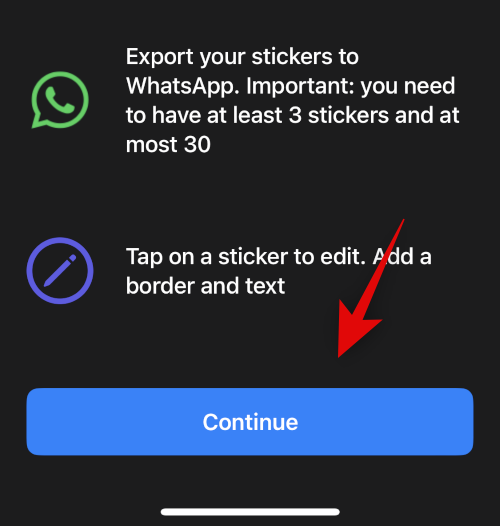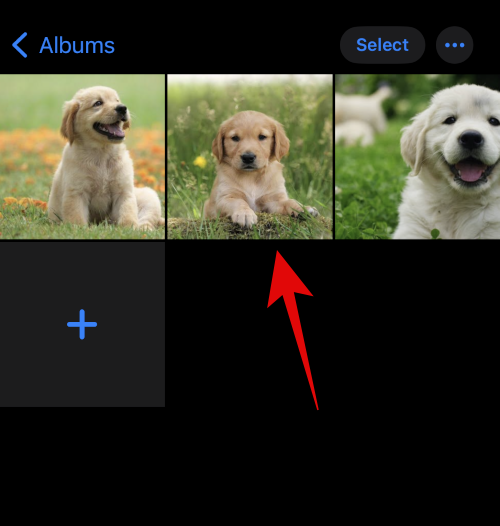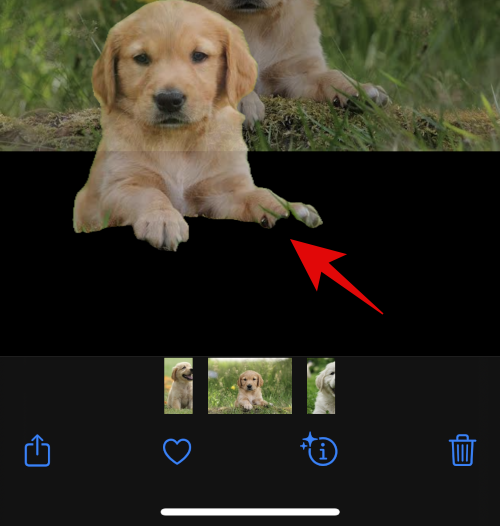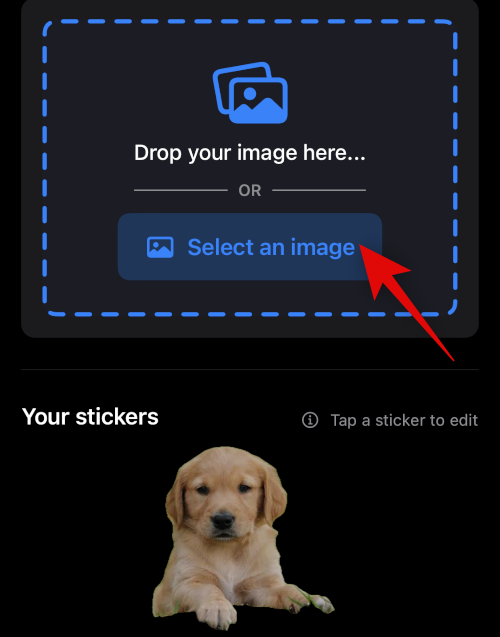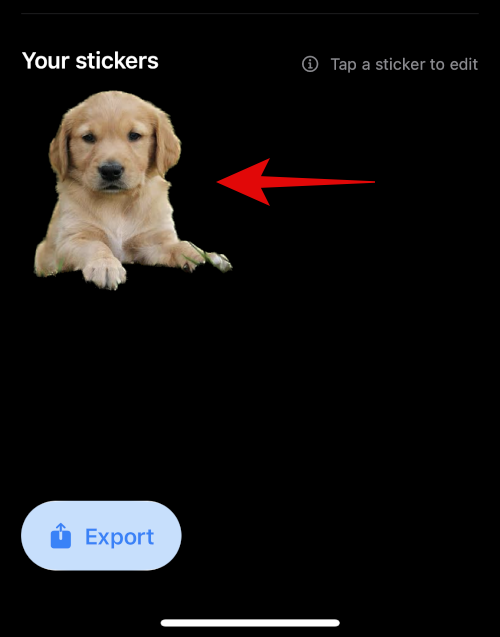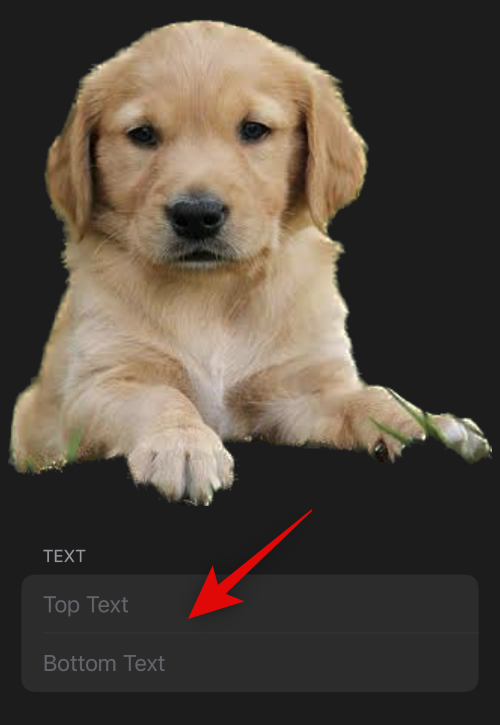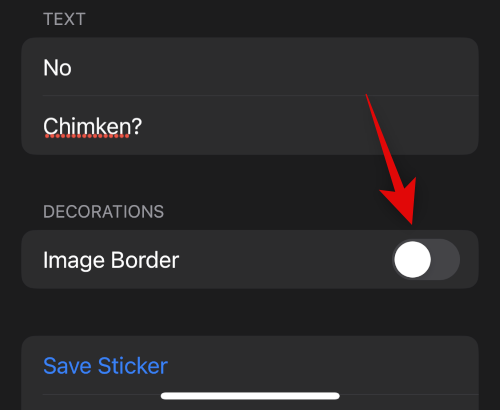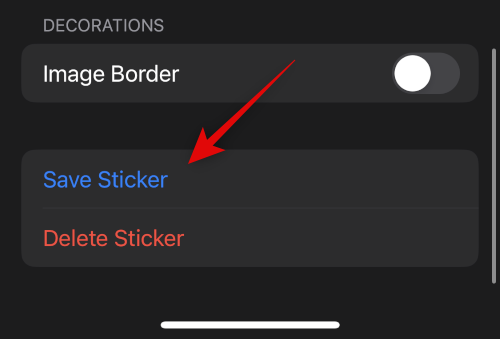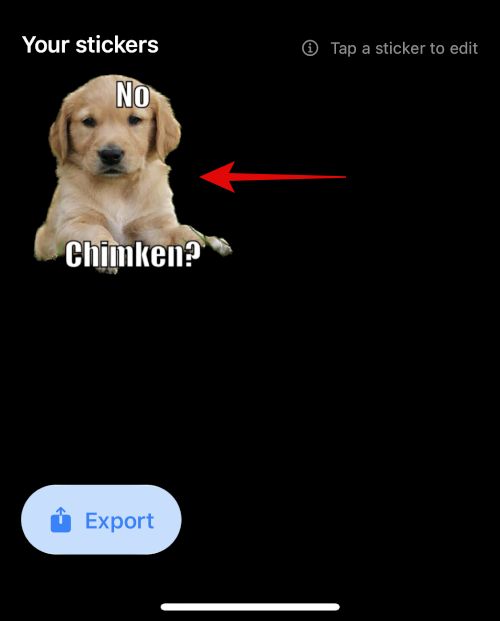iOS 16 为您的 iPhone 添加了一系列视觉变化,锁定屏幕充分利用了新功能。除了使用深度效果、新时钟样式和多张壁纸自定义您的锁屏之外,您现在还可以将小部件添加到您的锁屏,这样您就可以在不解锁的情况下查看您的 ephor 上的相关信息。锁屏小部件不仅在您解锁时可见,而且在 iPhone 14 Pro 上,即使您的 iPhone 被锁定并放在桌子 上,您也可以在常亮显示屏上查看它们。
为什么某些锁屏小部件无法在 iOS 16 上运行?
iPhone 锁定屏幕上的小部件是 iOS 16 上的新功能,因此当您将它们添加到设备时,预计您可能会遇到一两个问题。您可能会遇到锁定屏幕小部件问题的原因有很多,以下是一些:
- 您尚未在 iPhone 上设置小部件的应用程序:要使锁屏小部件正常工作,iOS 要求您在更新到 iOS 16 后至少在设备上使用该应用程序一次。此预防措施是为了确保该应用程序没有错误地安装在您的 iPhone 上。
- 应用程序尚不支持小部件:由于 iOS 16 仅推出几天,并非所有应用程序开发人员都为其应用程序推出了对锁屏小部件的支持。这可能是您无法从锁定屏幕上的“添加小部件”菜单中找到应用小部件的原因。
- 您尚未将应用程序更新到最新版本:由于锁屏小部件是 iOS 16 上的新功能,因此只有在您从 App Store 更新其应用程序后,应用程序才能为您提供自己的小部件。
- 您尚未授予小部件访问您的位置的权限:某些小部件(例如 iOS 上的应用程序)需要知道您的下落才能为您提供相关信息。例如,天气小部件只能在可以访问您的位置的情况下运行;否则,它的小部件不会向您显示任何有用的信息。
- 您已启用低功耗模式:当低功耗模式打开时,您的 iPhone 会阻止应用程序及其小部件在后台运行。这可能就是为什么某些小部件在锁定屏幕上获取新数据的时间过长的原因。
- 您已从禁用后台应用刷新的应用添加小部件:类似于启用低功耗模式时,如果您添加小部件的应用未启用后台应用刷新,它将无法定期获取新数据间隔,因此这些小部件可能不太频繁地显示新信息。
- iOS 和您的小部件存在一些内部问题:iOS 16 仍然相对较新;这也使锁屏小部件成为一项新功能。如果由于某种原因,您无法添加或使用锁屏小部件,最好等待它结束,而不是寻找修复程序。
如何在 iOS 16 上修复锁屏小部件
根据您面临的问题,您可以查看以下修复程序以使锁屏小部件在您的 iPhone 上再次工作。
如果您无法从“添加小部件”菜单中找到应用程序,那么您尝试添加的小部件很可能来自您新安装的应用程序,并且在您的 iPhone 上甚至没有打开过一次。要使用应用的锁屏小部件,iOS 要求您至少使用该应用一次并进行设置,以便其小部件出现在“添加小部件”菜单中。此规则甚至适用于您之前在 iOS 15 上使用过但在您将 iPhone 更新到 iOS 16 后尚未打开的应用程序。
当您在 iOS 16 上安装应用程序的唯一目的是使用其锁屏小部件时,您需要先打开它。如果应用程序提示您进行初始设置,请执行必要的操作以根据您的喜好对其进行配置。完成后,您可以检查应用程序的小部件现在是否出现在锁定屏幕上的“添加小部件”菜单中。
修复 #2:将应用程序更新到最新版本或重新安装
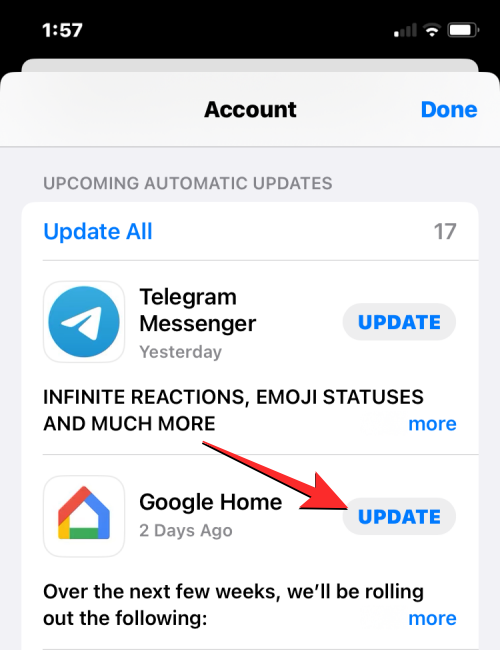
iOS 16 仍然相对较新,这使得锁屏小部件成为应用程序的新功能。如果应用程序的开发人员最近才在其应用程序的最新版本中添加了锁屏小部件支持,那么您需要在 iPhone 上更新此应用程序才能添加他们的小部件。
您可以通过打开App Store并通过点击右上角的帐户头像进入您的帐户来更新 iPhone 上的现有应用程序。当您的帐户屏幕加载时,找到您要更新的应用程序,然后点击其右侧的更新以安装其最新版本。更新后,请确保在锁定屏幕上添加其小部件之前至少打开该应用程序一次。
如果更新应用程序未在 iPhone 上显示其锁屏小部件,您可以尝试重新安装它。为此,请在主屏幕或应用程序库中长按应用程序的图标,点击删除应用程序并确认您的操作。删除后,打开App Store并搜索刚刚删除的应用程序,然后从那里安装。
修复 #3:为天气等小部件启用位置服务
与应用程序一样,一些锁屏小部件需要位置访问权限才能获取相关数据以显示。例如,iOS 上的本机天气应用程序具有锁定屏幕小部件,您可以添加这些小部件来告诉您当前温度、天气状况、日出和日落时间等,前提是您授予天气应用程序的位置访问权限。否则,应用程序的锁屏小部件将无法按预期工作。
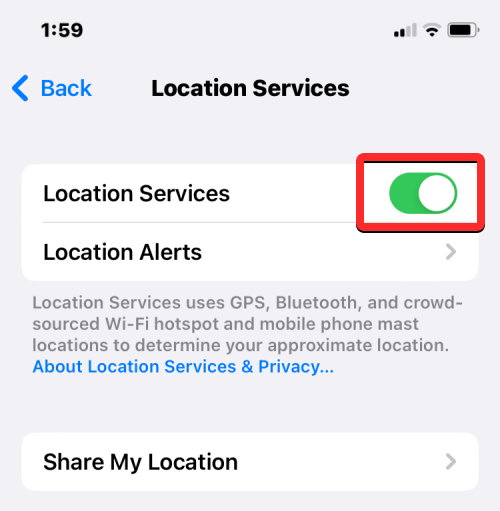
如果您要使用其小部件的应用程序需要访问定位服务,您需要在 iPhone 上打开定位服务,方法是转到设置>隐私和安全>定位服务。启用后,您将需要选择小部件的应用程序(在本例中为天气)并允许它在使用小部件时访问您的行踪。您可以通过在应用程序屏幕内 选择使用应用程序时或小部件来做到这一点。
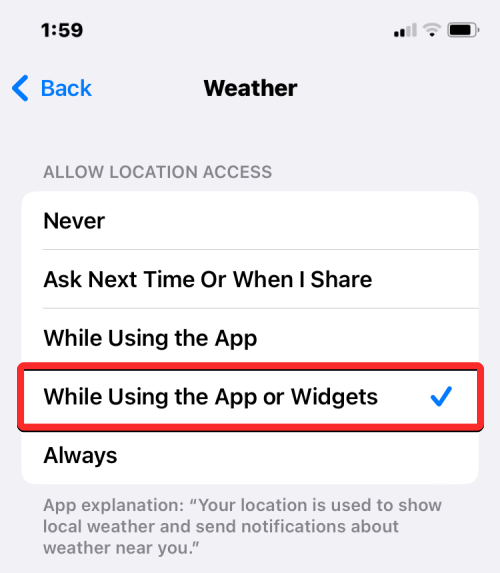
修复 #4:检查以确保应用程序具有锁屏小部件
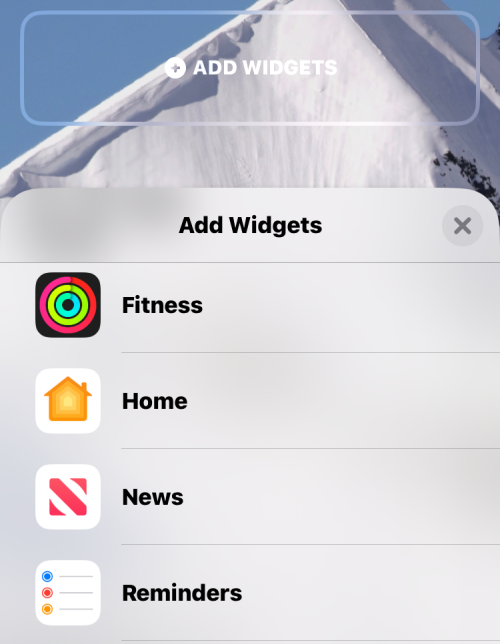
作为 iPhone 上的一项相当新的功能,并非所有应用程序开发人员都为其应用程序添加了锁屏小部件支持。如果您希望在锁定屏幕上添加小部件,则需要确保应用的当前版本在 iOS 16 上支持此功能。
您可以通过在 App Store 上查看应用程序列表并在 Twitter 上联系应用程序的开发人员来做到这一点。这意味着您将无法通过 iPhone 上安装的每个应用程序在锁定屏幕上添加小部件。
修复 #5:禁用低功耗模式
低功耗模式是 iPhone 上的一项重要实用程序,可将您的电池寿命延长至其全部潜力。如果您始终在 iPhone 上启用低功耗模式,您实际上是在关闭后台应用程序刷新,这反过来又会阻止您设备上的应用程序在后台运行时从互联网获取数据。
如果您有来自此类应用程序的小部件,它们可能无法及时向您显示相关信息,因为该应用程序无法按需要经常访问互联网。因此,您可能会看到小部件未显示最新信息或重新加载时间过长。
如果 iPhone 上的锁屏小部件未显示最新信息,您可以尝试不时禁用低功耗模式,以让小部件的应用程序访问后台获取数据。您可以通过转到Settings > Battery > Low Power Mode来禁用 Low PowerMode 。
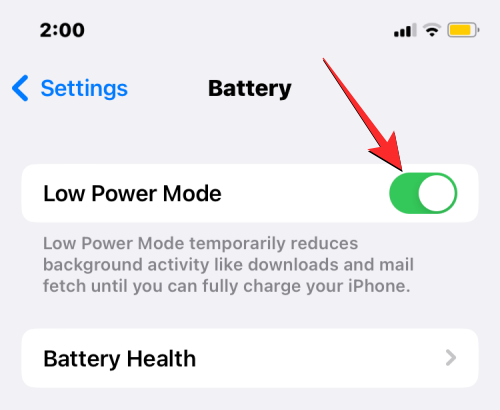
如果您将低功耗模式控件添加到控制中心,则可以通过点击控制中心的低功耗模式图块直接从此处禁用它。
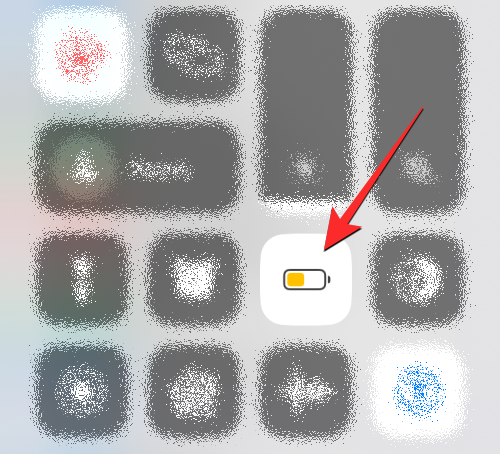
修复 #6:重启你的 iPhone
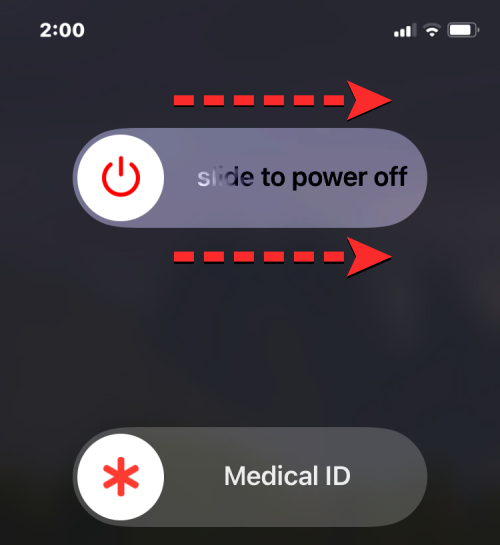
锁屏小部件是 iOS 16 的最新功能。作为一个相对较新的产品,应用程序的小部件在使用初期可能会出现问题,这可能是因为应用程序的软件代码或 iOS 16。如果你已将小部件添加到您的锁定屏幕,但它们无法正常工作,或者如果您似乎无法在“添加小部件”菜单中找到应用程序的小部件,解决小问题的最简单方法是重新启动 iPhone。
您可以按照以下说明重新启动 iPhone:
- 在配备面容 ID 的 iPhone(iPhone X、11、12、13 和 14 系列)上:按住侧边按钮和任一音量按钮,直到看到关机滑块屏幕。当滑块出现时,将其向右拖动以关闭 iPhone。iPhone 完全关机后,等待 30 秒,然后按住侧边按钮,直到出现 Apple 标志。
- 在带触控 ID 的 iPhone(iPhone SE 第 2 代/第 3 代和 iPhone 8)上:按住侧边按钮,直到看到关机滑块屏幕。当滑块出现时,将其向右拖动以关闭 iPhone。iPhone 完全关机后,等待 30 秒,然后按住侧边按钮,直到出现 Apple 标志。
您现在可以检查小部件是否在您的锁定屏幕上可用,或者您是否可以从“添加小部件”菜单中添加它们。
修复 #6:尝试在 iOS 上更改系统语言
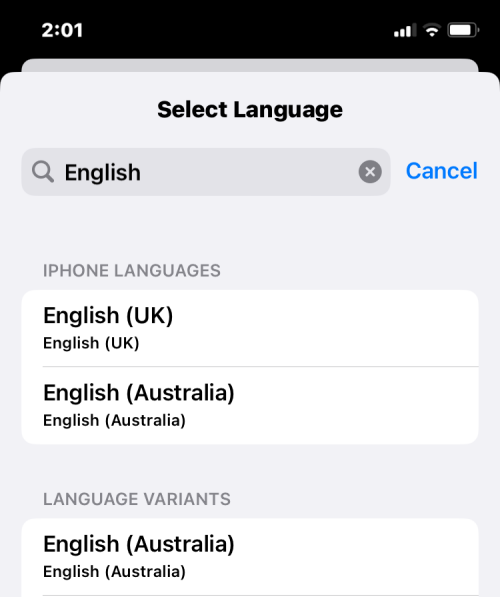
某些小部件(例如 iOS 上的应用程序)仅适用于流行语言,因为目前可能不支持其他语言。如果您的 iPhone 的系统语言设置为英语以外的语言,如果应用程序的小部件对您很重要,您可以选择英语(美国)或英语(英国)作为系统语言。您可以前往“设置” > “通用” > “语言和地区”来更改 iPhone 的默认语言。
修复 #7:为小部件的应用打开后台应用刷新
正如我们上面解释的,iPhone 上的低功耗模式可以防止应用程序在后台获取数据。但是,即使禁用了低功耗模式,如果其应用程序无法使用后台应用程序刷新,某些小部件也无法定期向您显示更新信息。只有当您启用应用程序的后台应用程序刷新切换时,您才能使用其锁定屏幕小部件,因为该应用程序现在能够定期从互联网获取数据。
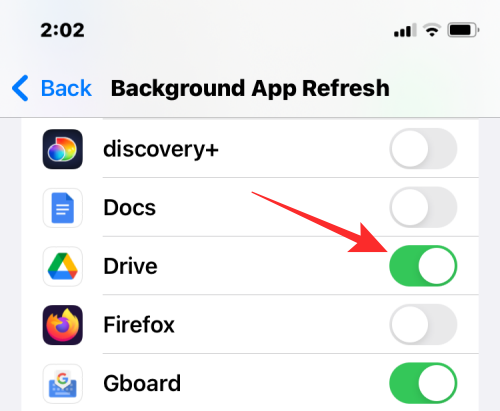
要修复应用程序的小部件以正确显示更新的信息,您需要转到“设置” > “常规” > “后台应用程序刷新”,然后打开要使用其小部件的应用程序的切换开关。您只能在 iPhone 上禁用低功耗模式时配置此设置,因此请按照修复 #5 中的步骤完成此设置。

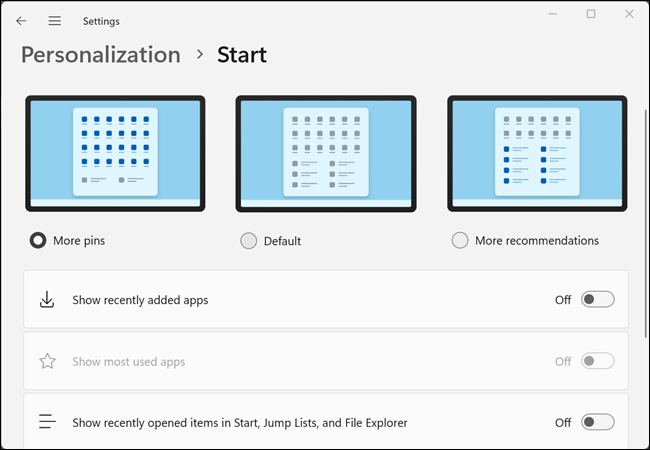
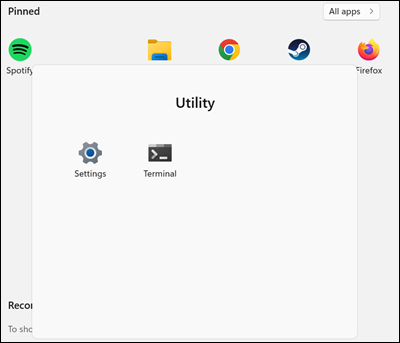
 Win 11系统之家
Win 11系统之家