步骤 1:将 Windows 11 Dev Channel Insider 更新下载为 ISO
请使用本指南从 Microsoft 本身下载 ISO 文件:
第 2 步:创建可启动的笔式驱动器
该节目的明星是 Rufus,这是一个小而强大的程序,它可以为Windows、Linux、UEFI 系统创建 USB 安装介质,帮助您从 DOS 刷新 BIOS,甚至帮助您运行低级系统实用程序。
您可以从其网站获取 Rufus 的安装程序包或便携式(无需安装)包,最棒的是,它完全免费。
因此,请访问rufus.ie并在您的 Windows PC 上下载其 3.14 版。
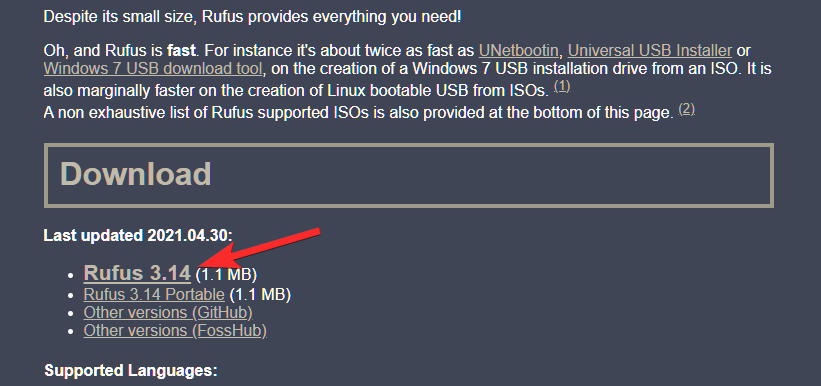
下载后,打开程序。如果您收到允许 Rufus 检查更新的警报,请单击“是”。
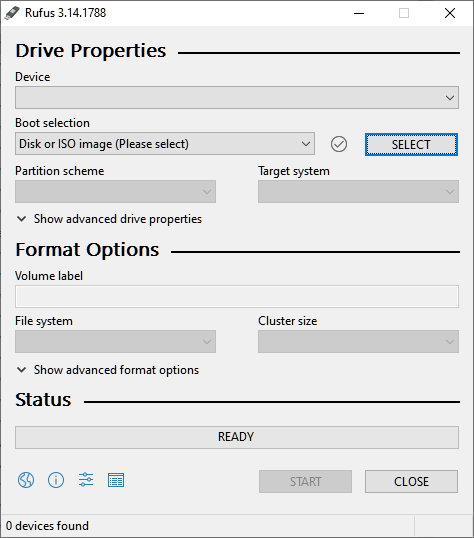
下一步是插入 USB 驱动器。插入后,Rufus 应该能够检测到它并在“设备”菜单下显示它。
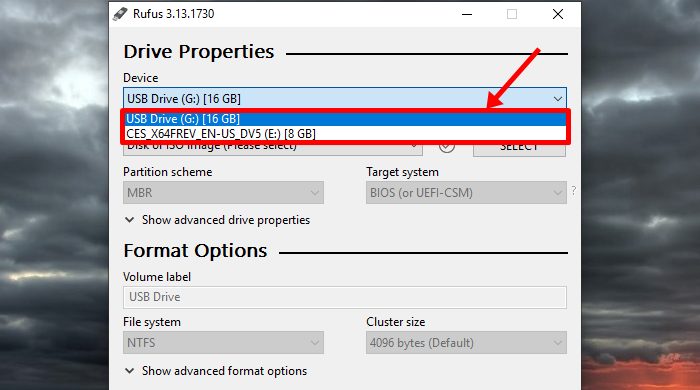
如果您插入了多个 USB 驱动器,Rufus 会为您提供选择正确的驱动器以继续创建安装程序的选项。
下一步是将 Rufus 指向 Windows Insider Preview ISO。单击选择。
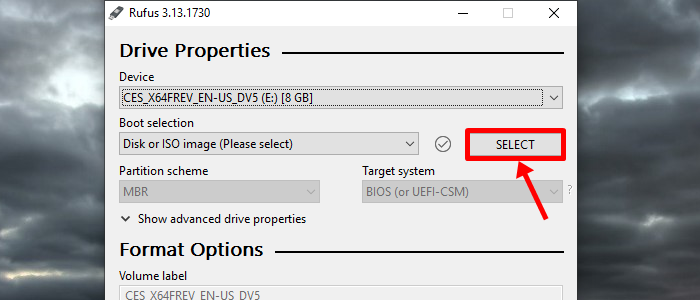
然后导航到 ISO 所在的位置并选择您之前下载的 Windows 11 Dev 更新的 ISO 文件。然后点击打开。
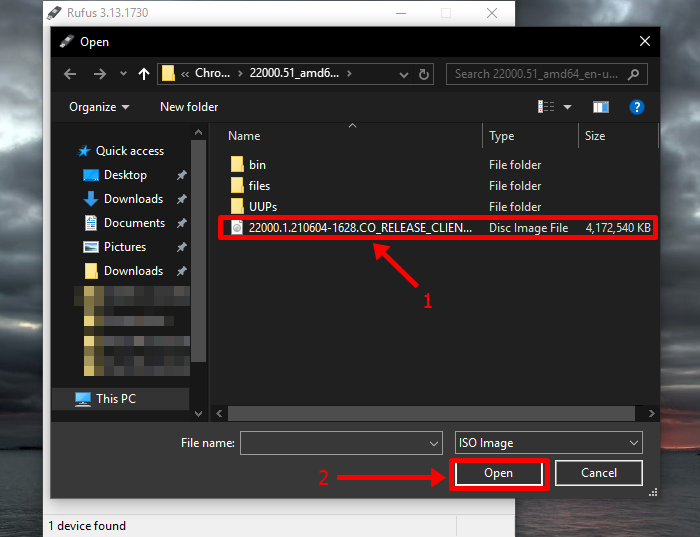
在一秒钟内,Rufus 将根据所选文件自动更新所有格式选项,并决定正确的分区方案、目标系统以及其余选项。
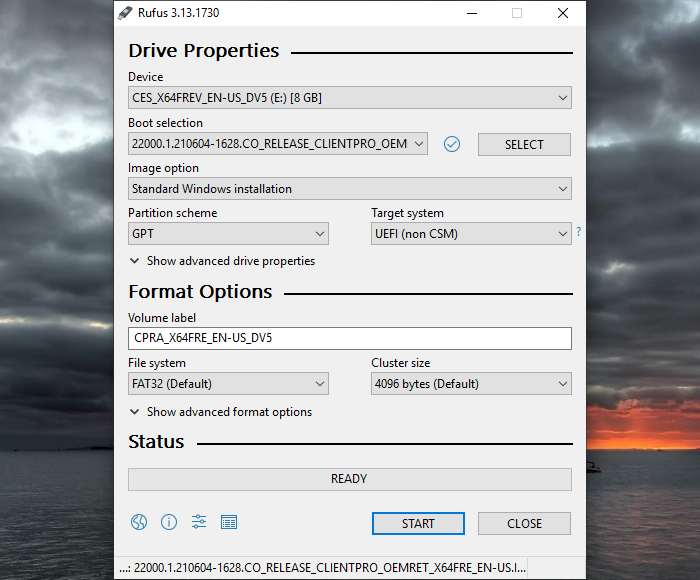
现在,您需要做的就是单击底部的“开始”按钮。
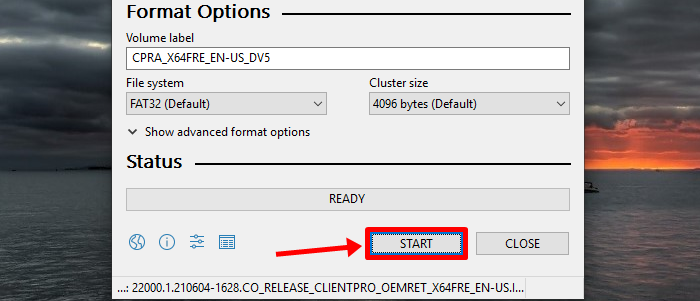
Rufus 应该发出一个警告来确认格式,如下所示。只需单击“确定”。
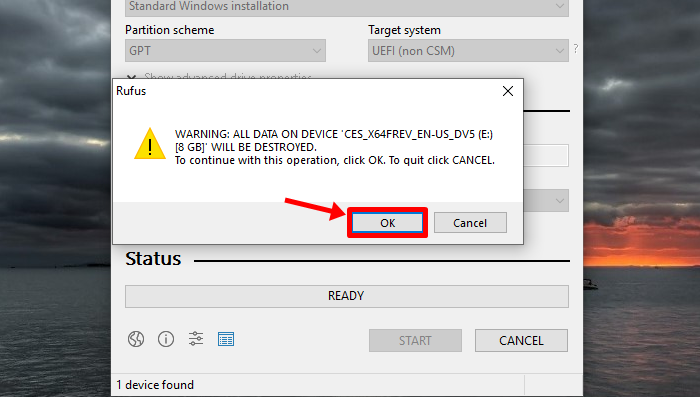
Rufus 应该开始处理您的 USB 驱动器,首先对其进行格式化,然后将 Windows 11 Insider Preview 安装文件复制到目标 USB 驱动器。
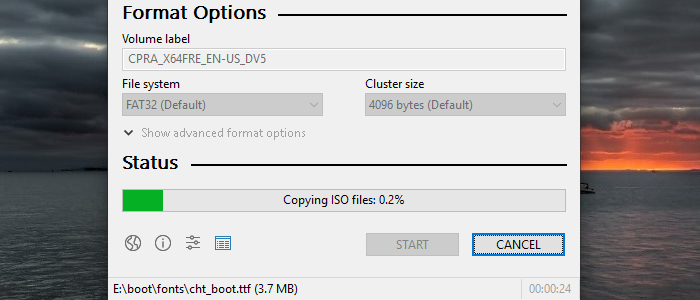
成功复制所有文件后,Rufus 应显示“READY”,如下图所示。
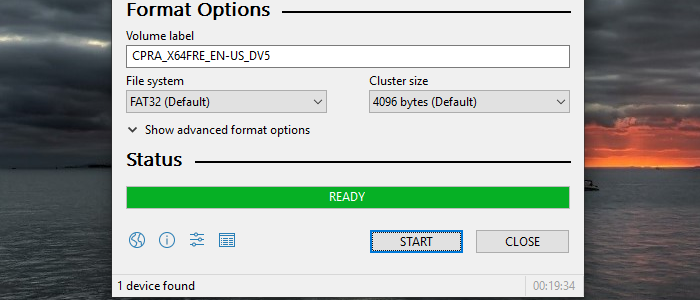
就是这样,伙计们。您现在可以关闭 Rufus。
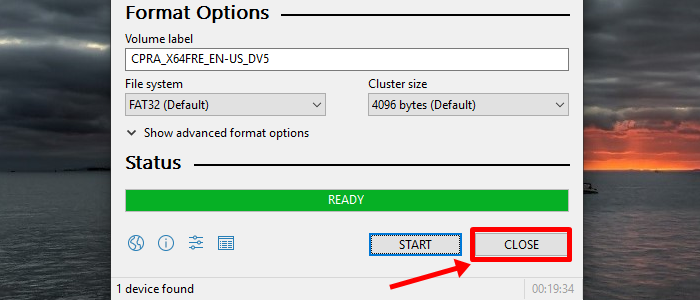
您的 USB 驱动器已准备好安装全新的 Windows 11 Insider Preview 更新,等待为 PC 注入新的活力。
现在,剩下要做的就是将 Windows 11 安装 USB 驱动器插入 PC 并开始安装。
要立即在您的笔式驱动器上安装 Windows 11 Dev Channel 版本,请保持笔式驱动器插入,然后将您的 PC 重新启动到启动模式。
在启动模式下,只需选择具有 Windows 11 安装文件的笔式驱动器,就可以了。很快,Windows 11 安装屏幕将出现,您可以继续安装新的操作系统。
 Win 11系统之家
Win 11系统之家
