Windows 11 Pro ISO文件在哪下载最新版?如何下载原装纯净版Win11 ?点击进入 持续更新!
如果您经常在PC或笔记本电脑上遇到Windows 10更新错误,那么您来对地方了。在本文中,我们将讨论修复Windows 10更新错误的前九种方法。
1.检查互联网连接
如果未连接到Internet,则无法下载和安装更新。
打开网络浏览器,然后尝试在Google上执行查询,您会注意到互联网连接是否正常工作。
2.设备上有足够的空间
如上所述,Windows 10更新很大,这就是为什么它们需要在PC或笔记本电脑上免费存储才能成功完成的原因。
平均而言,您的设备至少需要16 GB的可用空间才能升级32位操作系统,对于32位操作系统则需要32 GB。您可以删除不相关的文件,也可以使用OneDrive或Google Drive等云存储来在本地存储上腾出空间。
请按照以下步骤在Windows设备上腾出空间。
第1步:打开设置。单击系统,然后选择存储。
步骤2:在“本地磁盘C:”部分下,单击“临时文件”部分。
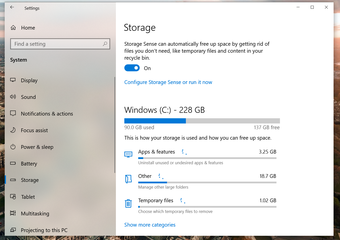
步骤3:选择要清除的项目以释放空间。
步骤4:点击Remove files(删除文件)按钮。
您可以释放一些存储空间,以便有足够的可用空间来在计算机上下载Windows更新服务。
3.暂停WINDOWS更新
这是一个有趣的技巧,有点违反直觉。如果您正在处理下载更新问题,则暂停和恢复Windows更新可以解决此问题。
要在Windows 10上使用暂停和恢复更新,请执行以下步骤:
步骤1:打开“设置”,然后导航至Windows Updates。
第2步:点击“暂停7天更新”按钮。
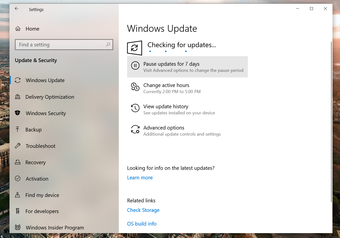
步骤3:重新启动装置。
步骤4:打开“设置”,然后转到Windows Update。单击“恢复更新”按钮。
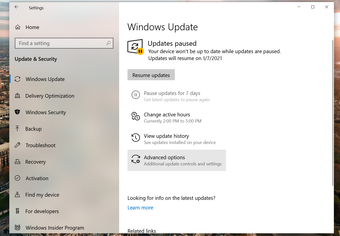
完成这些步骤后,请尝试再次检查更新。
与删除SoftwareDistribution目录(这是我的下一个建议)相比,这更容易,压力也较小。
4.使用WINDOWS更新疑难解答
Windows提供了一个疑难解答工具,可以诊断和解决各种Windows更新和安装问题。
如果您遇到问题或错误(例如0x80070020、0x80240438、0xC19001E2、0x80070424、0x80242006、0x8007000E,0x80D02002、0x80070070、0x80096004、0x80080005、0x8007000D或0x80240034),则可以使用一些步骤来修复Windows更新您的安装。
第1步:打开设置。然后,选择更新和安全。
步骤2:在“其他疑难解答”部分下,选择“ Windows Update”选项。
步骤3:单击“运行疑难解答”按钮。
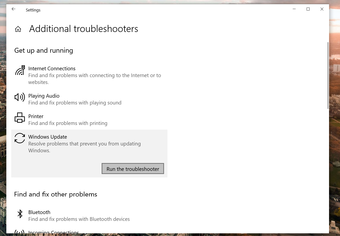
步骤4:点击关闭按钮。
完成所有步骤后,疑难解答程序将诊断并找到任何问题,并解决与Windows更新有关的问题。之后,您可以轻松更新设备。
5.重新启动设备
有时,系统的简单重新启动可以解决设备上的Windows 10更新错误。
要重新启动设备,请使用以下步骤:
步骤1:打开开始。
步骤2:点击电源选项菜单。
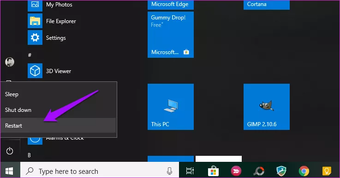
步骤3:点击Restart(重新启动)按钮。
完成步骤后,尝试从Windows Update设置页面再次更新设备。
6.启动WINDOWS更新服务
Windows Update服务旨在处理Windows更新以及与其相关的所有过程。如果Windows Update服务已停止,则在安装Windows更新时可能会出现错误代码0x80070422。因此,您应确保Windows Update服务以自动启动类型运行。
请按照以下步骤操作。
步骤1:按键盘上的Win + R键以调出“运行”对话框。然后在框中键入service.msc,然后按Enter。
步骤2:在服务窗口中,导航到Windows Update并双击它。
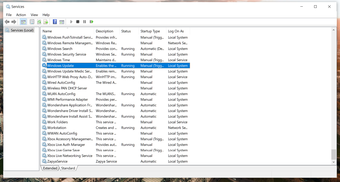
步骤3:在弹出窗口中,从“启动类型”部分的下拉菜单中选择“自动”。如果服务已停止,请单击开始按钮。
步骤4:点击Apply(应用)按钮保存更改,然后选择OK(确定)。
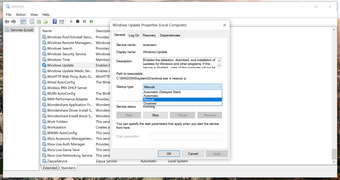
启动Windows Update服务后,可以检查在安装Windows Update时Windows Update错误是否仍然存在。
7.拔下额外的硬件
Microsoft的官方故障排除教程建议删除基本功能不需要的所有外部存储设备以及驱动器,扩展坞和其他可能已插入设备的硬件。
现在,继续尝试Windows Update服务。
8.检查设备管理器中的错误
如果现有驱动程序与较新的Windows版本不兼容,则可能会干扰安装过程。
请执行以下步骤。
步骤1:在任务栏上的搜索框中选择开始按钮,键入设备管理器。
步骤2:从结果中选择Device Manager(设备管理器)。
步骤3:在弹出的窗口中,查找旁边带有黄色感叹号的任何设备(您可能必须选择每个类别才能切换到设备列表)。
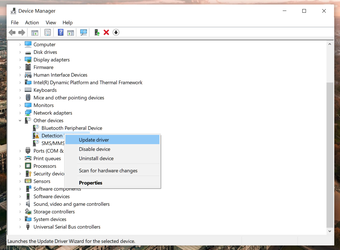
步骤4:按住(或右键单击)设备名称,然后选择“更新驱动程序软件”或“卸载”以更正错误。
9.稍后检查WINDOWS UPDATE
那里有超过十亿个Windows 10设备。当Microsoft为所有设备发布Windows 10更新时,数百万的用户请求Windows服务器的最新更新。这种做法有时会阻塞服务器,并且您可能会在设备上遇到Windows 10更新错误。
在这种情况下,您别无选择,只能等待几个小时才能使用Windows更新服务。
保持WINDOWS设备更新
始终保持Windows 10设备更新至关重要。但是,更新过程并不适合所有用户。如果您在设备上遇到Windows 10更新错误,请通过上面的疑难解答教程进行操作并解决问题。
 Win 11系统之家
Win 11系统之家
