如果您经常使用 Google Docs,您会放心,您的文档始终随身携带在云端,因此无论您使用哪种设备,都可以轻松访问它们。当您想要在其他 App 上处理文稿或想要与他人共享文稿时,您可能希望将文稿直接存储在您的设备上。
届时,您可以使用 Google 文档应用保存文档。理想情况下,文档存储为 DOC 或 DOCx,以便您可以在另一台设备上进行进一步的更改。但是,您也可以将这些文档以 PDF 格式存储在 iPhone 上。
在这篇文章中,我们将向您解释在 iPhone 上将 Google Docs 上的文档保存为 PDF 的所有方法。
如何在 iPhone 上将 Google Docs 文件保存为 PDF [2 种方法]
您可以通过两种方式将 Google Docs 上的文档另存为 iPhone 上的 PDF 文件。
方法 1:使用“发送副本”选项
- 要将文档另存为 PDF,请在 iPhone 上打开 Google 文档应用。
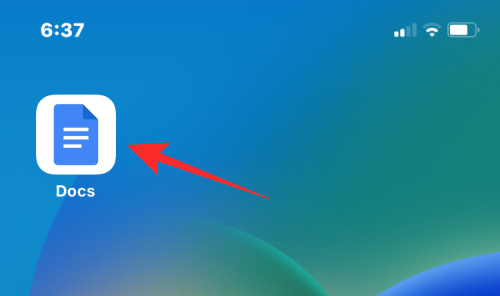
- 在 Google 文档中,选择要保存的文档。
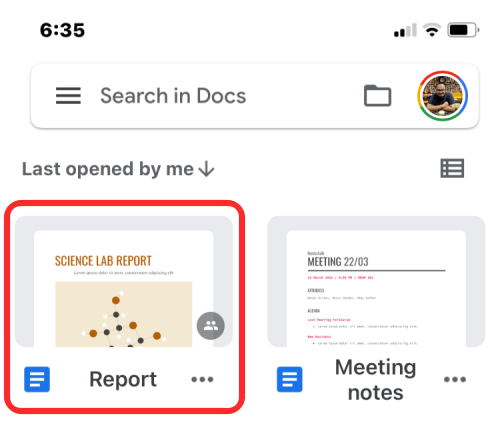
- 加载文档后,点击右上角的 3 点图标。
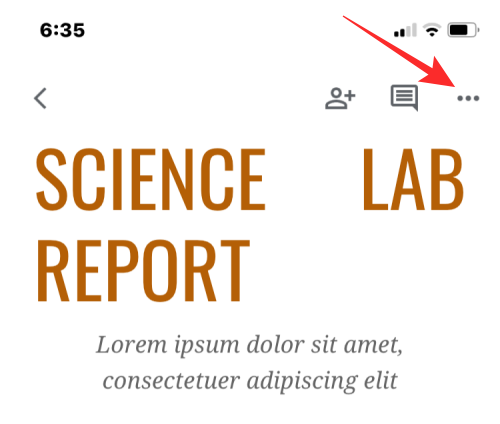
- 在显示的边栏菜单中,选择“共享并导出”。
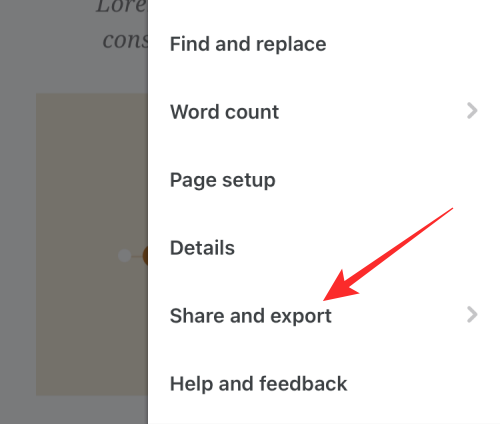
- 在下一个菜单上,点击发送副本。
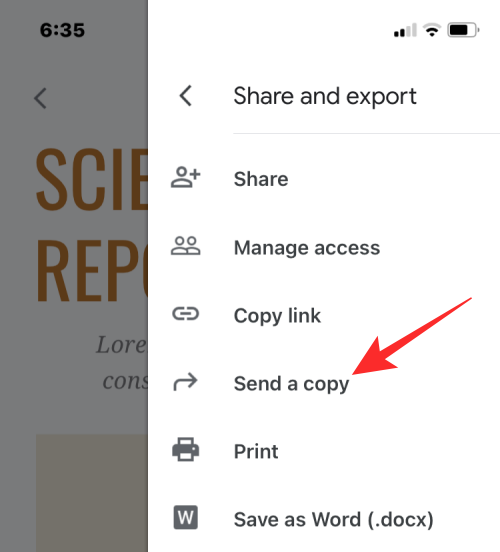
- 您将在屏幕上看到一个提示,要求您选择保存文件的格式。在这里,选择PDF并点击确定。

- iOS 共享表现在将出现在屏幕上,以 PDF 文件的形式预览您的文档。要将此文件保存在iPhone上,请点击保存到文件。

- 在下一个屏幕上,导航到“文件”中要保存此文档的文件夹。您还可以通过在底部的文本框中键入 PDF 文件的名称来重命名 PDF 文件。当您准备好保存它时,点击右上角的保存。
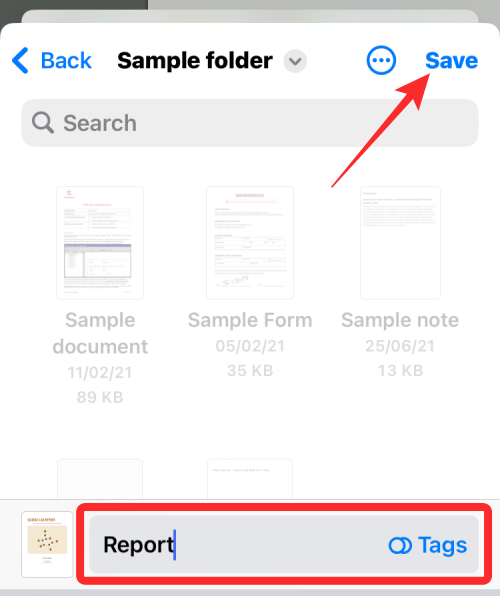
您的文档现在将保存在“文件”应用程序上的首选位置。
方法 2:使用“打印”选项
您还可以使用内置的“打印”选项将 Google 文档中的文档另存为 PDF。
- 在 iPhone 上打开 Google 文档应用。
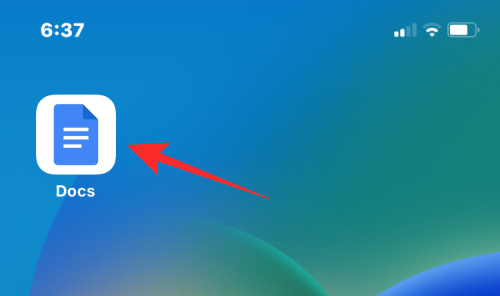
- 在 Google 文档中,选择要保存的文档。
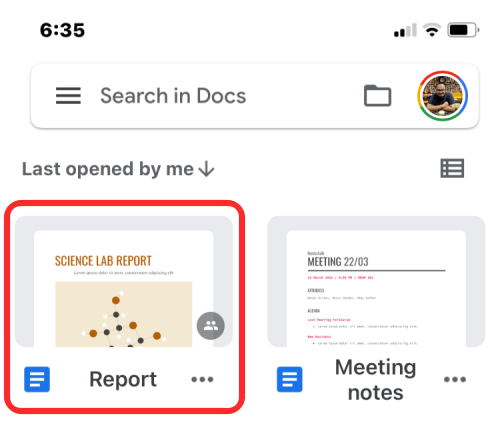
- 加载文档后,点击右上角的 3 点图标。
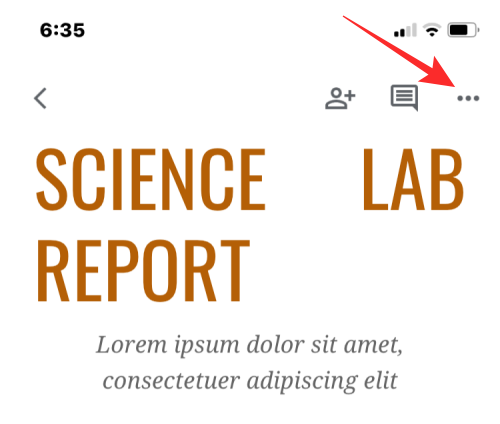
- 在显示的边栏菜单中,选择“共享并导出”。
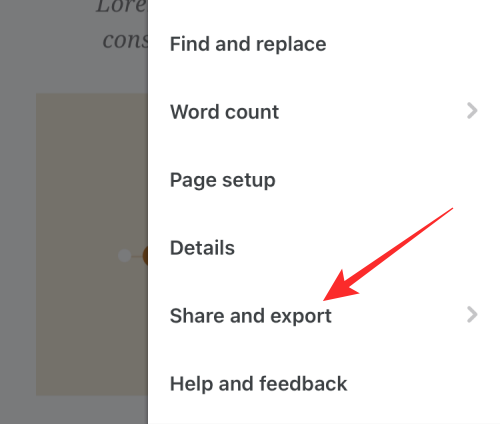
- 在下一个菜单上,点击打印。
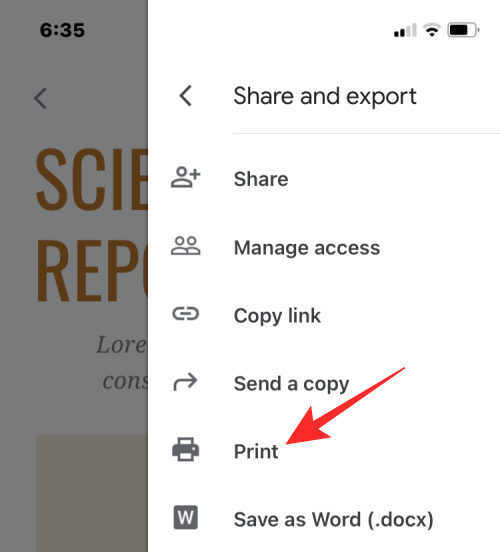
- 文档应用现在将下载文件,为打印做好准备。
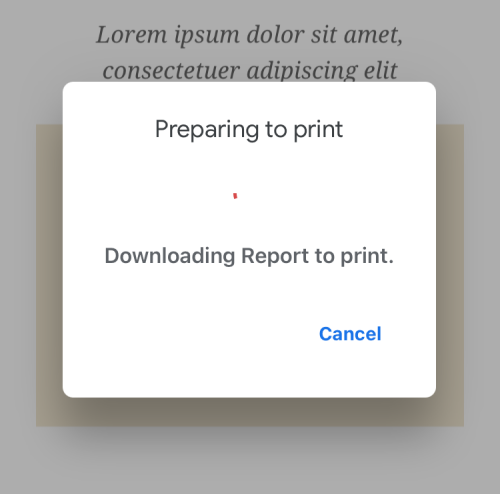
- 下载文件后,您应该会看到“打印选项”屏幕。在此屏幕上,点击右上角的“共享”图标。
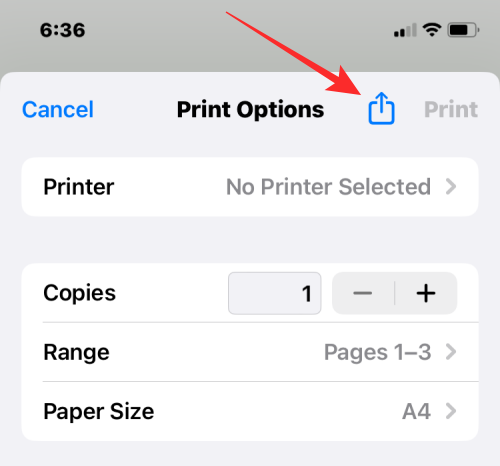
- iOS 共享表现在将出现在屏幕上,以 PDF 文件的形式预览您的文档。要将此文件保存在iPhone上,请点击保存到文件。
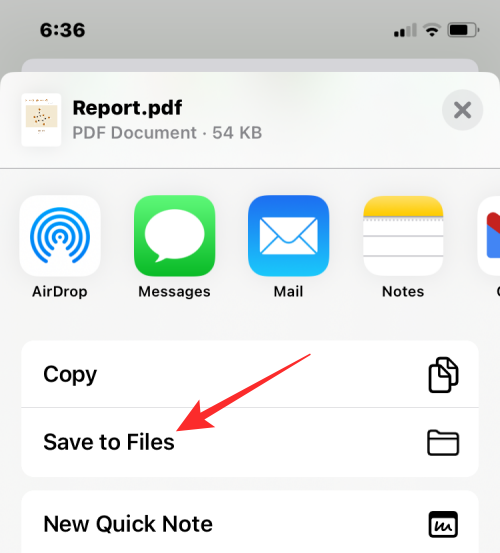
- 在下一个屏幕上,导航到“文件”中要保存此文档的文件夹。您还可以通过在底部的文本框中键入 PDF 文件的名称来重命名 PDF 文件。当您准备好保存它时,点击右上角的保存。

您的文档现在将保存在“文件”应用程序上的首选位置。
 Win 11系统之家
Win 11系统之家
